Как установить секретную папку на флеш карту в телефоне
Все знают, что фото и видео на android телефонах очень быстро "автомагически" появляются в программах галлереях.
Но, допустим, вы хотите, чтобы некоторые фотки были "спрятаны", чтобы их можно было увидеть, только зайдя в папку через файловый менеджер
рецепт
1) создаем папку для секретных фото
2) создаем в ней файл с именем .nomedia
3) сохраняем в эту папку "секретные" фото. Они не будут отображаться в галлерее
я так порнушку на телефоне прячу, потому что 90% людей взяв телефон сразу лезут в галерею, я даже и не знаю это болезнь какая что ли?
Ты, конечно, молодец, но прикол в том, что тут подойдёт любое имя (главное чтоб была точка перед ним). Хоть ".abc", хоть ".xxx" , хоть ".фотки" и т.д
в некоторых моделях телефонов можно скрывать альбомы в галерее. и значки установленых программ в меню тожеСпасибо автору. Вроде такая элементарная вещь, но пока носом кто-то не ткнет и острой необходимости самому инфу искать нет и не задумываешься поискать
Есть ли подобная фишк а для аудиофайлов. А то на соньке walkman стоит. Плеер нормальный, но он сканирует весь телфон и закидывает в общий список все аудиофалы найденные. Например с аудиоприложений сэмпликов пачку загнал. Которые там нафг не нужны. А исключить папку из поиска нет опции
Для аудио .nomedia покатит?
А где эти файлы будут отображаться?
У меня все гораздо проще, можно нажать "скрыть" и папка не будет отображаться в галерее. LG L9
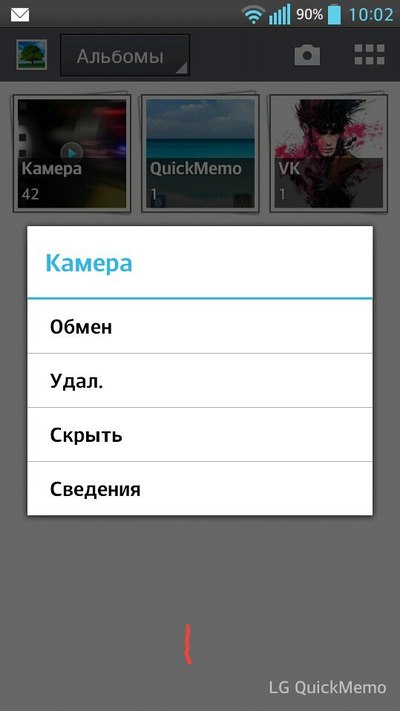
тогда может кто подскажет, как сделать, чтобы скриншоты не загружались в гугл фото?
Ну блин. Это же полный аналог скрытых (системных) файлов и папок на винде! Я это сразу прогуглил, когда ещё убунту юзал. А как только купил первый андроид, решил на нём попробовать (тоже ведь Линукс), и оно сработало. Просто на винде ставится пометка в тэгах, а на линуксах в имени.
Android 2.2.1 - НЕ работает. проверено
А кто знает как приложения прятать. Моя мама против вк, и мне его надо спрятать
Да это же хакерман собственной персоной.
Любой челоовек, который хоть раз подключал андроид-девайс к компу об этом знает, да он ище и фишку не всек, подумал что дело стандартной невидимой папке, а не в префиксе "."
И этот пост в горячем, когда годнота научная с рейтингом 20-50 зачастую.


Первый смартфон на Android
2007 год вряд ли когда-то перестанет ассоциироваться с огромным количеством неформальных субкультур и бесконечной ностальгией в духе “верните мне мой 2007”. Помимо этих, несомненно, замечательных вещей, 2007 год отметился и другим знаменательным событием — выпуск iPhone. Это не была революция в плане реализованных в нем технологий, однако именно он задал вектор развития мобильных устройств, с которым некоторые компании совладать не смогли. Например, Nokia — один из главных игроков рынка в нулевых; сейчас — скорее мем о самых крепких вещах во вселенной. А есть компании, которые, наоборот, смогли поймать новый тренд. Одна из таких компаний — Google. Эта статья о том, как и с чем Google вышла на рынок мобильных устройств.
В 2005 году компания столкнулась с нехваткой средств, а привлечь новых инвесторов не получалось. Тогда Android попробовал заключать контракты с HTC и Samsung, но безуспешно. Эта ситуация привлекла внимание Google, которая в конечном счете приобрела компанию Android Inc за 130 миллионов долларов. В Google посчитали этот проект перспективным и не прогадали.
В целом, Android не стал первой мобильной ОС на базе Linux. Уже существовали устройства от Motorola с подобными ОС, однако Google решила реализовать отличный от других производителей подход: открытый код. В ноябре 2007 года Google объявила о создании консорциума Open Handset Alliance(OHA) и анонсировала открытую мобильную платформу Android, также опубликовав пакет для разработчиков.

Часть компаний из OHA
В OHA вошли 34 компании с Google во главе. В него попали производители телефонов, такие как HTC и Motorola, производители микросхем, такие как Qualcomm и Texas Instruments, а также операторы связи, включая T-Mobile. В итоге в октябре 2008 года был выпущен HTC Dream, также известный как T-Mobile G1 - первый коммерческий смартфон на платформе Android.
Google готовился к запуску первой сборки Android 1.0 к 2008 году. Однако компании не хватало партнера, который выпустил бы телефон на новой ОС. Nokia была слишком крупным игроком, с которым мог быть конфликт интересов. Motorola отходила от взлета продаж Motorola razr. Оставались HTC и LG. Компании боялись инвестировать в молодую ОС с туманными перспективами: LG использовала договоренности с Google только для того, чтобы заключить контракты с Microsoft по выпуску смартфонов на базе Windows Mobile. А вот тайваньская компания была готова к сотрудничеству, к тому же HTC могла быстро создавать рабочие образцы.

Прототип “Sooner”. Дизайн устройства опирался на идеи BlackBerry.
Первым известным прототипом от HTC стало устройство под названием “Sooner”. Тогда в Google еще опирались на идеи BlackBerry, поэтому девайс имел маленький несенсорный экран, клавиши навигации и физическую QWERTY-клавиатуру. Интересный факт: первые сборки Android для Sooner внешне практически не отличались от BlackBerry OS.

HTC Dream с убранной клавиатурой

С выдвижной клавиатурой устройство выглядит чересчур габаритным, по сравнению с iPhone
Мнение аудитории насчет первого Android-смартфона разделось. Одни нарекли его “убийцей iPhone”, другие — жалкой подделкой. Действительно, в некоторых аспектах HTC Dream превосходил смартфон от Apple: более высокое разрешение камеры, время автономной работы и поддержка карт памяти (microSD). Однако телефон от Стива Джобса был легче, тоньше и красивее.
На самом деле главное преимущество HTC Dream заключалось не в технических характеристиках и не в дизайнерских решениях. “Мечта” Google о выпуске полноценного устройства на базе Android вне инженерных образцов и эмуляторов наконец-то осуществилась. И хоть первая сборка ОС содержала в себе атавизмы со времен заимствования идей у BlackBerry (исправленные в Android 1.6 Donut), зеленому дроиду было чем заинтересовать потребителя.
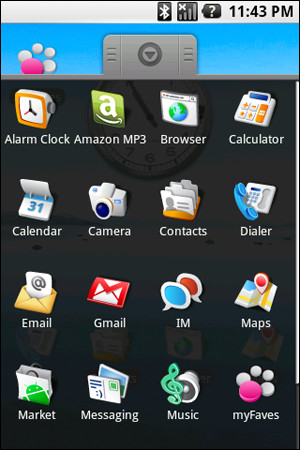
Так выглядели первые итерации Android
Android предложила настраиваемый домашний экран, виджеты и функцию копирования и вставки. Кроме того, в отличие от iOS (тогда известной как iPhone OS), Android имел полностью открытый исходный код — любой, кто хотел запустить свой собственный телефон на базе Android, мог это сделать. Уже в первой версии имелся
Android Market, магазин приложений, который, по гордым заявлениям Google, “будет иметь десятки уникальных приложений”. На момент выпуска смартфона было доступно около 1700 приложений от сторонних разработчиков. Конечно же имелись и собственные продукты компании: Google Maps, YouTube и HTML-браузер (до Chrome), который, конечно же, использовал поисковые сервисы Google.
G1 показал неплохие показатели продаж: в апреле 2009 года компания T-Mobile объявила о продаже миллиона устройств. Однако первым устройством, которое сделало Android по-настоящему конкурентным, стал смартфон Motorola Droid. Интересно, что через год после выхода смартфона Apple обвинила HTC в нарушении 20 патентов и подготовила более 700 страниц с описанием претензий. Можно считать это своеобразным признанием от гиганта, который распознал потенциал смартфонов на базе Android.
Вы можете поместить файлы в секретную папку и ограничить доступ к ней с помощью PIN-кода.
Эта функция доступна на устройствах с Android 8.0 и более поздних версиях.
- Откройте приложение Google Files на устройстве Android.
- В нижней части экрана нажмите "Просмотр" .
- Прокрутите страницу вниз до раздела "Подборки".
- Нажмите Секретная папка.
- Выберите вариант PIN-код или Графический ключ.
- Если выбран вариант "PIN-код":
- Введите PIN-код.
- Нажмите Далее.
- На странице "Подтвердите PIN-код" повторно введите новый PIN-код.
- Нажмите Далее.
- На странице "Запомните PIN-код" нажмите ОК.
- Введите графический ключ.
- Нажмите Далее.
- На странице "Введите графический ключ ещё раз" повторно начертите графический ключ.
- Нажмите Далее.
- На странице "Запомните графический ключ" нажмите ОК.
Как переместить файлы в секретную папку
- Откройте приложение Google Files на устройстве Android.
- В нижней части экрана нажмите "Просмотр" .
- Найдите нужные файлы.
- Если файлы представлены в виде сетки , выполните следующие действия:
- Нажмите на нужные файлы и удерживайте их.
- В верхней части экрана нажмите на значок "Ещё" Убрать в секретную папку.
- Если файл один:
- Нажмите на значок "Ещё" Убрать в секретную папку.
- Если файлов несколько:
- Нажмите на значок "Ещё" Выбрать.
- Установите флажки рядом с нужными файлами.
- В верхней части экрана нажмите на значок "Ещё" Убрать в секретную папку.
- Если на устройстве установлен PIN-код, укажите его на открывшейся странице.
- Если на устройстве установлен графический ключ, начертите его на открывшейся странице.
Примечание. Резервные копии файлов или одинаковые файлы можно будет посмотреть или открыть в других приложениях.
Как посмотреть файлы в секретной папке
- Откройте приложение Google Files на устройстве Android.
- В нижней части экрана нажмите "Просмотр" .
- Прокрутите страницу вниз до раздела "Подборки".
- Нажмите Секретная папка.
Чтобы посмотреть файлы, выполните следующие действия:- Если установлен PIN-код, укажите его и нажмите Далее.
- Если установлен графический ключ, начертите его.
Как переместить файлы из секретной папки
- Откройте приложение Google Files на устройстве Android.
- В нижней части экрана нажмите "Просмотр" .
- Прокрутите страницу вниз до раздела "Коллекции".
- Нажмите Секретная папка.
- Введите PIN-код.
- Нажмите Далее.
- Найдите нужные файлы.
- Если включен режим сетки , нажимайте на файлы, которые хотите переместить, и удерживайте их.
- В верхней части экрана нажмите на значок "Ещё" Переместить из секретной папки.
- Если файл один, выполните следующие действия:
- Нажмите на стрелку вниз Переместить из секретной папки.
- Если требуется переместить несколько файлов:
- Нажмите на стрелку вниз Выбрать.
- Установите флажки возле нужных файлов.
- В верхней части экрана нажмите на значок "Ещё" Переместить из секретной папки.
- Если исходная папка недоступна, она будет восстановлена.
Примечание. Не закрывайте секретную папку во время передачи данных. Если вы закроете секретную папку или откроете другое приложение до окончания передачи данных, операция будет отменена. Файл останется в секретной папке.
Как изменить способ защиты
Важно! Если вы забудете PIN-код или графический ключ, то не сможете открыть файлы.
- Откройте приложение Google Files на устройстве Android.
- В левом верхнем углу экрана нажмите на значок меню Настройки .
- Нажмите Секретная папкаИзменить способ защиты.
- Введите установленный вами PIN-код или графический ключ.
- На странице "Выберите способ защиты" выберите PIN-код или Графический ключ.
- Чтобы установить PIN-код, выполните следующие действия:
- На странице "Задайте PIN-код" повторно введите новый PIN-код.
- Нажмите Далее.
- На странице "Подтвердите PIN-код" повторно введите новый PIN-код.
- Нажмите Далее.
- На странице "Запомните PIN-код" нажмите ОК.
- На странице "Введите графический ключ" начертите графический ключ.
- Нажмите Далее.
- На странице "Введите графический ключ ещё раз" повторно начертите графический ключ.
- Нажмите Далее.
- На странице "Запомните графический ключ" нажмите ОК.
Как сбросить секретную папку
Внимание! Если сбросить секретную папку, все файлы в ней будут удалены без возможности восстановления.
Что касается безопасности, то Android обеспечивает средний уровень безопасности для пользователей. Тем не менее, достаточно людей, которые всегда готовы украдкой взглянуть на ваш телефон при вводе паролей или чего-то в этом роде. Очевидно, вы можете заблокировать различные приложения, используя сторонние приложения, но этот прием поможет вам создать защищенную паролем папку на Android, чтобы вы могли предотвратить нежелательный доступ к конкретным папкам всем, кроме вас самих. Хотя для этой цели доступно очень много похожих приложений, в этой статье рассмотрим только два из них, которые зарекомендовали себя как одни из лучших инструментов для этих целей.
1. Keepsafe
Keepsafe, пожалуй, лучший бесплатный способ создать защищенные папки для Android, при этом приложение имеет большое количество полезных функций, которые помогут вам реализовать данную затею. Давайте начнем с пользовательского интерфейса. Пользовательский интерфейс Keepsafe элегантен и чист, и не должно возникнуть никаких проблем для понимания всех его функций. Поскольку все функции хорошо распределены по категориям и просты для понимания, вы можете сразу приступить к использованию данного продукта без дополнительного изучения документации для пользователей. Говоря об особенностях, вы получите несколько вариантов защиты, таких как:
- Защита папок паролем. Это позволит вам создать хранилище, в котором вы сможете хранить свои файлы столько времени, сколько захотите. Для доступа к этим файлам необходим предварительно задать пароль.
- Генератор дополнительного кода. Вы можете сгенерировать дополнительный пин-код, который позволит вашему другу получать доступ к выбранным вами файлам.
- Автоблокировка. Если Keepsafe обнаружит, что он неактивен, он заблокируется самостоятельно.
- Маскировка приложения. При использовании таких приложений многие люди пытаются получить доступ к папкам, защищенным таким способом. Однако Keepsafe может замаскироваться под другое приложение, такое как калькулятор. После этого он начнет работать как приложение калькулятора, пока вы не сделаете что-нибудь, чтобы превратить его обратно в хранилище. Эта секретная функция должна быть установлена вами, и о том, что данный калькулятор не настоящий будете знать только вы.
2. Gallery Vault
Gallery Vault - это совершенно бесплатное приложение для Android, позволяющее создавать защищенную паролем папку и хранить конфиденциальные файлы. Не только изображение, но также вы можете хранить видео, аудио, документы и многое другое. Вам просто нужно начать с создания учетной записи, которая потребуется, когда вы забудете свой пароль. Как Keepsafe, вы также можете скрыть это приложение. На самом деле Gallery Vault маскируется намного лучше, чем Keepsafe. Например, вы можете открыть это приложение с помощью контактов, веб-браузера (путем ввода URL-адреса) и т. д., вариантов предостаточно. Еще одна очень полезная функция - ваш телефон сделает фотографию пользователя, который пытается открыть ваш телефон, введя неправильный код доступа. Это функция называется Break-in Alert, которая доступна из настроек. С другой стороны, вы можете установить Fake PIN, который работает так же, как в Keepsafe.
После удаления изображений или любого другого файла, вы можете найти это в Корзине. Есть преимущество, а также недостаток. Преимущество наличия корзины состоит в том, что вы сможете восстановить ошибочно удаленные файлы прямо из этой папки. В то же время недостатком корзины является необходимость дважды удалять один файл, чтобы полностью удалить его с телефона.
Каждому знакома ситуация, когда приходится передавать свой смартфон или планшет другим людям. При этом часто мы опасаемся, что они получат доступ к личному контенту – фотографиям, видео, папкам с данными и т. д. Читайте дальше, как скрыть свою личную информацию от посторонних глаз.
![Как запаролить папку на Андроиде]()
Рекомендации по установке пароля на Андроид.
Установка пароля на папку в Android
Современные разработчики предлагают множество решений для защиты личных данных на смартфонах и планшетах под управлением Android. Как запаролить папку на Андроиде? Чтобы не потеряться во множестве предложений, мы собрали несколько наиболее популярных утилит из Play Marketa, которые помогут вам запаролить свои данные.
AppLock
Заблокируйте свои самые важные данные. Вы можете думать, что ваш телефон защищён, потому что у вас уже есть блокировка экрана? Как поставить пароль на папку на Андроиде? Просто запустите софт, выберите папки из списка и выберите функцию «Установить пароль». Но задумывались ли вы о блокировке отдельных утилит или настроек? AppLock поможет это сделать.
- эффективная и надёжная защита;
- защищает не только программы, но и системные настройки;
- обеспечивает безопасность фотографий и видео
- два уровня защиты.
Недостаток: ненадёжное восстановление настроек электронной почты
![AppLock]()
AppLock не просто блокирует ваши приложения, но также позволяет размещать ваши фотографии и видео в защищённом паролем «Убежище», чтобы держать их подальше от посторонних глаз. Некоторые функции, такие как скрытие иконки запуска AppLock, доступны только в премиальной версии. Также стоит отметить, что утилита предназначена для блокировки приложений, а не для SIM-карты. AppLock легко и просто использовать с одним нажатием на нужное приложение на стартовом экране AppLock для его блокировки или разблокировки. При тестировании приложения проблем с блокировкой или использованием паролей не возникало.
Двойная система защиты может показаться лишней, если вы пользуетесь только мессенджерами или социальными сетями. AppLock очень полезен для приложений онлайн-банкинга или приложений для заметок, в которых вы храните конфиденциальную информацию. Если вы забудете свой пароль, AppLock отправит код на ваш адрес электронной почты. AppLock – отличный выбор, если вы хотите добавить дополнительную безопасность на свой телефон. Хотя он не должен использоваться в качестве замены блокировки экрана, это отличный вариант для защиты конфиденциальной информации в приложениях или просто для того, чтобы ваши друзья не могли получить доступ к вашим фотографиям или публиковать комментарии на Facebook от вашего имени.
File Folder Secure
File Folder Secure – это мобильное приложение, предназначенное для создания пользователями безопасных папок на устройстве Android, которое может препятствовать доступу других лиц к важным или конфиденциальным файлам. Благодаря множеству функций безопасности, включая мониторинг попыток взлома, PIN-код, паролю на папку Андроид или блокировки по отпечатку пальца и скрытому режиму, который скрывает значок запуска с вашего телефона, существует много способов защитить вашу личную информацию и данные от посторонних глаз.
- различные методы защиты;
- уведомление при попытке взлома.
- требует отслеживания использования в других приложениях;
- содержит рекламу.
![File Folder Secure]()
Однако с помощью File Folder Secure появляется директория для хранения всех конфиденциальных данных. Добавьте фотографии, видео, заметки, запись голоса и многое другое, и закрепите их с помощью пароля или идентификатора отпечатка пальца. Таким образом, вы можете передать телефон другому человеку и быть уверенным, что он не получит доступ ко всему его содержимому. File Folder Secure обеспечивает первоклассную защиту ваших папок. Будьте предупреждены о попытках взлома и сохраните свою папку с несколькими различными параметрами пароля. В режиме невидимости вы даже можете скрыть значок Folder Lock на главном экране. Набор номера *3300 отобразит его снова. Кроме того, вы можете скопировать содержимое своей папки в облако или в Dropbox.
LOCKit
Разработчики бесплатного приложения для передачи файлов SHAREit для мобильных устройств запустили новое приложение LOCKit. В отличие от других приложений для Android, LOCKit действует на устройствах, работающих на ОС Android 2.2 и выше. Это лёгкий инструмент с большим количеством пользователей. Размер файла APK для Android составляет менее 3 мегабайт. Как сделать файлы и данные защищёнными? При установке и запуске LOCKit приложение предложит вам установить шаблон разблокировки. Ниже блокировки рисунка есть возможность переключиться на защиту на основе PIN-кода. После определения метода блокировки или установки PIN-кода приложение LOCKit попросит вас выбрать секретный вопрос. Он также отображает текстовое поле, в котором вы должны ввести ответ на выбранный вами вопрос. Это необходимо в том случае, если вы забудете код.
Приложение позволит вам сбросить блокировку PIN-кода, если вы предоставите правильный ответ на вопрос. Во всяком случае, приложение LOCKit будет идентифицировать приложения с проблемами конфиденциальности. Приложение LOCKit для Android требует разрешения отображать всплывающие окна. Вы должны предоставить его, иначе приложение не будет работать. Дальше вы увидите красивый пользовательский интерфейс с вкладками. Интерфейс имеет три вкладки:
- Приложения. Здесь вы найдёте список установленных и системных приложений. Справа от имени приложения будет иконка открытого замка. Нажмите на значки рядом с приложениями, которые вы хотите заблокировать. Если вы это сделаете, LOCKit заблокирует пользователей от доступа к приложениям.
- Фотографии. В этом интерфейсе приложение LOCKit отображает возможность добавления изображений, которые вы хотите заблокировать. Вы можете заблокировать столько фотографий, сколько хотите. Приложение поддерживает фотографии, сохранённые на внутренней памяти или на карте MicroSD.
- Видео. Эта функция похожа на описанную выше. Она позволяет вам запретить доступ к личным видео.
![LOCKit]()
Другие важные функции приложения LOCKit для Android:
Если вы постоянно делитесь своим мобильным телефоном с членами семьи, вам обязательно нужно использовать утилиту LOCKit. Приложение от SHAREit работает быстро и предлагает множество функций безопасности.
Gallery lock
Gallery Lock – это решение для скрытия изображений на устройствах, которые могут попасть не в те руки. Если вы сохраняете фотографии на общем планшете, вы наверняка захотите спрятать их от посторонних глаз и рук. Если вы не против или действительно хотите, чтобы другие восхищались вашими великолепными изображениями, это приложение не для вас. Gallery Lock сортирует скрытые файлы в папки. Вы можете создавать и удалять их по своему усмотрению. Внутри этих папок вы можете добавлять изображения и видеофайлы для скрытия и отображения. Отсюда они могут быть просмотрены в полноэкранном режиме.
![Gallery lock]()
Как создать пароль для папки? Есть также несколько вариантов безопасности. Само приложение заблокировано 4-значным кодом, но изображения могут быть скопированы в учётную запись Google или Dropbox, а папки могут быть заархивированы как zip-файлы. Кроме того, функция Watchdog делает фотографию с селфи-камеры всякий раз, когда вводится неправильный PIN-код (после второй попытки).
Если вы очистите данные, удалите приложение или неправильно закроете его, вы можете просто оказаться не в состоянии получить то, что вы так умело скрываете.- скрывает папки;
- резервное копирование;
- добавить в архив;
- WatchDog – фото безопасности;
- Мп3-плеер.
Преимущество: простой в использовании интерфейс.
Недостаток: ввод пароля не требует подтверждения ОК.
ES Проводник
ES File Explorer предоставляет пользователям телефонов Android полнофункциональный файловый менеджер, который исследует телефоны, ПК и компьютеры Mac, используя LAN, FTP и удалённый Bluetooth. Он включает в себя все основные функции управления файлами, которые вы ожидаете от файлового менеджера, но, помимо этого, он также работает как диспетчер утилит, клиент облачного хранилища (совместимый с Dropbox, Google Диском, OneDrive и т. д.), FTP-клиент и LAN клиент Samba. Это не просто бесплатная и лёгкая утилита – она довольно функциональна по сравнению с другими, доступными в Google Play.
![ES File Explorer]()
Как установить пароль? Устройства Android имеют целый набор параметров безопасности, такие как пароли или блокировки визуального шаблона, чтобы другие пользователи не могли получить доступ к вашему устройству. Но что, если вам нужен ещё один уровень безопасности для личных файлов? Лучшим подходом будет шифрование этих файлов паролем. Длительно нажмите папку и выберите «Дополнительно» – «Шифровать». Задайте свой пароль и выберите «Зашифровать имя файла».
![Зашифровать имя файла]()
Читайте также:
- Если включен режим сетки , нажимайте на файлы, которые хотите переместить, и удерживайте их.









