Как установить расширение adblock plus в internet explorer

Adblock Plus для Internet Explorer — верный способ громогласно сказать рекламе на веб-сайтах «Нет». В последних версиях майкрософтовского веб-обозревателя подключение этого аддона стало возможным. Так что, если вы истинный почитатель Интернет Эксплорера и никакие другие там Firefox и Google Chrome вас не интересуют в принципе, обязательно прочтите эту статью до конца. В ней рассказывается о том, как установить Adblock Plus для Internet Explorer и как его включить. Также из неё вы узнаете, почему нельзя скачать Adblock для Internet Explorer — аналогичный аддон для блокировки интернет-рекламы.
Итак, устраивайтесь поудобней. Обо всех нюансах уничтожения рекламных баннеров и тизеров в IE по порядку.
Подключение Adblock Plus
Чтобы проинсталлировать этот аддон, потребуется выполнить следующие операции:
1. Запустите Internet Explorer.
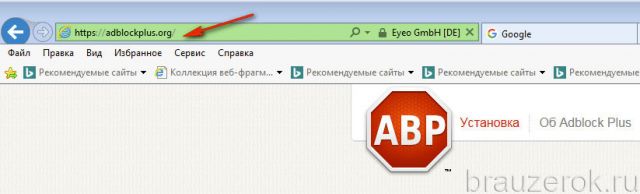
3. Сервис автоматически определит, какой браузер вы используете, и предоставит ссылку на версию дополнения именно для него. По завершении загрузки главной странички нажмите зелёную кнопку «Установить для Internet Explorer».

4. В появившейся нижней панели с запросом «Вы хотите… ?» клацните ответ «Выполнить».
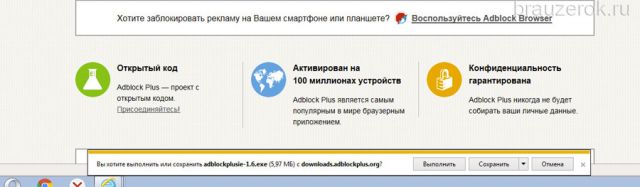
5. Дождитесь завершения закачки инсталлятора.
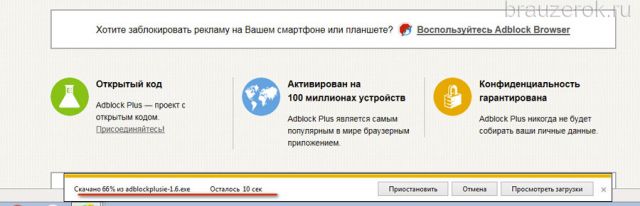
6. В системном окне разрешите установщику доступ к параметрам компьютера: щёлкните «Да».

7. Подтвердите активацию инсталлятора: в окне «Открыть файл… » кликните «Запустить».
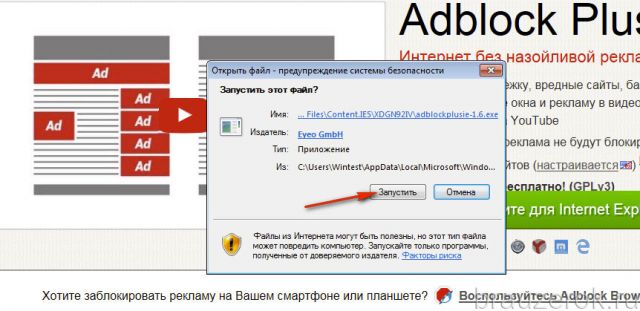
8. Если браузер открыт, в установщике подтвердите команду для его закрытия.
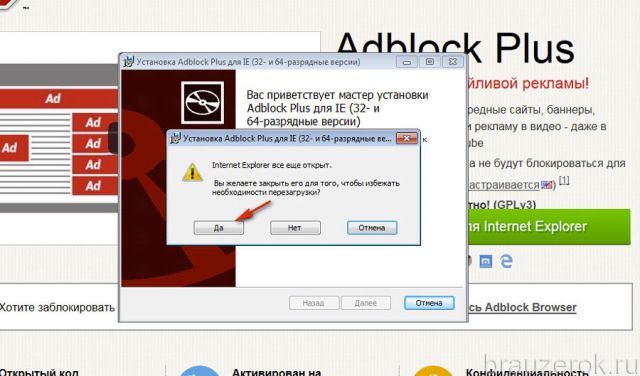
9. Чтобы продолжить инсталляцию, нажмите «Далее».
10. По окончании инициализации клацните кнопку «Установить».
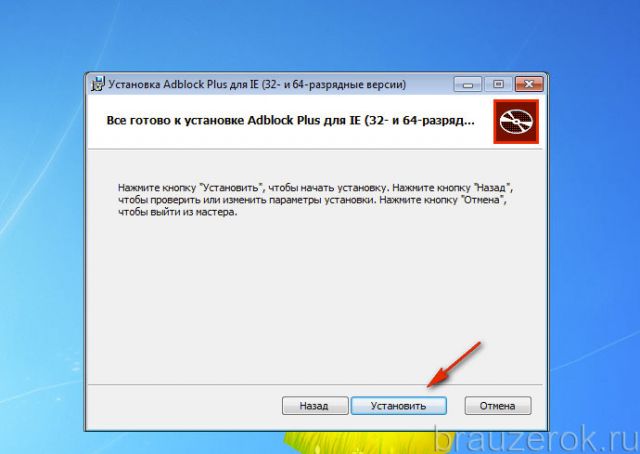
11. Когда установка завершится, в панели нажмите «Готово».

12. Снова запустите браузер. В настроечной панели, размещённой в нижней части окна IE, кликните «Включить».
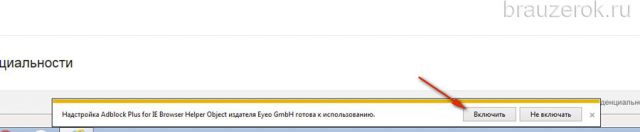
13. На вкладках вы можете деактивировать фильтр, нажав команду «Выбор настроек» и кнопку «Отключить» в новом окне.
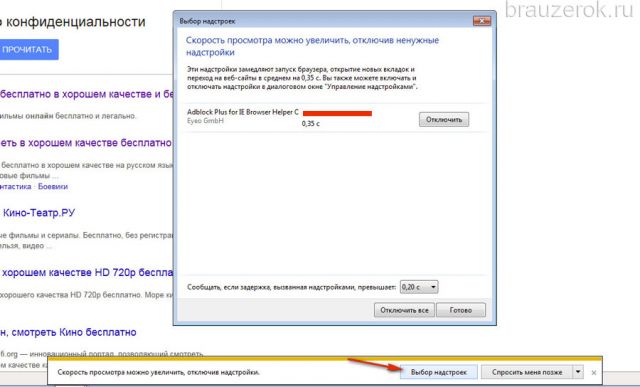
Если нужно полностью отключить дополнение:
1. Щёлкните кнопку «Шестерёнка» вверху справа.
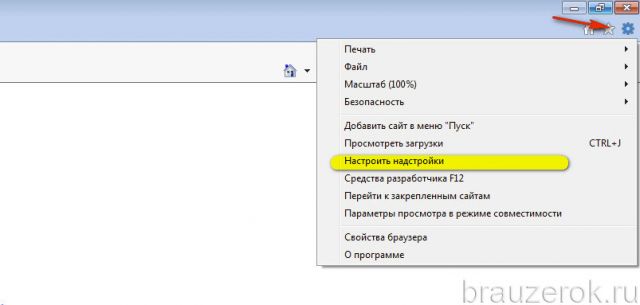
2. В перечне выберите «Настроить надстройки».
3. В блоке справа кликните «Панели инструментов… ». В соседнем списке кликните правой кнопкой мышки строку с названием расширения. Нажмите «Отключить».
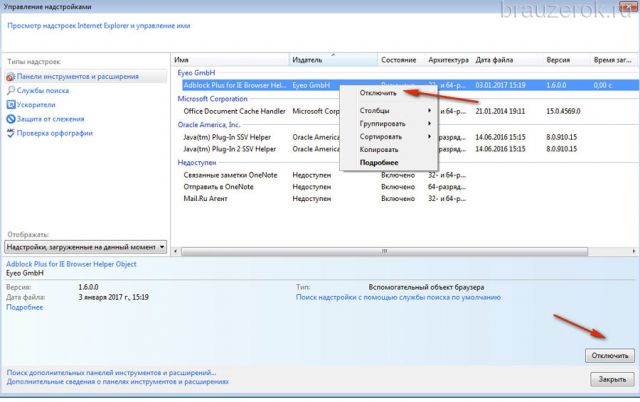
Или выделите левой кнопкой мыши строку и клацните кнопку «Отключить» внизу окна «Управление… ».
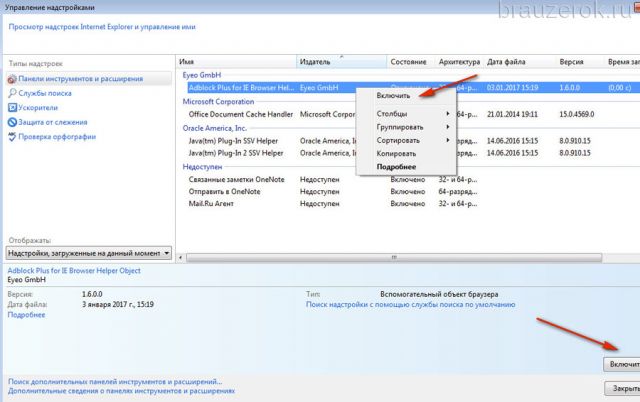
Повторное включение выполняется в этом же разделе аналогичным способом (нажатием команды «Включить» в контекстном меню или в нижней части окна).
Почему нельзя установить Adblock в IE?

Установка антибаннера Adblock Plus в IE не займёт у вас много времени. Выполнив эту простейшую процедуру, вы сможете наслаждаться «чистыми» веб-страницами (без рекламы!). Плюс к этому — они будут быстрей загружаться в браузере.

Установка Adblock Plus
После скачивания файла для браузера Internet Explorer перейдите в раздел «Загрузки». Запустите файл-инсталлятор adblockplusie-1.6.exe, убедившись, что ваш компьютер обладает правами администратора. После этого на экране монитора появится окно мастера установки. В нём необходимо нажать на кнопку «Далее» (1):

В следующем окне необходимо нажать на кнопку «Установить» (2):

После окончания копирования и инсталляции файлов, необходимо нажать на кнопку «Готово» (3):


На следующем этапе вы увидите окно-подсказку, где отыскать меню расширения. Закройте окно (5) и перейдите в меню.

Для вызова строки состояния нужно встать в верхней части окна, где расположено меню браузера, и щёлкнуть правой кнопкой мыши. В выпадающем меню нужно выбрать пункт «Строка состояния» (6):

После этого в строке состояния отобразится иконка расширения Adblock Plus (7), нажав на которую можно вызвать его собственное меню:

С помощью данного меню вы можете:
- Проверить наличие обновлений версии расширения,
- Заглянуть в настройки расширения,
- Отключить использования плагина на всех сайтах,
- Отключить использование плагина на текущем сайт.
В настройках расширения Adblock Plus вы можете поменять язык меню (8), разрешить сайтам минимум ненавязчивой рекламы (9), а также запустить опцию управления блокировками (10):

В режиме управления блокировками для включения сайта с разрешённой рекламой в «белый» список нужно в строку (11) вставить его адрес и нажать на кнопку «Добавить» (12):

Для удаления сайта из «белого» списка нужно отметить его мышью (13) и нажать на «Удалить помеченные» (14):

Заключение
Подводя итог краткому обзору, хочется заметить что расширение Adblock Plus – крайне полезная штука, которая поможет вам существенно сберечь ваши нервы, загружается бесплатно, устанавливается легко. Ниже вы можете бесплатно скачать Adblock Plus для Internet Explorer.

В течение долгого времени пользователям Internet Explorer не хватало простого в использовании расширения, предназначенного для блокировки назойливой рекламы, в то время как пользователи Firefox, Chrome и Opera наслаждались популярным дополнением Adblock Plus.
В августе 2013 года команда, стоящая за Adblock Plus, наконец-то выпустила версию для IE (лично я узнал об этом совсем недавно), которую мы опробовали и теперь хотим поделиться с вами нашими впечатлениями. Насколько хорошо справляется со своей работой это расширение? И каково оно в сравнении с версиями, которые доступны для Firefox или Chrome?
Что делает Adblock Plus
Adblock Plus представляет собой надстройку для браузера, которая блокирует большинство рекламных объявлений на веб-сайтах, которые вы посещаете. Некоторые пользователи предпочитают видеть рекламу, но большинство она раздражает, поэтому они хотели бы полностью ее удалить.
Сам по себе Adblock Plus не блокирует рекламу. Он использует различные списки с фильтрами для выполнения этой задачи. Internet Explorer умеет работать с этими списками и без установки Adblock Plus, но это расширение позволяет настроить исключения и дает контроль над тем, когда должны блокироваться объявления.
Списки с фильтрами для рекламы регулярно обновляются, и они доступны для всех. Список по умолчанию, который использует Adblock Plus, называется EasyList. Вы можете найти его здесь .
Где скачать Adblock Plus для Internet Explorer 11
Для установки Adblock Plus запустите настольную версию IE и перейдите на эту страницу . Далее нажмите «Установите для Internet Explorer», а затем сохраните и запустите установочный файл.

Чтобы запустить установку необходимо иметь права администратора. Запустите файл, который вы скачали; выберете «Да», если появится окно контроля учетных записей и нажмите «Install».

Дождитесь завершения установки. Мастер установки не предлагает никаких пользовательских опций, так что процесс очень простой. В конце установки нажмите «Done».

Как настроить Adblock Plus для Internet Explorer 11
После установки Adblock Plus вам придется перезапустить браузер. При повторном запуске IE вам будет предложено включить надстройку. Нажмите «Включить».
![]()
Для настройки Adblock Plus необходимо включить строку состояния. По умолчанию эта панель скрыта. Чтобы ее включить, щелкните правой кнопкой мыши в верхней части окна IE и выберете «Строка состояния».

Теперь в нижней части окна будет отображаться строка состояния. В правой части этой строки вы увидите значок Adblock Plus. Если вы не видите его, перезапустите Internet Explorer, и тогда он появится.
Вам может быть интересно: Как переместить панель задач
Нажатие на значок любой кнопкой мыши открывает доступ к ряду опций:
- «Отключить на» (текущем сайте) – работа Adblock Plus не будет затрагивать сайт, на котором вы находитесь. Другими словами, при каждом посещении этого сайта вы будете видеть рекламные объявления, размещенные на страницах сайта. Вы можете отключить Adblock Plus для своих любимых сайтов, если они не раздражают большим количеством объявлений и не размещают ее на пути основного содержимого. Это поможет им продолжать существовать и развиваться.
- «Отключить везде» – очевидно, рекламные объявления будут показываться на всех веб-сайтах без исключения.
- «Настройки» – этот пункт меню открывает новое окно, где можно выбрать список, используемый для блокировки рекламы, а также указать сайты, на которых вы согласны видеть рекламу. Для редактирования списка сайтов, для которых расширение будет отключено, необходимо нажать на кнопку «Управление».

- «Проверить наличие обновлений» – полагаю, эта опция не требует объяснений.
Настолько хорошо работает Adblock Plus в Internet Explorer
Расширение работает очень хорошо, но у него есть несколько недостатков. Прежде всего, Adblock Plus не работает в сенсорной версии Internet Explorer. Он работает только в настольной версии браузера. Расширение отлично режет всю рекламу, но обеспечивает недостаточное количество настроек, если сравнивать с версиями для Chrome, Firefox и Opera. Можно использовать только один из доступных списков фильтров, и невозможно вручную добавить свои собственные списки. Кроме того, нельзя заблокировать только определенные объявления на сайте, как это позволяют версии для других браузеров. Нет даже возможности сообщить о нежелательной рекламе.
Еще одна проблема, которую я заметил на нескольких компьютерах с Windows 8.1 и Internet Explorer 11, заключается в том, что время от времени расширение приводит к нестабильной работе браузера. В остальном же работа Adblock Plus не вызывает нареканий.
Таким образом, если вы являетесь постоянным пользователем Internet Explorer и вас уже тошнит от шок-рекламы, обязательно воспользуйтесь этим решением, чтобы раз и навсегда забыть о назойливых объявлениях в Интернете.
Последнее время, рекламы в интернете становится все больше. Назойливые баннеры, всплывающие окна, рекламные страницы, все это раздражает и отвлекает пользователя. Здесь им на помощь приходят различные программы.
Как установить программу

Открывается установщик программы. Подтверждаем запуск.

Везде со всем соглашаемся и ждем пол минуты, пока завершится установка.


Как пользоваться Adblock Plus

Для проверки можно зайти на сайт с рекламой, например YouTube, и проверить Adblock Plus в работе.

Отблагодарите автора, поделитесь статьей в социальных сетях.

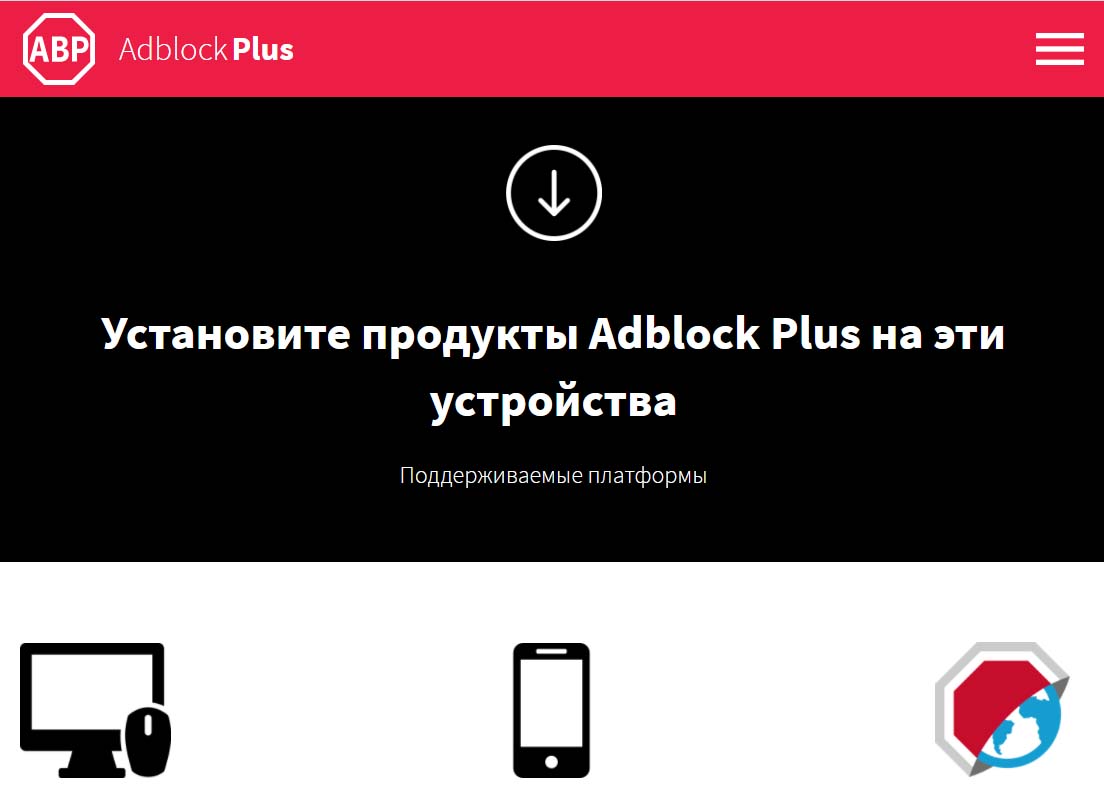
Каковы возможности программы Adblock Plus (ABP)
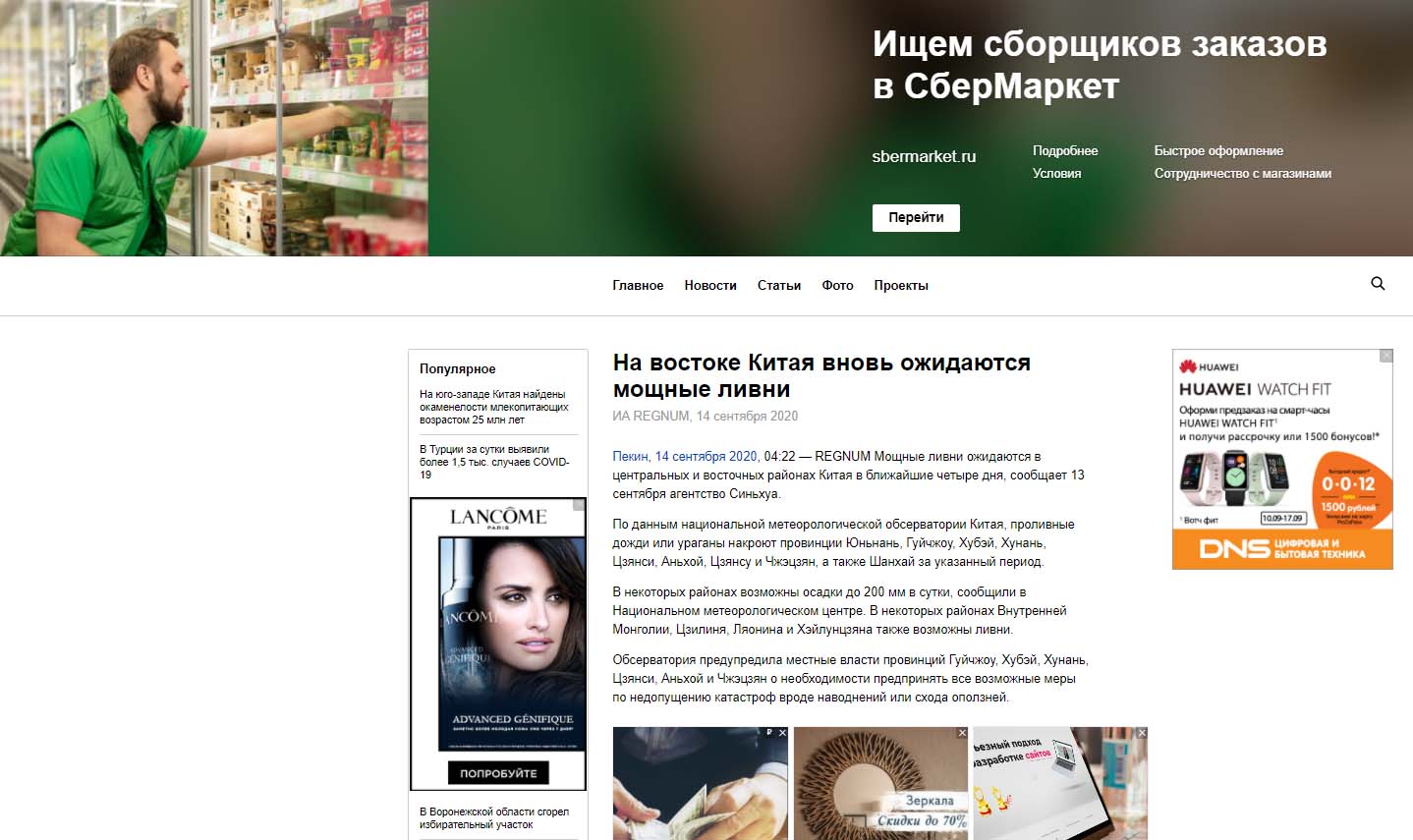
Как установить блокировщик рекламы Adblock Plus в браузер
Как включить или выключить Adblock Plus в браузере
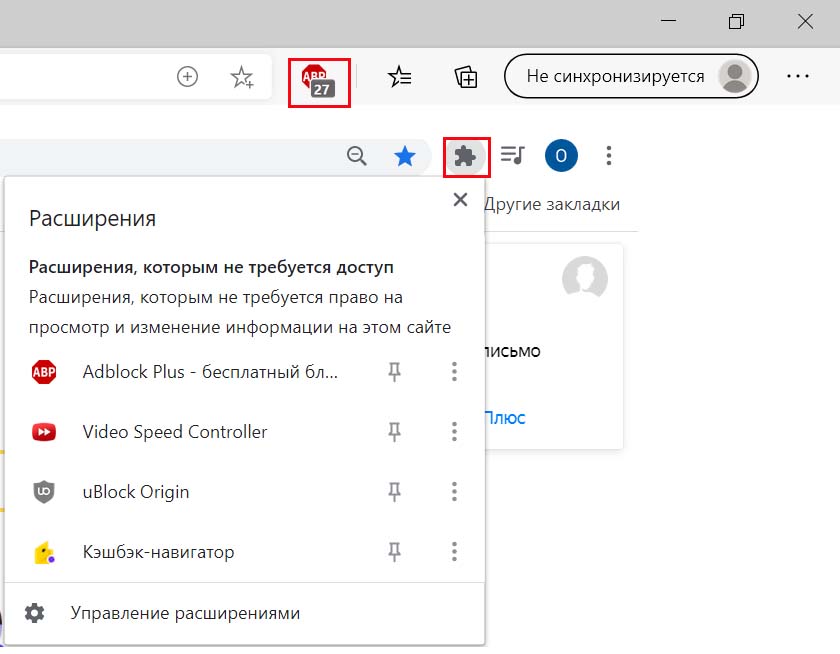
Как настроить Adblock Plus
Основные настройки Adblock Plus
Основных настроек в расширении не так уж много, поэтому вы легко разберетесь с ними. После установки на панели инструментов браузера появится соответствующий красный значок с аббревиатурой ABP. Щелкните по нему и нажмите в диалоговом окне значок шестеренки. В разделе «Общие» есть возможность разобраться с конфиденциальностью, допустимой рекламой и языком.Начнем с раздела «Допустимая реклама». Многие люди терпеть не могут назойливую рекламу, но при этом охотно кликают по объявлениям контекстной рекламы, которая учитывает их интересы. Например, если вы искали в интернете возможности обустройства квартиры, то в контекстной рекламе увидите предложения дизайнеров, мебельщиков и других специалистов. Если вы не возражаете против такой рекламы, оставьте галочку в разделе «Включить допустимую рекламу». В разделе «Конфиденциальность и безопасность» вы можете запретить сайтам следить на вами на сайтах и в соцсетях, а в разделе «Язык» выбрать дополнительный язык для блокировки, если любите посещать, например, китайские или другие сайты.
Как добавить сайт в исключение Adblock Plus
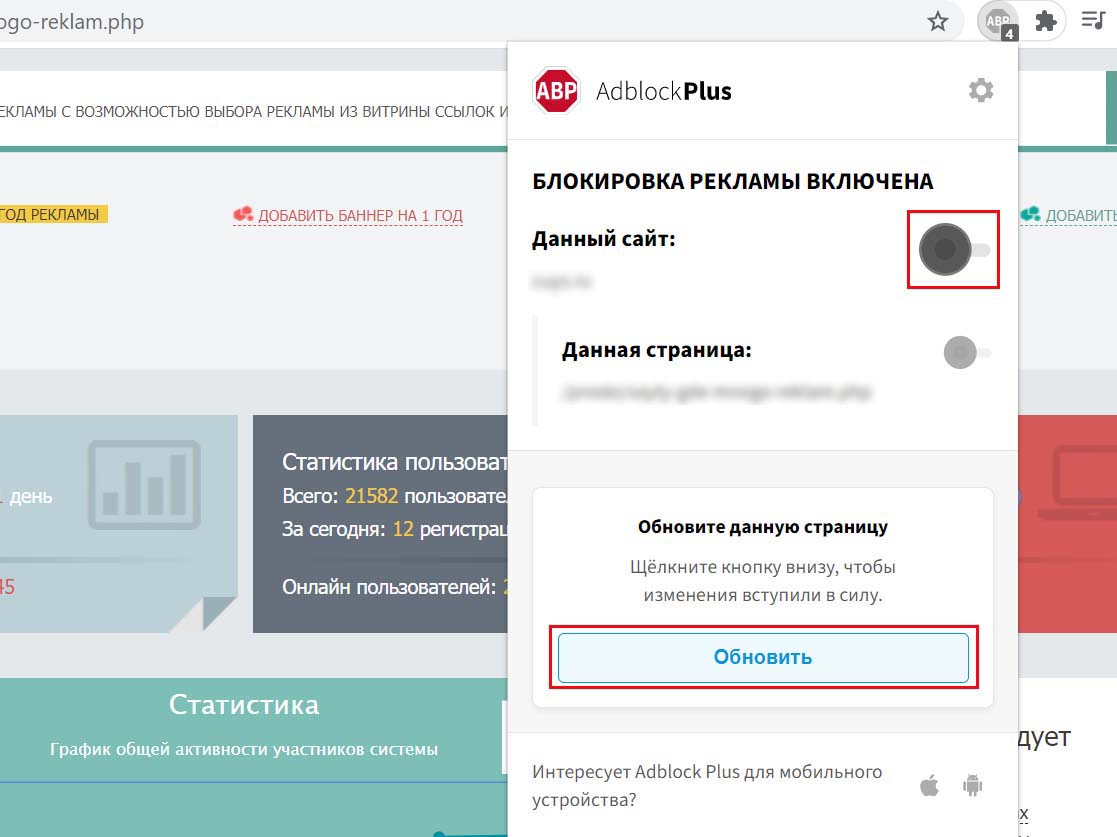
Расширенные настройки. Работа с фильтрами
Еще часть настроек скрыта в строке «Расширенные» в меню слева. Вы можете оставить здесь настройки по умолчанию, например оставить опцию отображения количества заблокированных объявлений. На некоторых сайтах их число за несколько минут просмотра может достигать нескольких сотен.На этой же странице ведется работа с фильтрами. Фильтры — это база блокировщика рекламы. В своей работе блокировщик опирается на открытые списки сайтов с назойливой рекламой. Такие списки составляются разными компаниями на основе жалоб пользователей на назойливость или мошенничество. В Adblock Plus можно как выбрать и загрузить списки фильтров из базы расширения, так и самому создавать и загружать фильтры. Однако не переусердствуйте, так как большое количество списков может замедлить работу браузера.
Расплата за установку расширения Adblock Plus
Война сайтов с Adblock. Надпись Adblock detected, please disable your Adblock Plus
Некорректная работа сайтов
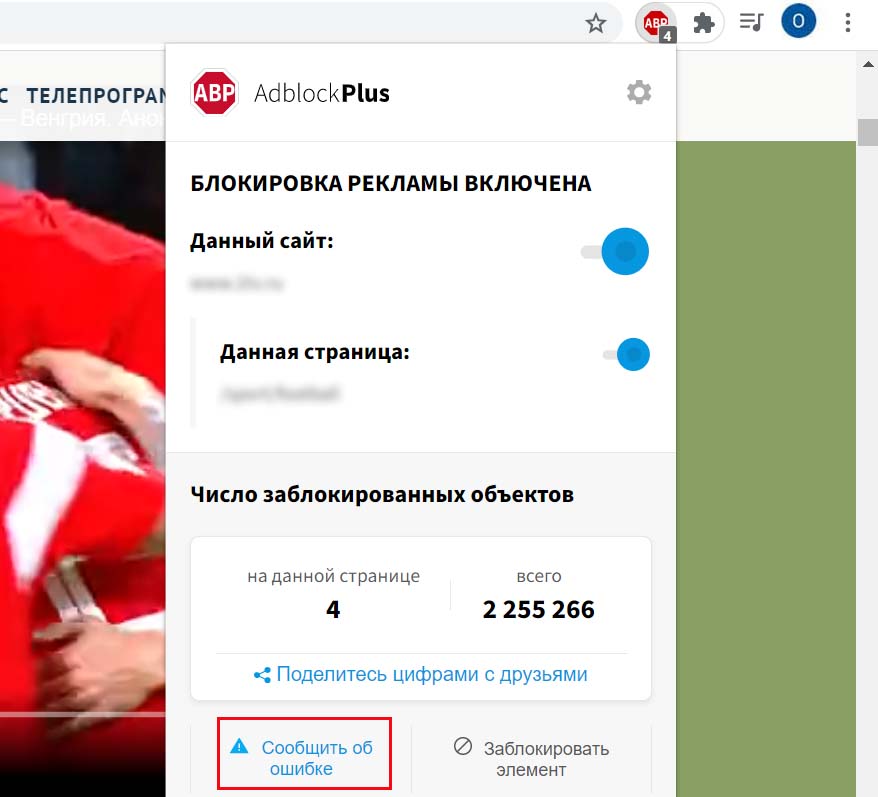
Если Adblock Plus не блокирует рекламу на YouTube или других сайтах
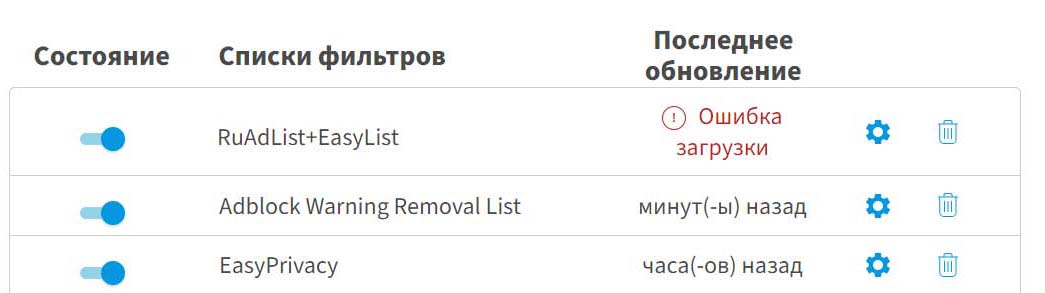
Как отключить, скрыть, показать или удалить Adblock Plus
Если вы хотите отключить Adblock Plus не на конкретном сайте, а для всего браузера, перейдите в раздел расширений. Например, в Google Chrome для этого нажмите три точки вверху, выберите «Дополнительные инструменты» и «Расширения». Найдите среди них ABP и щелкните переключатель. При этом значок исчезнет с панели инструментов, а расширение перестанет работать для всех сайтов. Активировать его можно аналогичным включением переключателя. Но если вы хотите удалить блокировщик, нажмите в этом же окне кнопку «Удалить».Иногда возникает необходимость в том, чтобы скрыть значок ABP с панели инструментов или, наоборот, отразить его для быстрого доступа. Делается это просто. Для скрытия значка кликните по нему правой клавишей мыши и выберите подходящую команду. Например, в Google Chrome это «Открепить из Быстрого запуска», в Microsoft Edge — «Переместить в меню», в «Яндекс.Браузере» — «Скрыть кнопку».
Чтобы отразить скрытый значок в Google Chrome, кликните по значку «Расширения» и напротив ABP кликните кнопку «Закрепить расширение». В Microsoft Edge кликните по трем точкам вверху, найдите значок ABP, кликните по нему правой клавишей мыши и выберите «Переместить на панель инструментов». В «Яндекс.Браузере» кликните по трем черточкам вверху и выберите «Дополнения». Затем нажмите «Подробнее» напротив ABP и кликните по кнопке «Показать кнопку».
Как улучшить Adblock Plus
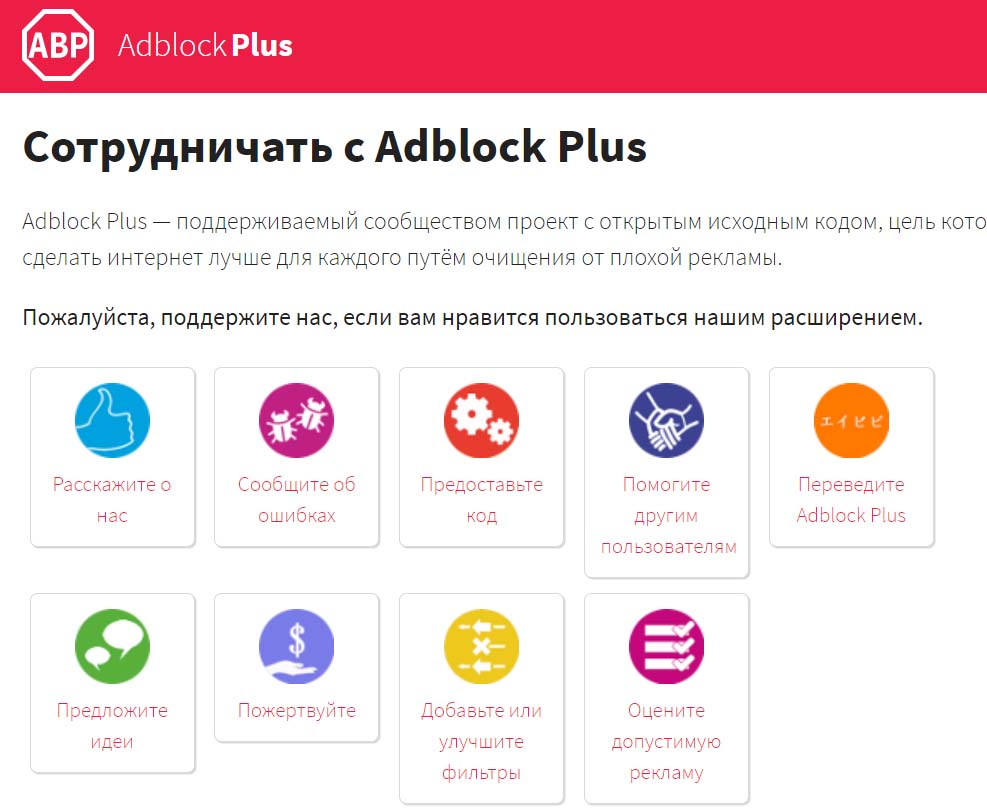
Появление блокировщиков рекламы стало значительным шагом вперед в плане комфортного пребывания в цифровой среде. При этом компании реагируют на это явление по-разному: одни борются с блокировщиками и придумывают новые способы их обхода, другие работают над тем, чтобы их реклама стала более естественной и интересной. В любом случае активная работа в этом направлении не только компаний, но и самих пользователей, поможет со временем найти наилучшее решение.
Читайте также:


