Как установить polygon tools 3ds max
Перед вами четыре абсолютно чистых окна проекции в 3ds Max, и в этих полях вам предстоит создавать с нуля сложные модели. Это сначала кажется удивительным: как из ничего сделать целый объект?
Один из инструментов такой 3D-магии — Editable Poly. Он позволяет из отдельных частей — полигонов — формировать абсолютно любые формы.
Подробно рассмотрим все основные инструменты работы с ним, а также решение популярных проблем.
Содержание
Что такое полигоны в 3D-моделировании?
В процессе моделирования какого-либо объекта специалист выстраивает его форму из полигонов — плоских геометрических фигур, состоящих из точек, которые соединены между собой рёбрами.Совокупность полигонов, из которых вырисовывается фигура, называют полигональной сеткой.
Понятие Editable Poly
Любой объект создаётся из примитива — простой фигуры вроде круга или квадрата.Чтобы получить возможность видоизменять его форму с помощью полигонов, нужно его трансформировать в Editable Poly (рус. — «Регулируемые полигоны»). Для этого щелкните правой кнопкой мыши по объекту и в отобразившемся меню выберите Convert to, и и затем Convert to Editable Poly.
- Edit Poly — это модификатор;
- Editable Poly — конвертация в редактируемые полигоны с помощью встроенных инструментов в 3ds Max.
Также есть важное отличие: если результат изменений не устроил, Edit Poly можно удалить, и сцена вернется к первоначальному виду, до применения модификатора. В случае с Editable Poly придется либо все начинать сначала, либо долго применять команду отмены действия (Ctrl+Z).
Работа с полигонами
Хороший 3D-моделлер должен уметь сделать из набора точек и граней абсолютно любой объект, будь то картонная коробка или сложный элемент декора. Поэтому ему нужно знать, как работают функции редактирования полигонов и полигональной сетки.
При создании сложных объектов чертеж просто необходим. Например, смоделировать автомобиль без него практически невозможно.
Рассмотрим инструменты, которые применяют в работе с полигонами в 3ds Max.
- Vertex (вершины) — точки в пространстве.
- Edge (рёбра) — линии. Образовываются, если соединить две точки.
- Border (граница).
- Polygon (полигон). Образовывается путём соединения трёх и более рёбер.
- Element (элемент). Работа с этим инструментом происходит в ситуациях, когда нужно выделить полностью весь объект.
За выбор каждого конкретного подобъекта отвечают горячие клавиши 1, 2, 3, 4 и 5 (в соответствии с порядком в списке).
При выборе какого-либо подобъекта программа 3ds Max его подсвечивает в окне проекции.
Список необходимых инструментов находится в меню справа.
Selection
- по вершине (by Vertex) — выделяются полигоны/рёбра, в которые входит выбранная вершина;
- по углу (by Angle) — выделяет все полигоны, которые находятся в рамках заданного угла; этот инструмент работает исключительно в режиме Polygons;
- игнорировать задний план (ignore Backfacing) — при выборе не будут учитываться подобъекты, которых не видно с конкретного ракурса.
- Grow — выделяет полигоны, расположенные вокруг выбранного;
- Shrink — позволяет сократить количество выбранных полигонов;
- Ring — выделяет все ребра, расположенные параллельно выбранному (работает только в режиме Edge);
- Loop — выделяет соседние с выбранным рёбра по цепочке.
Soft Selection
- Falloff — задать область выделения;
- Bubble — округлить выделенную область;
- Pinch —заострить выделенную область.
Edit Vertices
- Remove — удаление. Если применять этот инструмент, то будет удалена выбранная вершина и ребра, которые к ней прилегают. Если использовать клавишу Delete, то исчезнет весь полигон, и образуется пустое место, отвестие.
- Break — разлом. С её помощью можно сделать разрыв или трещину на заданном участке.
- Extrude позволяет выдавить или вдавить внутрь выделенные вершины. Для регулировки нужно задавать значения Extrude (в частности, положительные или отрицательные: в первом случае точки будут выходить за грани объекта, во втором — они «спрячутся» внутрь).
- Weld соединяет точки в одну. Например,с его помощью можно устранить ошибки при использовании инструмента Break.
- Target Weld объединяет две вершины, расположенные друг напротив друга на расстоянии.
- Chamfer — создание фаски. Для этого часть вершины автоматически срезается.
- Connect по двум выделенным вершинам добавляет ребра.
Edit Edges
- Remove;
- Extrude
- Weld;
- Chamfer (в этом свитке инструмент Chamfer имеет ряд настраиваемых параметров, включая размер, скругление, выбор вида и многое другое);
- Connect.

- Split создает разрез по линии выбранного ребра.
- Bridge соединяет полигонами ребра.
Edit Borders
- Chamfer;
- Extrude;
- Bridge;
- Connect.
Edit Polygons
- Bevel выполняет ту же функцию, что и Extrude (выдавливание или вдавливание), однако впоследствии форму образованной области можно менять (например, задать её скос);


- Outline сужает или расширяет выбранный полигон или полигоны;

- Inset образовывает на поверхности выбранного полигона ещё один, но меньшего размера;
- Flip выворачивает наизнанку выбранные полигоны.
Edit Geometry
- С помощью Attach объединяют между собой две модели или два подобъекта. Detach позволяет их разъединить.
- Cut разрезает в указанном направлении полигон.
- Slice Plane показывает плоскость, которая позволит нарезать поверхность.
- Collapse удаляет полигон, а на его месте собирает все близлежащие вершины в одной точке.
- MSmooth применяется для сглаживания или, наоборот, детализации.
- С помощью кнопок X, Y и Z задаются точные координаты подобъектов на оси.
Решение распространённых проблем
Время от времени в процессе полигонального моделирования возникают сложности, за решением которых приходится идти на форумы и советоваться с коллегами.
Но не всем комфортно общаться с абсолютно незнакомыми людьми.
Ученики школы 3D CLUB имеют возможность сначала обсудить появившиеся проблемы между собой или проконсультироваться с нашими кураторами.
Кроме этого, на этапе обучения преподаватели делимся огромным количеством лайфхаков по оптимизации своей работы, которые сами собирали много лет на своих заказах.
Некоторые фишки и полезные советы выкладываем в открытый доступ, для всех.
Руководитель школы 3D CLUB Семен Потамошнев рассказал, как новичкам в 3D-дизайне стоит относиться к правкам, чтобы расти как специалист:

Если вы, как и я, активно используете 3ds max каждый день, по многу часов и уже стерли не одну мышку (в борьбе с вылетами и зависаниями этой программы) моделируя и рендеря красивые картинки - то рано или поздно, наверняка у вас возникают мысли об оптимизации работы и ускорении рабочих процессов. Не возникают? Ну, у меня они возникли давно. И вот однажды я наконец-то сел и заставил себе перестроить некоторые свои рабочие процессы под бОльшую оптимизацию и ускорение. И оно того стоило, с хоткеями и правильными скриптами работается значительно быстрее, гарантирую это. Всего-то нужно определиться для себя, какие инструменты используются чаще всего.
Итак, если запустить рендер и пойти налить чашку чая, сесть и подумать, то можно обнаружить, что 80% всех операций в максе приходится на одни и те же базовые операции и действия. И их оптимизировать и ускорять можно двумя способами:
- назначая и активно используя хоткеи на все основные операции, это отлично работает с инструментарием для моделирования
- и используя дополнительные скрипты, ускоряющие однотипные операции и уменьшающие количество кликов мышкой для выполнения этих операций.
Я буду показывать все это на примере 3ds max 2018, но принципы те же самые и для других версий.
1. “Горячие клавиши”.
Начнем с горячих клавиш(или хоткеев, или шорткатов).
Для начала, как в максе эти самые горячие клавиши найти и редактировать?
Идем в меню Customize -> Customize User Interface
И в появившемся окошке выбираем вкладку Keyboard, далее нужную категорию, например All commands, и кликаем внутри появившегося списка. Теперь на клавиатуре можно начать набирать название нужной команды, например Swift Loop - и она автоматически выберется в списке. Ну или вручную промотать список до нужной команды. Дальше все просто: кликаем в поле HotKey, чтобы там начал мигать курсор, далее на клавиатуре нажимаем нужную комбинацию клавиш, которую хочется назначить на данную команду, и нажимаем Assign. Если вдруг эта комбинация уже назначена на какую-то другую операцию, то 3ds max нас об этом известит показав в поле Assigned To на какую операцию уже назначен этот хоткей. Если все прошло успешно, то в списке команд слева рядом с именем команды появится назначенный shortcut.
Для примера я приведу список основных команд и хоткеев, которые я им назначаю и к которым уже привык, и часть уже имеющихся в максе предустановленных шорткатов, которые собственно нам понадобятся.
В категории All Commands:
Swift Loop - Shift+W (для быстрой интерактивной нарезки лупов. Кстати, советую ознакомиться подробнее с фишками этого инструмента, он работает немного по разному,в зависимости от нажатого Shift, Ctrl, Alt или их комбинации. Так при нажатых Shift+Ctrl он удаляет луп, а при нажатом Alt позволяет двигать выбранный луп вдоль граней)
Cut (Poly) - Alt+C (cut, нарезка граней вручную. Предустановленный по умолчанию шорткат)
Target Weld (Poly) - Alt+T(прицельная сшивка вертексов)
Collapse (Poly) - Alt+Ctrl+C (collapse смежных вертексов, предустановленный)
Center Pivot - Num 5 (выравнивание пивота по центру объекта)
Affect Pivot Only - Insert (вкл/выкл режим редактирования пивота, предустановленный)
Align Tool - Alt+A (инструмент выравнивания объектов относительно друг друга Align, предустановленный)
Group - Ctrl+G (группировка выбранных объектов)
Еще можно назначить шорткат на Chamfer, но я предпочитаю использовать чамфер в виде модификатора, так как это дает больше гибкости. Тоже можно сделать и для операций Slice и QuickSlice.
Ну и в целом, советую пройтись взглядом по списку команд и посмотреть, какие там уже назначены горячие клавиши. Конечно, вы можете назначить на команды, которые вы часто используете,свои сочетания клавиш.
2. Скрипты.
Дальше пойдет речь о некоторых бесплатных полезных скриптах упрощающих жизнь тридэмаксера. Архиполезная штука, благо скриптов для макса написано уже огромное количество на все случаи жизни.
Rapid Tools.
Устанавливаем скрипт, просто перетащив mzp файл в окно макса. После установки он появится в виде отдельного пункта меню Rapid Tools в верху окна 3ds max. Там уже будут доступны все полезные функции этого скрипта, но мы же хотим назначить горячие клавиши на некоторые из них, да?
Тогда все так же идем в Customize -> Customize User Interface, выбираем вкладку Keyboard, и в выпадающем списке Category ищем новую категорию Rapid Tools. Если вдруг там ее нет, после установки скрипта, возможно просто нужно перезагрузить 3ds Max!
Советую глянуть видео по всем функциям этого полезного скрипта.
Я очень активно использую отсюда команды Extrude и Bridge, вместо аналогичных стандартных максовских. Просто назначаю на них горячие клавиши, у меня это Shift+Eна Extrude и Shift+B на Bridge.
Мне нравится, как здесь реализован fastExtrude - выбрал нужные полигоны, нажал горячие клавиши и тащишь мышкой на нужное расстояние сразу в нужном направлении, без лишних окошек настроек.
fastBridge - создает “мостик” из полигонов между гранями единой дырки без лишних окошек настроек.
Так же из этих скриптов очень часто бывает полезен инструмент rapidQCap, для закрытия дырок. Советую предварительно посмотреть видео, как им лучше пользоваться, там есть некоторые нюансы работы с ним.Я назначаю на него комбинацию Alt+P пере-назначая стандартный максовский Cap Hole.
Часто бывают нужна функция fastAttach, чтобы быстро присоединять к выбранному полигональному объекту другой полигональный объект, делая их единым Editable Poly объектом. На эту команду у меня назначена Shift+=
Учитывайте, что она не работает,если выбранные объекты являются частью какой-то группы. Это должны быть именно отдельные, независимые объекты.
Остальные функции в этом скрипте не менее полезны, просто посмотрите видео и описание на официальном сайте.
Copy and Paste Objects
Полезный скрипт, реализующий функцию копирования и вставки объектов из одной открытой сцены в другую.
Устанавливается так же просто перетаскиванием mcr файла в окно макса.
Находим его в категории CG_Tools.
Я обычно назначаю на команду копирования Copy objects to File горячие клавиши Ctrl+Shift+C,а на вставку Paste Objects from File - Ctrl+Shift+V
И вуаля, функция которую пользователи просят внедрить в 3ds max на форуме Автодеск вот уже несколько лет подряд - реализована! Пусть и посредством внешнего костыля-скрипта)
Relink Bitmaps
Хэй,я думаю тут никому не надо представлять этот мега-полезный скрипт? Позволяет находить и прописывать пути к потерянным текстурам. Достаточно ему указать папку, в которой искать нужные текстуры,и он сам найдет и пропишет пути.
Устанавливается так же просто: перетаскиваем mzp файл в окошко 3ds max. Далее, можно назначить горячую клавишу, но я предпочитаю вытаскивать иконку этого скрипта на отдельную панель в окне 3ds max.
Давайте посмотрим, как это можно сделать.
Все так же идем в Customize -> Customize User Interface, выбираем вкладку Toolbars, в ней в выпадающем списке Category ищем пункт ColinScripts. Далее желательно создать новую панельку для нашего скрипта, хотя можно его перетаскивать и на имеющиеся уже панели в окне 3ds max. Чтобы создать новую панель, кликаем на New, обзываем как нам нужно и перетаскиваем в ново-созданную панель иконку нашего скрипта Relink Bitmaps. И все! Можно эту панельку перетащить, зажав курсор мыши на ее изголовье, и пристыковать к какой-нибудь из имеющихся панелей в окне 3ds max.
Как пользоваться этим скриптом? Все просто.
Закидываем какую-нибудь модель в сцену. Видим окошко тридэмакса Missing External Files с предупреждением о ненайденных путях к текстурам, используемым в сцене. Заранее сохраняем эти текстуры в нужную нам папку.
Далее кликаем на иконку Relink Bitmaps, указываем путь к нужной папке и нажимаем Relink! И, о чудо, скрипт находит карты и прописывает к ним пути. Причем, можно указать путь к папке с подпапками в ней,и скрипт автоматически просмотрит все подпапки на наличие в них нужных файлов. Круто, да?) Говорим спасибо создателю данного скрипта!
Что удобно, этот скрипт запоминает все пути, в которых вы производили поиски, и они будут отображаться в списке Saved Paths. Можно туда добавлять новые нажимая на плюсик под списком,или удалять уже имеющиеся. Выбирая в списке один или несколько путей,мы указываем скрипту искать именно в этих путях к папкам.
Batch Merge
Данный скрипт позволяет быстро закинуть в сцену много отдельных моделей всего в пару кликов мыши. Достаточно заранее эти модели сохранить в папку, в виде max, obj или fbx файлов.
Как установить этот скрипт:
1. Скачиваем zip-архив и распаковываем его во временную папку.
2. В 3ds Max открываем пункт меню MAXScript -> Run Script и открываем из временной папки распакованный туда файл "BatchMerge v1.03.ms"
3. Далее Customize -> Customize User Interface
4. Выбираем вкладку "Toolbars" и в выпадающем списке Category находим пункт ColinScripts
5. Перетаскиваем иконку Batch Merge по уже изученному нами выше способу, на нужную панель.

Как им пользоваться?
Нажимаем Browse, указываем папку куда скинули все модели. Скрипт подгрузит все найденные файлы в виде списка. Далее можно или вручную выбрать построчно нужные файлы, или просто нажать All, чтобы выбрать все файлы в списке. Нажимаем Merge, скрипт некоторое время подгружает все файлы в сцену, и все. Если перед этим нажать галочку Group Merged objects, то при загрузке моделей все объекты из каждого файла будут группироваться в одну группу.
Очень полезный скрипт, когда нужно быстро подгрузить в сцену с десяток другой моделей.
SoulBurn Scripts
Один из старейших и известнейших наборов скриптов на просторах интернета. Кажется, этому сборнику скриптов уже больше десяти лет, при этом автор до сих пор его обновляет и добавляет в него новый функционал. И в нем есть весьма мощные и удобные скрипты.
1. Скачиваем zip-архив и распаковываем его во временную папку.
2. Далее все что распаковали копируем прямо в корневую папку 3ds max (обычно это C:\Program Files\Autodesk\3ds Max 20XX)
3. Далее Customize -> Customize User Interface
4. Выбираем вкладку "Toolbars" и в выпадающем списке Category находим пункт SoulBurnScripts
5. Перетаскиваем иконки нужных нам скриптов по уже изученному нами выше способу, на нужную панель.
С функционалом всех скриптов советую ознакомиться по ссылке, я из этого набора чаще всего использую следующие скрипты:
InstanceFinder - выбирает в сцене все инстансы с текущего выбранного инстанса.
Object Attacher - аналог fastAttach из RapidTools. Объединяет выбранные объекты в единый Editable Poly.
Object Detacher - разделяет Editable Poly состоящий из раздельных элементов на отдельные Editable Poly объекты, то есть каждый элемент в отдельный Editable Poly.
SelectionRandomizerUI - позволяет делать рандомные выборки из группы выбранных объектов, по заданным параметрам - например, выбрать рандомное количество плиток или цветочков (Именно с UI в конце, там есть просто SelectionRandomizer, он без настроек).
TransformRandomizerUI - позволяет делать рандомные смещения,вращения и масштабирования среди выбранных объектов в заданных осях и в рамках min и max значений.
3. Контекстное меню вызываемое по правой кнопке мыши.
Это меню тоже можно изменять, ага.
Обычно, я в нем ничего не трогаю, только добавляю туда инструменты для работы с группами. Так намного удобнее и быстрее.
Например, мне нужно сгруппировать объекты. А группировать постоянно что-то приходится. Если обычно для этого мне нужно тянуться в левый верхний угол экрана, нажимать там на пункт меню Group и уже там выбирать нужную операцию, то тут у меня сразу под рукой, по нажатию правой кнопки мыши, будут доступны те же самые команды.
Экономия времени на перемещение мышки в далекий левый угол, особенно когда экран 4К)
Как редактировать это контекстное меню? Когда мы нажимаем правой кнопкой мыши, то выпадающие квад-меню могут немного отличаться друг от друга,в зависимости от того, в каком контексте была нажата правая кнопка мыши. Но, как правило, у нас всегда доступна в нем часть меню Display, где находятся команды заморозки, скрытия объектов и прочее. Вот в это меню я обычно добавляю инструменты для работы с группами.
Снова идем в Customize -> Customize User Interface, выбираем вкладку Quads.Чтобы получить доступ к его редактированию, нужно нажать на один из четырех квадратиков - правый верхний. И у нас перед глазами появится список с пунктами этого квад-меню.
Учитываем, что пункты в нем расположены в обратном порядке. Я обычно добавляю все из меню Group в самый верх этого квад-меню. Поэтому, в этом списке, мне нужно добавить команды меню Group в конец списка. Перед этим я могу разделить квад-меню с помощью сепаратора - это такая черная разделительная линия в контекстном меню,разделяющая логически группы команд в нем. Для этого берем в списке слева и перетаскиваем пунктирную линию под надписью Separator в конец нашего меню Display. Далее выбираем в Category пункт Groups и перетаскиваем оттуда нужные нам команды для работы с группами.
Много слов, проще на гифке показать все это быстро и наглядно)
Если вдруг где-то напортачили, что-то не туда добавили, можно правой кнопкой нажать на нужном пункте квад-меню и выбрав Delete Menu Item удалить ненужное.Если вдруг совсем все сломали, можно нажать кнопку Reset - и пункты меню вернутся к установкам по умолчанию.
4. Наборы модификаторов Modifier Set.
Еще один способ ускорения и оптимизации - вытащить наиболее часто используемые модификаторы в виде списка кнопочек в комманд панель справа. Чаще всего нужные модификаторы мы грузим через выпадающий список в коммандной панели, тратя время на поиск нужного модификатора в этом списке. Делается это через маленькую еле заметную кнопочку Configure Modifier Sets.

Чтобы настроить этот список, нажимаем на эту кнопочку, выбираем пункт Configure Modifier Sets. Открывается окошко настройки списков, с каким-то уже предустановленным сетом модификаторов. Далее все просто: из списка слева перетаскиваем нужные нам модификатор в список модификаторов справа. Прямо поверх уже там имеющихся. Если нужно добавить новые пункты, то увеличиваем количество кнопок в пункте Total Buttons. Например, У меня список наиболее используемых модификаторов состоит из 15 пунктов, соответственно, я там задаю цифру 15. И последовательно перетаскиваю в этот список нужные мне модификаторы. После того как настроим нужные нам пункты, кликаем прямо на выпадающий список Sets, курсор должен начать мигать там,и вводим нужное нам имя для нашего сета модификаторов. И нажимаем Save. Если нужно удалить какой-то сэт - то соответственно кнопка Delete нам в помощь.
После того как сохранили наш набор, снова кликаем на кнопку Configure Modifier Sets, ставим галочку на Show Buttons и после, снова кликнув на эту кнопочку, выбираем наш список. Теперь он будет отображаться в виде кнопок с модификаторами в комманд-панели справа.
По правде, это гораздо удобнее, чем каждый раз искать нужный модификатор в выпадающем списке. Через некоторое время привыкаешь, и рука с мышкой уже автоматически тянется к нужной кнопке с нужным модификатором, так что не нужно тратить лишнее время на прокручивание списка со всеми модификаторами. И лишь редко используемые модификаторы можно раз в пол года найти и выбрать из выпадающего списка.:)
На этом пока все. В этой статье я показал возможности по настройке 3ds max под себя и как ускорить свой рабочий процесс с помощью горячих клавиш и полезных скриптов.
По правде, переучить себя не так сложно. Горячие клавиши, например, однажды настроив под себя, я распечатал на листочке и повесил перед собой. Где-то через 3-4 дня я уже использовал их наизусть, не глядя в листочек.Сейчас мне даже не требуется задумываться,какие клавиши нажать,чтобы вызвать fastExtrude или Swift Loop, что уже экономит время. Скорость моей работы с тех пор ощутимо выросла, особенно в моделинге.
Напоследок, советую вам сохранить все изменения в отдельном workspace, чтобы они при следующей загрузке программы автоматически подгрузились.
Для этого достаточно выбрать Manage workspaces, в появившемся окне выставить все галочки на Loads, задать желаемое имя в Name и нажать Save as New Workspace. в списке слева должен появиться новый пункт с именем вашего workspace. Если его выбрать и нажать Save Default State, то это сделает ваш выбранный workspace как выставленный по умолчанию, то есть он автоматически будет подгружаться при запуске 3ds max, а вместе с ним и все ваши настройки горячих клавиш, все вынесенные иконки скриптов на рабочие панели и настройки квад-меню и наборы модификаторов. Впоследствии, если вы будете что-то еще настраивать и изменять под себя,не забывайте пересохранять workspace, для этого достаточно снова зайти в настройки Manage Workspaces и выбрав ваш workspace нажать Save Default State.

Удачной вам работы в 3ds Max, цените ваше время и оптимизируйте процессы!
PS. Статья написана с опорой на многолетний опыт, возможно что-то я забыл. Возможно что-то можно сделать лучше, быстрее и оптимальнее - напишите в комментах об этом, буду рад обратной связи и полезным советам!
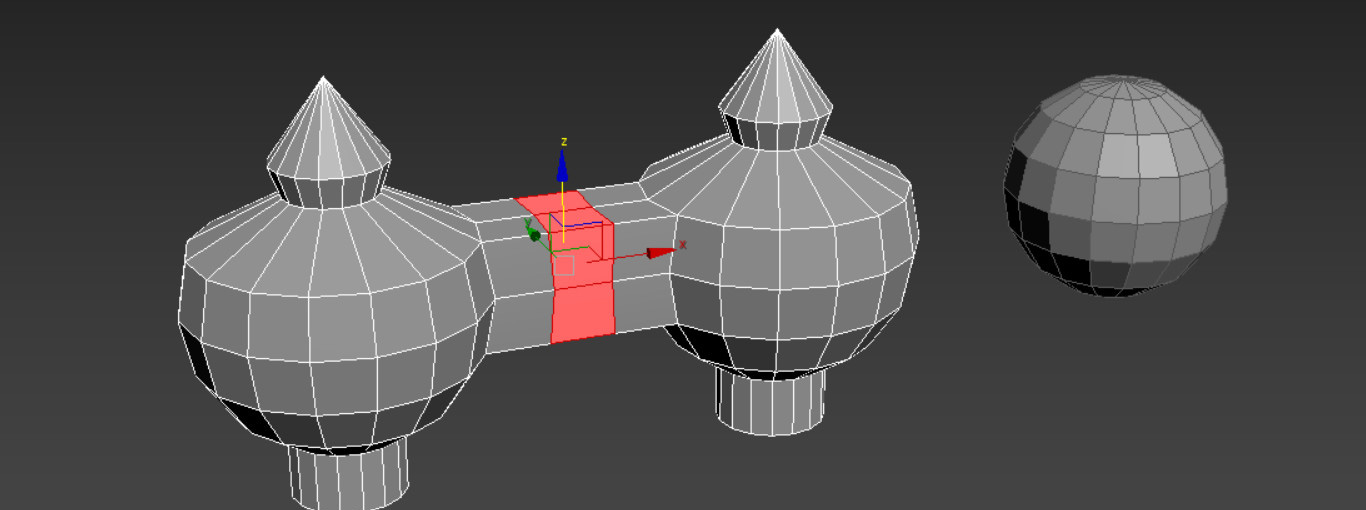
Полигональное моделирование – это очень гибкий способ моделирования в программе 3ds Max. Да, существует множество модификаторов с кучей изменяемых параметров, есть множество скриптов и плагинов, которые значительно упрощают и ускоряют работу. Но едва ли они могут то, что не может самое обычное редактирование полигонов вручную. Да, такой способ может быть дольше и сложнее. Но если вы разберетесь с полигональным моделированием, то вы сможете создать все, что пожелаете. А разные инструменты программы лишь ускорят и облегчат вашу работу.
1. Что такое полигон?
Полигон (Polygon) – это минимальная поверхность для визуализации. Это основная часть любого объекта, которая, прежде всего, образует его форму и формирует сетку. Полигоны создаются на основе точек и ребер, которые ограничивают данную плоскость.
Полигон в свою очередь состоит из нескольких элементов: точки (Vertex), ребра (Edge), фейсы (Face) и нормали (Normal).
Vertex - это вершина плоскости, которая представляет собой полигон, и точка пересечения ребер.
Edge - это прямая, соединяющая между собой две точки и ограничивает плоскость полигона.
Face - это плоскость, которая формируется минимум тремя ребрами. Чаще всего представляют собой треугольники. Каждый полигон состоит из определенного числа фейсов. Чем больше вершин (точек) у полигона, тем больше у него фейсов. То есть фейс – это минимальная (треугольная) часть поверхности полигона. Например, четырехугольный полигон состоит из двух фейсов.
Normal – это перпендикуляр к поверхности полигона, определяющий его лицевую сторону. Так же нормаль необходима для корректного наложения текстуры и расчета отражений при рендере. Она не отображается, но на картинке она совпадает с синей осью Z. Увидеть и изменить их можно, если применить модификатор Edit Normals
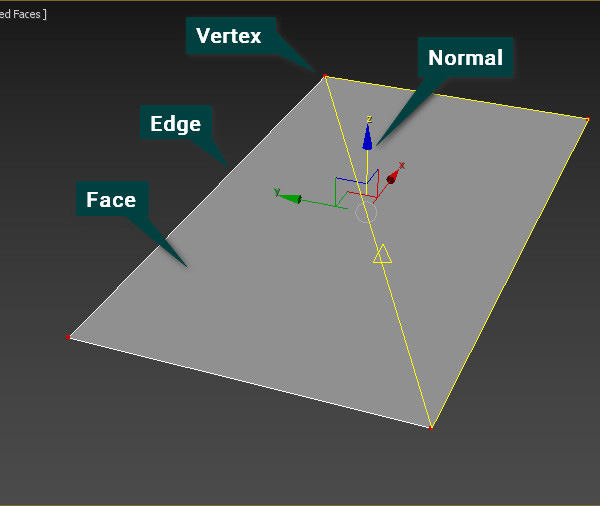
2. Взаимодействия с полигонами и их составляющими.
Для начала необходимо применить к объекту модификатор Edit Poly. Для этого нужно перейти на вкладку Modify – Modifier List – Edit Poly. Я рекомендую использовать именно его, потому что при желании его свободно можно удалить со всеми внесенными изменениями. Если вы превратите объект в Editable Poly, то вернуть объект к начальному виду будет сложнее.
Для того, чтобы выбирать подобъекты, необходимо включить редактирование точек (Vertex), ребер (Edge), краев (Border), полигонов (Polygons) или элементов (Elements) в разделе Selection. После этого понадобится только нажать на те подобъекты, которые нужно менять.
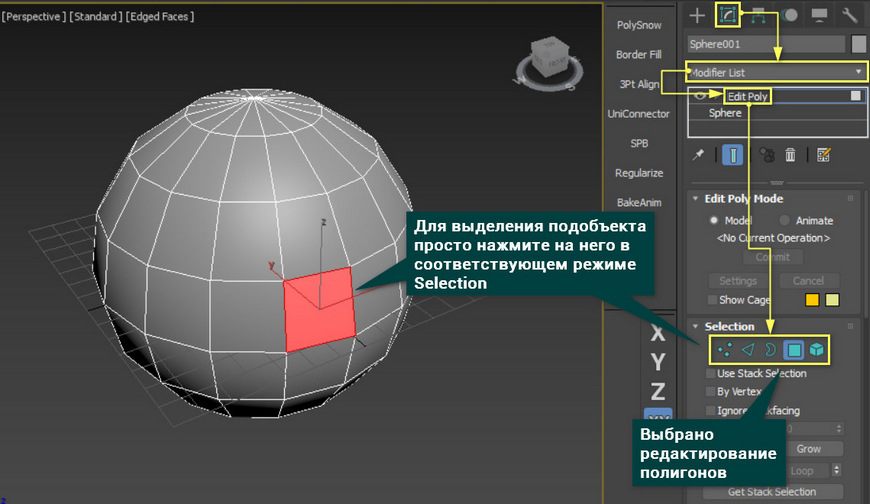
Точкой, ребром и целым полигоном можно управлять с помощью стандартных инструментов передвижения, вращения и масштабирования. Эти инструменты можно найти на панели Main Toolbar. Это самый базовый способ придания формы и формирования целого объекта.
Взаимодействие с точками немного отличается в зависимости от того, сколько точек выделено. Если выделена одна точка, то ее можно только двигать. Другие инструменты эффекта не дадут. К другим типов редактирования это не относится.
Если выделено две и более точек, то их можно перемещать все вместе, а также вращать и масштабировать вокруг их общего центра. Все то же самое справедливо и для остальных типов редактирования.
Удалить полигоны можно клавишей Delete. Точки и ребра лучше удалять клавишей Backspace.

Так же стоит сказать об одном очень удобном способе создания формы с помощью клавиши Shift. С помощью это клавиши легко копировать объекты. Так же копировать можно и полигоны. Но если попытаться скопировать так край (Border), то он вытянется вместе с новыми полигонами. Используя инструменты передвижения, вращения и масштабирования с зажатой клавишей Shift, можно создать практически любую форму даже из одного полигона.
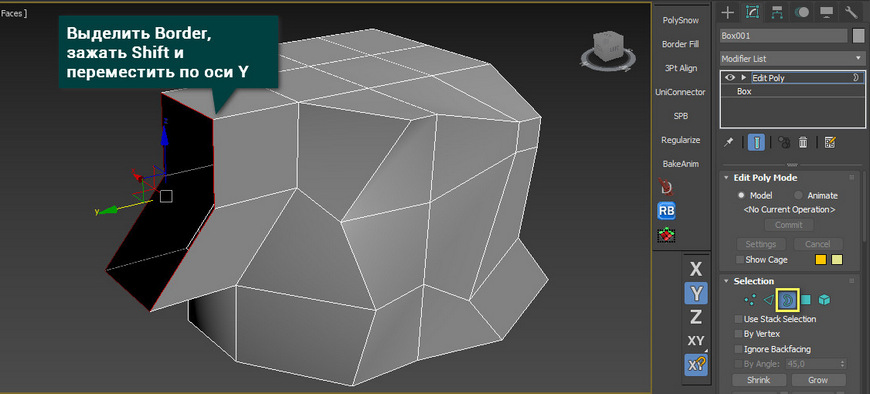
3. Краткий обзор самых нужных инструментов.
Перемещение, вращение и масштабирование открывает много возможностей для моделирования, но для полноценной работы этого мало. Поэтому ниже вы увидите 5 крайне важных инструментов, которые позволят свободно смоделировать любую форму.
1. Cut
Этот инструмент позволяет создавать новые ребра между уже существующими ребрами или точками. С его помощью очень удобно создавать новые полигоны или исправлять существующую сетку. Находится он в разделе Ribbon – Edit или Edit Poly – Edit Geometry для всех типов редактирования.

Он позволяет «выдавливать» полигоны, создавая при этом новые. Этот инструмент очень хорош для быстрого наращивания новой формы. Находится он в разделе Ribbon – Edit или Edit Poly – Edit Vertices/Edges/Borders/Polygons. Выдавливать можно во всех типах редактирования, кроме Elements. Делать это можно «на глаз» или по единицам измерения в разделе Extrude Settings. Сначала выбираете элементы, которые хотите выдавить, а затем просто меняете параметры. Параметры для разных типов редактирования немного отличаются.

3. Weld
С его помощью можно "сварить" между собой две или более точек, превратив в одну. Большим плюсом инструмента является то, что он может объединять точки разных элементов одного объекта, превращая две половины в одну полную часть. Для доступа к инструменту нужно выбрать Vertex – Edit Vertices/Edges – Weld/Weld Settings. Weld имеет всего один параметр, представляющий собой расстояние, на котором будут объединяться все выбранные точки. Число точек до сварки и после показаны в значениях Before и After.

4. Bridge
Инструмент для быстрого соединения ребер или полигонов новыми полигонами. Это очень хороший инструмент закрытия пробелов в геометрии, но имеет недостаток. Bridge строит полигоны по прямой, поэтому, если топология сложнее, придется поправлять сетку вручную. Найти его можно в разделе Ribbon – Edges/Borders/Polygons или Edit Poly – Edit Edges/Borders/Polygons.
У этого инструмента, в отличие от остальных, довольно много настроек, которые можно долго описывать, поэтому советую поэкспериментировать.

5. Attach
Инструмент для присоединения новых объектов к уже имеющемуся. Если вам нужна сфера, зачем ее моделировать самостоятельно, если можно просто присоединить? Это позволит редактировать совместно два объекта и создавать сложные формы. Находится Attach в разделе Ribbon – Geometry или Edit Poly – Geometry. Присоединять можно независимо от типа редактирования.
Больше методов объединения можно найти тут «Как объединить объекты в 3ds max»

В этой статье описаны лишь основные инструменты, которые позволят заниматься полигональным моделированием. Ни в коем случае нельзя останавливаться на описанном. Надо пробовать, испытывать и узнавать новые инструменты. Чем больше функций вы будете знать, тем более эффективно вы сможете организовать свою работу.
Ранее я рассказал о следующих векторных фигурах Photoshop:
Как совмещать и вычитать векторные фигуры в Photoshop, Вы можете узнать из этой статьи.
В этом уроке я расскажу двух о следующих инструментах этой группы - Многоугольник (Polygon Tool) и Линия (Line Tool).
Инструмент Многоугольник (Polygon Tool)
Следующим после "Эллипса", в стеке векторных инструментов располагается "Многоугольник", с помощью которого можно получить весьма интересные фигуры:

Выбор инструмента "Многоугольник" Polygon Tool.
В то время как фигура, создаваемая при помощи инструмента "Прямоугольник", ограничена четырьмя углами, инструмент "Многоугольник" позволяет нам создавать фигуры многоугольной формы с числом углов от трёх и до ста. Кроме того, с помощью этого инструмента мы можем создавать фигуры в форме звезд. Чтобы нарисовать фигуру с помощью Polygon Tool, сначала введите нужное вам количество сторон в опцию ". Стороны" (Sides) на панели параметров. Как я упоминал выше, Вы можете ввести любое число от 3 до 100. Я оставлю значение по умолчанию 5:

Введите нужное вам число сторон в опцию "Стороны" (Sides) на панели параметров.
После того, как вы ввели число сторон, нажмите и перетащите курсор в документе. Photoshop всегда создаёт многоугольник от центра, так что нет необходимости удерживать клавишу Alt. Зажатая клавиша Shift после начала перетаскивания выравнивает фигуры с чётным количеством сторон:

Пятиугольник, построенный с помощью инструмента "Многоугольник" (Polygon Tool).
Установка числа сторон 3 в панели параметров дает нам простой способ создания треугольника:

Равносторонний треугольник, построенный с помощью инструмента "Многоугольник" (Polygon Tool).
А вот пример фигуры многоугольника с количеством сторон 12

Двенадцатиугольник, отображение контура отключено
Как и в случае с радиусом скруглений для инструмента "Прямоугольник со скруглёнными углами", Photoshop не позволяет изменить число сторон после создания фигуры, так что если перед началом построения фигуры вы неправильно указали количество сторон, остаётся только нажать Ctrl+Z для отмены шага по построению фигуры, а затем ввести другое значение в опцию "Стороны" (Sides) и начать рисовать многоугольник заново:
Рисование звезды с помощью "Многоугольника" (Polygon Tool)
Чтобы нарисовать звезду при помощи этого инструмента, нажмите на значок шестеренки в панели параметров, а затем выберите опцию "Звезда" (Star):

Нажатие на значок шестеренки и выбор опции "Звезда" (Star).
Затем просто нажмите внутри документа и создайте фигуру звезды методом перетаскивания курсора. При активной опции "Звезда" (Star), опция "Стороны" (Sides) в панели параметров задаёт количество лучей звезды. Так, при его значении 5 у нас получится пятиконечная звезда:

Пятиконечная звезда, начерченная с помощью инструмента "Многоугольник", параметры фигуры заданы по умолчанию.(Polygon Tool).
Изменение значения сторон на 8 дает нам восьмиконечную звезду:

Управление количеством лучей звезды.
Мы можем изменять у звездообразной фигуры не только количество лучей, но и положение внутренних вершин между центром звезды и внешними вершинами. По умолчанию, внутренние вершины находятся посередине, за это отвечает параметр "Глубина лучей" (Indent Sides By), по умолчанию он равен 50%:

Изменение параметра "Глубина лучей" (Indent Sides By) с 50 процентов, заданных по умолчанию, до 90%.
Посмотрите, что получилось:

Та же восьмиконечная звезда, но со значением параметра "Глубина лучей" (Indent Sides By) 90%. Контур скрыт.
По умолчанию, звезды имеют острые углы на вершинах, но мы можем сделать их закруглёнными, выбрав опцию "Сгладить внешние углы" (Smooth Corners):

Включение скругления углов при помощи опции "Сгладить внешние углы" (Smooth Corners).
Во как будет выглядеть стандартная пятиконечная звезда со сглаженными вершинами лучей при включенной опции "Сгладить внешние углы" (Smooth Corners):

Опция сглаживания углов придает звезде веселый, дружелюбный вид.
Мы можем сгладить не только вершины лучей, но и вершины впадин с помощью опции "Сгладить внутренние углы" (Smooth Indents):

Включение опции "Сгладить внутренние углы" (Smooth Indents).
При включении обеих этих опций мы получаем форму, похожую на морскую звезду:

Звезда с сглаженными углами и впадинами получена при одновременном включении опций "Сгладить внешние углы" (Smooth Corners) и "Сгладить внутренние углы" (Smooth Indents).
Инструмент Линия (Line Tool)
Последним из основных геометрических инструментов формы Photoshop является инструмент "Линия" (Line Tool). Я выберу его на панели инструментов:

Выбор инструмента "Линия" (Line Tool).
Инструмент "Линия" позволяет создавать простые прямые линии, но кроме этого мы можем использовать его для рисования фигур в виде стрелки. Чтобы нарисовать прямую линию, во-первых, установите толщину линии, которую следует задать в пикселях в поле ввода "Толщина" (Weight) в панели параметров. Значение по умолчанию задано в 1 пиксель. Я увеличу его до 16-ти пикселей:

Опция "Толщина" (Weight) задаёт толщину (ширину) линии.
Также, как и при работе другими инструментами векторных форм, для создания линии, нажмите левой клавишей мыши внутри документа и перетащите вашу линию. Чтобы проще было построить горизонтальную, вертикальную или линию под углом 45 градусов, зажмите клавишу Shift в процессе перетаскивания курсора, и отпустите клавишу Shift после отпускания клавиши мыши:

Держите клавишу Shift при перетаскивании курсора для создания горизонтальных или вертикальных линий.
Рисование указательных стрелок (стрелок направления)
Чтобы из линии получить стрелку, нажмите на значок шестеренки на панели параметров, чтобы открыть окно опции "Стрелки" (Arrowhead) с вариантами изменения наконечника (острия) стрелки. Выберите, чтобы наконечник отобразился в начале линии, в конце линии или же с обоих сторон сразу:

Нажмите на значок шестеренки для доступа к опции "Стрелки" (Arrowhead).
Вот линия, начерченная, как и ранее, но на этот раз со стрелкой на конце:

Инструмент "Линия" позволяет легко рисовать указательные стрелки, размеры наконечника стрелки заданы Photoshop по умолчанию.
Если размеры по умолчанию наконечника стрелки вам не подходят, вы можете настроить их, изменив параметры "Ширина" (Width) и "Длина" (Length).
"Ширина" и "Длина" наконечника задаются в процентах от толщины линии, значит, на данный момент ширина моего наконечника стрелки 80 пикселей, а длина -160.
Вы также можете заострить хвостовик наконечника путем увеличения параметра "Кривизна" (Concavity). Я повышу его значение с 0% по умолчанию до 50%:

Опция "Кривизна" (Concavity) для изменения формы наконечника стрелы методом заострения его краев.
Вот так стрелка выглядит теперь. Перед тем, как начать рисовать фигуру, убедитесь, что вы правильно задали параметры инструмента "Линия", так как они не могут быть скорректированы после (если вам необходимо внести изменения, вам нужно отменить форму и рисовать новую).
Читайте также:


