Как установить плагины lightroom
Стили экспорта позволяют ускорить процесс экспорта фотографий при повседневной работе. Например, можно использовать стиль Lightroom Classic для экспорта файлов JPEG и их последующей отправки по электронной почте клиентам или друзьям.
Видеоруководство «Сохранение стилей экспорта»
Infinite Skills
Экспорт фотографий с использованием стилей
Выберите фотографии, которые требуется экспортировать, затем используйте меню «Файл» > «Экспорт со стилем» или нажмите кнопку «Экспорт».Выберите стиль. В Lightroom Classic предусмотрены указанные ниже встроенные стили экспорта.
Записать файлы JPEG в полном размере
Экспорт фотографий в формате JPEG, преобразованных в sRGB и имеющих соответствующую отметку, с максимальным качеством, без масштабирования и с разрешением 240 пикселей на дюйм. По умолчанию этот стиль сохраняет экспортированные файлы в папку назначения «Файлы на CD/DVD», указанную в верхней части диалогового окна «Экспорт», в подпапке «Экспортированные записанные файлы Lightroom Classic».
Экспортирует фотографии в формате DNG. По умолчанию этот стиль не определяет действия последующей обработки и позволяет выбрать папку назначения после нажатия кнопки «Экспорт».
Для отправки по электронной почте
Для электронной почты (жесткий диск)
Экспортирует фотографии на жесткий диск в формате JPEG sRGB. Экспортированные фотографии имеют максимальный размер 640 пикселей (по ширине или высоте), среднее качество и разрешение 72 пикселя на дюйм. По завершении процесса Lightroom Classic отображает фотографии в Проводнике (Windows) или Finder (Mac OS). Выберите папку назначения после нажатия кнопки «Экспорт».
Сохранение настроек экспорта в качестве стилей
В диалоговом окне «Экспорт» укажите настройки экспорта, которые необходимо сохранить. Нажмите «Добавить» в нижней части панели «Стили» в левой части диалогового окна. В диалоговом окне «Новый стиль» введите имя в поле «Имя стиля» и нажмите «Создать».Можно экспортировать фотографии, используя те же настройки, что и при последнем сеансе экспорта, которые были заданы вручную, включая измененные стили. В противном случае команда «Экспорт с предыдущими настройками» не будет работать со стилями экспорта.
В папку «Действия экспорта» можно поместить любой элемент, который открывается с помощью набора файлов фотографий. Например, можно поместить исполняемый файл или комбинацию клавиш (Windows), приложение или псевдоним (Mac OS) в папку «Экспорт действий». Элементы, добавленные в папку, появятся в меню «После экспорта» диалогового окна «Экспорт» при следующем экспорте фотографий.
Также в папку «Действия экспорта» можно добавить дроплеты Photoshop или файлы сценариев.
Чтобы открыть папку «Действия экспорта», выполните одно из указанных ниже действий.В диалоговом окне «Экспорт» выберите «После экспорта» > «Перейти к папке "Действия экспорта"».
Windows 7 и 8: Перейдите в раздел \Users\[имя пользователя]\AppData\Roaming\Adobe\Lightroom\Export Actions\.
Mac OS: Перейдите в раздел /Users/[имя пользователя]/Library/Application Support/Adobe/Lightroom/Export Actions/.
Lightroom Classic поддерживает плагины сторонних производителей, которые обеспечивают расширенную функциональность диалогового окна «Экспорт». В зависимости от установленных плагинов сторонних производителей в диалоговом окне «Экспорт» могут быть доступны различные параметры. Обратитесь к разработчику плагина для получения поддержки или документации по программному обеспечению.
Плагины, расположенные в указанных ниже папках, автоматически загружаются Lightroom Classic и могут быть включены и отключены с помощью диспетчера плагинов, при этом их удаление невозможно.
Mac OS: /Library/Application Support/Adobe/Lightroom/Modules
Windows 7 и 8: C:\Users\[имя пользователя]\AppData\Roaming\Adobe\Lightroom\Modules
Хотя Lightroom стоит дорого, многие фотографы подписываются на него. Одно из преимуществ Adobe Lightroom - расширение с помощью плагинов. Вы можете вводить новые функции или улучшать существующие функции Lightroom с плагинами. Если вы ищете бесплатные и платные плагины Lightroom, эта статья станет для вас хорошей новостью. Ниже вы найдете лучшие плагины, которые помогут вам редактировать фотографии и корректировать цвет в Lightroom.

Часть 1: 7 бесплатных плагинов Lightroom
Вверх 1: маска фокусировки

Маска фокусировки - простой плагин Lightroom для выделения областей, которые находятся в фокусе. Он доступен для Lightroom 4 и более поздних версий. Если вы хотите сделать цветовой всплеск-Хороший вариант.
Топ 2: LRTimelapse

LRTimelapse - плагин Lightroom для создания покадровых видеороликов с использованием ваших фотографий и видеоклипов. Это может помочь вам редактировать фотографии в пакетном режиме. Он поставляется как с бесплатной, так и с платной версией, но бесплатной версии достаточно для базового редактирования.
Топ 3: Гипертиль

Гипертиль это плагин фильтра для Lightroom. Он предоставляет текстуру, поверхность, краску, эрозию, эффекты и более ста предустановок. Чтобы вы могли стилизовать свои фотографии в Lightroom одним щелчком мыши.
Топ 4: массовые

насыпной - это плагин Lightroom, который позволяет автоматически применять настройки разработки, связанные с шумом. Вкратце, это помогает вам удалять фотографии в Lightroom в пакетном режиме. Кроме того, он будет редактировать каждое изображение на основе ISO, чувствительность и экспозиция.
Топ 5: Коллекция пресетов Lumosmax Lightroom

Если вы обрабатываете свадебные фотографии и другие портреты, этот бесплатный плагин Lightroom станет необходимой частью вашего редактор фото. Он доступен как для Lightroom Classic, так и для CC. Это пакет пресетов, а не отдельный плагин.
Top 6: плагин Pastel Lightroom

Хотя Lightroom - мощный редактор фотографий, создавать различные эффекты вручную сложно. Плагин Pastel Lightroom - это плагин Lightroom, который поможет вам применить пастельный эффект к пресетам. Кроме того, он содержит множество предустановок.
Top 7: Оптимизатор JPEG
Оптимизатор JPEG - это бесплатный плагин Lightroom, выпущенный командой разработчиков. Вы можете получить его напрямую из Adobe Exchange. Этот плагин может сжимать ваши файлы JPEG без потери качества.
Часть 2: 7 профессиональных плагинов Lightroom
Топ 1: Luminar

Luminar это популярная программа для редактирования фотографий. Но вы также можете установить его как плагин для Lightroom или Photoshop. Тогда ваш фоторедактор получит больше функций, связанных с изменением цвета.
Top 2: плагин Intensify Lightroom

активизировать это плагин Lightroom, выпущенный тем же разработчиком, что и Luminar. Он содержит десятки профессиональных пресетов для настройки структуры, четкость, деталь и контраст ваших фотографий. Это способ улучшить ваши фотографии.
Топ 3: Аврора HDR

Аврора HDR - это полнофункциональное приложение, а также плагин для Lightroom. Установив его на свой компьютер, вы сможете использовать все функции Lightroom, такие как создание HDR изображения с вашими фотографиями.
Топ 4: Color EFex Pro

Цвет EFex Pro это плагин для Lightroom и других фоторедакторов. Основная функция - исправление и улучшение цвета ваших фотографий и изображений. После установки плагина он добавится в меню фильтров Lightroom.
Топ 5: фейдер

Этот плагин Lightroom является условно-бесплатным. Если вы хотите настроить непрозрачность в Lightroom, этот плагин упростит вашу работу. Стоит 10 долларов. И вы получите все расширенные элементы управления.
Топ 6: Бесшумный

Иногда ваши фотографии могут содержать шумы из-за проблем с программным или аппаратным обеспечением. В таком случае вам будет очень полезен этот плагин Lightroom.
Топ 7: гладкие

Гладкие это плагин Lightroom для портретов. Вы можете использовать собственные кисти, чтобы сделать селфи и портреты еще удобнее.
Часть 3: плагин Lightroom Альтернативный портрет Pro
Хотя плагинов для Lightroom много, их все же нужно установить. Это значит, что ваша доплата помимо фоторедактора. С этого момента мы рекомендуем WidsMob Портрет Pro, Его основные функции:
Шаг 1. Импортируйте фотографию
Запустите лучшую альтернативу Lightroom и плагину, как только вы установите их на свой компьютер. Затем перетащите фотографию, которую хотите отредактировать, в интерфейс. Или перейдите к Файл -> Откройте и откройте нужную картинку.

Шаг 2. Простое редактирование фото

Шаг 3. Сохраните и отправьте фото
После редактирования фотографии у вас есть два способа вывести ее:
Сохранить фото: Щелкните значок Сохраните в правом верхнем углу, а затем введите имя файла, теги, расположение, формат и качество. Наконец, нажмите кнопку Сохраните кнопку.
Заключение
Основываясь на вышеизложенном, вы должны освоить как минимум 14 лучших плагинов Lightroom. Они могут помочь вам обработать фотографии в Lightroom и упростить работу. Некоторые из них бесплатны, но другие требуют оплаты. Вы можете выбрать подходящий вариант в соответствии с вашими целями. Если вам не нравится Lightroom, WidsMob Portrait Pro - альтернативный редактор фотографий. Он не только прост в использовании, но и позволяет подправлять фотографии без дополнительного программного обеспечения. Надеемся, что наши рекомендации будут вам полезны.

Одними из полезнейших плагинов является пакет Nik collection от Google, компоненты которого можно использовать в Lightroom и Photoshop. На данный момент плагины являются уже бесплатными. Эти инструменты отлично подойдут профессионалам, но новичкам они тоже не помешают. Устанавливается как обычная программа, вам лишь нужно выбрать в какой фоторедактор его встроить.

Analog Efex Pro
С помощью Analog Efex Pro вы можете создать фотографии с эффектом пленочной фотографии. Плагин состоит из набора 10 готовых к использованию инструментов. К тому же, вы сами можете создать свой фильтр и применять неограниченное количество эффектов к одному фото.

Silver Efex Pro
Silver Efex Pro создает не просто черно-белые фото, а имитирует приемы, создаваемые в фотолабораториях. Имеет 20 фильтров, поэтому пользователю будет где развернуться в своем творчестве.

Color Efex Pro
Данное дополнение имеет 55 фильтров, которые можно комбинировать или создавать свои. Этот плагин незаменим, если вам нужно сделать цветокоррекцию или применить специальный эффект.

Viveza
Viveza умеет работать с отдельными частями фото без выделения участка и масок. Отлично справляется с автоматической маскировкой переходов. Работает с контрастностью, кривыми, ретушью и т.д.

HDR Efex Pro
Если вам нужно настроить правильное освещение или создать красивый художественный эффект, то HDR Efex Pro поможет вам в этом. Вы можете в начале воспользоваться готовыми фильтрами, а детали доработать вручную.

Sharpener Pro
Sharpener Pro придает снимкам резкость и автоматически маскирует переходы. Также плагин позволяет оптимизировать фотографию для разных видов печати или просмотра на экране.

Dfine
Если вам нужно уменьшить шум на снимке, то Dfine поможет в этом. Благодаря тому, что дополнение создает разные профили для разных изображений, вы можете не переживать за сохранение деталей.

SoftProofing
Если после обработки фото вы хотите распечатать снимок, но он получается совсем другой по цвету, то SoftProofing поможет вам прямо в Lightroom просмотреть, какой будет распечатка. Таким образом вы сможете рассчитать параметры изображения для будущей печати. Конечно, для этой цели существуют отдельные программы, но плагин намного удобней, ведь вам не придётся тратить время, так как всё можно сделать на месте. Вам нужно просто правильно настроить профили. Данный плагин платный.

Show Focus Points
Show Focus Points специализируется на поиске фокусировки снимка. Так, вы сможете выбрать из множества практически одинаковых фотографий самую лучшую или подходящую. Плагин работает с программой Lightroom начиная с 5 версии. Поддерживает основные камеры Canon EOS, Nikon DSLR, а также некоторые Sony.

Здесь были приведены несколько самых полезных плагинов для Lightroom, которые помогут вам быстрее и качественней сделать работу.

Отблагодарите автора, поделитесь статьей в социальных сетях.

В программе «Лайтрум» можно не только редактировать фотографии, но и создавать уникальные изображения при помощи плагинов. Большое количество снимков лучше обрабатывать пресетами. Плагины создают многие известные компании, выпускающие фотооборудование. В статье даны советы о том, как установить пресеты в «Лайтрум». Начинающий пользователь может приобрести плагины на официальном сайте производителя.
Как создать пресет в программе «Лайтрум»
Для начала необходимо зайти в папку presets, кликнуть по иконке со знаком «+», создать папку и присвоить ей какое-нибудь название. Кликните по кнопке create. Всплывет окно, в котором требуется выставить настройки.
Далее следует сохранить все шаги в приложении. Это позволит применять пользовательские настройки к другим изображениям.
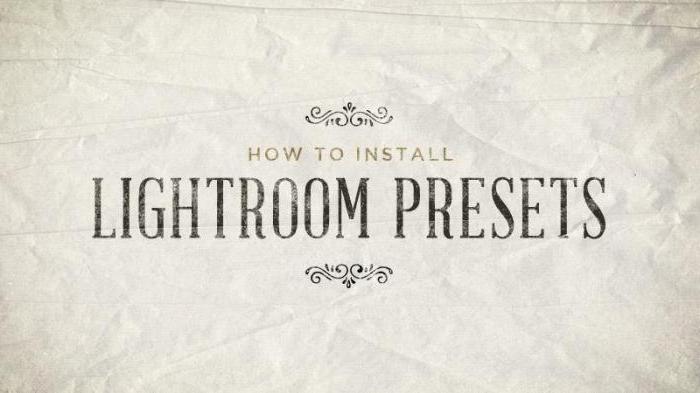
Как добавить пресеты в «Лайтрум»
Плагины нужно скачивать из проверенных источников. Если найти пресеты на официальных сайтах не удается, то нужно искать их в сети по фразе Lightroom presets. Система предложит множество платных и бесплатных комплексов настроек.
Далее нужно решить задачу, как установить пресеты в «Лайтрум». После загрузки плагинов на компьютер необходимо распаковать архив. В программу добавляются только пресеты с расширением .intemplate - приложение не распознает вспомогательные файлы.
Как загрузить пресеты в «Лайтрум»
После установки комплекса настроек нужно перейти в рабочую зону develop. Как добавить пресеты в «Лайтрум»? Для этого следует найти папку presets и кликнуть по ней правой кнопкой компьютерной мыши. В открывшемся контекстном меню выберите строку import.
Откроется файл с установленными или созданными плагинами. После этого можно применить пресеты для обработки снимков.
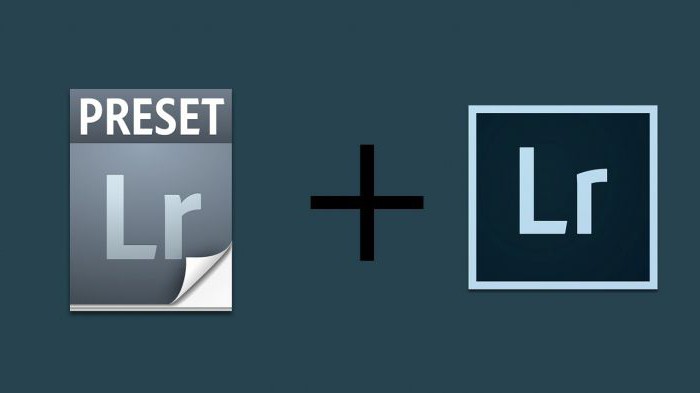
Как использовать плагины
Этот инструмент значительно облегчает работу с фотографиями. Пресеты можно применить как к отдельному снимку, так и к целому пакету изображений. Чтобы воспользоваться плагинами, необходимо зайти в рабочую область develop.
В перечне опций, находящемся слева, требуется выбрать строку presets, отметить в списке пресетов необходимый плагин и кликнуть по нему. Изменения моментально отобразятся на снимке.
Как сохранить плагин в программе
Пользователь может создавать авторские пресеты. При нажатии на кнопку create плагины автоматически сохраняются в приложении. Настройки остаются в папке с другими пресетами, которые были загружены или установлены ранее. При добавлении плагина через интерфейс приложения или в папку рекомендуется следить за тем, чтобы файл имел правильное расширение и не был поврежден. В противном случае программа не сможет распознать и открыть его.
Как сохранить плагин на компьютере
При создании нового пресета или при добавлении его через интерфейс при помощи кнопки import все файлы с настройками попадают в папку с дополнениями на ПК. Там же хранятся и другие плагины программы.

Как удалить комплекс настроек
При работе с десятками изображений фотографы создают большое количество пресетов. Спустя некоторое время появляются новые плагины или меняется авторский стиль обработки снимков. В подобных случаях рекомендуется удалять ненужные пресеты.
Существует 2 способа удаления комплекса настроек. Для выполнения процедуры пользователю следует перейти на вкладку develop. На панели плагинов необходимо кликнуть правой кнопкой компьютерной мыши по лишнему пресету и выбрать в контекстном меню строку delete. Удалить комплекс настроек также можно непосредственно из папки с дополнениями Adobe Lightroom.
Где сохраняются плагины программы
Все пресеты приложения хранятся в папке с дополнениями. Найти их в documents and settings можно с помощью проводника.
Если возникли проблемы с определением местонахождения плагинов, то пользователю следует зайти в программу и открыть раздел edit. После этого требуется выбрать пункт catalog settings. Появится новое окно, в котором будет указан путь к папке с дополнениями. Для перехода к пресетам необходимо кликнуть по кнопке show.

Как перенести плагины «Лайтрума» на другой ПК
При обновлении ОС персонального компьютера и замене жесткого диска следует сохранить все настройки приложения на другом устройстве или съемном носителе. Как установить пресеты в «Лайтрум» на ПК повторно? Для того чтобы начать работу в стандартном режиме, необходимо перенести на новое устройство не только все изображения и каталог программы, но и комплексы настроек.
Установка пресетов в «Лайтрум» осуществляется при автоматическом обновлении встроенных плагинов. Для того чтобы перенести сохраненные авторские комплексы настроек, необходимо скопировать их из папки с дополнениями на съемный носитель. Затем нужно скинуть файлы в папку «Лайтрум» на новом компьютере. После обычного обновления системы плагины переносятся туда, где они хранились раньше.
Читайте также:


