Как установить обменник на ноутбук
Функция AirDrop на Mac, позволяющая обмениваться файлами со всеми своими устройствами без проводов, появилась ещё в 2011 году — в том, что касается внедрения новых технологий, Apple всегда впереди. Аналогичная функция Near Share от Microsoft появилась лишь недавно, в предыдущем крупном обновлении Redstone 4.
AirDrop безупречен на устройствах от Apple, Near Share удобен на компьютерах и планшетах с Windows 10. Но что, если в вашем зоопарке устройств есть и девайсы с Windows, и с macOS, и с Linux, и с Android, и с iOS? Попробуйте один из этих способов.
1. Локальная сеть
Этот способ очень прост и универсален. Все современные ОС — Windows 10, macOS и Linux — поддерживают создание общих папок. А iOS и Android умеют подключаться к ним в локальной сети с помощью сторонних файловых менеджеров.
Просто расшарьте нужную папку, назначьте ей нужные права на чтение и запись, и можете подключаться к ней с любого устройства в локальной сети.
На десктопах просматривать сетевые папки можно в стандартных файловых менеджерах: «Проводнике» в Windows 10, Finder в macOS, Nautilus и Nemo в Linux. На мобильных устройствах можно воспользоваться сторонники приложениями, например ES File Manager для Android и FileMaster для iOS.
Преимущества: все средства для создания общих папок уже есть в ОС. Скорость обмена файлами зависит только от вашего Wi-Fi.

2. Облачное хранилище
Не хотите возиться с настройкой общих папок? Воспользуйтесь Dropbox, Google Drive или любым другим облачным хранилищем на ваш выбор. Установите соответствующее приложение, забрасывайте нужные файлы в папку облачного хранилища, а затем копируйте их оттуда в любой удобный момент.
Преимущества: копия ваших файлов всегда будет оставаться в облачном хранилище, и вы имеете к ним доступ, даже если компьютер с оригинальными файлами не в сети. И поскольку большинство облачных хранилищ поддерживают восстановление версий файлов, вы заодно будете иметь бэкап.
Недостатки: размер файловых хранилищ в той или иной мере ограничен. За дополнительное место придётся платить. Кроме того, скорость загрузки файлов в облачное хранилище может быть меньше, чем в локальной сети. Хотя тот же Dropbox умеет обмениваться файлами в локалке.
3. Snapdrop
Разработчики Snapdrop вдохновлялись AirDrop. Это очень простое веб-приложение, которое работает прямо в вашем браузере. Не нужно ничего скачивать и устанавливать. Просто откройте Snapdrop на всех устройствах, куда хотите перебрасывать файлы, и всё. Snapdrop позволяет перетаскивать файлы и папки прямо в окно браузера. Работает и на десктопах, и в Android с iOS.
Преимущества: предельная простота, работает без установки.
Недостатки: всё придётся перебрасывать вручную. Автоматическая синхронизация папок, работа без сети и прочие штуковины не предусмотрены.
4. AirDroid
AirDroid — кросс-платформенный инструмент, который позволяет обмениваться файлами между устройствами Windows, macOS, iOS и Android. Кроме того, приложение работает и в браузере, но для этого нужно создать учётную запись AirDroid.
Преимущества: простое и популярное решение. Многие пользователи девайсов Android уже знакомы с AirDroid, так почему бы не использовать его?
Недостатки: возможности обмена файлами в бесплатной версии ограничены — вам придётся приобрести платную подписку за 20 долларов в год.
Здравствуйте.
Собственно, в этой заметке я решил объединить все наиболее популярные способы (которые я так или иначе рассматривал ранее на блоге) для передачи данных с одного ноутбука на другой (или с ПК на ПК). Думаю, что в такой вот неординарный момент, когда всё пойдет "не по плану" — что-то сможете для себя выбрать.
Примечание : наиболее простые способы помечены спец. образом в меню. Рекомендую начать с них.

Способы передачи данных
Без сети

Способ достаточно удобный и быстрый, позволяет передать большинство типов информации.
Пожалуй, проблема может возникнуть лишь в том случае, если вам нужно передать >100-200 ГБ информации. Во-первых, не у каждого есть внешний диск для такого объема (а значит придется "дробить" данные и туда-сюда переставлять накопитель). А, во-вторых, на это всё может потребоваться достаточно много времени.
Вариант 2: по Bluetooth
Этот вариант больше актуален для ноутбуков, чем ПК (т.к. на любом современном ноутбуке уже есть встроенный модуль Bluetooth и его ненужно докупать отдельно).
Способ годен для относительно небольшого объема информации: например, 10-ток фоток, несколько рабочих документов Word, и т.д. и т.п.
Как это работает:
- сначала необходимо включить Bluetooth на обоих устройствах (в трее должен быть спец. значок, как на скрине ниже; если его нет - см. вот эту заметку);
- далее на одном из ноутбуков нужно начать процедуру сопряжения: кликнуть по значку в трее ЛКМ и выбрать "Добавление устройства ";

Добавление устройства Bluetooth - см. трей

Устройство готово к использованию

Windows 10 - принять файл по Bluetooth
Вариант 3: установив жесткий диск из одного ноутбука в другой
Если вам нужно передать большой объем данных, например, 1000-2000 ГБ — то копирование/вставка отнимет весь день и вряд ли поможет до конца решить вопрос.
В этом случае весьма не плохим вариантом может стать следующее: вынуть жесткий диск с нужной информации из одного ноутбука и подключить его к другому (ноутбуку/ПК). Причем, с помощью спец. переходника диск можно подключить даже к USB-порту! Т.е. второй ноутбук разбирать и устанавливать в него диск - не требуется.

Переходник с SATA на USB
По Интернету
Кстати, если у вашего ноутбука нет интернет-подключения, когда нужно срочно передать файлы — вспомните про телефон! С помощью режима модема (есть такая функция в Андроид) — можно поделиться интернетом, и передать все необходимые файлы с ноутбука.
Если устройство подключено к сети Интернет — то это один из самых универсальных и подручных способов. Во-первых, годится для разного рода данных (даже для достаточно большого объема — например, у Yahoo дают 1 ТБ под файлы!).

Прикрепление к письму документов
Обратите внимание, что на разных сервисах по работе с e-mail — могут быть свои "фишки". Например, у Yahoo огромный размер почтового ящика (1 ТБ), Rambler очень неплохо фильтрует спам, Яндекс позволяет в качестве адреса указать свой номер телефона и пр.
Очень популярны в последнее время. Если у вас нужные файлы уже хранятся на облачном диске — передать их можно, просто скопировав ссылку на них, и скинув ее другому пользователю. Ну а про объем и говорить нечего — за небольшую плату современные облачные сервисы готовы предоставить до нескольких терабайт свободного пространства.
Т.е. после установки спец. ПО с сайта разработчиков — диском пользоваться не сложнее, чем обычном проводником, копируя и перемещая файлы из одного каталога в другой.
Кстати, облачные диски дают еще два неоспоримых преимущества:
- их можно связать с телефоном: все фото и видео автоматически будут синхронизироваться — т.е. на телефоне можно экономить память (свободное место) , а в случае его утери или поломки - всегда будет бэкап под-рукой!
- на облачный диск можно в авто-режиме делать бэкап своих документов в Windows (для этого нужно всего-то один раз настроить систему). В случае выхода из строя жесткого диска (или переустановки системы) — ничего не потеряется!
Как это все настроить — см. ссылку ниже.
Вариант 3: uTorrent и Strong DC++
При помощи такой программы как uTorrent (и ее аналогов) можно не только скачивать информацию с торрент-трекеров, но и передавать ее со своего одного компьютера на другой (многие, кстати, этого не знают. ) .
Вся суть сводится к следующему:
- сначала нужно запустить uTorrent на обоих ноутбуках/ПК;
- после, на одном из них кликнуть по меню "Файл/создать торрент" ;
- далее выбрать папку и поставить галочку "Начать раздачу" ;
- дать описание торренту;
- и нажать на кнопку "Создать" .

Затем у вас появится небольшой файл в 1-2 Кб с расширением ".torrent" (такой же как при скачивании с торрент-трекеров) . Этот файл нужно передать на другой компьютер (любым способом) и открыть его в uTorrent. Если все сделали правильно — начнется загрузка файла(-ов).

Передаем файл в 1-2 Кб на загрузку торрента
Впрочем, у uTorrent есть и альтернатива — программа Strong DC++. Кардинальное ее отличие в том, что сначала нужно будет подключиться к одному из хабу (с обоих ПК), затем на одном компьютере расшарить нужные файлы и папки, а на другом их загрузить.
Более подробно о настройке Strong DC++ (и как им пользоваться) приведено в статье по ссылке ниже.
Вариант 4: соц. сети и мессенджеры
Ну и весьма очевидный вариант, подходящий для не очень больших объемов данных — воспользоваться популярными мессенджерами (Skype, Viber и др.) и соц. сетями (Вконтакте, Одноклассники и др.).
Skype - передать файл
Кстати, лично на мой взгляд способ этот не очень "надежный", и, если передаете какие-то документы — лучше запаковать в архив, защищенный паролем. Если вы не знаете, как это сделать - см. вот эту заметку.
Через локальное подключение (по Wi-Fi или напрямую LAN-кабелем)
Если ваши ноутбуки (ПК) стоят не так далеко друг от друга и вам часто нужно обмениваться большими объемами информации (а может и сделать общие диски) — возможно стоит объединить их в локальную сеть.
Благодаря этому появится возможность работать с файлами, даже не скачивая их с другого устройства, играть в сетевые игры, создавать видео- и аудио-трансляции и пр.
Вообще, если речь идет о объедении 2-х домашних ПК (ноутбуков), то обычно поступают следующим образом:
- либо приобретают такое устройство, как роутер ("коробочка", которая подключается к сети Интернет и расшаривает его на все устройства. Кроме этого, все компьютеры, подключенные к роутеру, будут в одной общей локальной сети) ;
- либо при помощи LAN-кабеля подключают один компьютер к другому. Такой кабель можно приобрести в любом компьютерном магазине (кстати, обратите внимание, что они могут быть разными: нужен именно тот, который для подключения ПК к ПК — так называемый кроссированный вариант) .
Два ноутбука соединенных кабелем
Далее, вне зависимости от способа соединения устройств, переходят к расшариванию папки/диска. Для этого достаточно открыть свойства нужного диска (например), во вкладке доступ открыть расширенные настройки и разрешить общий доступ . См. пример ниже.

После, с любого ПК в локальной сети можно войти в эту расшаренную папку — достаточно открыть "Проводник" и раскрыть вкладку "Сеть" (в меню слева). См. скриншот ниже.

Как посмотреть, какие папки расшарены
Более подробные сведения о подключении и настройки локальной сети - см. в моих предыдущих записях. Ссылки ниже.
Нужно ли переносить файлы с одного компьютера на другой? Вот как это сделать быстро и легко, используя как аппаратное, так и программное обеспечение.
Когда вы покупаете новый компьютер, вы захотите перенести большую часть существующих файлов на новый компьютер. Если вы хотите взять с собой все свои данные или только самое необходимое, есть быстрые и простые способы передачи файлов с компьютера на компьютер.
1. Используйте внешний носитель информации
Очевидно, именно так поступает большинство людей. Вставьте флешку в один компьютер, скопируйте данные. Потом вставьте флешку в другой компьютер, вставьте данные. Простой. Или вы можете использовать внешний жесткий диск, если у вас больше данных, чем может поместиться на флэш-накопителе.
Если оба компьютера имеют порты USB 3.0, вы можете рассмотреть возможность инвестирования в один из самых быстрых флэш-накопителей. Когда у вас имеется много данных для перемещения, скорость становится важной штукой!
Есть один более быстрый способ. Проверьте, есть ли на компьютере, куда вы хотите переместить данные, порт eSATA или доступный слот SATA. Если он там есть, отсоедините жесткий диск от исходного компьютера и просто подключите его к новому компьютеру. Бум, он появится как еще один диск на целевом компьютере. Вы можете передавать данные через SATA, который будет быстрее, чем USB.
2. Общий доступ По локальной сети или Wi-Fi
Для компьютеров, расположенных близко друг к другу, существует два основных способа обмена файлами и папками. Первый - это настройка локальной сети (LAN), чтобы вы могли использовать один КОМПЬЮТЕР для просмотра жестких дисков другого. Во-вторых, использовать программное обеспечение для передачи файлов по Wi-Fi.
Общий доступ к сетевому диску
Все основные операционные системы имеют встроенную возможность настройки домашней сети. Это позволяет устройствам на одном маршрутизаторе (подключенным через Ethernet или Wi-Fi) постоянно распознавать друг друга. Поэтому, когда вам нужно передавать файлы между компьютерами, вам не нужно каждый раз устанавливать новое соединение. Оно всегда включено, пока оба компьютера включены.
Если вы используете Linux, система меню зависит от вашей операционной системы. Но как только вы войдете в настройки сети, вы обнаружите, что это похоже на то, как вы настраиваете домашнюю сеть на macOS.
Совместное Использование С Программным Обеспечением
Если оба компьютера находятся в одной сети Wi-Fi, вы можете передавать файлы с помощью какого-нибудь простого программного обеспечения. Это простой способ поделиться информацией без создания домашней сети и идеально подходит для временных сетей. Существует несколько приложений для мгновенного обмена большими файлами. Самое лучшее, на наш взгляд, это Send Anywhere.
Send Anywhere это приложение для Windows, Mac и Linux. Оно даже имеет веб-приложение и расширение Chrome, так что вы можете использовать его на Chrome OS. Send Anywhere работает очень просто, и это фантастически, как мало настройки ему нужно.
Вы также можете использовать его для передачи файлов с одного компьютера на многие другие или на телефоны и планшеты. Это
все совершенно бесплатно.
3. Используйте передаточный кабель
Для передачи от компьютера к компьютеру есть несколько основных кабелей, на которые вы можете положиться. Это быстрее, чем с помощью дисков, так как копирование и вставка происходит одновременно с компьютера на компьютер. При использовании внешних дисков вы в основном переносите между тремя дисками; кабели уменьшают это до двух дисков.
Позволю себе предположить, что многие из вас сталкивались с необходиостью переписать файлы с одного ПК или ноутбука на другой. Для этих целей можно использовать различные флешки, диски и т.д., но самым удобным и быстрым способом является создание сети. О том, как же такую сеть быстро создать и настроить, будет описано в этом материале
Этот материал предназначен в первую очередь для тех, у кого нет времени или желания более-глубоко разбиратся с компьютерными сетями, изучая материалы сайта, но нужно передать файлы с одного устройства на другое.
Описание будет производится на примере Windows XP и Windows Vista. Разницы в настройке между ПК и ноутбуком нет.
Для организации обмена файлами нужно сначала создать сеть между устройствами, а потом настроить общий доступ. Приступим.
Создание сети
Для передачи файлов наиболее-удобным и быстрым является соединение с помощью сетевого кабеля. Сетевые кабели для создания сети бывают прямые и перехресные (кроссоверы). Нам нужен перехрестный кабель. Купить его можно в магазине или сделать самим. Более-подробно о том как такой кабель сделать описано в этом материале: Компьютерные сети. Обжимка кабелей, настройка подключений и общий доступ к Интернету. Стоит отметить, что современные сетевые карты способны автоматически определять тип кабеля и подстраиватся под него. Иными словами, если у вас нет перехрестного кабеля, то можно использовать прямой. С большой долей вероятности сеть заработает.
Если по каким то причинам использование проводной сети невозможно, то можно создать беспроводную. Процедура настройки аналогична. Более-подробно о беспроводных сетях описано в этом материале: Компьютерные сети. Настройка Wi-Fi сетей
Когда достали кабель, подключаем к сетевым разьемам. Если все впорядке, то должны загорется зеленые лампочки возле разьема.
1) проверяем есть ли лампочки вообще и включены ли устройства
2) проверяем включены ли интерфейсы в Сетевых подключениях
3) проверяем кабель. Обращаем внимание на то в каком порядке идут проводки в разьеме и не поврежден ли сам кабель. Подробней в этом материале: Компьютерные сети. Обжимка кабелей, настройка подключений и общий доступ к Интернету
Теперь приступаем к настройке сети.
Настройка сети в Windows XP
Заходим в Панель управления -> Сетевые подключения

Щелкаем по подключению к локальной сети. Обратите внимание, что на подключении указано Подключено. Щелкаем правой кнопкой мышки и кликаем на Свойства
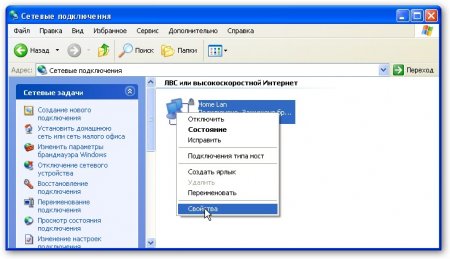
Выбираем Протокол интернета (TCP/IP) и щелкаем на Свойства
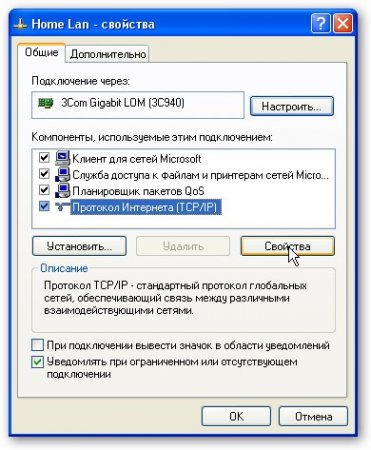
Указываем IP-адрес. Можно указывать любой из диапазона 192.168.ххх.ххх. Главное, чтобы на двух компьютерах они не повторялись. То есть, если на одном 192.168.1.1, то на другом 192.168.1.2. Если на одном 192.168.100.10, то на втором 192.168.100.20. Более-подробно это описано в этом материале: Компьютерные сети. Введение
Щелкаем ОК. Настройка сети на одном устройстве (ПК или ноутбук) закончена. Рассмотрим как же будет настраиватся сеть в Windows Vista.
Настройка сети в Windows Vista
Заходим в Панель управления -> Центр управления сетями и общим доступом -> Управление сетевыми подключениями
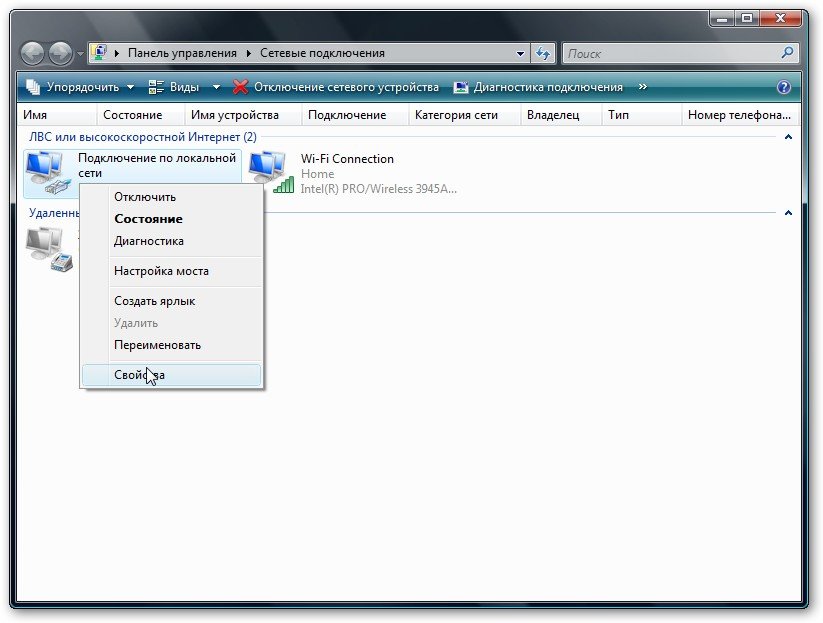
Щелкаем правой кнопкой мышки на подключению по локальной сети, переходим в Свойства:
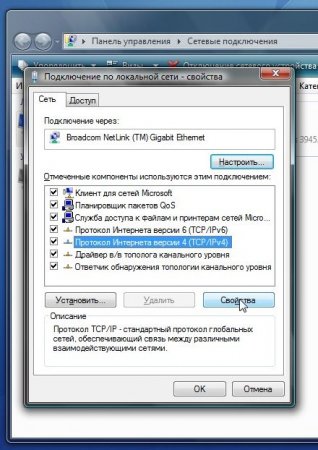
Выбираем Протокол интернета версии 4 (TCP/IP) и щелкаем на Свойства:
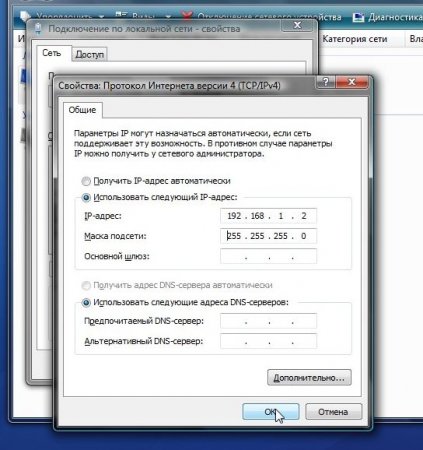
Указываем IP-адрес. Можно указывать любой из диапазона 192.168.ххх.ххх. Главное, чтобы на двух компьютерах они не повторялись. То есть, если на одном 192.168.1.1, то на другом 192.168.1.2. Если на одном 192.168.100.10, то на втором 192.168.100.20. Более-подробно это описано в этом материале: Компьютерные сети. Введение
Должно получится примерно следующее:
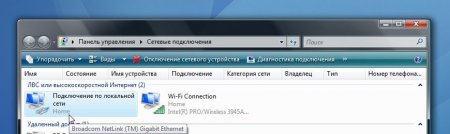
Теперь переходим в Центр управления сетями и общим доступом и смотрим на нашу сеть. Она должна быть частная. Если она таковой не является, то щелкаем на Настройка
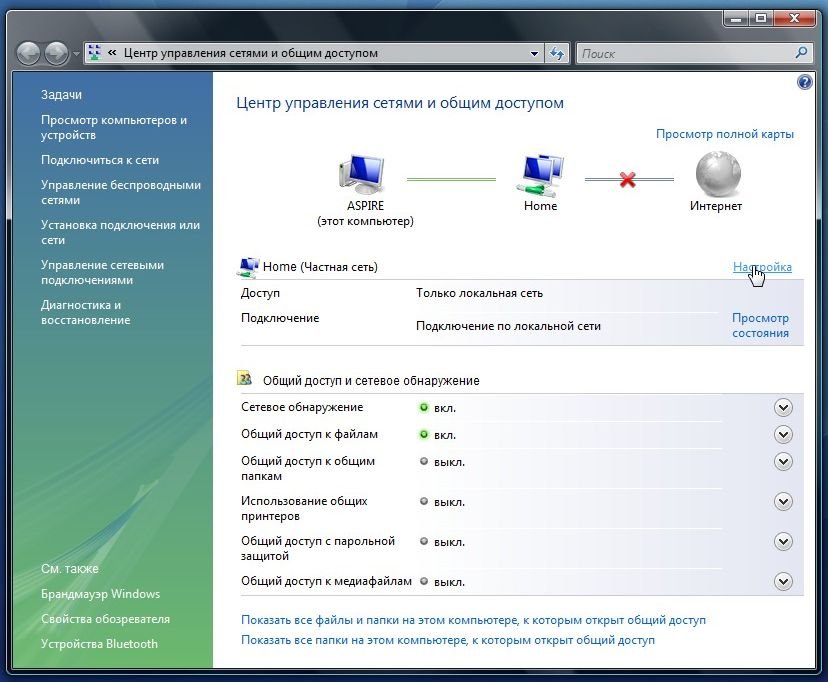
Выбираем Частное и нажимаем Далее:
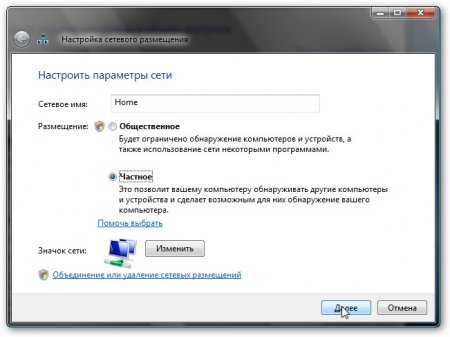
Нажимаем Закрыть:
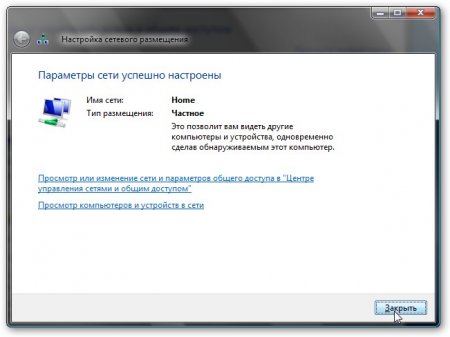
Дальше включаем общий доступ к файлам и сетевое обнаружение, отключаем общий доступ с парольной защитой:
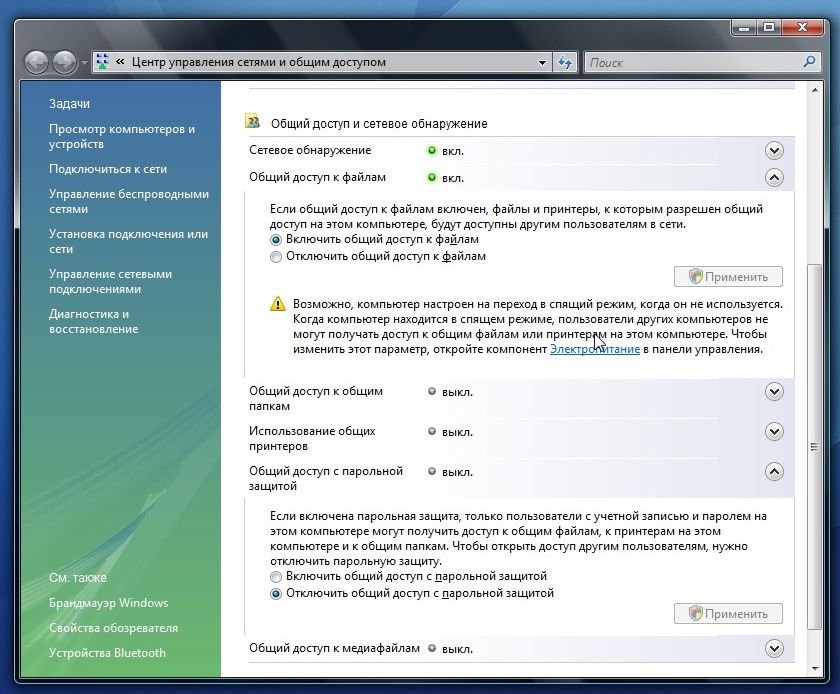
Вот и все. С настройкой сети на Vista закончили. Теперь перейдем к настройке Общего доступа
Настройка общего доступа в Windows XP
Сначала заходим в Сервис -> Свойства папки:
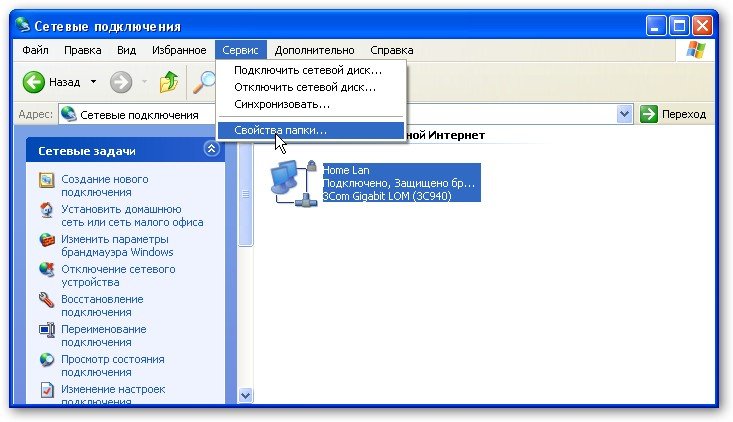
На вкладке Вид включаем простой общий доступ к файлам:
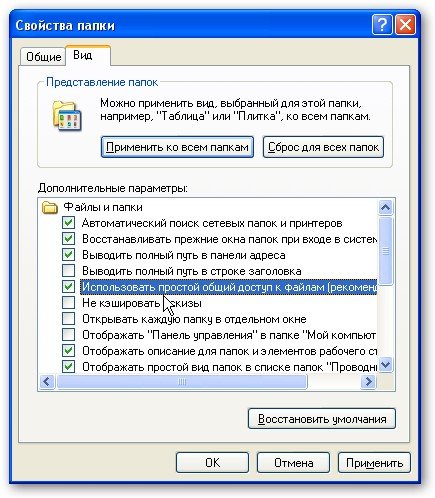
Нажимаем Применить.
Далее необходимо чтобы оба компьютера (ноутбука) были в одной рабочей группе. Для настройки рабочей группы надо щелкнуть на Моем компьютере правой кнопкой и перейти в свойства:
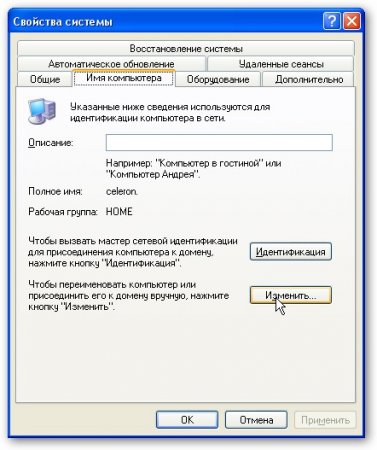
Нажимаем кнопочку Изменить на вкладке Имя компьютера и вводим название рабочей группы. Два копьютера в сети должны иметь одно и то же название рабочей группы. На этой же вкладке можно указать название компьютера в сети.
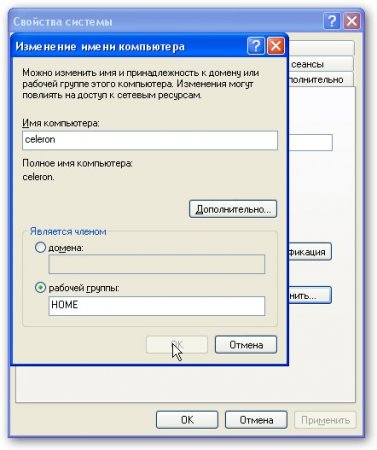
Теперь заходим в Мой компьютер и щелкаем на папке, доступ к которой нужно обеспечить из сети, и выбираем в меню Общий доступ и безопасность. . В моем примере я открываю общий доступ ко всему разделу D:, то есть на другом компьютере будет отображатся весь раздел D: первого (на котором доступ и открыли)
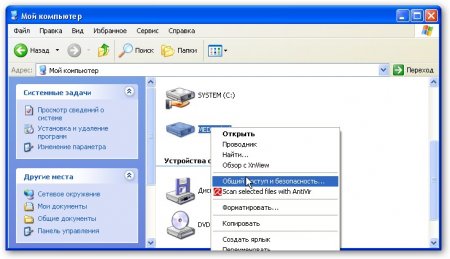
Щелкаем на предупреждении:
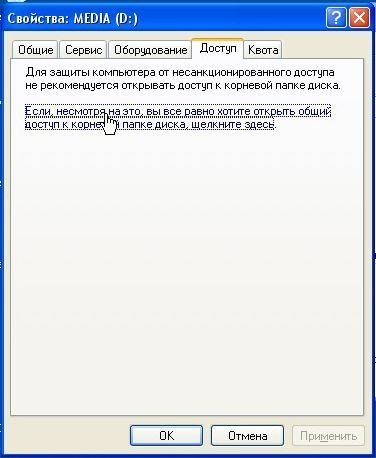
Указываем название общего ресурса и разрешаем (или не разрешаем) изменение файлов по сети:

Настройка общего доступа в Windows Vista
Первым делом заходим в Панель управления -> Свойства папки и ставим галочку:
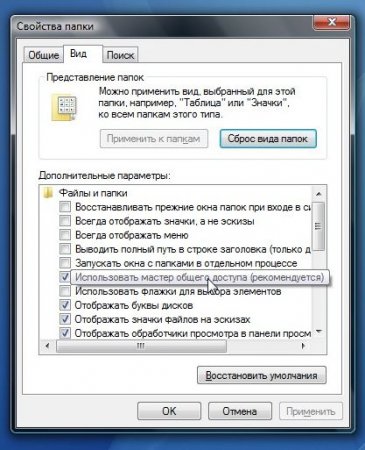
Дальше надо настроить имя рабочей группы. Для этого щелкаем на Компьютер правой кнопкой и переходим в Свойства. Дальше щелкаем Изменить параметры:
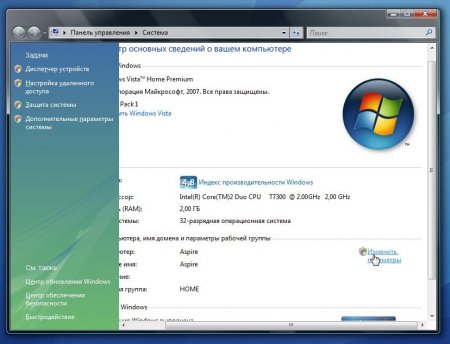
Щелкаем на Изменить:
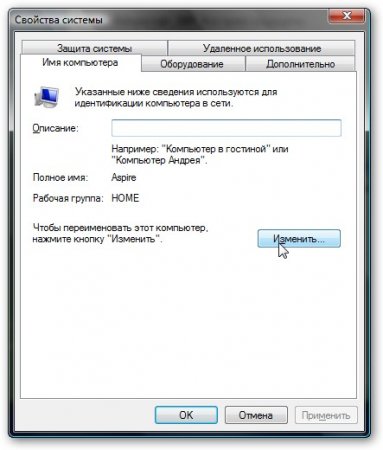
Вводим название компьютера и рабочей группы. Имя рабочей группы должно совпадать на всех компьютерах сети:
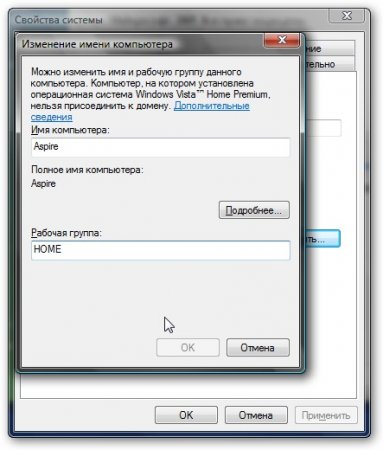
Теперь заходим в Компьютер и щелкаем на папке, доступ к которой нужно обеспечить из сети, и выбираем в меню Общий доступ. . В моем примере я открываю общий доступ ко всему разделу D:, то есть на другом компьютере будет отображатся весь раздел D: первого (на котором доступ и открыли)
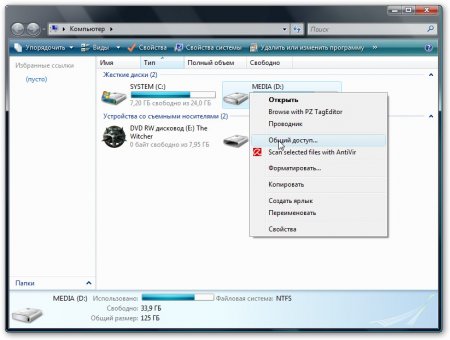
Щелкаем на Дополнительный доступ:
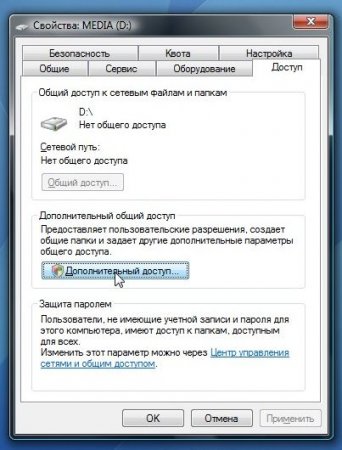
Указываем имя общего ресурса и нажимаем на Разрешния
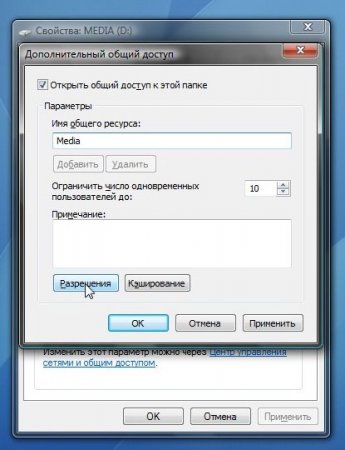
На этой вкладке можем указывать какие пользователи смогут открывать и изменять файлы на данном компьютере из сети:
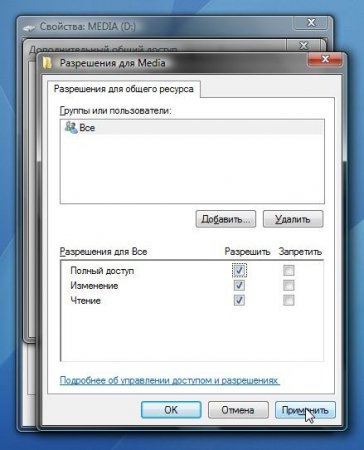
Вот что примерно должно получится:
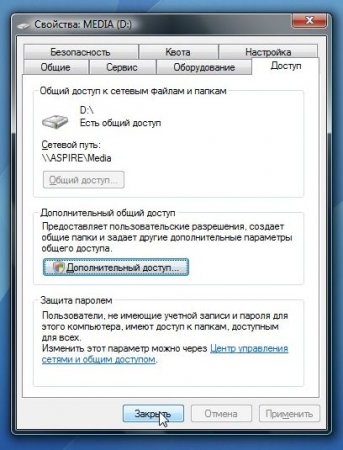
С общим доступом на Windows Vista закончили.
Как получить доступ к общим ресурсам на другом компьютере
После того как настроили сеть и общий доступ к файлам можно уже передавать файлы с одного компьютера на другой.
Для этого нужно открыть Компьютер и в строке адреса ввести \имя компьютера. Например: \ASPIRE или \Athlon. Можно также через Сетевое окружение или Сеть. Если и это не сработает, то можно вводить IP-адрес другого компьютера в сети:
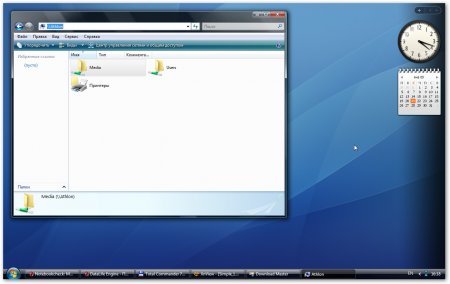
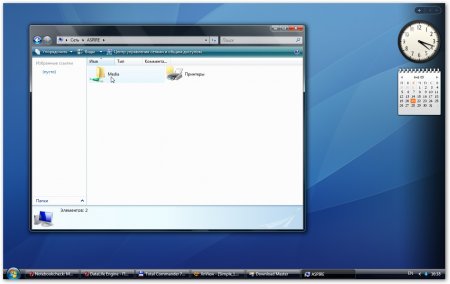
Если вам нужно постоянно работать с общими файлами, которые размещены на другом компьютере, то щелакаем на общей папке правой кнопкой и выбраем пункт Подключить сетевой диск. В этом случае папка с файлами на другом компьютере будет отображатся как раздел (диск)
Решение возможных проблем
Если у вас не получается получить доступ к файлам на другом компьютере то нужно проделать такие операции:
1) посмотреть работает ли сетевое подключение, горят ли лампочки
2) запустить Коммандную строку и ввести команду ping ip-адрес другого компьютера в сети. Например, ping 192.168.1.1:

Если у вас пинги идут (0% потерь), то нужно проверять настройки общего доступа, иначе проверять сетевое подключение и настройки файрвола (брандмаузера)
Все вопросы задаем в этой теме форума: Компьютерные сети
С уважением, автор материала - Тониевич Андрей. Публикация данного материала разрешается исключительно со ссылкой на источник и с указанием автора.
Читайте также:


