Как установить новый модем вместо старого
Официальные рекомендации основных производителей маршрутизаторов — от 6 до 8 лет. Но это достаточно расплывчатый ответ, а в некоторых случаях он даже неверен. Все зависит от качества сборки и материалов, из которых изготовлен роутер. Также следует учитывать нагрузку.
А еще нельзя забывать про такой факт, как моральное старение устройства и тех технологий, которые были использованы при производстве.Многие также путают гарантию с долговечностью, но это совсем другой параметр. На данный момент у ASUS 3 года гарантии, а у TP-Link — 4. Но гарантия не имеет ничего общего со сроком службы.
Другое дело, что со временем сам роутер устаревает, меняются и возникают новые технологии. Например, 8 лет назад большой популярностью пользовались Wi-Fi маршрутизаторы 4-го поколения с поддержкой 2,4 ГГц и 802.11n. Проблема с этой частотой в том, что у нее небольшое количество каналов.
Можно посоветовать следующее — если при использовании Wi-Fi у пользователя что-то не работает, зависает или перегревается, то подключение нового роутера взамен старого будет правильным решением.

Видео
Полезные советы
Обратите внимание на полезные советы, которые помогут вам поддерживать наилучшее качество покрытия Wi-Fi в помещении:
- Если вы приобрели роутер со съёмной антенной, это позволит в любое время сделать сеть более мощной, ведь антенну можно легко отсоединить и установить новую мощную. Таким образом стабильность и скорость передачи значительно улучшится;
- Если вы столкнулись со слабой передачей данных, возможно, расположение роутера было выбрано неверно. Сигнал может плохо проникать через некоторые виды стен или других архитектурных конструкций. Попробуйте передвинуть маршрутизатор в другое место или приобрести репитер (устройство для расширения диапазона существующего Wi-Fi);
- Используйте сложные пароли доступа к сети;
- Если роутер стал работать нестабильно, просто перепрошейте его. Это позволит избавиться от возможных багов и сбоев;
- Если скорость подключения слишком сильно упала, сначала исключите возможность появления проблемы со стороны провайдера. Для этого, протестируйте скорость передачи с помощью онлайн-сервисов через компьютер;
- В случае возникновения неполадок попробуйте просто перезагрузить роутер и повторить действие еще раз.

Рис. 16 Подключение wi-fi ротуера
Как самому настроить Wi-Fi роутер
Все больше и больше людей задаются вопросом, как настроить Wi-Fi роутер. Дело в том, что не совсем удобно вызывать мастера для настройки маршрутизатора. Это большие затраты времени, да и стоит понимать, что это не бесплатно. При этом настройка Wi-Fi роутера не требует особых знаний, так что сделать это может каждый пользователь самостоятельно. Вся необходимая информация содержится в представленном видео.
Установите маршрутизатор в оптимальном месте
В идеале роутер должен стоять в центре зоны, в которой вы используете Wi-Fi. Таким образом сигнал будет одинаково доступен всем подключённым устройствам.
Чем меньше стен, мебели и других преград между устройством-приёмником и маршрутизатором, тем лучше работает беспроводная сеть.
Привет всем! О дорогой друг, я также как и ты когда-то столкнулся с проблемой покупки нового маршрутизатора. К сожалению, я не обладал достаточными знаниями и просто пришел в магазин и купил первый попавшийся, который увидел на полке в компьютерном магазине. Но сегодня я постараюсь как можно детальнее рассказать – как можно быстро и без головной боли поменять старый роутер на другой, более новый роутер.
Советую прочитать статью до конца, чтобы в конце вы имели полную картинку и уже смогли купить нормальный аппарат, который прослужит вам долгие годы. Я в свою очередь покупал интернет-центр, так как мой старый просто уже потихоньку умирал: его нужно было постоянно перезагружать, Wi-Fi отваливался, а интернет периодически скакал по скорости.

Как поменять самому старый роутер провайдера Ростелеком, , МГТС, Билайн, Киевстар или Белтелеком?
Но разработчики сетевого оборудования предусмотрели подобные возможные проблемы.
А дело все в том, что в каждой модели имеется такая функция, как клонирование MAC адреса. Очень подробно для моделей разных брендов я рассматривал эту тему в отдельной статье. Эта настройка работает на TP-, Zyxel, Keenetic, Asia, Tenda, Netis, D- и т.д.
Если говорить кратко, то для ее активации необходимо войти в настройки роутера именно с того ПК или ноутбука, к которому изначально был подсоединен кабель от провайдера, и включить функцию копирования MAC адреса с компьютера на маршрутизатор.
Далее нужно сохранить настройки и перезагрузить роутер. После чего интернет начнет работать, как прежде, а оборудование провайдера вообще не заметит никакой разницы. Единственное, что нужно будет знать, это тип подключения к интернету и данные для доступа, которые нужно будет ввести в конфигурациях системы. Их можно переписать со старого роутера или узнать у самого оператора.
Как установить конфигурацию компьютера?
Важно установить Вай Фай роутер на компьютер правильно, чтобы не было проблем с сетью в дальнейшем. Для этого потребуется:
- Нажать Win+R и в появившемся окне набрать ncpa.cpl — откроется меню сетевых подключений.
- Кликнуть ПКМ по нужному подключению и выбрать «Свойства».
- Выбрать «Протокол TCP/IPv4» и нажать «Свойства».
- И получение IP, и использование DNS-сервера надо установить в автоматическом режиме, сохранить изменения.
На этом настройка закончена.
Что делать с привязкой MAC-адреса к старому устройству?
Особо обратите внимание, что некоторые провайдеры очень часто используют так называемую привязку МАС-адреса, из-за чего при замене маршрутизатора установить подключение к интернету бывает невозможно.

В этой ситуации есть два варианта решения проблемы:
- либо клонировать МАС-адрес, после чего будет выполнена эмуляция;
- либо сообщить новый адрес провайдеру, после чего будет произведено его разблокирование, что намного проще.
Расширенные параметры
Несмотря на уже настроенные основные параметры, иногда бывает целесообразно выполнить установку некоторых дополнительных опций. Так, например, в разделе WAN можно включить использование альтернативного DNS-сервера, указав в качестве его адреса бесплатную комбинацию от Google в виде четырех восьмерок. В разделе фильтрации MAC-адресов можете выставить запреты для использования подключения другими устройствами, указав присвоенные им адреса.
Также можете выставить опции родительского контроля и выполнить еще множество действий. Обязательными они не являются, тем не менее, в будущем могут пригодиться.
Как подключить ноутбук к новому роутеру?
Однако лучше всего перед подключением к электросети соединить маршрутизатор с ноутбуком или стационарным ПК, используя для этого один и портов LAN на роутере (обычно желтого или оранжевого цвета) и входной разъем RJ-45 на сетевой карте компьютерного устройства. Можно, конечно выполнить установку требуемых параметров с использованием беспроводного подключения, однако специалисты рекомендуют для первой настройки подключать маршрутизатор к ПК или ноутбуку напрямую. На некоторых моделях настройку можно произвести только таким способом.
подключить Wi-Fi на ноутбуке
Дальше нужно зайти в настройки роутера. Это можно сделать через браузер на компьютере или ноутбуке, которые подключены к интернету.
В раскрывшемся окне надо выбрать «Показать доступные сети». Раскроется меню с доступными Wi-Fi-сетями. Там будет и сеть вашего нового роутера. Ее название будет совпадать с названием модели девайса.
Переверните устройство и посмотрите, какая у вас модель, на заводской наклейке. Выберите Wi-Fi-сеть с таким же названием. Понадобится вести логин и пароль, чтобы подключиться. Логин и пароль указаны также на наклейке. Укажите их и нажмите на кнопку «Подключиться». Через пару секунд компьютер подключится к Wi-Fi.
настроить Wi-Fi
Нажмите на вкладку «Быстрая настройка». Дальше укажите часовой пояс, в котором находитесь.
После надо нажать на кнопку «Сохранить». Быстрая настройка завершена. Осталось переподключить Wi-Fi на компьютере, ноутбуке и всех устройствах, которые работают по сети.
Для этого необходимо выбрать имя сети, которое вы указали ранее, а потом ввести новые логин и пароль.
Начальный вход в веб-интерфейс
Итак, как подключить новый роутер к компьютеру или лэптопу, разобрались. Теперь необходимо получить доступ к интерфейсу самого маршрутизатора, чтобы задать требуемые параметры. На ПК или ноутбуке для этого необходимо воспользоваться любым из имеющихся в системе интернет-браузеров. Сразу обратите внимание, что при наличии на компьютере десятой модификации Windows, для которой было установлено октябрьское обновление (October Update), в браузере Edge добраться до веб-интерфейса роутера можно не всегда (это сбой вызван самим обновлением, что признается даже корпорацией Microsoft).
В браузере следует ввести специальную цифровую комбинацию, используя для этого адресную строку. Нужный адрес с логином и паролем доступа, как правило, указывается на специальной наклейке, расположенной на обратной стороне маршрутизатора.

Однако чаще всего для стандартных моделей используется адрес 192.168.0.1 или аналогичная комбинация с окончанием на 1.1. В качестве логина и пароля обычно дважды вводится admin, например, в случае с моделями TP-Link, на примере которых далее и будем рассматривать установку требуемых параметров.
Если меняешь старый роутер на новый, нужно ли говорить провайдеру Ростелеком, , МГТС, Билайн?
Сегодня большинство крупных провайдеров интернета придерживаются такой схемы оказания услуг, при которой помимо кабеля в квартиру клиенту предлагается бесплатно или в аренду брендированный wifi роутер. Например, так делает Ростелеком, , МГТС, Билайн или другой. При этом модели этих маршрутизаторов не обновляются годами, а значит высока вероятность, что вы получите не самое современное устройство, которое подойдет лишь самым непритязательным к скорости wifi и качеству связи пользователям.

Еще несколько лет назад на заре эпохи WiFi провайдеры очень негативно относились к установке роутера в принципе. Еще бы, так у вас был подключен только один ПК, а по вай-фай можно вывести в интернет сразу все ноутбуки и смартфоны. И ничего не платить дополнительно. Поэтому в 99% случаев при подключении интернета выполнялась привязка MAC адреса компьютера к вашему личному кабинету.

И чтобы поменять его, приходилось звонить в поддержку и говорить провайдеру о том, что у вас поменялся компьютер. Про установку роутера же вообще лучше было не говорить. Сегодня вопроса о запрете смены роутера уже не стоит, однако многие провайдеры по-прежнему привязывают MAC адрес устройств.
Как подключить новый роутер: предварительные действия
Теперь перейдем непосредственно к практическим действиям, исходя из того, что у вас имеется новое устройство, его подключение и настройка выполняются в первый раз, кабель от провайдера уже проложен, и определенный период пользования услугами доступа к интернету уже оплачен (подключение является активным).
Как подключить новый роутер?

Первым делом необходимо присоединить кабель провайдера к самому устройству, используя для этого специальный разъем на тыльной стороне девайса, обозначенный как «WAN» (обычно такие порты окрашены в синий цвет). После этого подключите сетевой адаптер к электросети. Включить роутер можете прямо сейчас и подождать несколько минут, пока будет выполнена загрузка устройства.
USB-модем для выхода в сеть
В следующем видео рассказывается, как подключить USB модем к компьютеру:
Все крупные операторы сотовой связи предлагают пользователям USB-модемы, так что выбрать из них подходящий не составит труда. Сначала следует внимательно ознакомиться с тарифами, зоной покрытия и скоростью интернета, чтобы остановиться на наиболее оптимальном.
После покупки устройства остается выполнить несколько действий:
Если же во время установки произошел сбой, в «Диспетчере устройств» напротив USB-модема появится желтый треугольник с восклицательным знаком. В таком случае необходимо удалить микропрограммы и установить заново.

В этой статье вы узнаете, как выбрать роутер, который подойдет именно вам, как подключить к нему Wi-Fi и все настроить.
Прежний роутер сломался. Тогда выбор нового роутера для дома будет зависеть от того, устраивало вас предыдущее устройство или нет. Если устраивало, то можно купить точно такую же модель. Если нет — тогда нужно понять, что именно не устраивало: скорость, которую девайс мог обеспечить, маленькая площадь покрытия или, например, отсутствие возможности подключить одновременно 5-7 устройств к Wi-Fi.
Прежний роутер устарел. Например, вы хотите перенастроить роутер с частоты 2,4 ГГц на частоту 5 ГГЦ, чтобы интернет работал лучше, а технической возможности у вашей модели нет. Или, например, старому устройству уже лет 5, и производитель перестал выпускать обновления. В девайсе копятся ошибки, которые плохо влияют на Wi-Fi-сигнал: он то ослабевает, то полностью пропадает.
В таком случае вам нужна новая модель, которая будет иметь функцию автообновления и современные технические характеристики, такие как, например, частота работы 5 ГГц.
Прежний роутер перестал справляться. Предположим, когда вы купили роутер, к интернету подключали только компьютер и смартфон, и все работало хорошо. Потом вы купили ноутбук, который также стал работать от Wi-Fi, «умную» колонку, планшет и ТВ-приставку, и вдруг интернет стал работать хуже.
Так как устройств стало больше, и все они работают по Wi-Fi, роутер теперь раздает интернет на каждое по чуть-чуть. В результате связь плохая везде: и на компьютере, и на других гаджетах.
Выход: купить роутер, к которому можно подключить все домашние устройства.
На тип подключения к интернету. Интернет дома может быть подключен по разным технологиям: Ethernet — через сетевой кабель, DSL — через телефонный кабель или через USB-порт. Значит, новый девайс должен соответствовать технологии вашего провайдера.
Если вы не уверены, что знаете, какая у вас технология, свяжитесь с вашим провайдером и уточните у него. Телефонный номер провайдера можно найти на официальном сайте, в договоре или мобильном приложении.
Когда выясните, не забудьте при замене Wi-Fi роутера на новый проверить, соответствует ли он вашей технологии интернета.
На скорость интернета по тарифу. Роутер раздает интернет с кабеля. При этом у девайса есть и своя скорость. Это значение может быть выше скорости тарифа или ниже.
Чтобы скорость Wi-Fi была как в тарифе, необходимо, чтобы скорость роутера была равна или выше тарифной. Например, если вы подключили у провайдера 300 Мбит/с, то скорость устройства должна быть 300 Мбит/с или 1000 Мбит/с.
Выбрать девайс с высокой скоростью стоит и в том случае, если сейчас у вас, например, интернет 100 Мбит/с, но в будущем вы хотите перейти на сверхскоростной. Не придется еще раз менять устройство.
На площадь квартиры. Чем больше квартира, тем больше площадь покрытия должна быть у роутера.
Например, вы купили девайс с меньшей площадью покрытия. Скорее всего интернет будет работать без проблем в центральной части квартиры — на кухне, в коридоре, в гостиной, но пропадать или работать с помехами в дальних комнатах и на балконе.
Поэтому при покупке роутера сравните зону его покрытия с площадью вашей квартиры.
На количество устройств, которые подключаются через Wi-Fi. Многие модели имеют такую характеристику, как «Одновременно в сети». Она указывает, сколько устройств может работать по Wi-Fi в одно и то же время с хорошей скоростью интернета.
Чтобы правильно выбрать характеристику, посчитайте, сколько устройств у вас дома подключены к Wi-Fi. Чем больше устройств, тем выше характеристика должна быть.
Шаг 1 — отключить старый роутер и подключите новый
Возьмите старый роутер, отключите блок питания от розетки, а потом аккуратно отсоедините интернет-кабель от разъема на задней части корпуса.
Теперь подключите новое устройство в розетку, а потом присоедините к нему интернет-кабель через разъем WAN.
Нажмите на круглую кнопку. Девайс включится, на нем замигают индикаторы.
Шаг 2 — подключить Wi-Fi на ноутбуке
Дальше нужно зайти в настройки роутера. Это можно сделать через браузер на компьютере или ноутбуке, которые подключены к интернету.
Чтобы подключиться к интернету, нажмите на экране компьютера кнопку «Пуск», найдите пункт «Параметры», потом кликните на раздел «Сеть и Интернет», а дальше — на «Wi-Fi».
В раскрывшемся окне надо выбрать «Показать доступные сети». Раскроется меню с доступными Wi-Fi-сетями. Там будет и сеть вашего нового роутера. Ее название будет совпадать с названием модели девайса.
Переверните устройство и посмотрите, какая у вас модель, на заводской наклейке. Выберите Wi-Fi-сеть с таким же названием. Понадобится вести логин и пароль, чтобы подключиться. Логин и пароль указаны также на наклейке. Укажите их и нажмите на кнопку «Подключиться». Через пару секунд компьютер подключится к Wi-Fi.
Шаг 3 — зайти в настройки роутера
Теперь надо зайти в настройки роутера, чтобы настроить его.
Откройте на компьютере браузер и введите в адресную строку IP роутера. IP — это набор цифр и точек. Его вы также найдете на заводской наклейке на нижней части корпусе.
После того, как укажете в адресной строке IP, нажмите Enter. Откроется окно, в котором понадобится авторизоваться. Логин и пароль от личного кабинета также возьмите с заводской наклейки.
После авторизации вы окажетесь в окне настроек. Здесь можно настроить основные и дополнительные параметры. Мы рассмотрим, как запустить быструю настройку основных параметров за несколько минут.
Шаг 4 — настроить Wi-Fi
Нажмите на вкладку «Быстрая настройка». Дальше укажите часовой пояс, в котором находитесь.
Следующий шаг — указать тип подключения.
Чаще всего тут указывается «Автоопределение» и указывается «Динамический IP». Но могут быть и другие варианты — статический IP, PPPOE, PPTP, L2TP. Это также разновидности подключений. Поэтому, чтобы не ошибиться с типом подключения, лучше связаться провайдером и уточнить, какую технологию использует он. Если какую-то из последних четырех, то понадобится указать в настройках еще MAC-адрес, IP-адрес, логин, пароль и так далее. Все это можно уточнить также у провайдера во время звонка.
Следующий шаг — придумать имя Wi-Fi-сети, новые логин и пароль, отличные от заводских.
Если роутер двухчастотный — работает на 2,4 ГГц и 5 ГГц, то вы увидите две вкладки для каждой частоты. Указать логин и пароль, а также имя сети, потребуется на каждой вкладке для обеих частот.
После надо нажать на кнопку «Сохранить». Быстрая настройка завершена. Осталось переподключить Wi-Fi на компьютере, ноутбуке и всех устройствах, которые работают по сети.
Для этого необходимо выбрать имя сети, которое вы указали ранее, а потом ввести новые логин и пароль.

Работа из дома становится все более и более распространенной, но медленное соединение или его сбой отрицательно сказываются на производительности. Замена роутера может помочь изменить ситуацию. Но как поменять роутер на другой и подключить самому? Об этом подробно будет рассказано далее.

Подключение нового маршрутизатора
Сроки службы роутера и как часто его нужно менять
Официальные рекомендации основных производителей маршрутизаторов — от 6 до 8 лет. Но это достаточно расплывчатый ответ, а в некоторых случаях он даже неверен. Все зависит от качества сборки и материалов, из которых изготовлен роутер. Также следует учитывать нагрузку.
А еще нельзя забывать про такой факт, как моральное старение устройства и тех технологий, которые были использованы при производстве.Многие также путают гарантию с долговечностью, но это совсем другой параметр. На данный момент у ASUS 3 года гарантии, а у TP-Link — 4. Но гарантия не имеет ничего общего со сроком службы.
Другое дело, что со временем сам роутер устаревает, меняются и возникают новые технологии. Например, 8 лет назад большой популярностью пользовались Wi-Fi маршрутизаторы 4-го поколения с поддержкой 2,4 ГГц и 802.11n. Проблема с этой частотой в том, что у нее небольшое количество каналов.
Можно посоветовать следующее — если при использовании Wi-Fi у пользователя что-то не работает, зависает или перегревается, то подключение нового роутера взамен старого будет правильным решением.

Современные устройства позволят получить более быстрый интернет
Правила выбора нового маршрутизатора
Первое, что нужно сделать, перед тем как поменять роутер, это учесть различные технологии для получения наилучшего результата. Мобильные устройства, поддерживающие Wi-Fi, соответствуют семейству протоколов 802.11. Это семейство включает проверенные стандарты 802.11a, 802.11b и 802.11g, а новые устройства Wi-Fi поддерживают намного более быстрые стандарты 802.11n и 802.11ac.
Последние два, 802.11n и 802.11ac, содержат технологию MIMO, которая использует антенны для отправки нескольких потоков беспроводных данных для повышения производительности.
Технология MIMO позволяет маршрутизаторам осуществлять широковещательную передачу на несколько устройств одновременно, а не последовательно, что значительно ускоряет работу сетей.Теоретически устройства 802.11n могут предлагать до четырех отдельных каналов, а 802.11ac поддерживает до восьми.
Но прежде чем покупать один из этих дорогих роутеров, нужно знать, что для использования такой скорости беспроводной связи устройства должны поддерживать ту же технологию. К сожалению, большинство из них, включая смартфоны и планшеты, поддерживают только один или два канала и не смогут в полной мере использовать эти типы маршрутизаторов.
То же самое и с MU-MIMO, поскольку существует всего несколько мобильных устройств, поддерживающих эту технологию.

К 2021 году практически все мобильные устройства перешли на MIMO
В некоторых случаях имеет смысл купить более доступный маршрутизатор Wi-Fi, который обеспечивает оптимальную производительность с существующими устройствами, а затем приобрести более продвинутый при обновлении до мобильных устройств с поддержкой MIMO.
Любой маршрутизатор Wi-Fi должен поддерживать двухдиапазонную беспроводную технологию, что делает его совместимым со старыми устройствами с частотой 2,4 ГГц, а также с любыми устройствами, использующими диапазон 5 ГГц, которые менее подвержены помехам.Если пользователь не планирует использовать дюжину или более устройств с частотой 5 ГГц одновременно, трехдиапазонный маршрутизатор следующего поколения, вероятно, не стоит того.
Большинство современных мобильных устройств могут использовать только один диапазон одновременно, поэтому может быть лучше купить второй маршрутизатор или внедрить корпоративную систему Wi-Fi, чтобы улучшить поддержку большого количества устройств.

Иногда проще купить Wi-Fi репитер, чем более мощный, но очень дорогой прибор
Производители некоторых маршрутизаторов объединяют максимальные теоретические скорости двух или трех диапазонов, поддерживаемых их продуктами, для получения вводящих в заблуждение показателей производительности, таких как AC1200, AC1750 и AC3200. Например, маршрутизатор, предлагающий AC1750, на самом деле поддерживает только 450 Мбит/с на частоте 2,5 ГГц и 1300 Мбит/с на 5 ГГц (450 + 1300 = 1750). Возможно, пользователь никогда не сможет получить 1750 Мбит/с в одном потоке от маршрутизатора.
Вопрос того, как заменить роутер и какое устройство выбрать — это больше, чем просто оценка производительности. Хороший пользовательский интерфейс, который легко настраивается, может быть очень важным моментом.Например, очень удобными могут быть функции, позволяющие делиться доступом с друзьями или семьей без необходимости раскрывать пароль безопасности. Также можно проверить, есть ли возможность:
- настроить свою гостевую сеть на полосу частот 2,4 ГГц или 5 ГГц;
- изолировать гостевые устройства от остальных гаджетов в той же сети;
- ограничить количество гостей или полосу пропускания, которую они могут использовать.
Параметры качества обслуживания (QoS), которые позволяют определять приоритеты чувствительных к задержкам приложений, таких как вызовы VoIP или потоковая передача мультимедиа, могут быть очень важны в домашних условиях или в небольшом офисе. Они помогают гарантировать, что маршрутизатор знает, как расставлять приоритеты для определенных типов трафика при нагрузке на сеть.

Современные точки доступа умеют расставлять приоритеты в потоке данных
Маршрутизаторы содержат наборы микросхем от разных производителей, а технические характеристики оборудования могут значительно различаться и существенно влиять на скорость интернета. Это наиболее заметно для пользователей со скоростью широкополосного доступа выше 50 Мбит/с. Есть сайты, которые предлагают тестирование Wi-Fi с информацией об аппаратных ограничениях.
К сожалению, даже самые быстрые маршрутизаторы, используемые в оптимальных условиях, не могут сравниться со скоростью проводных гигабитных соединений.
Несмотря на непреодолимое стремление к миру беспроводной связи, по-прежнему имеет смысл подключать определенные устройства к интернету через кабели, например устройства NAS и ПК.Перед тем, как подключить новый роутер вместо старого, нужно иметь в виду, что многие маршрутизаторы имеют один или два порта USB, которые можно использовать для подсоединения принтеров или накопителей. В новых роутерах вряд ли будут использоваться системы до USB 3.0.
Другая возможность — это устройство с двумя WAN, которое позволит использовать подключения к интернету от разных провайдеров в качестве способа обеспечения бесперебойного доступа к сети.
Маршрутизатор должен находиться высоко и по центру квартиры, вдали от всего, что может вызвать искажения сигнала. Иногда потребуется перенести устройство в другое место.Нужно ли сообщать провайдеру о смене роутера

Нет, в уведомлении поставщика нет необходимости. Сегодня большинство крупных интернет-провайдеров придерживаются такой схемы обслуживания, при которой помимо кабеля в квартиру клиентам предоставляется бесплатный или арендованный фирменный Wi-Fi роутер. Это пример того, что делают Ростелеком, МГТС, Билайн или другие.
При этом модели этих роутеров не обновлялись уже много лет, а это значит, что высока вероятность, что устанавливать будут не самое современное устройство. Но перед тем, как подключить новый роутер вместо старого к интернету, лучше выяснить у провайдера особенности предоставления MAC-адреса.
Подключение нового роутера вместо старого и его настройка

У пользователя может возникнуть вопрос, нужно ли настраивать роутер при смене роутера. Установка и настройка очень просты.
- Отключить старый маршрутизатор и подключить новое устройство. Кабель поставщика интернет подключается к порту WAN. Обычно он подписан или помечен другим цветом.
- Подключиться к новому роутеру с того устройства, с которого нужно его настраивать. Это можно сделать с помощью кабеля от компьютера или через Wi-Fi. Сетевое имя и пароль производителя отображаются на коробке роутера.
- На устройстве, подключенном к новому маршрутизатору, запустить браузер и войти в веб-интерфейс (страницу настроек) по адресу, также указанному на наклейке на коробке маршрутизатора. Обычно это IP-адрес или обычный адрес (имя хоста).
- Если будет предложено ввести имя пользователя и пароль, нужно указать заводские (поскольку маршрутизатор новый). Они также должны быть указаны на наклейке. Некоторые модели предлагают установить пароль администратора при первом входе в веб-интерфейс. Или откроется страница с настройками и пароль при желании можно ввести в соответствующий раздел. Не путать с паролем Wi-Fi.
- Необходимо указать параметры подключения к интернету. Обычно в «Интернет» или «WAN». Если маршрутизатор не может подключиться к интернету, нужно позвонить в службу поддержки оператора связи, чтобы уточнить все настройки.
- Настроить сеть Wi-Fi. Это можно сделать в соответствующей части веб-интерфейса.
Если возникли проблемы при смене роутера
Для начала нужно разобрать основные причины отсутствия подключения, но в первую очередь необходимо проверить надежность соединения сетевого кабеля к компьютеру и к роутеру.
- Настройки сетевого подключения. Они могут быть неверными, сбиться из-за проблем с ОС, не соответствовать настройкам нового поставщика.
- Драйвер сетевой карты. Неправильные или поврежденные драйверы могут привести к невозможности подключения к сети.
- Сетевая карта может быть отключена в настройках BIOS.
Есть ряд причин, по которым на ПК нет интернета, но в большинстве случаев проблема решается довольно легко. Иногда требуется всего несколько щелчков мышью, а в некоторых случаях — немного повозиться или позвонить в техподдержку провайдера.
Сегодня специалисты провайдера умеют настраивать точки доступа клиентов удаленно. Поэтому при любых проблемах достаточно позвонить в компанию и дождаться ответа оператора.Разобравшись, как сменить роутер на другой и установить подключение, можно начать пользоваться более быстрым интернетом.

Дипломированный специалист по безопасности компьютерных сетей. Навыки маршрутизации, создание сложных схем покрытия сетью, в том числе бесшовный Wi-Fi.
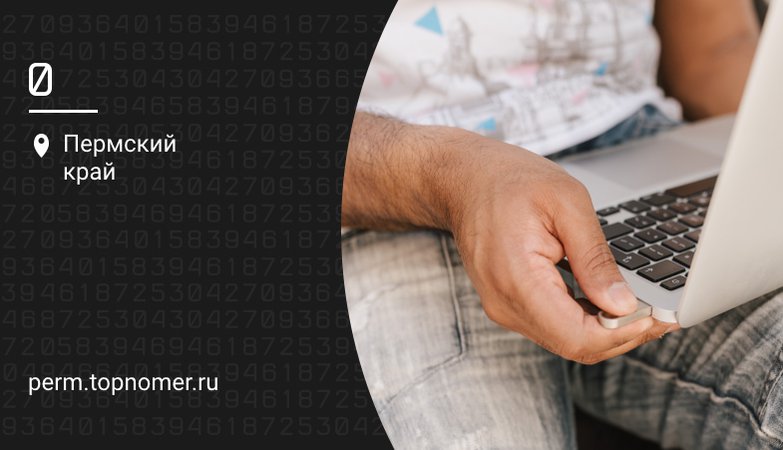
Современные сети сотовой связи позволяют использовать интернет, часто не уступающий по скорости и стабильности работы проводному доступу, что открывает для пользователей самые широкие возможности. Без проводов можно подключаться к сети практически в любом месте, и не переживать о стоимости, благодаря выгодным тарифам с безлимитным доступом.
При использовании беспроводного доступа, его можно обеспечить не только для мобильных устройств, но и компьютеров либо ноутбуков. Одним и самых удобных вариантов для подключения, является использование компактного модема, подключаемого к порту USB.
Однако, как и с другими гаджетами, могут возникать сбои в их работе, и простой перезагрузкой, не всегда получается их решить. Рассказываем, как переустановить USB модем, если не получается подключиться к интернету.
Когда поможет переустановка?
В самых разных ситуациях решить проблему с подключением поможет переустановка модема.
Для примера, система вашего компьютера обновилась, и после этого возникла проблема с использованием подключения через сотовый модем. В таком случае, чаще всего причина проблемы кроется в программном обеспечении, и требуется переустановка драйверов модема, чтобы устранить неполадки соединения.
Сбой в работе устройства может произойти и без видимых для пользователя причин. В таком случае, чаще всего советуют перезагрузить компьютер, и попробовать снова установить соединение с интернетом через USB модем. Однако далеко не всегда это позволяет решить проблему, и потребуется полностью переустановить ПО для модема на своем компьютере либо ноутбуке.
Довольно частой является и ошибка при установке нового модема, если ранее использовался другой. В этом случае вероятной причиной корректной работы, является конфликт ранее установленного и нового ПО. Именно поэтому, прежде чем выполнять установку нового модема, необходимо правильно удалить ПО используемого ранее.
Обновление драйверов и ПО
Если проблема с использованием модема возникла после обновления системы, то вероятной причиной является отсутствие совместимых драйверов для устройства. Поможет в этом случае загрузка необходимых компонентов для полноценной работы.
Для этого потребуется через кнопку “Пуск” перейти в “Панель управления”, и далее выбрать “Диспетчер устройств” в “Оборудовании”. Также можно воспользоваться поиском.

Далее следуйте следующей последовательности действий:
- Найдите USB модем;
- Выбрав модем, кликните правой кнопкой мышки;
- Нажмите на “Удалить”.
После выполнения данной операции, вам потребуется отсоединить модем от ПК, и снова подключить его к компьютеру. В результате начнется автоматически новая установка программного обеспечения, необходимого для работы устройства.
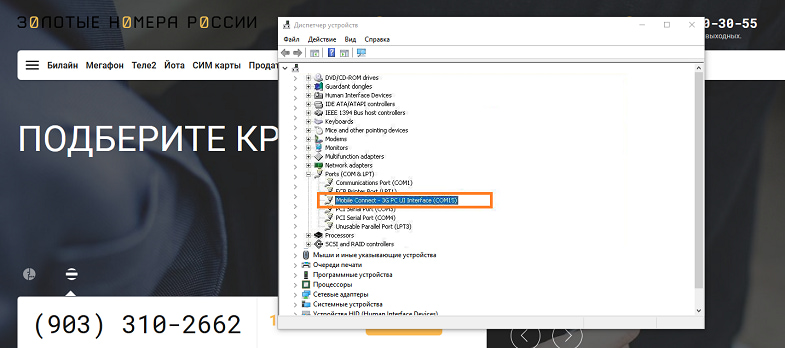
Следующим шагом будет открытие через проводник внешнего устройство. Для этого нужно из “Компьютер”, выбрать в устройствах модем — оно отобразится как внешний накопитель, и в нем потребуется запустить файл установки программы для работы модема.
Если, таким образом, не получилось найти нужных компонентов, то необходимо снова перейти в “Диспетчер устройств”. Найдя в перечне подключенный модем, кликните по нему правой кнопкой мыши, и вызовите ”Свойства”.
Следующий шаг — переход в меню “Драйвера”, где потребуется нажать на кнопку “Обновить”, и дождаться установки необходимых компонентов.
Обратите внимание, что не всегда такой способ позволяет установить необходимые драйвера автоматически, и может потребоваться указать путь для выполнения операции.
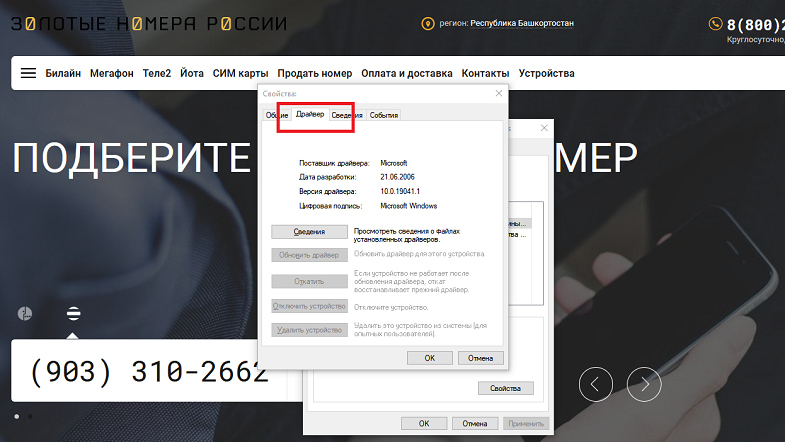
Для этого нужно выбрать “Установка из указанного места”, и далее перейти в “Обзор”. В открывшемся новом окне выбираете установленный USB модем, и подтверждаете свое действие.
Важно! Для некоторых моделей модемов, необходимые для установки компоненты могут быть не записаны на внутренний накопитель самого гаджета. В этом случае их необходимо установить с прилагаемого к модему мини-диска, или скачать с сайта производителя.
Правильная полная переустановка
Следуя описанной выше инструкции, доступно не только обновить драйвера, но и выполнить полную переустановку программы, необходимой для работы модема. Это поможет решить проблему, если ранее использовали модем, но возникли проблемы с подключением.
Свои особенности имеет установка нового модема в случае, если ранее на компьютере уже использовалось подключение через другой USB модем. Обязательным условием является удаление компонентов прежнего перед установкой нового.
Для этого вам потребуется перейти через “Панель управления” в установленные программы, и выбрать нужный компонент. Далее выберите “Удалить”, и дождитесь выполнения запрашиваемого действия.
После выполнения операции, рекомендуется перезапустить систему, и после подключить новое устройство, чтобы запустилась автоматическая установка нужного ПО.
Читайте также:


