Как установить mozilla thunderbird
Будем следовать принципу: Чем меньше надо настраивать пользователю, тем меньше вероятность того что он что то поломает. Думаю пользователь с вводом своего пароля справится.
Необходимо настроить:
- Файл конфигурации для подключения к серверу.
- Справочник контактов из LDAP.
- Подпись сотрудника в письме в соответствии с корпоративными стандартами.
Имеем на данный момент:
Мы не будем качать .msi файлы от сторонних разработчиков, я не доверяю перепакованным программам, тем более что Thunderbird умеет ставиться тихой установкой из командной строки. Этим преимуществом мы и воспользуемся, а чтоб не переустанавливать его каждый раз при загрузке системы будем проверять ключи в реестре.
Скачиваем Thunderbird с сайта и закидываем в шару (права должны быть на чтение всем ПК в домене)
Сам скрипт
Необходимо поменять первые переменные. Версия и папка.
Версия соответствует имени файла, на момент написания статьи актуальная версия 52.7.0.
Имя файла Thunderbird Setup 52.7.0.exe
Сохраняем в ту же папку, обзываем InstallMozillaThunderbird.bat и добавляем в GPO на старт скрипта при запуске системы.
P.S. таким-же методом можно установить и Mozilla Firefox.
Настраиваем Thunderbird при запуске.
При первом запуске Thunderbird генерирует папку вида 123.default в папке %appdata%\Thunderbird\Profiles\, а в файле %appdata%\Thunderbird\profiles.ini создает ссылку на данную папку.
Поэтому мы создадим данные настройки раньше, при входе пользователя.
Заходим в групповые политики и создаем политику.
Конфигурация пользователей => Настройка =>Конфигурация Windows => INI-файлы.
| Путь к файлу | Имя раздела | Имя свойства | Значение свойства |
|---|---|---|---|
| %AppData%\Thunderbird\profiles.ini | Profile0 | Default | 1 |
| %AppData%\Thunderbird\profiles.ini | Profile0 | IsRelative | 1 |
| %AppData%\Thunderbird\profiles.ini | Profile0 | Name | %username% |
| %AppData%\Thunderbird\profiles.ini | Profile0 | Path | Profiles/%username%.default |
| %AppData%\Thunderbird\profiles.ini | General | StartWithLastProfile | 1 |
Файл profiles.ini сконфигурирован, остается создать папку Profiles/%username%.default и заполнить ее файлами конфигураций.
За настройку Thunderbird отвечает файл prefs.js
Его мы и будем генерировать своими данными для доступа к IMAP, а так же к LDAP через KerberOS.
Я начал с написания PowerShell который вставляем в GPO при входе пользователя. Нам важно его запускать правами пользователя который выполнил вход.
Вы могли заметить при генерации prefs.js мы указали что подпись брать с файла signature.htm которая находится в той-же папке где и prefs.js. Будем делать теперь подпись.
Настраиваем подпись электронной почты.
Для создания красивой подписи нам нужен какой нибудь сервис где можно генерировать подпись и на основе ее будем делать подпись для наших пользователей.
Я пользовался сервисом mailsig(точка)ru (не реклама)
Можно и самому сделать подпись на том же HTML, но мне было лень.

На выходе получаем код
Добавляем еще одну строчку в start.ps1
Конечно можно было бы всё сразу вместить в один файл, к сожалению я люблю когда все лежит по своим местам. Да и проще разбираться когда файл называется так-же как и файл который он создает.
У нас должно получиться 3 файла.
start.ps1 — Его мы запускаем при входе пользователя.
new_prefs.ps1 — Создает prefs.js в папке Thunderbird.
signature.ps1 — Создает подпись в почте.
В зависимости от настроек безопасности PowerShell скрипты могут не выполняться. Если видите ошибку что скрипт не имеет цифровой подписи, прошу ознакомиться с данной инструкцией для решения проблемы.

Thunderbird обладает обширными возможностями кастомизации, которые должны удовлетворить даже самого привередливого пользователя.
Установка Thunderbird
Первым делом нужно скачать и установить программу. Установщик лучше всего взять на официальном сайте проекта.

Сама установка – дело нехитрое. Укажите путь к установке в Program Files на системном диске. В установленном виде клиент будет занимать чуть больше 200 Мб, что не является сколько-нибудь значимым размером для современных жестких дисков или твердотельных накопителей.

Настройка Mozilla Thunderbird
После установки и первого запуска программа автоматически покажет окно, в котором нужно указать данные для входа в электронную почту. Заполните все строки, затем нажмите на кнопку «Продолжить».

Теперь вы можете выбрать протокол доступа к электронной почте.
Более подробно о почтовых протоколах можно почитать в следующей статье.

Если не доверяете автоматике, нажимайте «Настроить вручную».

Вам нужно ввести доменное имя сервера, имя пользователя и протокол шифрования. Зашифрованные по SSL/TLS-подключения имеют порты IMAP 993 и SMTP 465, незашифрованные – 143 и 587. Используйте кнопку «Перетестировать» для проверки и «Готово» для завершения настройки.
Дальше будет необходимо произвести вход в свой аккаунт.

. и разрешить приложению доступ.

Если у вас подключена двухфакторная аутентификация, нужно будет пройти и ее.
Если вы планируете пользоваться сразу несколькими почтовыми адресами, то пройдите в «Параметры учетной записи – Действия для учетной записи – Добавить учетную запись почты» и добавьте дополнительные адреса. В том же контекстном меню можно удалить уже существующие учетные записи.

Обзор интерфейса и возможностей почтового клиента
В Mozilla Thunderbird простой, интуитивно понятный интерфейс. Слева располагаются папки с письмами, вверху панель задач с часто используемыми функциями и контекстное меню настроек программы. Удобная панель навигации с основными возможностями Thunderbird находится в основном окне на главной странице.

Вы можете закрепить на панели задач необходимые действия: для этого нужно нажать по ней правой кнопкой мыши и выбрать пункт «Настроить». Затем перетащите необходимое действие на панель задач. Точно так же, только в обратном порядке, действия можно убирать.

Синхронизация писем и их хранение

Сквозное шифрование
Теперь нужно передать ключ шифрования нужному собеседнику: для этого при написании письма используйте вкладку «Защита» => «Прикрепить мой открытый ключ». Осталось лишь получить ключ собеседника и сравнить контрольные суммы. Вы только что усложнили жизнь специальным службам, масонам и иллюминатам, поздравляю!
Более подробно о сквозном шифровании можно почитать в справке Mozilla Thunderbird, перейдя из вкладки «Сквозное шифрование» в «Подробнее» (откроется статья «Введение в сквозное шифрование»).
Адресная книга
Во вкладке «Адресная книга» удобно и легко вести список контактов. Помимо почтового адреса, можно заполнить подробные данные.

Календарь и задачи
В календаре, помимо слежения за датами, можно создавать события и задачи. Для этого выберите соответствующие пиктограммы во вкладке «Календарь».

Быстрый доступ в календарь закреплен в правом верхнем углу программы.
Лента новостей

Кастомизация Mozilla Thunderbird
Вы можете заняться кастомизацией и настроить дизайн программы так, как душа пожелает. В контекстном меню нужно выбрать «Дополнительно», где будут отображены самые популярные темы и плагины, призванные преобразить ваше взаимодействие с приложением.

Заключение
Mozilla Thunderbird – минималистичный и интуитивно понятный почтовый клиент, позволяющий следить за входящей почтой, планировать задачи с помощью календаря и оставаться в курсе общественной и культурной жизни благодаря поддержке RSS-ленты.
Современные почтовые клиенты, которыми пользуется практическое большинство деловых людей, старающихся не тратить своё время впустую, помогают экономить драгоценное время на проверке почтового ящика. Несмотря на кажущуюся простоту, далеко не все пользователи Thunderbird знают, как изменить пароль, настроить учётную запись, воспользоваться автоответом. В нижеприведённой статье рассмотрим пошагово все необходимые для установки действия и настройки.

Работа в почтовом клиенте мало отличается от интернет-браузера
Инсталляция на компьютер почтового клиента Thunderbird
Чтобы впоследствии не мучиться с удалением множества дополнительных рекламных сайтов и вирусных приложений, пользователю необходимо предварительно скачать пакет-установщик программы с официального сайта разработчика. Прежде чем начнётся загрузка инсталлятора, юзеру нужно выбрать именно ту версию программы, которая будет для него оптимальной. Дело в том, что на сайте расположено несколько сборок, созданных непосредственно под определённую ОС и язык. Пользователю можно указать в предпочтениях, например, русский язык и ОС Windows, после чего сайт автоматически предложит наиболее подходящий пакет для загрузки.
Следует учесть, что тем, кто ранее пользовался приложением Thunderbird, перед установкой новой программы желательно удалить с ПК старую версию.
После запуска скачанного файла с расширением *.exe следует из предложенного списка выбрать установку стандартного пакета (галочка располагается около пункта «Обычная») или выборочного. Изменить путь к папке следует в том случае, если предлагаемый приложением способ каким-то образом не устраивает потенциального пользователя. При обычной инсталляции программа будет располагаться по адресу «c:\program files\mozilla thunderbird\».
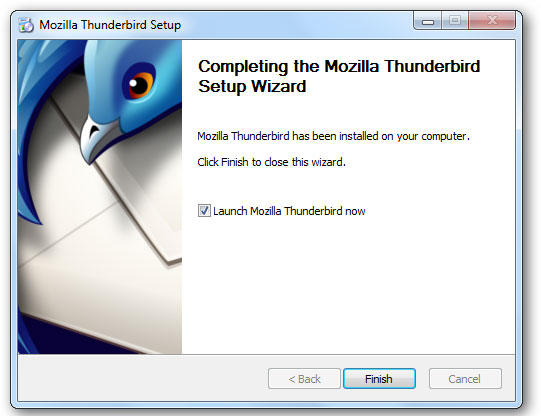
После секундного ожидания программа установится, а после её запуска можно действовать дальше.
Настройка почтового клиента
Дальнейшие действия заключаются в том, чтобы правильно настроить учётную запись. В том случае, когда юзер обладает персональным E-mail, создавать новый почтовый ящик нет необходимости. Поэтому в предложенном меню следует выбрать раздел «Использовать мою существующую почту».
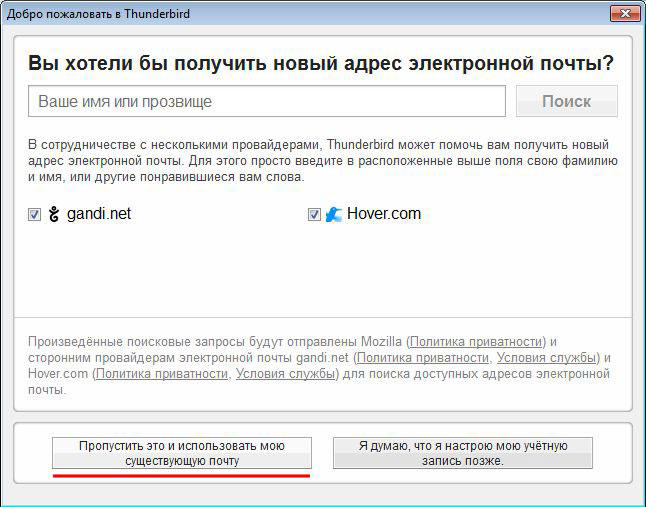
Настроить учётную запись в Thunderbird достаточно просто, для этого потребуется всего несколько минут, в результате пользователь должен выбрать между двумя почтовыми серверами, отвечающими за приём почты IMAP и POP3. Выбор необходимо основывать на доступе к сети: если приём сигнала интернета стабильный, лучше предпочесть первый пункт, в противном случае — второй.
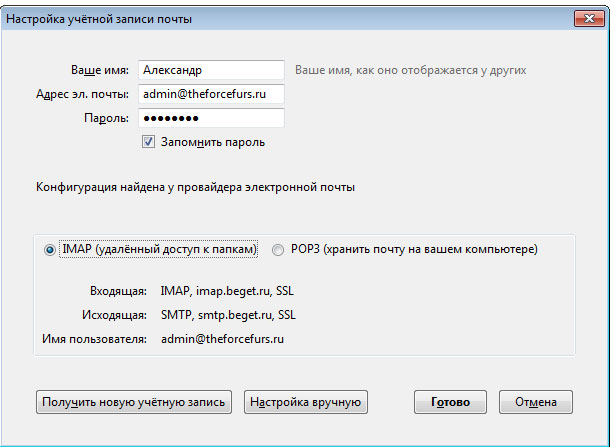
При нормальной автоматической инсталляции можно нажать на кнопку «Готово», или воспользоваться ручной настройкой. Недостающую информацию можно найти на официальном сайте, который предлагает пользователям услуги электронной почты.
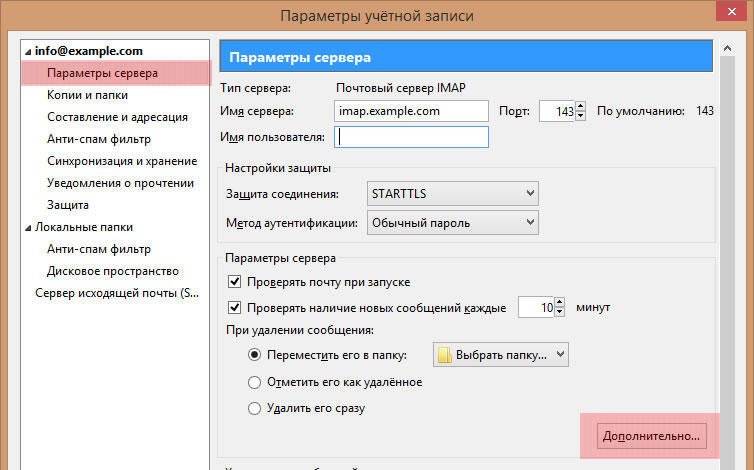
Кроме всего прочего, посредством Thunderbird можно объединить данные нескольких ящиков, воспользовавшись командой «Создать новую учётную запись» и повторив ранее описанные манипуляции.
Специфические настройки Thunderbird
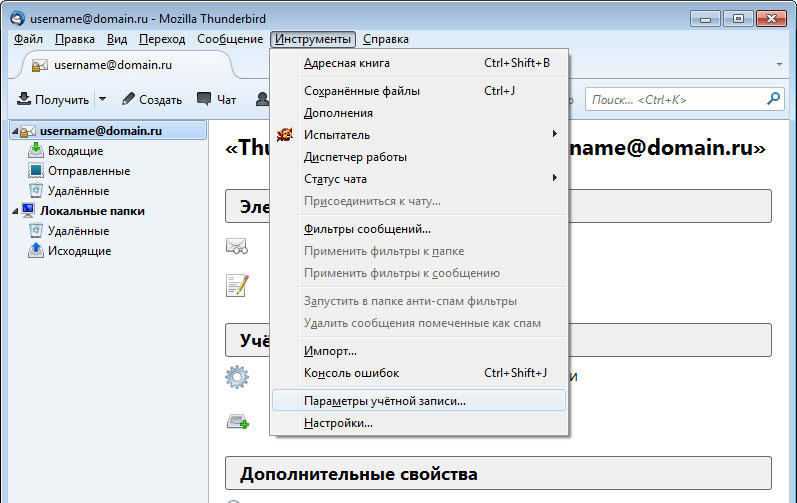
Смена пароля
Чтобы изменить пароль в Mozilla Thunderbird, нужно в главном меню приложения перейти в категорию «Инструменты», среди прочих команд выбрать пункт «Настройки». В появившемся на экране ПК диалоговом окне перейти в подкатегорию «Защита», из ниспадающего списка выбрать пункт «Пароли», чтобы просмотреть все хранящиеся в памяти устройства сохранённые значения.
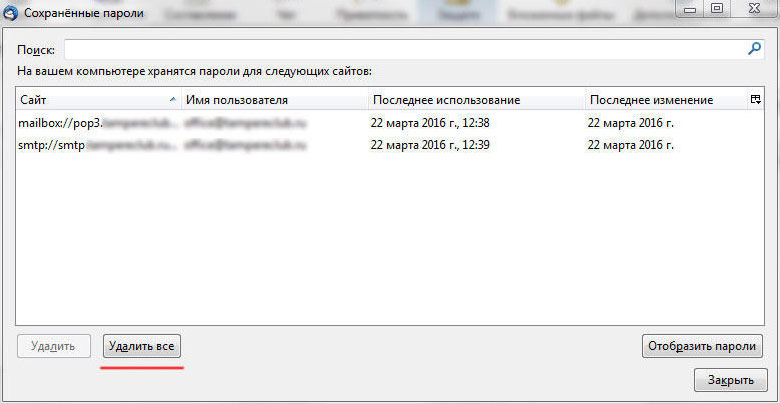
Пользователю, чтобы изменить пароль в Thunderbird, придётся предварительно удалить все ранее сохранённые. После закрытия и загрузки приложения в открывшемся диалоговом окне вводится новый пароль, который впоследствии будет сохранён в общем хранилище всех паролей.
После того как будет создано первое письмо, юзеру придётся ещё раз ввести этот же пароль, благодаря чему будет осуществлён вход в SMTP-сервер. Кстати, не следует забывать о том, что напротив команды «Сохранить пароль» нужно поставить галочку.

Автоответ
Довольно часто пользователь Thunderbird обладает огромной командой сотрудников и деловых партнёров, обзвонить которых с уведомлением об уходе в очередной отпуск нет физической возможности. Среди прочего инструментария в Mozilla Thunderbird есть функция, которая позволяет настроить автоответ.
После всех проделанных манипуляций автоответ будет отправляться всем клиентам и сотрудникам организации, если в результате проделанной процедуры не забыть указать на определённый вид шаблона.
Заключение
Thunderbird — мощный почтовый клиент, который предоставляет пользователю возможность настраивать свою почту таким образом, который ему более приемлем. Пользователь может с лёгкостью менять пароли, создавать или удалять учётную запись, а также пользоваться автоответами.
Почтовые клиенты позволяют неплохо сэкономить время на проверке почты. Однако не всегда ясно, как ими пользоваться. Давайте разберем на примере Mozilla Thunderbird (далее – МТ) все этапы установки и настройки по порядку.
1. Установка MT
Вначале необходимо скачать установочный пакет с официальной страницы проекта . Выбираем подходящую Вам сборку – они разнятся не только языками, помимо этого для каждой ОС есть своя версия. Предположим, русский язык это то, что Вам нужно и ваша ОС – Windows (совершенно любая, сайт автоматически подберет для вас нужный пакет). Кликаем и начинаем загрузку.
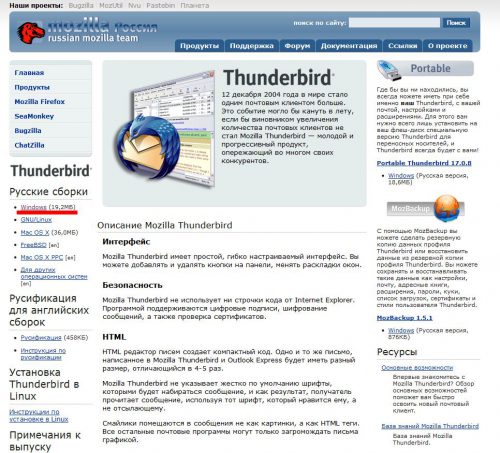
В нимание! Если у Вас уже был установлен этот почтовый клиент, настоятельно рекомендуется его удалить.
Запускайте скаченный *.exe файл и нажимайте далее. На выбор предлагается установить МТ в стандартной комплектации (флажок напротив «Обычная») или в выборочной. Второй способ установки следует выбрать в том случае, если стандартный путь «c:\program files\mozilla thunderbird\» чем-то Вас не устраивает. Нажимайте далее.
Установка завершается практически мгновенно, теперь запустите клиент. Переходим к следующему пункту.
2. Настройка МТ
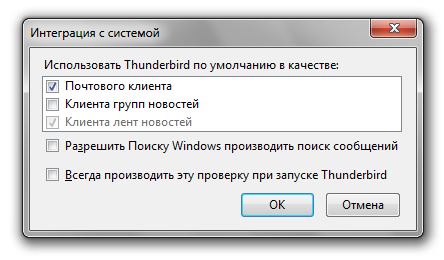
Тут же выскакивает окошко настройки учётной записи. Если Email у вас уже есть – делать новый не следует. Нажмите на «Пропустить это и использовать мою существующую почту».
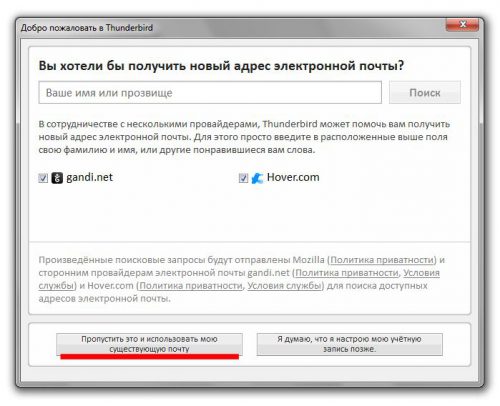
Настройка происходит автоматически в большинстве случаев. По завершении предлагается выбрать между IMAP и POP3. Здесь, опять-таки, как Вам удобнее. Если доступ к интернету стабильный – выбирайте первый, если нет – второй. Нажмите готово, если автоматическая настройка прошла успешно.
Если нет, прибегните к ручной настройке. Все необходимые данные обычно можно найти на сайте, предоставляющем услуги электронной почты. По завершении нажмите готово.
Если у Вас несколько почтовых ящиков, Вы можете их объединить – просто кликните на «Создать новую учётную запись» и проделайте вышеуказанные манипуляции. Ничего сложного.
Если всё прошло успешно, окно клиента будет выглядеть примерно так:
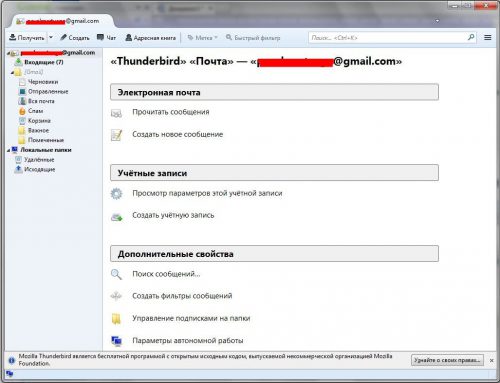
3. Дополнительные настройки
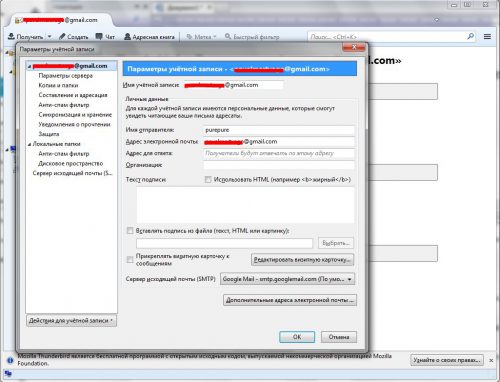
3.1. Проверка функциональности
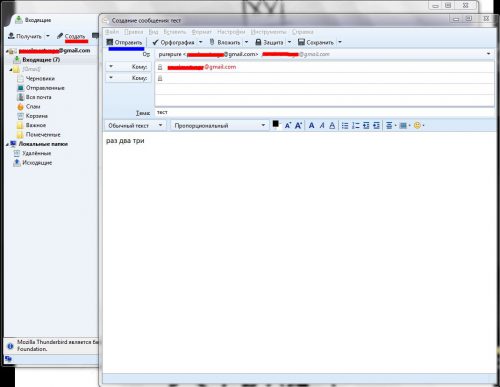
Читайте также:


