Как установить mozilla без интернета

Предложение Mozilla по веб-браузер Firefox постепенно набирает последователей по всему миру, во многом благодаря улучшениям, которые компания внесла в последние версии опубликовано.
Вот почему в этих строках мы покажем вам, как получить любую версию популярного веб-браузера, потому что, например, когда мы это делаем давай скачиваем от его Официальный сайт , мы загружаем самые свежие, и нам тоже нужен интернет-соединение чтобы завершить процесс. Следовательно, может оказаться, что последний не тот, который нам нужен в настоящее время, или что мы не связаны с Интернет .
Таким образом, мы сможем получить установщик разные версии нашего любимого браузера, чтобы иметь возможность использовать его в любое время и без необходимости интернет-соединение , в отличие от того, что происходит, когда мы устанавливаем программное обеспечение из Официальный сайт Mozilla . Это необходимость, которая может возникнуть, когда, например, последняя версия вызывает проблемы в нашем система .
Здесь следует упомянуть, что в этом смысле у нас есть два официальных варианта загрузки полных версий программы с установка браузера Firefox , или из сайт Сеть Mozilla активирован для этого либо из du FTP сервер de компания. Скажите, что оба метода позволят нам télécharger версии Firefox для всех поддерживаемых операционных систем, архитектур и языков.

Конечно, основное различие между двумя вариантами заключается в том, что мы можем загрузить любую версию Firefox с сервера. Ftp , но не с тех пор Веб-сайт . Поэтому, если нам интересно увидеть первые версии Firefox, здесь у нас будет возможность.
Загрузите и установите любую версию Mozilla Firefox без подключения к Интернету.
Что касается Официальный сайт кабинет, мы оставляем вам ниже ссылки, соответствующие различным версиям браузера, включая тестовая версия OÜ версия для разработчиков :
На всех этих страницах загрузки используется один и тот же дизайн , где находим Langues в котором Firefox доступен в алфавитном порядке и где одновременно вы выбираете plateforme желанный, Windows 32 или 64 бит, Mac OS X 64-битная, или Linux в от 32 или 64 бит.
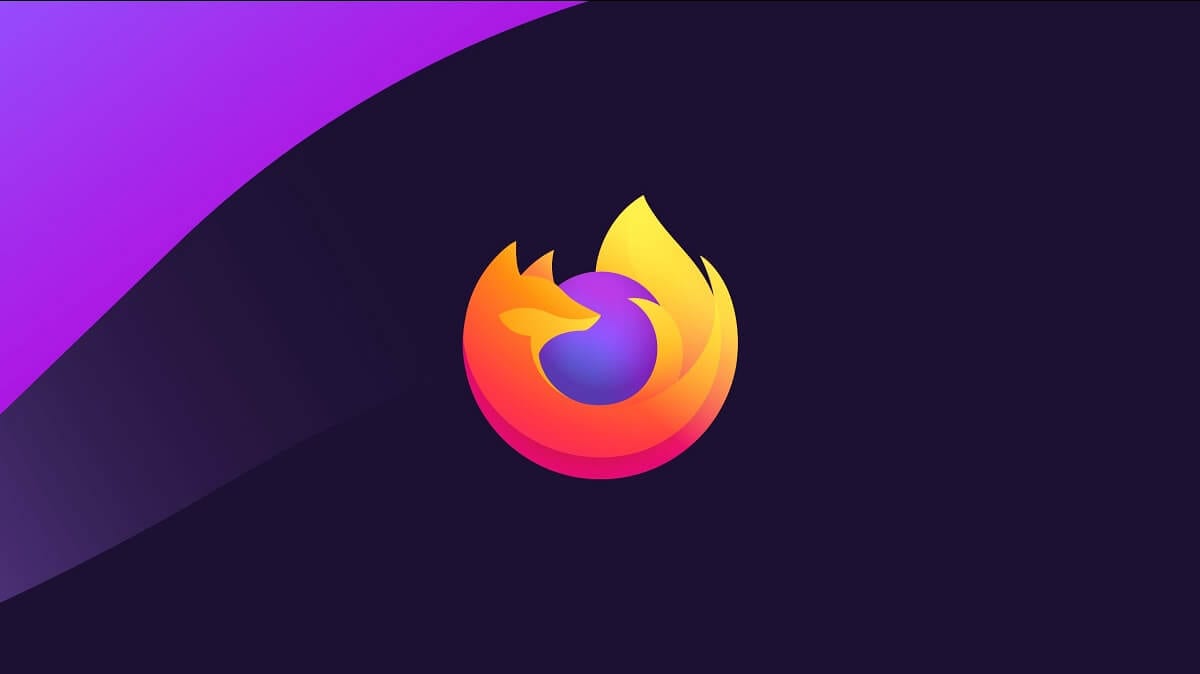
Несмотря на то, что Mozilla Firefox является одним из наиболее часто используемых веб-браузеров во многих операционных системах, правда в том, что его использование не ограничивается только подключением к Интернету. И иногда бывает, что вам нужно открыть веб-страницу, загруженную в автономном режиме, или что по какой-то причине, например, при разработке, вам нужен доступ к браузеру.
Однако проблема в том, что При загрузке стандартного установщика Mozilla Firefox для Windows для установки требуется активное подключение к Интернету. упомянутой программы, в основном потому, что необходимые файлы загружаются из той же программы. Теперь это не единственный вариант.
Как загрузить автономный установщик Mozilla Firefox для установки без интернета
Как мы уже упоминали, если вам нужно установить Mozilla Firefox на автономный компьютер, вам нужно будет скачать конкретный установщик. Он должен объединить все файлы, необходимые для этого, чтобы у вас не возникло проблем при запуске на компьютере с Windows, даже если он не имеет доступа в Интернет.

Чтобы скачать это, что ты должен сделать, это доступ к веб-странице загрузки Mozilla, где вы найдете различные варианты установки Mozilla Firefox. После вам придется нажмите на кнопку «Дополнительные параметры установки и другие платформы», чтобы отобразить все операционные системы, для которых доступен Firefox. Наконец, вам останется только выбрать справа между 64-разрядные ОС Windows y 32-разрядные ОС Windows в зависимости от вашего оборудования, после чего загрузка установщика начнется автоматически.

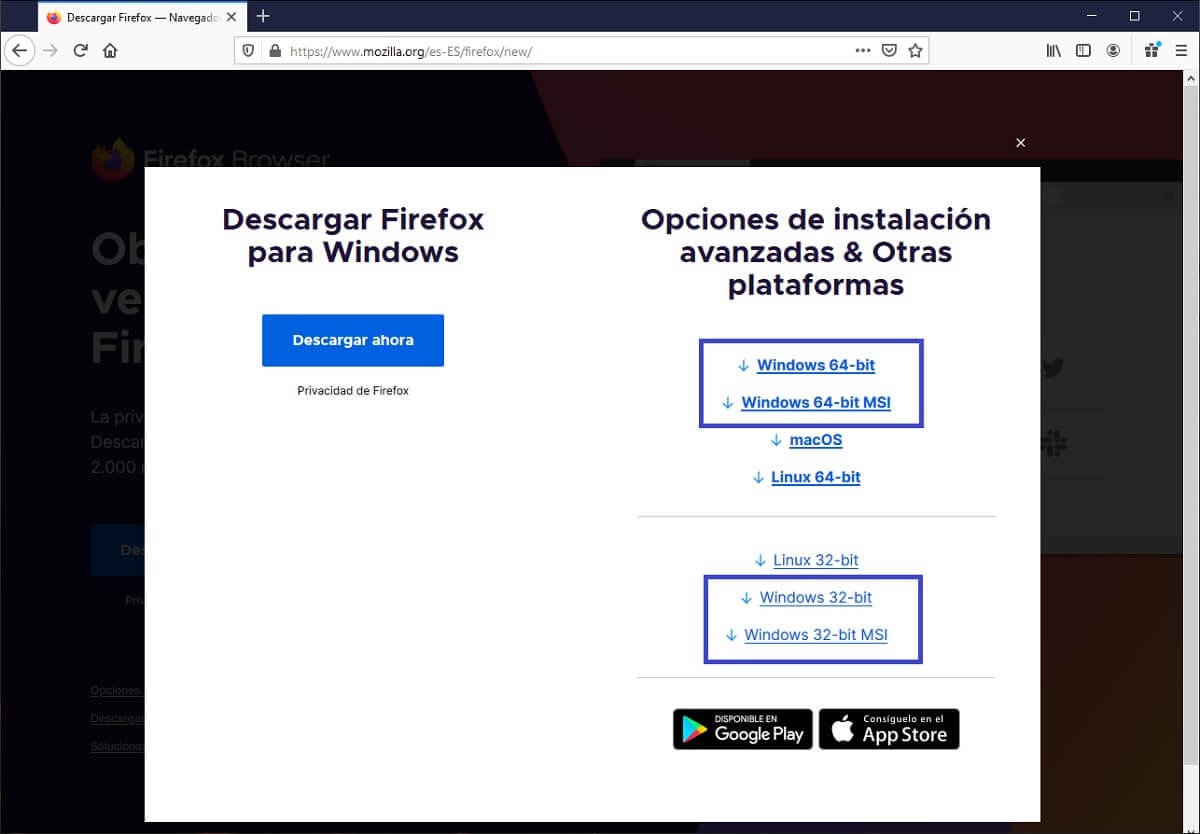
Наконец, вам просто нужно переместите соответствующий установочный файл на свой компьютер без подключения к Интернету (Вы можете добиться этого, используя, например, внешнюю память), а затем запустите его и следуйте различным указанным инструкциям. Если все пойдет хорошо, через несколько секунд вы сможете без проблем получить доступ к Mozilla Firefox со своего компьютера.
Содержание статьи соответствует нашим принципам редакционная этика. Чтобы сообщить об ошибке, нажмите здесь.

В данной статье показано как скачать автономный установщик браузера Firefox и с его помощью выполнить выборочную установку. Автономная программа установки - это полноценный дистрибутив браузера, который имеет ряд преимуществ перед обычным онлайн инсталлятором, т. к. позволяет выбрать различные настройки при установке браузера.
Рассмотрим в каких случаях необходимо использовать автономный установщик:
- для быстрого обновления программного обеспечения (ПО) на нескольких устройствах
- при отсроченной инсталляции ПО, без возможности подключиться к интернету
- для "чистой" установки софта с настройками по умолчанию
- если нужна сборка для другой операционной системы (macOS, Linux)
- если нужно сменить язык или разрядность
- если нужно сменить директорию установки
- если невозможно обновиться до последней версии (ошибка обновления)
Как скачать автономный установщик Firefox
Чтобы скачать автономный установщик Firefox (offline installer) есть два способа, первый - можно скачать установщик непосредственно с официального сайта Mozilla, и второй способ - скачать установщик с FTP-сервера (данный способ предоставляет выбор различных версий браузера).
Чтобы скачать установщик с официального сайта, используйте ссылки:
Выберите операционную систему Windows 64-bit или Windows 32-bit, и язык, например Russian, Русский.
Расшифровка названий каналов обновления Firefox:
- Firefox Stable – "обычный" стабильный выпуск браузера
- Firefox Beta / Nightly – предварительные (экспериментальные) сборки
- Firefox Developer Edition (Dev) – версия для тестировщиков и разработчиков ПО
- Firefox ESR (Extended Support Release) – корпоративная сборка с расширенным сроком поддержки
Чтобы скачать нужную версию Firefox с FTP-сервера, перейдите по ссылке:
Выберите нужную вам версию браузера, операционную систему, язык локализации (ru, русский) и скачайте EXE-файл.
Расшифровка применяемых в каталоге сокращений:
- win32 – выпуск для 32-битных ОС Windows
- win64 – выпуск для 64-битных ОС Windows
- win32-EME-free – 32-битная сборка без проприетарного криптомодуля EME
- win64-EME-free – 64-битная сборка без криптомодуля EME (нет поддержки воспроизведения DRM)
Как выполнить выборочную установку Firefox
После того как вы скачали нужный вам автономный установщик, запустите его и вы увидите окно мастера установки Mozilla Firefox, в котором нажмите кнопку Далее.
В окне Тип установки можно выбрать стандартную или выборочную установку. По умолчанию, используется стандартная установка.
Выборочная установка позволяет выбрать вам директорию, куда Firefox будет установлен, а также создать ярлык по завершению установки. Эти опции недоступны при выборе стандартной установки. Выберите опцию Выборочная и нажмите кнопку Далее.
В окне Выбор папки установки, выберите папку в которую вы хотите установить Firefox.
По умолчанию используется следующий путь для установки Firefox:
C:\\Program Files\\Mozilla Firefox\\
Однако, если вы попытаетесь установить 32-битную версию Firefox в 64 битной версии Windows, то путь по умолчанию будет:
C:\\Program Files (x86)\\Mozilla Firefox\\
Вы можете выбрать папку установки нажав на кнопку Обзор или самостоятельно ввести путь установки. Указав путь для установки, нажмите кнопку Далее.
Далее в окне Установка необязательных компонентов предлагается выбрать установку компонента Службы поддержки (Mozilla Maintenance Service), которая позволяет приложению обновляться в фоновом режиме.
По умолчанию мастер установки предлагает установить службу поддержки, но если вы не хотите устанавливать службу поддержки, то снимите флажок в пункте Установить Службу Поддержки. Сделав выбор, нажмите кнопку Далее.
Данный параметр может отсутствовать в некоторых случаях. К примеру, если используется аккаунт с ограниченными правами или Служба Поддержки (Mozilla Maintenance Service) уже установлена.
В окне Создание ярлыков выберите необходимые опции и нажмите кнопку Далее.
В окне Сводка можно перепроверить путь установки Firefox.
Если вы устанавливаете Firefox поверх уже установленной версии, то вы увидите вместо кнопки Установить кнопку Обновить
Когда процесс установки закончится, то появится экран завершения установки Firefox, в котором нажмите кнопку Готово .
По закрытию окна установки запустится браузер Firefox, в том случае если вы не убрали флажок с пункта Запустить Firefox.

При скачивании популярных браузеров Google Chrome, Mozilla Firefox, Яндекс Браузер или Opera с официального сайта разработчика вы по факту получаете лишь небольшой (0.5-2 Мб) онлайн-установщик, который после запуска загружает сами компоненты браузера (куда более объемные) из Интернета.
Обычно, это не представляет проблем, но в некоторых случаях может потребоваться и оффлайн-установщик (автономный установщик), позволяющий выполнить установку и без доступа в Интернет, например, с простой флешки. В этой инструкции — о том, как скачать оффлайн-установщики популярных браузеров, полностью содержащие всё необходимое для установки с официальных сайтов разработчиков, если это потребовалось. Также может быть интересным: Лучший браузер для Windows.
Загрузка оффлайн установщиков популярных браузеров

На тех же сайтах присутствуют и «полновесные» дистрибутивы этих браузеров, хотя ссылки на них найти бывает не так просто. Далее — список страниц для скачивания оффлайн-установщиков.
Google Chrome
При открытии указанных ссылок откроется обычная страница загрузки Chrome, но будет загружен именно оффлайн-установщик с последней версией браузера.
Mozilla Firefox
Обратите внимание, что на сегодняшний день основная официальная страница загрузки Firefox также в качестве основной загрузки предлагает оффлайн-установщик, но с «Сервисами Яндекса», а ниже доступен онлайн-вариант без них. При скачивании браузера со страницы с автономными установщиками «Элементы Яндекса» по умолчанию установлены не будут.
Яндекс Браузер
Для скачивания оффлайн установщика Яндекс Браузера можно использовать два метода:
Opera

Ниже кнопки «Download» для платформ Windows, Mac и Linux вы также увидите ссылки для загрузки пакетов для автономной установки (что и есть требуемый нам оффлайн-установщик).
Вот, пожалуй, и всё. Обратите внимание: у оффлайн-установщиков есть и недостаток — если его использовать после выхода обновлений браузера (а обновляются они часто), вы установите старую его версию (которая, при наличии Интернета, будет обновлена автоматически).
«Мазила Фаерфокс» – известный широким массам интернет-браузер, отличающийся стабильностью функционирования, высокой скоростью открытия веб-страниц и гибкой архитектурой, расширяемой за счет использования дополнений. Как, впрочем, и все современные приложения для серфинга в сети, установка браузера требует подключение к интернету.
Но что же делать, если возникает необходимость применения браузера на персональном компьютере, обделенном выходом в сеть?
Выход есть. Нужно скачать специальный офлайн-установщик Mozilla Firefox.Этот дистрибутив представляет собой упакованную полную модификацию браузера, не требующую докачки данных из интернета. Загрузить его на персональный компьютер можно с официального сайта. Ниже приведено общее описание функционала веб-обозревателя «Мозила».

Важно. После установки офлайн-версии «Мазилы» на автономный компьютер нельзя будет обновить его или скачать дополнения
«Мозилла Фирефокс» позволяет добавить новые функции к перечню уже имеющихся посредством подключения специальных мини-программ (модулей), называемых дополнениями. Каждый такой модуль позволяет делать какое-то действие, изначально отсутствующее в списке опций веб-браузера.
Примерный краткий перечень видов плагинов-дополнений:
- облегчающие скачивание медиаконтента с различных профильных интернет-страниц;
- дающие возможность анонимизации посещения определенных веб-ресурсов;
- позволяющие редактировать HTML-код активной веб-страницы;
- дающие быстрый доступ к популярным сервисам типа Steam.
Возможность установки в автономном режиме
Пользователь может скачать с сайта разработчика специальный установочный файл, с помощью которого можно произвести автономную установку интернет-браузера на персональный компьютер, не подключенный к сети. Такой вариант инсталляции может быть необходимым для запуска WEB-версии какого-либо приложения в «Мозиле Фирефокс».
Параметры для офлайн-установщика следующие:
- процессор Intel P4 и выше;
- не менее 512 Мб оперативной памяти;
- минимум 200 Мб свободного места на жестком диске;
- подключение к интернету необязательно.
Программная составляющая: использование операционной системы Windows XP SP3 и выше (рекомендуется «Виндовс 7»).

Основные достоинства и недостатки использования offline installer
Плюсы:
- установка на любой персональный компьютер;
- представляет собой полноценную версию браузера на момент инсталляции;
- может использоваться как среда для запуска WEB-версий различных программ.
Минусы:
- отсутствие обновлений;
- невозможность подключения дополнений.

Автономная версия «Мазилы Фаерфокс» интересна, в первую очередь, возможностью применения на вычислительных машинах без интернет-доступа. Однако за это приходится жертвовать обрезанным функционалом и отсутствием дополнений, поэтому рекомендуется взвесить все за и против перед использованием такой версии программы-браузера.
Читайте также:


