Как установить модуль в скайпе

Skype является одной из самых популярных программ для общения с родственниками и друзьями. В первую очередь высокая популярность этого программного обеспечения обусловлена тем, что звонки с компьютера на компьютер осуществляются абсолютно бесплатно. Что касается звонков на мобильные и стационарные телефоны, то такой способ связи, конечно, предусматривает оплату, но в разы меньшую, чем предлагают операторы телефонной связи. Таким образом получается, что каждый владелец персонального компьютера или ноутбука, с установленной программой Skype, может неплохо сэкономить на звонках.
Наверняка, многие владельцы этого программного обеспечения знают, что одной из наиболее востребованных функций Skype являются видеозвонки. Для того чтобы пользователь смог осуществить видеозвонок, ему понадобится лишь персональный компьютер с программой Skype и веб-камера. Кроме того, владельцы мобильных устройств с установленным Skype тоже могут осуществлять видеозвонки (только на определенных моделях телефонов и планшетов). Что касается стоимости видеозвонков, то по стандарту они абсолютно бесплатные. Если пользователь приобретает платную версию Skype, то он сможет создавать видео конференции (групповые видеозвонки).
Что нужно для видеозвонка в Skype?
Как было сказано выше - пользователю не требуется какое-то специальное программное обеспечение (плагины) для того чтобы воспользоваться видеосвязью. Для этого достаточно обладать компьютером с программой, веб-камерой и установленными драйверами для нее. После запуска Skype он автоматически обнаружит новое устройство и синхронизируется с ним. Если у вас установлено несколько веб-камер, то в «Настройках» Skype можно выбрать именно ту, которой вы будете пользоваться.
Кроме того, стоит отметить, что, к сожалению, в Skype отсутствуют некоторые полезные функции. Например, не лишней была бы запись аудио и видеозвонков. Эту и множество других функций можно добавить в Skype посредством специальных дополнений - плагинов. На официальном сайте разработчиков программы, в магазине можно найти огромное количество самых разных приложений для Skype. Все они рассортиованы по категориям: для бизнеса, для записи, для совместной работы, игры и т.д. Установка понравившихся приложений может осуществляться либо напрямую с сайта, либо через программу Skype. Для этого в программе следует выбрать вкладку «Инструменты», открыть «Приложения» и нажать на кнопку «Загрузить приложения», после чего появится их список.
Многие пользователи macOS сталкиваются с невозможностью установить приложение Skype для собраний, чтобы присоединяться к собраниям или размещать их на веб-платформе Skype для бизнеса. Затронутые пользователи сообщают, что они видят, что приложение «Skype Meetings App» нельзя открывать каждый раз, когда они пытаются установить плагин, необходимый для присоединения или размещения живых звонков.

Если вы ищете быстрый обходной путь, то вам нужно установить приложение Skype Meetings и использовать его для присоединения к собраниям. Но имейте в виду, что это не решает основную причину проблемы и не позволит вам проводить собрания (присоединяться к ним только по электронной почте или в календаре).
Наиболее эффективным решением этой проблемы является установка автономной версии приложения Skype для бизнеса для macOS. Это позволит обойти использование плагина и позволит вам присоединяться к совещаниям и проводить их на платформе Skype для бизнеса.
Обновление версии macOS до последней версии
По словам инженеров Apple, эта проблема была исправлена с помощью нескольких исправлений, выпущенных сразу после macOS High Sierra версии 10.13.5. В случае, если проблема возникает из-за этой ошибки, вы сможете решить проблему, обновив прошивку macOS до последней совместимой версии ОС.
Некоторые затронутые пользователи, которые ранее сталкивались с той же проблемой, подтвердили, что плагин успешно установлен после установки каждого ожидающего обновления из Системных настроек.
Вот краткое руководство, которое покажет вам, как обновиться до последней доступной сборки:
- Используйте панель действий в нижней части экрана, чтобы щелкнуть значок «Системные настройки». Если у вас есть ожидающие обновления, вы, вероятно, заметите красный кружок рядом с ним.Настройки открытой системы
- В меню «Системные настройки» прокрутите список доступных параметров и нажмите значок «Обновление программного обеспечения».Доступ к меню обновления программного обеспечения
- После того, как вы откроете меню «Обновление программ», утилита начнет поиск новых доступных обновлений. Дождитесь завершения первоначального сканирования (не закрывайте окно, пока не отобразится результат).Проверка обновлений
- Если найдена более новая версия, нажмите кнопку Обновить сейчас.Обновление версии macOS до последней версии
- Далее следуйте инструкциям на экране для завершения установки нового обновления операционной системы.
- После завершения процесса перезагрузите Mac вручную и дождитесь завершения перезагрузки.
- При следующем запуске снова откройте Safari и проверьте, не появляется ли по-прежнему ошибка приложения «Приложение Skype Meetings» при попытке загрузить плагин Skype для бизнеса.
Использование приложения Skype Meetings
Как выясняется, один стабильный обходной путь, который, похоже, подойдет многим затронутым пользователям, заключается в использовании приложения Skype Meetings вместо Skype для бизнеса. Внедрить этот обходной путь легко, поскольку вы можете сделать это прямо из электронной почты или календаря.
Примечание. Это исправление будет работать только в том случае, если вы пытаетесь присоединиться к собранию, и оно не позволяет вам проводить собрания.
Хотя это не устранит основную проблему, которая не позволяет некоторым пользователям macOS присоединяться к вызовам с помощью подключаемого модуля Skype для бизнеса Web App, серверы являются надежным решением, если вы спешите.
Вот краткое руководство по использованию приложения Skype Meetings вместо плагина Skype для бизнеса:
- Выполните поиск вашего приглашения на собрание по электронной почте или в календаре.
- В зависимости от типа используемой версии нажмите «Присоединиться к собранию Skype» или «Присоединиться к онлайн-встрече».Присоединение к Skype Встреча
- Затем браузер предложит вам установить приложение Skype Meetings. Сделайте это и дождитесь завершения операции.
- После завершения установки войдите под своим именем, чтобы присоединиться к странице входа в приложение Skype Meetings, и нажмите «Присоединиться», чтобы принять участие в живом собрании.Присоединение к встрече
Загрузка приложения Skype для бизнеса для macOS
Если плагин Skype для бизнеса отказывается работать на вас, вы можете использовать автономное приложение Skype для бизнеса в качестве приемлемой альтернативы. Многие пользователи, которым мы не можем присоединиться и проводить собрания Skype, сообщили, что автономное приложение позволило им участвовать в собраниях без проблем.
Помните, что приложение недоступно в магазине приложений, поэтому вам нужно будет загрузить его вручную с веб-страницы Microsoft, используя браузер по умолчанию.
Вот краткое пошаговое руководство по загрузке и установке приложения Skype для бизнеса для macOS:

Skype Click to Call – специальное расширение для браузеров, которое значительно упрощает использование Скайпа. Наличие указанного плагина позволяет нажатием одной кнопки перейти от просмотра веб-страницы к звонку. В большинстве браузеров телефонные номера будут выделяться голубой или серой кнопкой. В первом случае звонок будет бесплатным, во втором – платный. Подробнее рассмотрим, что это за программа.
Подробнее о плагине
Плагин Click to Call – эффективный инструмент, который способен максимально сократить время переноса контакта с браузера для осуществления звонка в мессенджере. Данное расширение автоматически интегрируется на компьютер пользователя. Оно совместимо с самыми популярными браузерами – Mozilla Firefox, Google Chrome, Internet Explorer.

Этот плагин распознает телефонные номера, указанные на сайтах, и позволяет пользователю нажатием одной кнопки запустить вызов
Чтобы использовать все преимущества расширения, его нужно скачать и установить. После его загрузки и настройки возле адресной строки браузера появится значок приложения. Кликнув на любой номер телефона на интернет-странице автоматически совершится звонок через Скайп.
На заметку:Использование Click to Call позволит значительно сократить время на звонки и предупредит возможные ошибки, которые возникают при переносе номеров.
Инструкция по установке и настройке плагина
Чтобы включить Skypeieplugin dll в своем браузере, выполните следующее:
- На компьютере запустите браузер.
- Перейдите во вкладку «Инструменты» (Settings), где выберите «Дополнения» и кликните «Расширения».
- Найдите пункт Skype Extension. Нажмите возле него «Включить».
- Если плагин автоматически не появился, перезагрузите браузер.
При отсутствии на компьютере мессенджера Скайп для использования расширения необходимо сначала установить его. Чтобы это сделать, придерживайтесь инструкции:



Преимущества плагина Click to Call
Click to Call позволяет не только осуществлять прямые звонки с сайтов, но и обладает другими преимуществами:
Как совершить звонок
При наличии плагина на компьютере он автоматически выделяет все номера на веб-страницах и позволяет совершить звонок с учетной записи пользователя. Вызов через Скайп будет совершаться совершенно бесплатно.
Для осуществления звонка необходимо выполнить следующее:
- Запустите Скайп и авторизуйтесь в своем профиле. Мессенджер работает в фоновом режиме.
- Откройте браузер и запустите интересующий сайт.
- Поместите курсор мыши на номер телефона и кликните в сплывающем меню Call.

Чтобы совершать звонки на мобильные и стационарные номера с помощью плагина, в своем профиле Скайп необходимо иметь определенное количество кредитов.
Как удалить плагин
Для удаления плагина со своего компьютера используйте одну из инструкций, представленных ниже.
Windows XP
Удалить расширение для мессенджера Скайп можно по следующей схеме:
- Кликните кнопку «Пуск».
- Перейдите в «Панель управления», где выберите пункт «Установка и удаление программ».
- В списке найдите расширение для Скайпа и кликните «Удалить».
Windows 7 и Vista
В данном случае действуйте следующим способом:
- Кликните «Пуск».
- Нажмите на панель управления, после чего выберите «Программы и компоненты».
- Выберите вариант «Удалить».

Полезные советы
Совет №1
Любой номер на просматриваемой странице можно добавить в свой список контактов в Скайпе. Чтобы это сделать выполните следующее:
- Поместите курсор мыши на заинтересовавший номер телефона.
- Выберите пункт Add to Skype.
- Абонент будет автоматически сохранен в списке контактов пользователя.
- При необходимости абонента можно переименовать и осуществлять прямые вызовы.
Совет №2
Чтобы использовать все возможности плагина Click to Call, установите Скайп на свой смартфон. Используйте следующие ссылки:
Частые вопросы
Попробуйте обновить или вовсе переустановить Скайп. После этого перезапустите компьютер и воспользуйтесь расширением. Обычно установка последней версии мессенджера устраняет все подобные проблемы.
Существует огромное количество программ, которые пользуются широкой популярностью у пользователей сети Интернет. Одной из таких программ является Skype. В этой статье мы хотим пошагово с помощью картинок рассказать вам, как установить Skype на компьютер.
Skype – это программа, с помощью которой вы сможете общаться с другими пользователями данной программы по всему миру, по средствам Интернет-связи. Общение по Скайпу может вестись в трёх режимах: текстовом, голосовом и видео. Если в голосовом режиме вы можете общаться только голосом, с помощью гарнитуры, то в видео общении вы сможете общаться голосом и видеть друг друга благодаря веб-камере.

Что необходимо для использования Скайпа?
Перед тем как приступить к установке Скайпа необходимо решить несколько вопросов. Наверное, самым первым вопросом, который необходимо решить – это Интернет-подключение. Для голосового общения по Скайпу вам будет достаточно Интернет-тарифа со скоростью 250 Кбит/с. Если же вы планируете производить видеозвонки, то оптимальной будет скорость в 500 Кбит/с, для камер с HD разрешением - 1,5 Мбит/с. При этом, ваше Интернет-соединение должно быть стабильным, так как общение по Skype является потоковым и любые проблемы с ним могут негативно сказываться на качестве связи.
Наряду с качеством и скоростью Интернет-соединения вы должны обратить внимание на выбор средств связи для Skype: гарнитуры и веб-камеры. В качестве гарнитуры вы можете использовать специальные наушники с микрофоном, либо же колонки и встроенный микрофон веб-камеры, если вы планируете приобретать таковую. Для видеозвонков вам необходима будет сама веб-камера, о том, как выбрать веб-камеру мы делились с вами в прошлых статьях. Когда всё готово для работы со Скайпом – приступаем к его загрузке.
Как загрузить программу Скайп на компьютер?
Загрузить и установить Скайп бесплатно на компьютер, можно скачав его установочный файл с официального сайта программы.
Когда вы откроете главную страницу официального сайта программы, то увидите следующее.
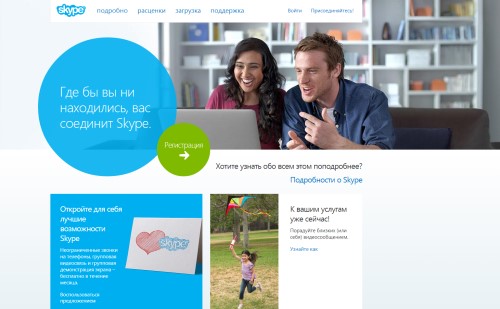
Для того чтобы загрузить установочный файл Skype необходимо нажать на кнопку «Загрузка», которая находится вверху страницы, справа от логотипа сайта. После чего вы перейдёте на страницу загрузки программы.
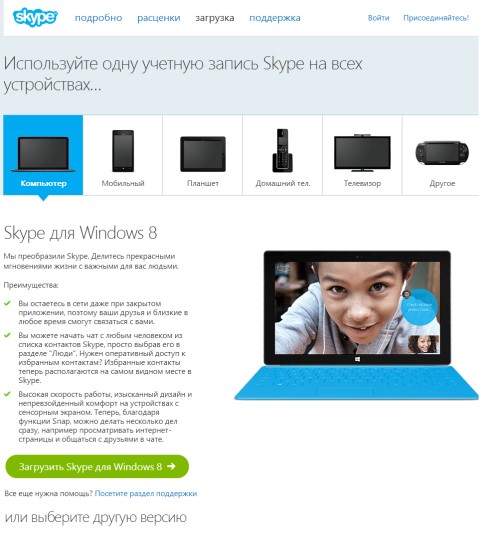
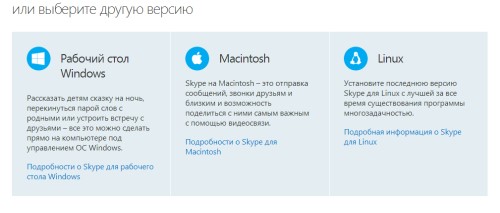
Для операционной системы Windows, в разделе Рабочий стол Windows, нажмите на «Подробности о Skype для рабочего стола Windows», для Mac в разделе Macintosh – «Подробности о Skype для Macintosh» и для операционной системы Linux в соответствующем разделе – «Подробная информация о Skype для Linux». После этого вы перейдёте в раздел загрузки, в котором вам нужно будет подтвердить свой выбор. Если вы выберете версию для рабочего стола, то перейдёте на такую страницу.
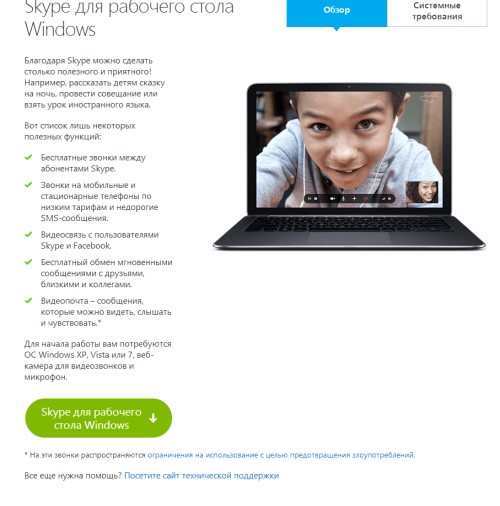
Нажмите на кнопку «Skype для рабочего стола Windows». После чего начнётся загрузка установочного файла, который по умолчанию сохранится в папке «Загрузки». Теперь переходим непосредственно к установке программы.
Установка Скайп
Программу Skype установить достаточно просто. Для её установки необходимо запустить установочный файл, который был загружен на компьютер под названием «SkypeSetup.exe».
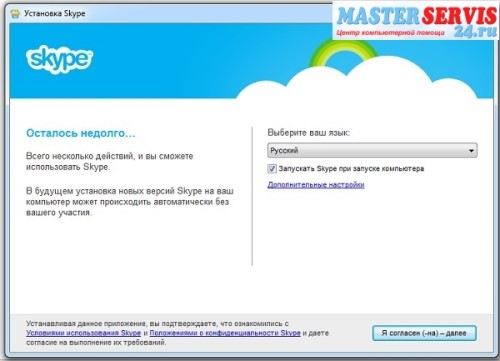
Установка Skype начинается с окна выбора языка программы. По умолчанию программа предложит вам язык программы на основе локализации вашей операционной системы. Если по умолчанию выбран не тот язык, который нужен, то в перечне вы можете выбрать другой. Когда язык выбран, вы можете указать чтобы Skype запускался автоматически при запуске компьютера. Если же вы хотите запускать программу самостоятельно, когда она вам необходима, то уберите соответствующую галочку. Теперь можно нажимать на кнопку «Я согласен (-на) - далее».
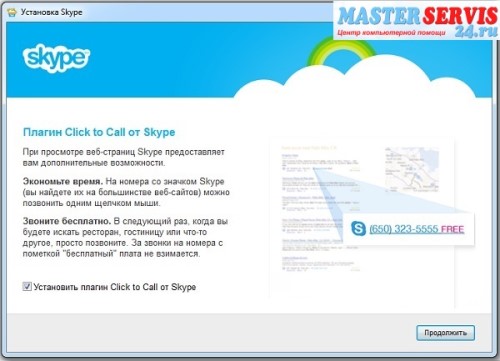
Далее установщик предложит вам установить плагин Click to Call. Данный плагин устанавливается в качестве дополнения к браузеру и позволяет совершать звонки со Skype, нажав на номер телефона, который размещён на сайте. Это удобно, если вам нужно будет связаться с тех. поддержкой или консультантом на сайте. Если же вы не планируете никуда звонить, то устанавливать данный плагин не рекомендуем. Для установки плагина установите галочку напротив надписи «Установить плагин Click to Call от Skype», если же вы не хотите устанавливать плагин, то галочку нужно убрать. После выбора нажимаем на кнопку «Продолжить».
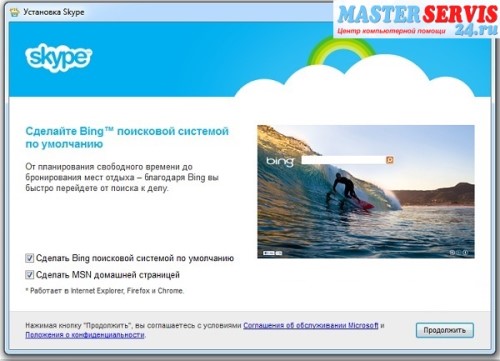
На данном этапе вам необходимо будет выбрать, а точнее отказаться от интеграции в браузер поисковой системы Bing и домашней страницы MSN. Это сервисы Microsoft, которые они активно пропагандируют, но данные сервисы не интересны и не нужны, а стало быть, убираем галочки с пунктов «Сделать Bing поисковой системой по умолчанию» и «Сделать MSN домашней страницей», затем нажимаем на кнопку «Продолжить».
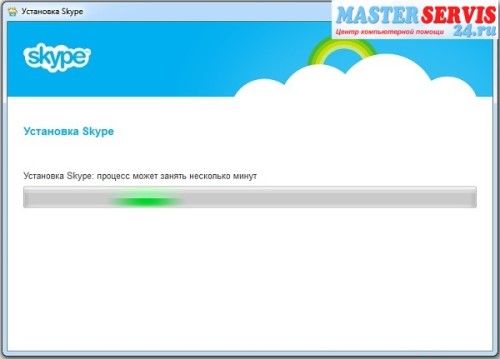
Теперь установщик произведёт установку программы. Длительность установки займёт приблизительно 2-3 минуты. Когда установка будет завершена - запустится Skype.
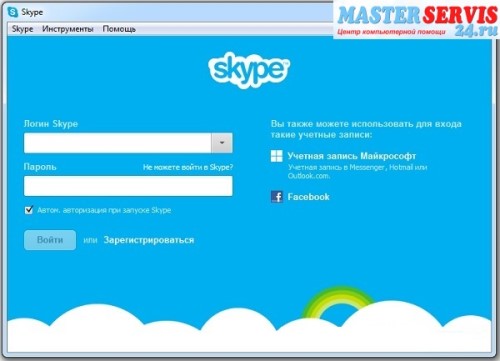
Для того, чтобы запустить программу Skype и начать общение, вам необходимо зарегистрироваться в системе, придумав свой уникальный логин, который будет так называемым номером в системе Skype.
Как зарегистрироваться в Скайп
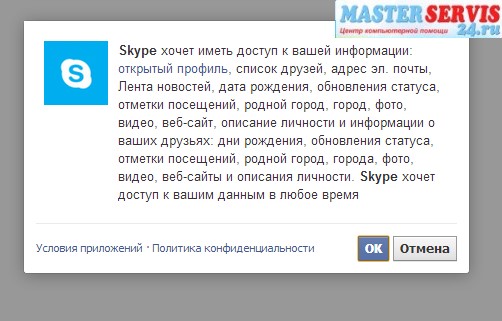
- Имя;
- Фамилия;
- Адрес электронной почты;
- Страна;
- Язык.
Полезная статья в тему: как восстановить пароль в Скайпе (пошаговая инструкция).
Как запустить и настроить Скайп
После регистрации возвращаемся к окну Skype и вводим туда логин и пароль, затем система предложит вам опять установить автоматический запуск программы при загрузке системы. Выбрав автоматическую или ручную загрузку, нажмите на кнопку «Войти». Для того чтобы запустить Skype в следующий раз, если вы не установили автоматический запуск программы, был установлен значок на рабочем столе, он также будет вынесен в меню Пуск.
Итак, вы в программе Skype и теперь её нужно настроить, это займёт пару минут. Для настройки Skype вам необходимо будет в верхнем меню программы выбрать - «Инструменты», а затем - «Настройки» и у вас появится следующее окно.
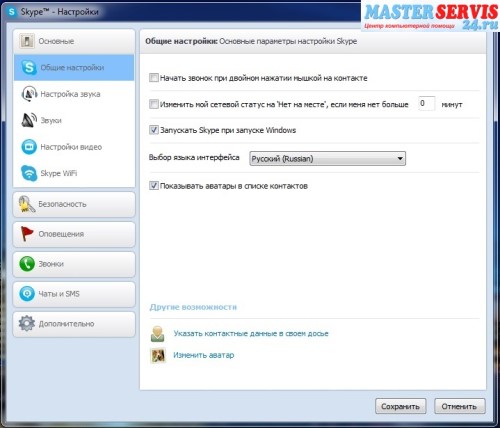
Если хотите, то можете пройтись по настройкам и настроить программу под себя, мы же сосредоточим ваше внимание на настройках связи. Для этого перейдите на вкладку «Настройка звука».
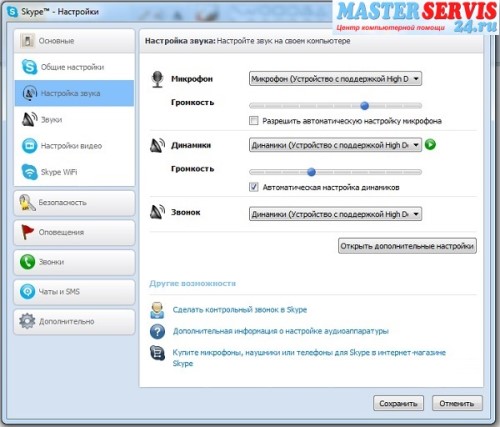
После этого подключите гарнитуру или колонки с веб-камерой (если будет использоваться её микрофон). В настройках звука напротив каждого типа устройства выберете то устройство, которое будет для этого использоваться. Кроме того, вы сразу сможете протестировать выбранное вами устройство и установить уровень громкости. Далее переходим в раздел «Настройки видео».
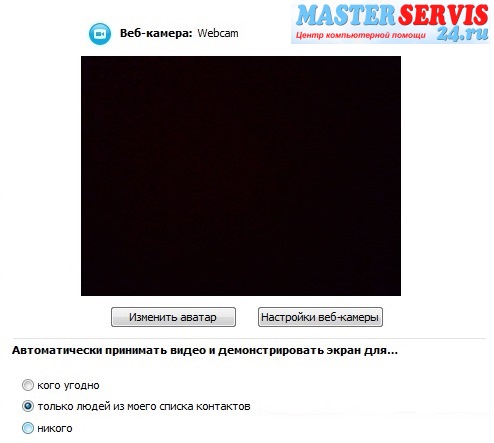
Если ваша веб-камера подключена и настроена правильно, то в данном окне появится изображение с веб-камеры. При необходимости вы можете нажать на кнопку «Настройки веб-камеры» для более точной её настройки.
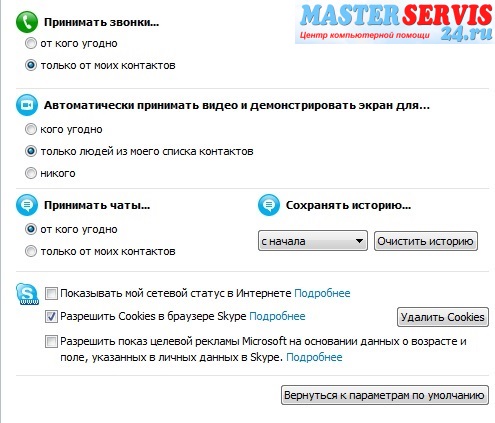
Когда все настройки внесены – нажмите на кнопку «Сохранить».
В вашем списке контактов будет контакт «Тест звонок Skype» - это робот-помощник от Skype, с помощью которого вы сможете проверить правильность настройки голосовых устройств для работы в Skype. Позвонив в тестовый центр, голосовой помощник вам всё расскажет, что нужно делать.

Для того, чтобы закрыть программу Skype, а не свернуть её, нужно нажать правой кнопкой в системном трее (правая нижняя часть экрана) на иконку Skype, и в появившемся меню выберете пункт «Выйти».
Читайте также:


