Как установить крита на компьютер
Для работы с графикой многие пользователи Linux предпочитают редактор GIMP. Однако для рисования однозначно лучше подойдёт Krita. У неё есть огромное количество встроенных инструментов, предназначенных специально для этого.
Если вы ищете удобную программу для создания рисунков, обязательно попробуйте Krita. А о том, как установить её в Ubuntu 20.04, читайте в этой статье.
Как установить Krita в Ubuntu
1. Appimage
Это самый быстрый и простой способ установить Krita в Ubuntu. Загрузите файл Appimage, разместите его в любой удобной вам папке, сделайте исполняемым и вуаля — программа готова к работе. Более того, вы можете скопировать этот файл на флеш-накопитель и при необходимости запускать не только на компьютере с ОС Ubuntu, но и с другими ОС на основе Linux.
Чтобы сделать Appimage исполняемым, наведите курсор на пиктограмму файла и щёлкните правой кнопкой. В контекстном меню выберите пункт Свойства, а потом перейдите во вкладку Права и установите флажок возле опции Разрешить выполнение файла как программы.

В дальнейшем запускайте Krita как любую другую программу — двойным щелчком левой кнопкой мыши на пиктограмме файла.
2. РPA-репозиторий
Также есть возможность установить Krita из репозитория разработчиков, предварительно добавив его в систему. Для этого выполните в терминале команду:
sudo add-apt-repository ppa:kritalime/ppa

После чего обновите список пакетов:
sudo apt-get update
И наконец установите программу:
sudo apt-get install krita

3. Snap пакет
Установить Krita из Snap Store можно двумя путями. Чтобы воспользоваться первым из них, откройте менеджер приложений Ubuntu Software и, воспользовавшись поиском, найдите программу. Потом перейдите на её страницу и нажмите кнопку Установить.

Второй путь подразумевает использование эмулятора терминала. Запустите его и выполните следующую команду:
sudo snap install krita

К слову, поддержкой snap-пакетов Krita занимаются сами разработчики, поэтому в Snap Store всегда находится актуальная версия программы.
Как удалить Krita
Удаление графического редактора Krita, установленного в виде Appimage, ничем не отличается от удаления обычных файлов. Наведите на его пиктограмму курсор и щёлкните правой кнопкой мыши. В контекстном меню выберите пункт Переместить в Корзину.

Если же программа была установлена из PPA-репозитория, выполните в эмуляторе терминала такую команду:
sudo apt-get purge krita

Следующий шаг — уборка "мусора", то есть, пакетов, которые были установлены, чтобы удовлетворить зависимости других пакетов:
sudo apt autoremove
Если в ближайшем будущем вы не планируете устанавливать эту программу снова, стоит удалить из системы и её репозиторий:
sudo add-apt-repository --remove ppa:kritalime/ppa

Что же касается snap-версии Krita, то её удаление требует намного меньше движений и выполняется одной командой:
sudo snap remove krita
Также можно удалить эту программу, установленную из репозиториев Snap, с помощью менеджера приложений Ubuntu Software. Перейдите на её страницу и нажмите кнопку Удалить.

Выводы
По мнению автора лучший способ установки Krita в Ubuntu 20.04 — это Appimage. Во-первых, система не засоряется множеством файлов, а во-вторых, такая программа запускается намного быстрее, чем, например, snap-версия. Кроме того, удаление Appimage-файла происходит без лишних заморочек, а также есть возможность получить "переносную" версию графического редактора. А вы пробовали работать в Krita? Расскажите о своём опыте в комментариях!
Нет похожих записей
Статья распространяется под лицензией Creative Commons ShareAlike 4.0 при копировании материала ссылка на источник обязательна.

Krita – профессиональный бесплатный растровый графический редактор на русском языке для художников и иллюстраторов, использующих графические планшеты в процессе создания цифровой живописи.
Широкий бесплатный функционал программы
Из богатых возможностей Krita стоит отметить большой выбор графических эффектов для стилизации работы под акварель, масляные краски, пикселизацию, постеризацию и многое другое:
- коррекция фотографий
- создание макетов
- создание иллюстраций и комиксов
- расширенный набор кистей, функция «мультикисть»
- возможность работы с файлами .psd , созданными в Photoshop. Можно открывать их, редактировать и сохранять в этом формате.
Системные требования к компьютеру
- Операционная система: Windows 8 и выше, Mac OSX 10.12, Linux
- Объем памяти (ОЗУ): 4 Гб и больше
- Желательно GPU: OpenGL 3 и выше
- Поддержка графических планшетов: Wacom, Huion, Yiyinova, Surface Pro
Программа Krita доступна как в 64-битной версии, так и в 32-битной версии. Кроме того, вы всегда можете скачать и портативную русскую версию (portable):
Также на нашем сайте можно найти обучающие материалы по работе с графической программой Krita.
Предлагаемая версия с официального сайта проверена на вирусы. Программы, скачиваемые через торрент, не гарантируют этого. Руссификатор для программы не требуется!
Ключевые преимущества для работы с цифровой живописью
Пользовательский интерфейс
Интуитивно понятный пользовательский интерфейс: панели можно перемещать и специально настраивать под конкретный рабочий процесс. Настройку рабочего пространства можно сохранить. Вы также можете создавать свои собственные ярлыки для часто используемых инструментов.
Стабилизаторы кисти
Добавьте стабилизатор в кисть, чтобы сгладить ее. Krita включает в себя 3 разных способа сглаживания и стабилизации мазков кисти. Существует даже специальный инструмент Dynamic Brush.
Всплывающая палитра
Быстро выберите свой цвет и кисть, щелкнув правой кнопкой мыши на холсте. Кольцо за пределами селектора цветов содержит самые последние используемые цвета. Эти настройки можно настроить с помощью настроек.
Поддержка PSD
Загружайте и сохраняйте в формате PSD, когда вам нужно работать в разных программах.
Установка на компьютер
Запускаем установочный файл:
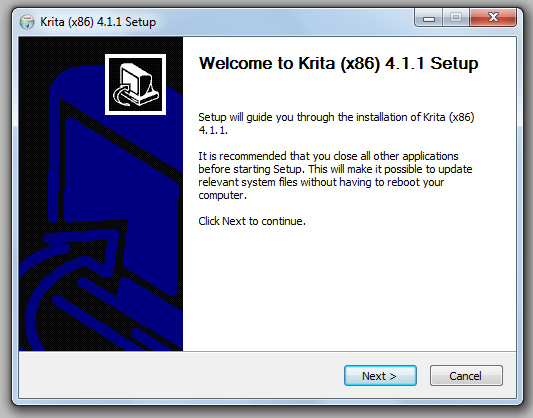
Принимаем условия лицензионного соглашения:

Выбираем папку для установки программы:

Выбираем компоненты для установки, лучше выбрать все:


Подтверждаем установку программы:


Если Вам нужен векторный графический редактор, то рекомендуем воспользоваться бесплатной программой Inkscape для Windows.


Скачал свежую версию Криты и возник вопрос, как правильно сделать: сначала удалить старую версию и потом установить новую или сразу установить поверх старой? Вдруг какие-то конфликты появятся?
Привет! По умолчанию, программа при установке сама должна снести старую версию из системы.
В программе Krita можно рисовать изображения любого уровня сложности.
В ней можно редактировать и ретушировать фотографии, создавать коллажи, "фотожабы" и заниматься дизайном. Не все инструменты реализованы лучшим образом, но бесплатность располагает к её установке на каждый компьютер, поддерживающий эту возможность.
Ознакомительные видео для новичков:
Ответы на некоторые распространённые вопросы:
- Как устанавливать новые кисти:


2. Выход из режима холста (полноэкранного режима, при котором не видно меню):
Клавиша Tab на клавиатуре.
3. Рисует не тем цветом, который выбран (также решает некоторые проблемы с артефактами на холсте):
Возможно поможет отключение "Графическое ускорение холста" или выбрать другой Preferred Renderer. Потом выполнить перезапуск Krita.

4. Вставка референса (вспомогательного изображения для срисовывания):
Reference tool позволяет вставлять вспомогательные изображения для рисования (референс). Их можно расположить в любом месте окна Krita, даже за пределы холста, можно изменять размер не переживая за качество картинки. На панели параметров этого инструмента значок плюса позволяет загрузить изображение сохранённое на компьютере, значок в виде таблички с заметками, вставит референс сохранённый в буфере обмена, например, скопированное изображение из браузера.

5. Создать копию объекта и зеркально отразить его для получения симметричного объекта:
При помощи любого инструмента выделения (лассо, квадрат, круг) выделяем рисунок - Правка/Копировать (Ctrl+C)
Правка/Вставить (Ctrl+V) - копия рисунка появится на новом слое.
Выделяем новый слой, выбираем инструмент "Трансформация слоя или выделения" (Ctrl+T), в панели "Параметры инструмента" выбираем "Отразить выделение по горизонтали" (скрин 2).
Располагаем рисунок и копию в соответствии с задумкой, относительно друг друга. Выделяем оба слоя - удерживая клавишу Ctrl и правой кнопкой мыши выделяем те слои, которые собираемся объединить. Правой кнопкой мыши на одном из выбранных слоёв и выбираем "Marge with Layer Below (Совместить со слоем ниже" (Ctrl+E).


6. Симметричное рисование
В верхней части меню вертикальная и горизонтальная пирамидка.

7. Режим нескольких окон (многооконный режим):

8. Проблема с рисованием линий (кисти рисуют пунктиром):
Проблема может быть связана с драйвером планшета. Возможно поможет переустановка файла wintab.dll иногда помогает.
Либо переключить способ отображения холста как на скриншоте ниже.

Можно еще попробовать переключить Криту в режим "Windows 8 Pointer API", для некоторых кривых планшетов это помогает.

9. Избавление от "клеточного" фона (прозрачности):
На панели Слоёв справа от плюса нажимаем на стрелку вниз, она выдаст много разновидностей слоёв, нам они не нужны, нажимаем Заливаемый слой (Fill Layer), выскочит окошко с предложением настроить этот новый заливаемый слой, выберите Цвет или Текстуру и нажмите ОК. Этот слой будет заливать всё, даже если расширите холст.


10. Обтравочная маска


P. S. Сообщайте в комментариях об ошибках в тексте и ссылках, пишите о важных не упомянутых вопросах, предложениях об изменении формулировок для лучшего понимания.

Что это такое?
Справка. Krita- бесплатный редактор, с открытым кодом, является часть программного обеспечения KDE. Ранее входил в пакет Calligra Suite, но потом отделился и стал самостоятельным проектом. Работа над ним началась в 1999 году,название было другое. В 2002 году редактор получил сегодняшнее имя.В 2015 году в рамках удачной программе на Kickstarter удалось собрать достаточно средств для выпуска улучшенной версии 3.0, что существенно повысило производительность инструментов, реализовалось больше возможностей,а также обеспечить распараллеливание операций вычислений для работы фильтров.

Новые обновления выходят до сих пор, а большое комьюнити пользователей выпускает новые кисти,фильтры и другие утилиты чуть ли не каждый день. Главная особенность редактора- направленность на художников, то есть предполагается, что вы будете делать изображение с нуля, а не загружать и редактировать готовое.
Интерфейс
На 2019 год последней версией является 4.2.5.
Русский язык в прошивке есть, а интерфейс очень похож на Adobe.
Тем, кто раньше работал с фотошопом или программой Gimp, все будет более чем ясно, а для новичков много сложностей не возникнет, интерфейс интуитивно понятный.
Внимание. Боковую панель с инструментами можно двигать, как и все остальные.Кисти по дефолту расположены в списке сверху, а выбранные вами отображаются снизу справа. Активация слоев находится под colour selector. Перед началом работы выходит окно, где можно задать параметры для будущей картины.
Рабочие области приложения для рисования
- Меню программы – находится сверху и открывает опции для обработки документов.
- Верхняя панель инструментов -находится сразу под меню. Здесь можно настроить основные инструменты для рисования:палитра, градиенты,некоторые параметры для кистей.
- Панель инструментов – находится по левому краю окна, здесь вы можете выбрать кисть для рисования.
- Рабочая область – здесь отображается само изображение.
- Настройки кисти и слоев -область справа от рабочей области, позволяет менять различные настройки кисти.
- Статус бар – находится в самом низу окна, здесь отображается масштаб и прогресс рисования фигур.
Как настроить?
- Windows;
- macOS;
- Linux и другие.
И способна вычислить восемь форматов, а создавать и сохранять в шести.
- Если у вас операционная система Windows, то скачайте архив с официального сайта.
- Перед тем, как работать, рекомендуется посмотреть несколько обучающих видео, которые есть в свободном доступе, чтобы правильно определить какой размер холста вам нужен, какие наборы кистей, какие обновления понадобятся на первое время.
- Файл установки абсолютно стандартный. Распакуйте архив в указанную папку, далее кликните по инсталлятору и дождитесь конца загрузки.
- После запуска редактора выберите язык интерфейса и создавайте холст для творчества.
Как пользоваться для начинающих и начать рисовать?
Скорее всего мышкой вам рисовать будет неудобно, ведь большинство художников пользуются для рисования специальный графический планшет, который позволяет учитывать не только направление движения, но и силу нажатия.
С чего нужно начать:
Горячие клавиши
Системные требования
- Частота процессора- 2200 мГ и больше.
- Оперативная память- 1024 Мб и больше.
- Видеопамять на видеокарте 64мб и лучше.
- Свободного места на диске не менее 2048 Мб.
- Операционная система- Windows, macOS, Linux и другие.
Несомненными преимуществами Krita- это ее кроссплатформеность и бесплатное распространение. Данные факторы очень важны для начинающих художников, которым необходимо прокачивать навыки, а средств купить лицензионное программное обеспечение нет. Постоянные обновления избавляет от багов, а пользователи вносят свои предложения и коррективы, что положительно влияет на популярность и качество программы.
Читайте также:


