Как установить кисти illustrator

Для работы в программе Adobe Illustrator вам не раз пригодятся различные кисти, особенно если вы рисуете через планшет. Кисти условно можно разделить на 4 типа:
- Стандартные кисти, предустановленные в Adobe Illustrator.
- Платные кисти.
- Бесплатные кисти.
- Кисти, сделанные собственноручно.
Последние 3 вида кистей нужно как-то внедрить в Adobe Illustrator. Об этом мы и расскажем в нашей статье. А еще рассмотрим несколько вариантов создания своих кистей и работу со стандартными кистями.
Типы кистей
В Иллюстраторе существуют следующие типы кистей:
Как установить кисти в Иллюстраторе
Если вы скачали бесплатно или купили новые кисти для Adobe Illustrator, то для начала их нужно распаковать из архива. Весь процесс установи и настройки будем разбирать на примере кисти-веревки, которую можно купить тут на 6$.

В архиве данных кистей вы найдете эти папки и файлы, вам нужно выбрать файл с расширением .AI, соответствующий вашей версии иллюстратора:

Откройте файл .AI в Adobe Illustrator. Откройте панель «Кисти», и вы увидите, что ваши новые кисти уже загружены и готовы к использованию.

Сохранение библиотеки кистей
Удалите все лишние кисти из палитры «Кисти». В разделе «Параметры» на панели «Кисти» выберите «Сохранить библиотеку кистей».

- (Windows) User/AppData/Roaming/Adobe/Adobe Illustrator <номер версии> Settings/Brushes
- (Mac OS) Library/Application Support/Adobe/Adobe Illustrator <номер версии> Settings/Brushes
Работа с кистями
Далее рассмотрим что же можно делать с помощью кистей.
Как рисовать кистью
Работать с кистями очень просто. Нарисуйте фигуру и примените к ней нужную кисть, выбрав ее в библиотеке, например так:
Для некоторых кистей можно изменить цвет через цвет обводки:




Как настроить и изменить размер кисти
Дважды кликните по инструменту «Кисть» на панели инструментов и вы увидите возможные настройки кисти.

Так же часть настоек есть в верхней панели инструментов. Например, изменить размер и толщину кисти можно через размер Обводки, увеличив или уменьшив ее толщину.

Как настроить кисти в для планшета
Раздел в разработке, но есть видео на тему;)
Кисть-клякса
Эта кисть относится к каллиграфическим. Ее особенность в том что она создает объекты с заливкой. Этой кистью удобно рисовать на планшетах типа iPad.

Как создать свою кисть в Иллюстраторе
А сейчас рассмотрим процесс создание собственной Узорчатой кисти. Будем создавать кисть вот с таким узором:.

Выделяем все ягодки (предварительно сгруппировав плодоножку и ягодку) и листики и выравниваем расстояние между ними:
Чтобы ровно разрезать фигуру нарисуем прямоугольник без заливки, шириной от начала первой ягодки до конца последней (в данном варианте этого будет достаточно, но если вам нужны зазоры между элементами кисти, то ширину прямоугольника стоит увеличить).

Удалите лишние пустые фигуры и расгруппируйте основной ствол:

Теперь у нас появилось 3 элемента кисти, для наглядности я их сместила по вертикали:

Сгруппируйте каждую часть как показано на рисунке:

Перетащите начало и конец веточки в палитру «Образцы»:
Далее выделяем основную ветку с листиками и ягодами и создаем из нее новую Узорчатую кисть:

В настройках начала и окончания кисти выбираем наши концевые листочки. Так же можно настроить остальные 3 варианта изгиба кисти, можно даже отдельно прорисовать как они должны выглядеть и добавить как и кончики через палитру «Образцы» .
Иллюстратор за 60 Секунд: Как Установить и Использовать Набор Пользовательских Кистей
Пользовательские кисти - одна из наиболее привлекательных функций в Иллюстраторе, но иногда процесс их установки может показаться непростой задачей, особенное, если вы никогда этого раньше не делали. В сегодняшнем уроке вы узнаете как это сделать, прямо сейчас.
Набор векторных кистей, который использовался для этого урока, доступен для приобретения в Envato Market.
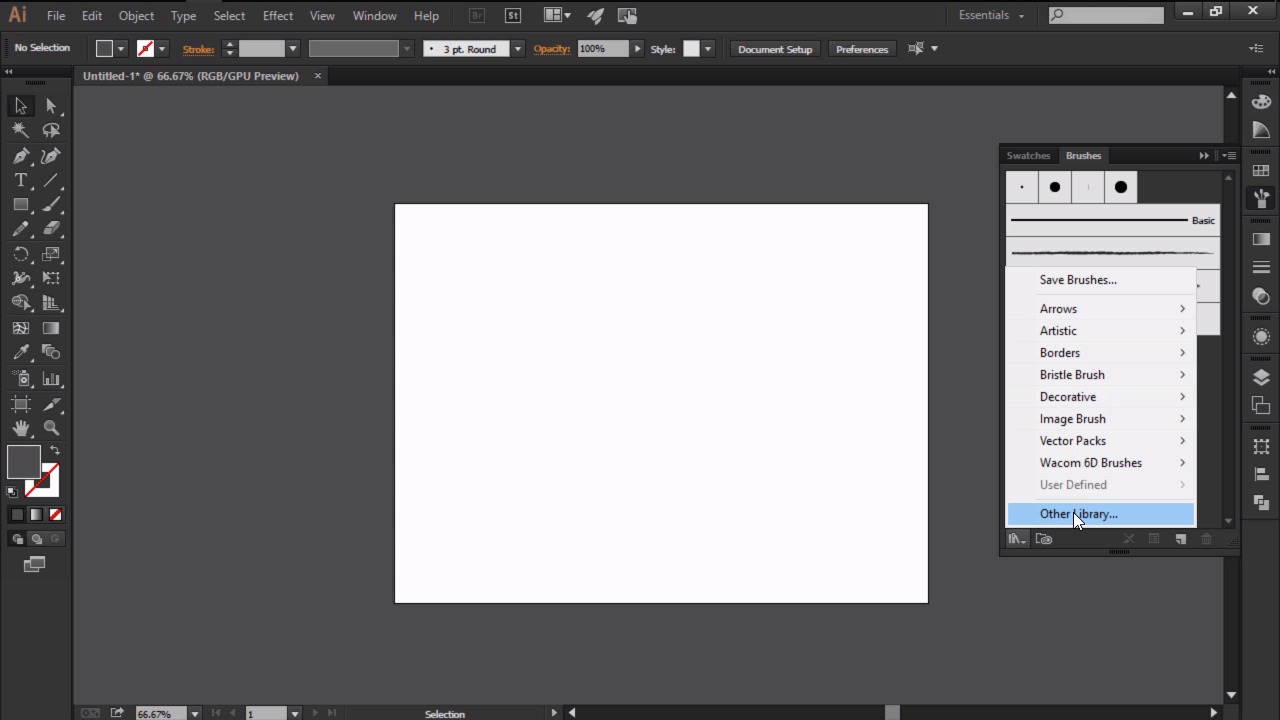
Как Установить Новый Набор Кистей
Шаг 1
Давайте предположим, что вы хотите расширить библиотеку ваших кистей с помощью нового наборчика, которой только что попал к вам в руки. Но вы никогда этого не делали.
Ну что же, если так, то пожалуй для начала вам надо убедится, что ваш набор извлечен из архива, на случай если он был заархивирован. Как только вы его разархивировали, вы можете открыть Illustrator и вызвать панель Кисти (Brushes), где вы сможете попасть в меню "Библиотеки кистей" (Прим. перевод.: Для этого в панели Кисти нужно нажать на иконку в левом нижнем углу).



Шаг 2
Как вы можете видеть, есть несколько категорий предустановленных кистей, которые идут вместе с программой. Но так как мы собираемся добавить к ним новые, нам нужно будет выбрать на нашу библиотеку в новом окне, которое появится и позволит нам указать местоположение наших новых кистей, так что, мы можем загрузить их и использовать (Прим. перев.: для этого нужно нажать на вкладку "Другая Библиотека").



Немного Информации
Узнайте больше о программе Adobe Illustrator на Envato Tuts+:
60 Секунд?!
Этот урок из серии коротких видеоуроков на Envato Tuts+ в которых мы представляем вам различные темы за 60 секунд - ровно столько, чтобы вас заинтересовать. Оставляйте свои комментарии об этом видео, а также, пишите чему бы вы еще хотели научиться за 60 секунд!

Кисти в Illustrator - это объекты, которые вы окрашиваете или регистрируете для других объектов как мазки. Например, предположим, что вы создаете овальный объект, вы можете зарезервировать его как новый стиль кисти на панели кистей. Затем вы можете использовать любой инструмент кисти, который хотите покрасить овалом. Кисти являются исключительным произведением искусства, которое при регистрации на мазки похоже на традиционные мазки. Они также используются, чтобы зарегистрировать художественные работы в копировании или рассеянных проектах вдоль пути. Вы можете использовать кисть для рисования кистью. Любая траектория, которую вы создаете с помощью инструмента «Кисть», автоматически получает мазок кисти по всей его длине. Кисти полезны, так как они не ограничены путями, созданными с помощью кисти. Реальность такова, что вы можете зарегистрировать кисть на любом выбранном пути.
Типы кистей в Illustrator
Illustrator имеет пять типов кистей. Выбор правильного требует небольшой проб и ошибок. Ниже приведены пять типов кистей:
- Scatter Brush : Scatter Brush приобретает векторное искусство, которое уже присутствует, и рассеивает его по пути. Подобные кисти создают естественные текстуры, такие как кисти гранж или губка.
- Каллиграфические кисти: Каллиграфическая кисть должна была имитировать внешний вид кистей и ручек. Этот вид кисти идеально подходит для работы с надписями в Illustrator.
- Кисти Pattern: Кисть Pattern позволяет вам управлять работой каждого угла, который включает в себя угловые углы и правую и левую конечную точку.
- Художественные кисти: Художественные кисти приобретают вектор и растягивают его через линию. Это работает очень хорошо для акварельных кистей, кисточек, ручек и т. Д. Если они слишком сильно растянуты или сплющены, вы можете получить нестабильные результаты.
- Щетина из щетины: Щетки из щетины имитируют вид настоящих кистей. Когда вы используете эти кисти, вы заметите разницу в том, как проявляются щетинки и как они работают с различными углами и давлениями.
Нанесение и зарисовка кистями
Кисти Illustrator можно использовать двумя способами. Вы можете нарисовать их с помощью Paintbrush Tool (B) или вы можете зарегистрировать их по пути, который уже существует.
1. Кисть
Чтобы создать эскиз с помощью мазка кисти с помощью инструмента «Кисть» (B), выберите инструмент «Кисть» (B), выберите кисть на панели «Кисти» и начните рисовать.
2. Параметры панели кисти
- Выпадающее меню панели кистей: это меню позволяет переключать вид кистей, выбирать неиспользуемые кисти, разблокировать дополнительные библиотеки кистей и многое другое.
- Кнопка меню «Библиотеки кистей»: при нажатии этой кнопки открывается раскрывающееся меню, чтобы разблокировать дополнительные библиотеки кистей в вашей системе или зарезервировать коллекцию кистей.
- Кнопка «Удалить мазок кисти»: Нажатие на эту кнопку устраняет штрих, когда выбран путь с кистью.
- Варианты обводки: при нажатии на эту кнопку разблокируется кнопка «Параметры обводки» для выбранного кисти.
- Новая кисть: при нажатии этой кнопки создается новая кисть из кнопки «Новая кисть».
- Удалить кисть: при нажатии этой кнопки кисть удаляется с панели кистей.

Как создать художественную кисть?
Создать Art Brush намного проще, чем вы ожидали. Следующие шаги помогут вам при создании Art Brush.
Шаг 1: Сделайте несколько эскизов для Art Brush. Эффекты и градиенты не используются при создании Art Brush.

Шаг 2: Выберите все созданные эскизы и перетащите их на панель кисти. Когда появится новое диалоговое окно с художественной кистью, выберите New Art Brush из альтернатив, чтобы получить параметры Art Brush.


Шаг 3:
Шаг 4:
Шаг 5:
- Flip Across и Flip Along: эти флажки позволяют переворачивать изображение по вертикальной и горизонтальной оси.
- Colorization: альтернатива Colorization подобна альтернативам рассеивающей кисти.
Шаг 6: Нажмите «ОК», чтобы зарезервировать кисть New Art.
Как создать каллиграфическую кисть?
Ниже приведены шаги для создания каллиграфической кисти:
Шаг 1. Нажмите новую кисть на панели кистей и выберите «Новая каллиграфическая кисть» в диалоговом окне новой кисти. Это откроет альтернативы каллиграфическим кистям.

Шаг 2: Вы можете вносить изменения в угол, округлость и размер в зависимости от ваших требований.

Шаг 3: Нажмите OK, чтобы создать каллиграфическую кисть.
Как создать узорную кисть?
Узорные кисти предлагают особый способ легко добавить завершающий штрих в ваш дизайн. Ниже приведены шаги для создания узорной кисти.
Шаг 1: Создайте эскиз для кисти. Эффекты и градиенты не используются при создании Art Brush.

Шаг 2: Выберите все произведенное произведение искусства и поместите его в панель Brush.


Когда диалоговое окно с новой художественной кистью разблокирует предпочтительную новую кисть с образцом из альтернатив, будут использованы альтернативы для кисти с рисунком.
- Шкала: Шкала решает, насколько маленьким или большим искусство нарисовано на пути, по сравнению с размерами искусства.
- Интервал: Интервал определяет интервал между искусством. Нажмите Ok, чтобы создать шаблонную кисть.
Вывод - кисти в Illustrator
Кисти имеют много преимуществ. Создание ваших собственных кистей поможет вам во многих проектах, поскольку они уникальны и креативны. Поэтому создание собственных кистей Adobe Illustrator очень важно. Ниже приведены причины:
- Создание ваших кистей поможет вам сохранить много времени.
- Пользовательские кисти придают вашему вектору стиль торговой марки, а знание того, как создавать кисти, поможет вам использовать кисти, которые уже присутствуют, более продуктивно.
Рекомендуемые статьи
Это руководство по кистям в Illustrator. Здесь мы обсуждаем типы кистей и как создать нашу индивидуальную кисть. Вы также можете просмотреть другие наши статьи, чтобы узнать больше -
Для работы в программе Adobe Illustrator вам не раз пригодятся различные кисти, особенно если вы рисуете через планшет. Кисти условно можно разделить на 4 типа:
- Стандартные кисти, предустановленные в Adobe Illustrator.
- Платные кисти.
- Бесплатные кисти.
- Кисти, сделанные собственноручно.
Последние 3 вида кистей нужно как-то внедрить в Adobe Illustrator. Об этом мы и расскажем в нашей статье. А еще рассмотрим несколько вариантов создания своих кистей и работу со стандартными кистями.
Типы кистей
В Иллюстраторе существуют следующие типы кистей:
Как установить кисти в Иллюстраторе
Если вы скачали бесплатно или купили новые кисти для Adobe Illustrator, то для начала их нужно распаковать из архива. Весь процесс установи и настройки будем разбирать на примере кисти-веревки, которую можно купить тут на 6$.

В архиве данных кистей вы найдете эти папки и файлы, вам нужно выбрать файл с расширением .AI, соответствующий вашей версии иллюстратора:

Откройте файл .AI в Adobe Illustrator. Откройте панель «Кисти», и вы увидите, что ваши новые кисти уже загружены и готовы к использованию.

Сохранение библиотеки кистей
Удалите все лишние кисти из палитры «Кисти». В разделе «Параметры» на панели «Кисти» выберите «Сохранить библиотеку кистей».

- (Windows) User/AppData/Roaming/Adobe/Adobe Illustrator <номер версии> Settings/Brushes
- (Mac OS) Library/Application Support/Adobe/Adobe Illustrator <номер версии> Settings/Brushes
Работа с кистями
Далее рассмотрим что же можно делать с помощью кистей.
Как рисовать кистью
Работать с кистями очень просто. Нарисуйте фигуру и примените к ней нужную кисть, выбрав ее в библиотеке, например так:
Для некоторых кистей можно изменить цвет через цвет обводки:




Как настроить и изменить размер кисти
Дважды кликните по инструменту «Кисть» на панели инструментов и вы увидите возможные настройки кисти.

Так же часть настоек есть в верхней панели инструментов. Например, изменить размер и толщину кисти можно через размер Обводки, увеличив или уменьшив ее толщину.

Как настроить кисти в для планшета
Раздел в разработке, но есть видео на тему;)
Кисть-клякса
Эта кисть относится к каллиграфическим. Ее особенность в том что она создает объекты с заливкой. Этой кистью удобно рисовать на планшетах типа iPad.

Как создать свою кисть в Иллюстраторе
А сейчас рассмотрим процесс создание собственной Узорчатой кисти. Будем создавать кисть вот с таким узором:.

Выделяем все ягодки (предварительно сгруппировав плодоножку и ягодку) и листики и выравниваем расстояние между ними:
Чтобы ровно разрезать фигуру нарисуем прямоугольник без заливки, шириной от начала первой ягодки до конца последней (в данном варианте этого будет достаточно, но если вам нужны зазоры между элементами кисти, то ширину прямоугольника стоит увеличить).

Удалите лишние пустые фигуры и расгруппируйте основной ствол:

Теперь у нас появилось 3 элемента кисти, для наглядности я их сместила по вертикали:

Сгруппируйте каждую часть как показано на рисунке:

Перетащите начало и конец веточки в палитру «Образцы»:
Далее выделяем основную ветку с листиками и ягодами и создаем из нее новую Узорчатую кисть:

В настройках начала и окончания кисти выбираем наши концевые листочки. Так же можно настроить остальные 3 варианта изгиба кисти, можно даже отдельно прорисовать как они должны выглядеть и добавить как и кончики через палитру «Образцы» .

Все, кисть готова, можно ее применять к новым фигурам!

Как пользоваться инструментом «Кисть» в Adobe Illustrator
Откройте документ Adobe Illustrator. Возможно, вам стоит сделать копию документа, пока вы еще учитесь работать с инструментом «Кисть». Как только вы полностью освоитесь, то сможете менять цвета, используя все его функции, уже в конечном документе.
В окне «Слои» выберите слой, который хотите изменить, или создайте новый слой поверх объекта, чтобы воспользоваться кистью. Это позволит вам изменить рисунок кисти без изменения самого объекта.
- Создайте новый слой, открыв меню «Окно» на горизонтальной панели инструментов вверху экрана и выбрав «Новый слой» в нижней части окна.
Найдите инструмент «Кисть» на палитре «Инструменты» (вертикальная панель в левой части экрана). Выберите инструмент «Кисть», щелкнув по нему или нажав клавишу «b» на клавиатуре.
Перейдите в меню «Окно» и выберите опцию «Кисти», чтобы открыть палитру «Кисти». Измените тип и цвет кистей, прежде чем использовать инструмент в работе. Прокрутите окно, чтобы увидеть параметры кисти Adobe, и выберите нужный размер или стиль кисти.
- Некоторые кисти можно использовать для рисования от руки, изменив их размер, тогда как другие являются различными стилями шаблонных мазков. Скачайте другие готовые мазки с официального сайта Adobe или независимых сайтов, посвященных графическому дизайну.
Перейдите к нижней части палитры инструментов. Здесь вы увидите две цветных панели: «Заливка» и «Обводка». Нажмите на панель «Обводка», чтобы изменить цвет кисти в появившемся окне палитры цветов.
- В поле «Заливка» цвет устанавливать необязательно. Цвет в этой панели используется для заливки объектов. А поскольку инструмент «Кисть» используется для создания линии, вам не придется ничего «заливать».
Вернитесь к своему объекту и нарисуйте на нем теперь уже цветной кистью. Поэкспериментируйте немного с инструментом «Кисть» и выберите другие мазки в окне «Кисти», чтобы понять, как они будут выглядеть на объекте.
- Если вы работаете с геометрическими объектами, зажмите во время рисования клавишу Shift. Это позволит ограничить движение кисти к углам, кратным 45 градусам.
Вернитесь в окно «Кисти» и найдите маленькую панель в левом нижнем углу. Откройте ее, чтобы получить доступ к библиотеке кистей. Среди различных типов кистей, на выбор вам будут доступны «кисти из щетины», «узорчатые кисти» и «дискретные кисти».
- Когда вы выберете тип кисти из всплывающего меню, на экране появится всплывающее окно со списком всех кистей в этой категории.
- Измените размер и непрозрачность мазка, используя панель инструментов. Эта панель находится прямо под панелью меню в верхней части экрана. Поэкспериментируйте с разными размерами кисти и непрозрачностью мазка.
Создавайте новый слой для каждого мазка другого стиля, чтобы вы могли редактировать их независимо друг от друга. Слои будут объединены в готовом документе. Когда вы освоитесь с инструментом «Кисть», начните использовать его в официальных документах.
Советы
- Adobe Illustrator имеет 15 различных версий. Точные инструкции по выбору и использованию «Кисти» и других инструментов зависят от версии Adobe Illustrator. Возможно, вам придется перейти на вкладку «Справка», чтобы понять, где находится инструмент «Кисти».
- Чтобы не изменять исходный слой объекта, зафиксируйте его. Для этого перейдите в окно слоев и щелкните по полю справа от иконки глаза.
- Палитрой «Кисти» можно управлять при помощи кнопок в нижней части окна. После использования новая кисть появится в окне в качестве одного из доступных вариантов. Нажмите «x», чтобы удалить выбранный контур, добавьте новую кисть или полностью удалите текущую.
Что вам понадобится
- Компьютерная мышь
- Документ Adobe Illustrator
- Клавиатура
Об этой статье
Эту страницу просматривали 2699 раз.
Была ли эта статья полезной?
Рисование собственными кистями в Adobe Illustrator
Владея своими собственными кистями в иллюстраторе, творческие возможности значительно расширяются. Создание собственных кистей позволит автоматически делать интересные иллюстрации, экономя время и силы на однообразную прорисовку деталей. В этом видео уроке, показано, как создавая свои кисти делать с их помощью красивые рисунки, орнаменты, текстуры, фоны и все, на что хватит фантазии.
Виды кистей в Adobe Illustrator
В Illustrator есть готовые наборы кистей, подборка на разные темы, но создание своих собственных, даст большое преимущество в рисовании. Всего в Adobe Illustrator пять видов кистей, подробнее обо всех кистях рассказано в этом уроке. Сейчас речь пойдет всего о трех: дискретная, объектная, узорчатая. На следующей картинке показана разница между кистями.
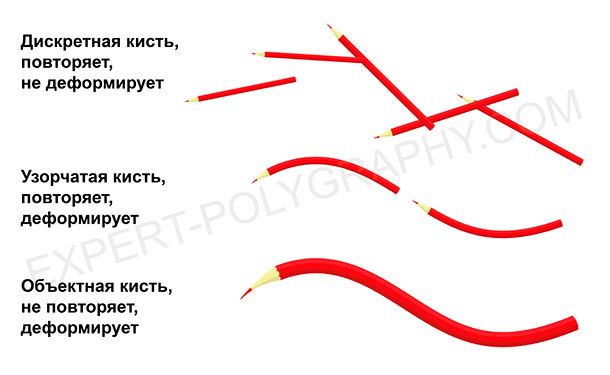
Создание собственной кисти

Перетаскиваем рисунок в панель кистей и выбираем тип желаемой кисти. Второй способ: выделить рисунок и нажать на кнопку создания новой кисти. После этого, открывается окно настроек.

Дискретная кисть (Scatter Brush)

Объектная кисть (Art Brush)
Растягивает объект по направляющей один раз, без повторений. Деформирует элемент по линии изгиба. Позволяет получать штрихи определенной формы или текстуры. Идеально подойдет для выполнения штрихового, контурного рисунка, состоящего из линий определенного профиля. Смотрите видео в конце статьи.

Узорчатая кисть (Pattern Brush)
Похожа на объектную, но она не растягивает объект, а повторяет много раз на штрихе. С помощью такой кисти создаются орнаменты, узоры, рамки. Наиболее важными параметрами этой кисти, является настройка стыковки элементов:

Изменение настроек кисти влияет на будущие штрихи, а также может повлиять на раннее нарисованные этой кистью, если согласиться применить к ним изменения.

Читайте также:


