Как установить касперский тотал секьюрити на второй компьютер
Чтобы подключить устройство к учетной записи My Kaspersky, вам нужно подключить к вашей учетной записи программы "Лаборатории Касперского", установленные на устройстве. Вы можете найти инструкции для своих программ "Лаборатории Касперского" ниже:
- Запустите программу "Лаборатории Касперского" на устройстве.
- Из главного меню программы перейдите в меню Больше функций → Защита всех устройств → Подключение к My Kaspersky .
- Введите адрес электронной почты и пароль от вашей учетной записи My Kaspersky.
- Нажмите на кнопку Войти .
Устройство подключится к учетной записи, панель устройства появится в подразделе Устройства на My Kaspersky. Кроме того, информация о лицензии, использующейся в подключенной программе, будет добавлена в вашу учетную запись. Панель лицензии появится в подразделе Лицензии .
- Запустите программу "Лаборатории Касперского" на устройстве.
- В главном меню программы перейдите на My Kaspersky .
- Введите адрес электронной почты и пароль от вашей учетной записи My Kaspersky.
- Нажмите на кнопку Войти .
Устройство подключится к учетной записи, панель устройства появится в подразделе Устройства на My Kaspersky. Кроме того, информация о лицензии, использующейся в подключенной программе, будет добавлена в вашу учетную запись. Панель лицензии появится в подразделе Лицензии .
- Запустите программу "Лаборатории Касперского" на устройстве.
- В главном меню программы нажмите на кнопку My Kaspersky .
- Введите адрес электронной почты и пароль от вашей учетной записи My Kaspersky.
- Нажмите на кнопку Войти .
Устройство подключится к учетной записи, панель устройства появится в разделе Устройства .
Устройство подключится к учетной записи, панель устройства появится в разделе Устройства .
- Запустите программу "Лаборатории Касперского" на устройстве.
- Из главного меню программы перейдите в меню Защита всех устройств → Подключение к My Kaspersky .
- Введите адрес электронной почты и пароль от вашей учетной записи My Kaspersky.
- Нажмите на кнопку Войти .
Устройство подключится к учетной записи, панель устройства появится в подразделе Устройства на My Kaspersky. Кроме того, информация о лицензии, использующейся в подключенной программе, будет добавлена в вашу учетную запись. Панель лицензии появится в подразделе Лицензии .

Ссылка для подключения в главном окне программы
Если вы еще не установили программу "Лаборатории Касперского", выполните следующие действия:
- Войдите на My Kaspersky с того устройства, которое вы хотите подключить.
- Перейдите в раздел Главная .
- Перейдите в подраздел Устройства .
- Нажмите на кнопку Защитить устройство .
- Выберите операционную систему, установленную на вашем устройстве.
- Выберите программу "Лаборатории Касперского", с помощью которой вы хотите защитить ваше устройство.
- Скачайте установочный пакет выбранной программы по ссылке рядом с названием программы.
- Установите и запустите программу на устройстве.
- В мастере первоначальной настройки программы введите адрес электронной почты и пароль от вашей учетной записи My Kaspersky, если требуется.
Устройство подключится к учетной записи, панель устройства появится на сайте в подразделе Устройства .
Чтобы подключить устройство к учетной записи, на нем должна быть установлена одна из следующих программ "Лаборатории Касперского":
- Kaspersky Anti-Virus 2015 или более поздняя версия.
- Kaspersky Internet Security 2015 или более поздняя версия (для всех операционных систем).
- Kaspersky Total Security 2015 или более поздняя версия.
- Kaspersky Password Manager 2015 или более поздняя версия.
- Kaspersky Safe Kids (для всех операционных систем).
- Kaspersky Virus Scanner 2015 или более поздняя версия
- Kaspersky Virus Scanner для Mac 2015 или более поздняя версия.
- Kaspersky Security Scanner 2015 или более поздняя версия.
- Kaspersky Secure Connection (для всех операционных систем).
- Kaspersky Security Cloud (Personal и Family).
Вы можете подключить не более 500 устройств к вашей учетной записи My Kaspersky.
Подключение к My Kaspersky позволяет синхронизировать данные на ваших устройствах. Все устройства, подключенные к My Kaspersky с помощью одной учетной записи My Kaspersky, синхронизируются с одним и тем же облачным хранилищем.
Автоматическое подключение к My Kaspersky
Kaspersky Password Manager может автоматически подключить вас к My Kaspersky, если вы уже подключались к My Kaspersky а своем компьютере через одну из следующих программ:
- Kaspersky Anti-Virus;
- Kaspersky Internet Security;
- Kaspersky Security Cloud;
- Kaspersky Total Security;
- Kaspersky Free;
- Kaspersky Secure Connection.
В окне Выберите учетную запись для входа выполните одно из следующих действий:
- Если вы хотите подключиться с предложенной учетной записью, выберите Продолжить как .
Откроется окно Подключение к My Kaspersky , в котором адрес электронной почты и пароль от учетной записи буду автоматически подставлены. Вы можете подключиться к My Kaspersky.
- Если предложенная учетная запись не ваша или вы не хотите ее использовать, выберите Сменить учетную запись .
Откроется окно Подключение к My Kaspersky , в котором поля адреса электронной почты и пароля будут пустыми. Вы можете ввести адрес электронной почты и пароль от другой учетной записи.
Подключение к My Kaspersky вручную
Если вы не подключены к My Kaspersky через другие программы "Лаборатории Касперского" на вашем компьютере, то нужно подключиться к My Kaspersky вручную.
- В окне Подключение к My Kaspersky введите адрес электронной почты и пароль от вашей учетной запись My Kaspersky.
Если вы регистрировали свою учетную запись My Kaspersky через Kaspersky Safe Kids, ваш адрес электронной почты, привязанный к этой учетной записи, автоматически подставится в соответствующее поле.
Нажмите на кнопку Войти .
Если вы делаете слишком много попыток подключиться к My Kaspersky, программа пытается убедиться, что вы человек, и отображает окно Проверка безопасности .
Введите в поле символы с изображения и нажмите Продолжить .
Если вы настроили двухэтапную проверку на сайте My Kaspersky, программа отправит код на ваш номер телефона.
Код действителен в течение пяти минут. Вы можете повторно запросить код через 30 секунд.
Программа подключится к My Kaspersky и выполнит вход в учетную запись.
- В окне Подключение к My Kaspersky нажмите на кнопку Создать учетную запись сейчас .
Откроется форма регистрации.
Пароль должен содержать как минимум восемь символов, включая одну цифру, одну строчную и одну заглавную латинские буквы. Пробелы не допускаются.
Программа создаст вашу учетную запись и подключится к My Kaspersky. Вы можете создать мастер-пароль.
- Убедитесь, что мобильная сеть доступна.
- Дождитесь пока ссылка Запросить код повторно станет доступна в программе.
- Нажмите Запросить код повторно .
Если проблема повторяется, обратитесь в Службу технической поддержки.
Начало работы без подключение к My Kaspersky
Если вы впервые знакомитесь с Kaspersky Password Manager, то можете пропустить подключение к My Kaspersky и перейти к работе с программой без него. Программа будет время от времени предлагать вам подключиться к My Kaspersky.
Откроется меню управления программой.
Выберите пункт Синхронизация .
Откроется окно Войдите, чтобы включить синхронизацию .
В окне Войдите, чтобы включить синхронизацию нажмите на кнопку Включить .
Откроется окно Подключение к My Kaspersky .
Нажмите на кнопку Зарегистрироваться , чтобы продолжить.
Откроется форма регистрации.
Пароль должен содержать как минимум восемь символов, включая одну цифру, одну строчную и одну заглавную латинские буквы. Пробелы не допускаются.
Kaspersky Password Manager подключится к My Kaspersky и создаст учетную запись. После создания учетной записи вы можете разблокировать свое хранилище.
Как избежать доступа разных пользователей к одному хранилищу?
Пользователям отдельных учетных записей Windows на одном компьютере следует подключать Kaspersky Password Manager к разным учетным записям My Kaspersky. Если пользователи подключаются к одной учетной записи My Kaspersky, они получают доступ к одному локальному и облачному хранилищу. Таким образом, они видят все пароли и другие важные данные друг друга.
Консультант: Добрый день!
Вы хотите продлить лицензию на 3 ПК и перенести ее на другие компьютеры? В данном случае, если Вы продлите лицензию на 3 ПК, то активация продления на 1 год пройдет только на двух компьютерах, а на третьем она установится только на 8 месяцев.
_____________________________________________________________
Посетитель: То есть мне сейчас нужно просто продлить или купить на три устройства? Купить за 1490р на три устройства? Я правильно понял?
_____________________________________________________________
Консультант: Если Вам необходима защита на всех трех компьютерах на 1 год, то да, Вам необходимо новую лицензию на купить три устройства. 1490 рублей это стоимость продления лицензии, при покупке данной лицензии лицензия активируется на год на 2 ПК, а на третьем установится на 8 месяцев. Для защиты трех компьютеров на 1 год Вам подойдет лицензия за 1990 рублей.
_____________________________________________________________
Посетитель: То есть по истечении 8 месяцев нужно будет продление?
_____________________________________________________________
Консультант: Да, все верно, защита на третьем компьютере перестанет работать.
_____________________________________________________________
Консультант: по правилам лицензирования, Вы можете купить продление лицензии на 3 ПК, но поскольку у Вас имеется сейчас лицензия только на ДВА компьютера, то и продление на 1 год произойдет только на ДВУХ компьютерах, а на третьем при установке программа запросит предыдущий ключа активации, которого для третьего ПК нет, соответственно лицензия на нем активируется только на 8 месяцев. В Вашем случае, я бы посоветовал Вам просто купить новую лицензию для трех компьютеров, а в следующем году Вы уже сможете приобрести продление на 1 год на 3 ПК и установить его на все компьютеры.
Если Вы имеете в виду код активации, то письмо с Вашим заказом будет направлено Вам на e-mail, который Вы укажите при регистрации. Вам будет выслан один ключ, при помощи которого Вы сможете активировать три компьютера. Вы можете или зайти в Вашу почту или переслать данное письмо или код активации по удобным Вам каналам связи (Skype, почта, ICQ)
Показываем три способа подключить к одной лицензии «Лаборатории Касперского» несколько устройств.
Способ 1. Через учетную запись My Kaspersky
- Войдите в личный кабинет на сайте My Kaspersky.
- Войдите в учетную запись My Kaspersky на устройстве, которое хотите подключить.
- Перейдите в раздел Лицензии.
- Выберите нужную лицензию, если у вас их несколько.
- Нажмите на Защитить другое устройство и выберите Новое устройство.
Способ 2. Через код активации
Это уникальная последовательность из 20 символов, которую вы получаете вместе с решением. Если вы приобрели лицензию, например, в оффлайн-магазине, то код можно найти на первой странице руководства пользователя или на обратной стороне карты активации. При онлайн-покупке его высылают на вашу электронную почту.
Код можно найти, даже если коробка с диском или карта активации потерялись, а отыскать нужное письмо не получается. В этом случае вы можете скопировать заветную комбинацию из аккаунта My Kaspersky.
- Войдите в учетную запись My Kaspersky.
- Перейдите в раздел Лицензии.
- Выберите нужную лицензию, если у вас их несколько.
- Скопируйте код активации и введите его в специальном поле в программе на том устройстве, которое вы собираетесь подключить.

Способ 3. По ссылке
Обратите внимание: этот метод работает только в том случае, если на вашем мобильном устройстве установлен Kaspersky Security Cloud.
Для этого выполните следующие действия:
- Отправьте ссылку из приложения на другое устройство, например, по почте или через мессенджер.
- Откройте ссылку на устройстве, которое нужно подключить.
Что еще нужно знать о лицензии
Все устройства под защитой
Выберите любой из способов и следуйте простой инструкции, чтобы подключить к лицензии больше устройств. Используйте все возможности наших решений и всегда оставайтесь под защитой от зловредов и других угроз!
Как установить, настроить, удалить, купить антивирус Касперского
Kaspersky Internet Security 2021 — это самый распространенный и один из самых мощных антивирусов от лаборатории Касперского для Windows, Mac, Android. Он прекрасно справляется с защитой компьютера от сетевых атак, блокирует все известные вирусы, вредоносные и шпионские программы, трояны, черви, блокировщики Windows, навязчивую рекламу в браузере, почтовый спам и опасные сайты.
В этом гайде подробно рассмотрим: как установить Касперского на компьютер с Windows, как обновить и удалить эту антивирусную программу при необходимости.
► Если у вас возникли сложности с установкой антивируса или удалением вирусов, то вы можете обратиться за помощью к специалистам СЦ КомпрайЭкспресс.
Мастер может оказать компьютерную помощь на дому (в Москве) или удаленно через интернет.
Наши контактные телефоны:
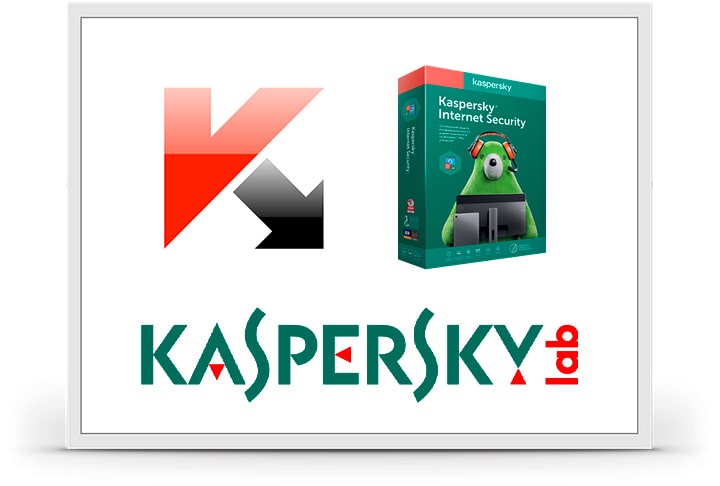
Содержание:
Возможности Kaspersky Internet Security 2021
Основные возможности Kaspersky Internet Security 2021 :
- Блокирование вирусов, вредоносных программ и иных угроз;
- Поиск вирусов и лечение в автоматическом режиме;
- Защита компьютера в реальном времени от сетевых атак;
- Обнаружение шпионского ПО на Android;
- Безопасный серфинг в интернете с расширением Kaspersky Protection;
- Модуль «Безопасные платежи» – Защита онлайн-платежей шифрованием;
- Проверка ссылок в популярных мессенджерах и в эл. почте;
- Блокировка рекламных баннеров на сайтах;
- Автоматическое обновление программ на компьютере;
- Контроль сетевой активности установленных программ;
- Защита от сбора данных и доступа к веб-камере;
- Анонимность в публичных Wi-Fi сетях;
- Защита ввода данных с помощью Экранной Клавиатуры;
- Облачная защита Kaspersky Security Network (KSN)
Где и как скачать Kaspersky Internet Security 2021
Бесплатно скачать антивирус Kaspersky Internet Security 2021 можно на официальном сайте лаборатории Касперского. После установки вам будет доступна ознакомительная версия с полным набором функций на 30 дней. Как купить лицензию (ключ активации) или как использовать антивирус Касперского бесплатно, мы расскажем ниже.
Как установить Kaspersky Internet Security 2021
Как установить на компьютер с Windows антивирус Kaspersky Internet Security 2020/2021 . После того, как вы скачали установочный дистрибутив программы, вам нужно запустить его установку.
Запуск установки Касперский Интернет Секьюрити
- Для начала инсталляции перейдите в папку, в которую делалась загрузка и два раза щелкните левой кнопкой мыши на скачанном файле.
- Появится окно запуска установки антивируса Касперский Интернет Секьюрити, нажмите «Запустить».
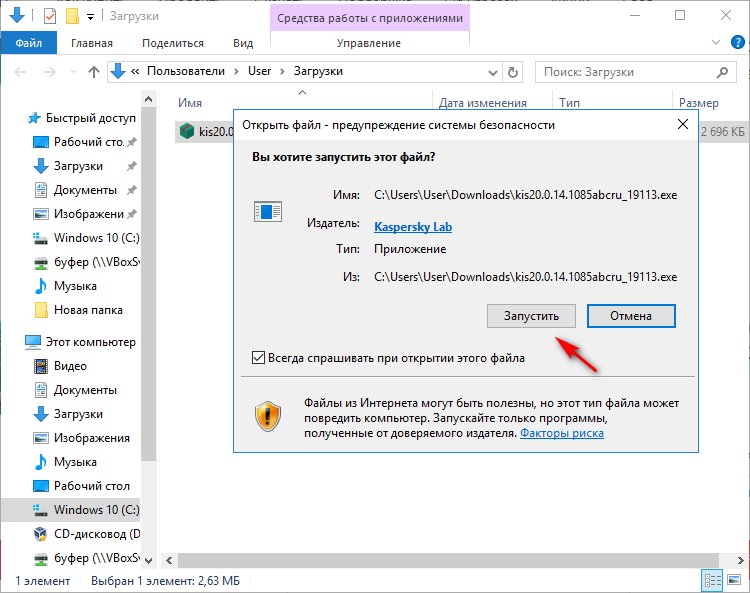
► Внимание! Для корректной установки и работы антивируса Касперского рекомендуется удалить несовместимые программы . Проверьте, установлены ли на компьютере другие антивирусы и программы, несовместимые с Kaspersky Internet Security. Список программ, несовместимых с Kaspersky Internet Security 20.
- В приветственном окне установщика нажмите «Продолжить».
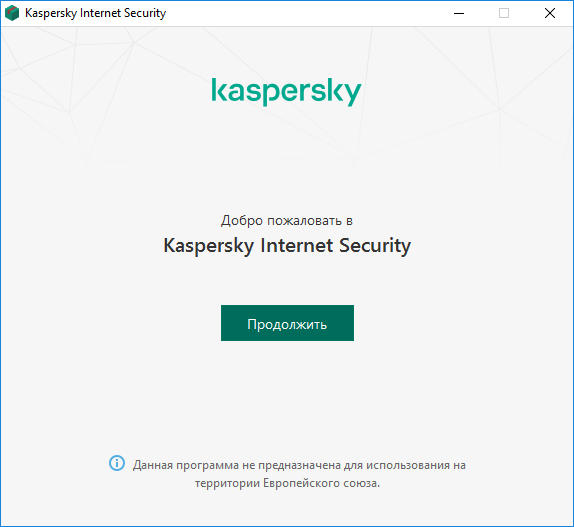
- Для того, чтобы использовать продукт лаборатории Касперского для защиты своего компьютера, ноутбука или другого устройства, вам необходимо принять лицензионное соглашение , нажмите «Принять».
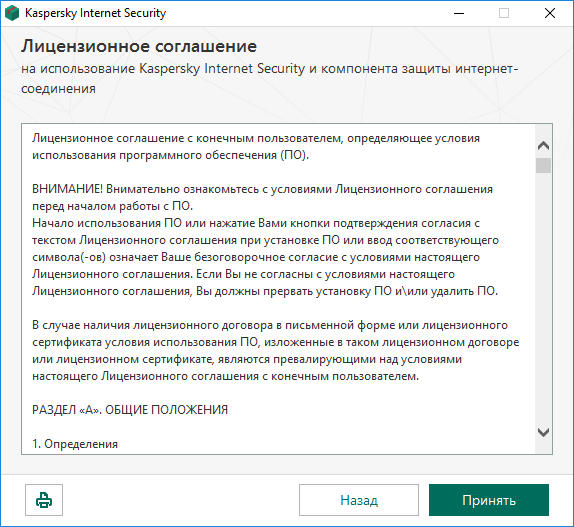
В следующем окне вам предложат установить дополнительные компоненты (Яндекс.Браузер с настройками быстрого доступа к сервисам Яндекса), оставить или отключить эти галочки, зависит от вашего желания. В данном случае, мы откажемся от такого предложения и снимем обе галочки.
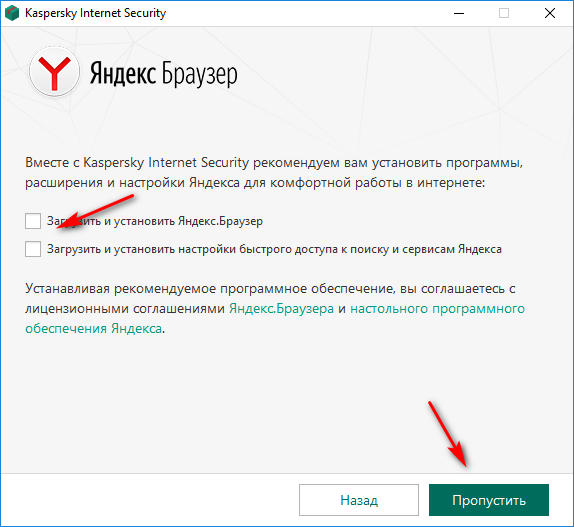
Далее появится окно с положением о Kaspersky Security Network . KSN — это облачный сервис, который предоставляет доступ к оперативной базе знаний Лаборатории Касперского о репутации файлов, интернет-ресурсах и программного обеспечения.
Использование данных Kaspersky Security Network позволит обеспечить более высокую скорость реакции Антивируса Касперского на новые виды угроз.
► Вы можете принять или отказаться от использования этого компонента, в любом случае, в дальнейшем можно изменить свое решение через Настройки.
- Чтобы согласиться с использованием Kaspersky Security Network , нажмите «Принять».
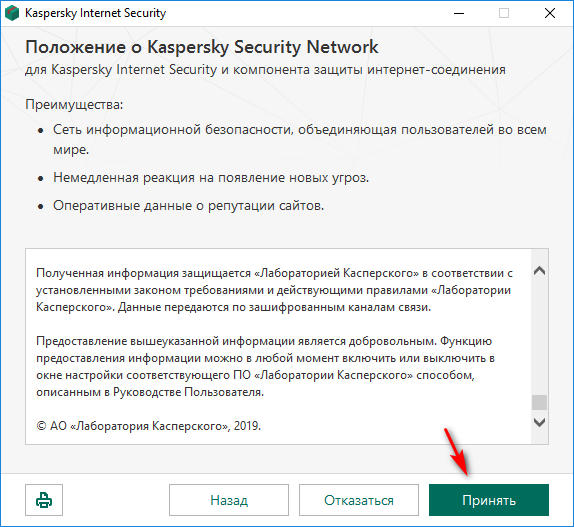
Появится окно, которое сообщит, что все готово к установке антивируса Kaspersky Internet Security. Также, вы можете установить дополнительный компонент Kaspersky Password Manager для защиты паролей и персональных данных.
Возникнет окно-предупреждение от Контроля учетных записей Windows (если вы не отключали UAC раньше) « Разрешить этому приложению вносить изменения на вашем устройстве? », так как вы уверены, что это вы инициировали инсталляцию данной программы и в нем написано, что это проверенный издатель Kaspersky Lab, то нужно согласиться.
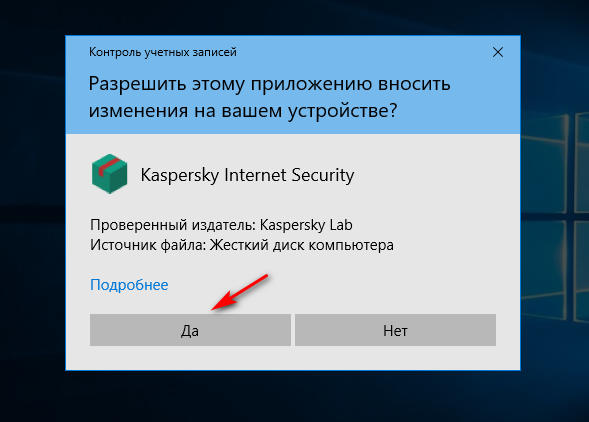
Установка Kaspersky Internet Security 20 на компьютер
После этого начнется процесс установки антивируса Kaspersky Internet Security 20 на ваш компьютер или ноутбук.
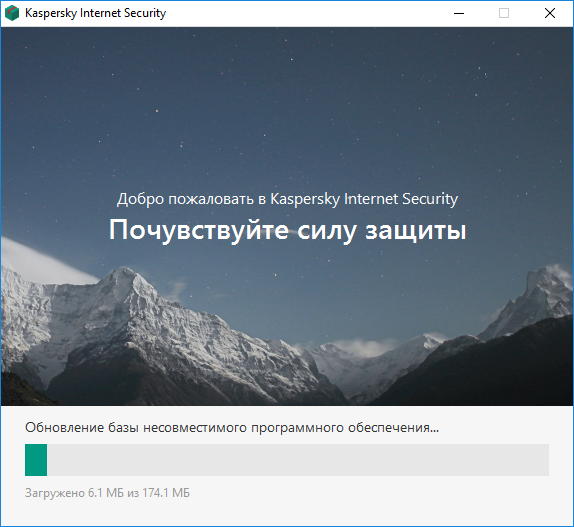
После загрузки всех необходимых компонентов программы, появится окно с рекомендацией по удалению вредоносных утилит , рекламных программ, программ автодозвона и подозрительных упаковщиков. Рекомендуем оставить эти галочки.
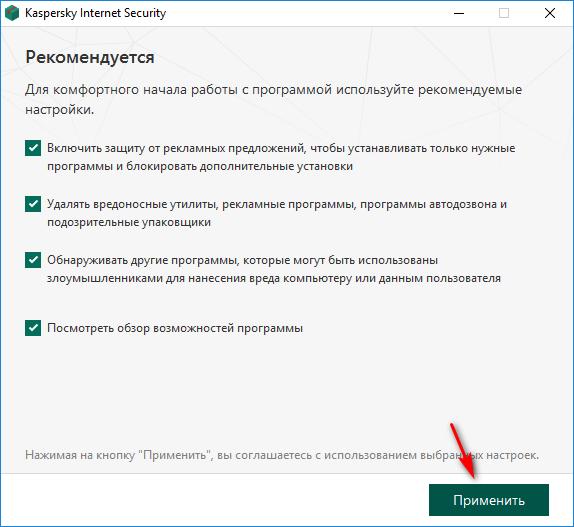
- В информационном окне « Программа успешно установлена », нажмите «Готово».
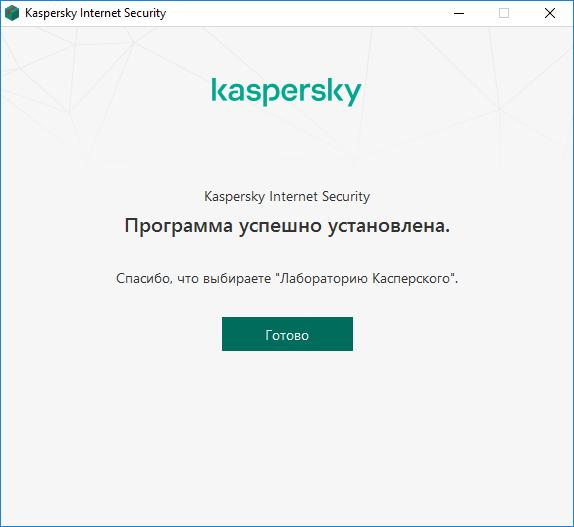
В следующем окне вам предложат посмотреть обзор возможностей программы .
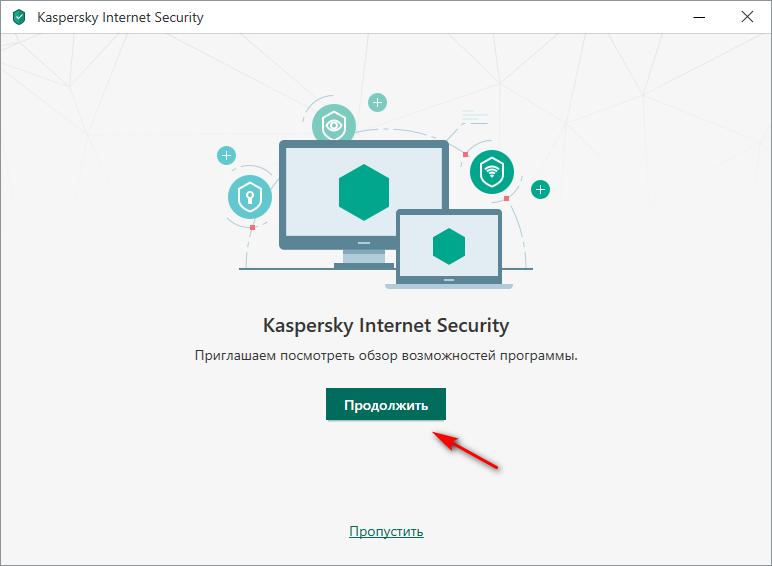
Использование и настройка Kaspersky Internet Security
Обновление и проверка
Перед использованием (полной проверкой системы) Kaspersky Internet Security, сделайте обновление баз, тогда проверка системы на вирусы и угрозы будет производиться с учетом самых актуальных антивирусных баз.
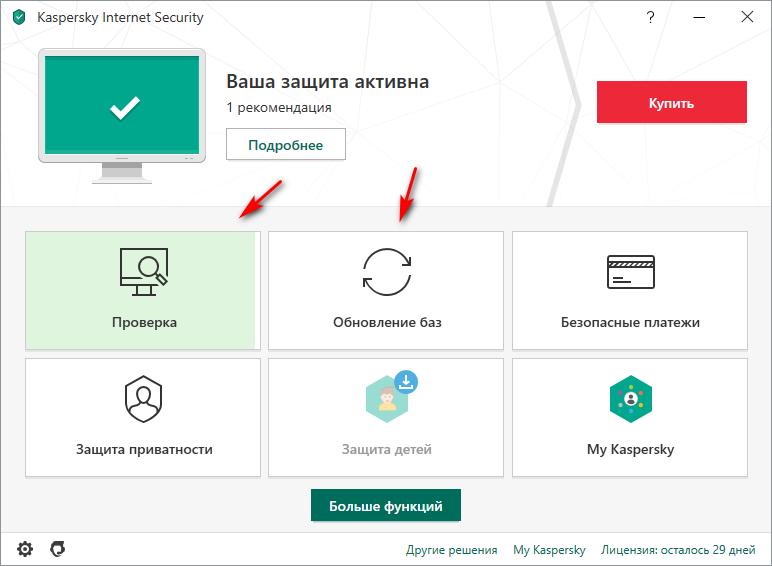
Расширение для браузеров Kaspersky Protection и Анти-Баннер
Для дополнительной защиты в Интернете, рекомендуем включить расширение для браузеров Kaspersky Protection и Анти-Баннер . Сделать это можно в Настройках (шестеренка слева внизу) в разделе «Защита» или в центре уведомлений, когда вам предложит сделать это программа. Также там можно управлять всеми модулями программы, включать и отключать ненужные.
Как удалить Kaspersky Internet Security
Чтобы удалить Kaspersky Internet Security , воспользуйтесь средствами удаления программ в Windows, там же можно удалять и дополнительные компоненты антивируса, например, Kaspersky Secure Connection или Kaspersky Password Manager.
- Откройте: Панель Управления> Программы> Программы и Компоненты. Выделите программу и нажмите «Удалить/Изменить»;
- Также в Windows10: Параметры> Система> Приложения и возможности. Выделите программу и нажмите «Удалить».
В возникающих диалоговых окнах подтвердите удаление, нажмите «Готово» и перезагрузите компьютер. Также во время удаления можно перейти на бесплатный Kaspersky Free.
Как использовать Касперский бесплатно
1. Активировать пробную версию Kaspersky Internet Security на 30 дней
После информационных окон о главных возможностях антивируса Касперский Интернет Секьюрити, появится главное окно программы. Вы можете использовать программу 30 дней бесплатно , а затем приобрести ключ активации.
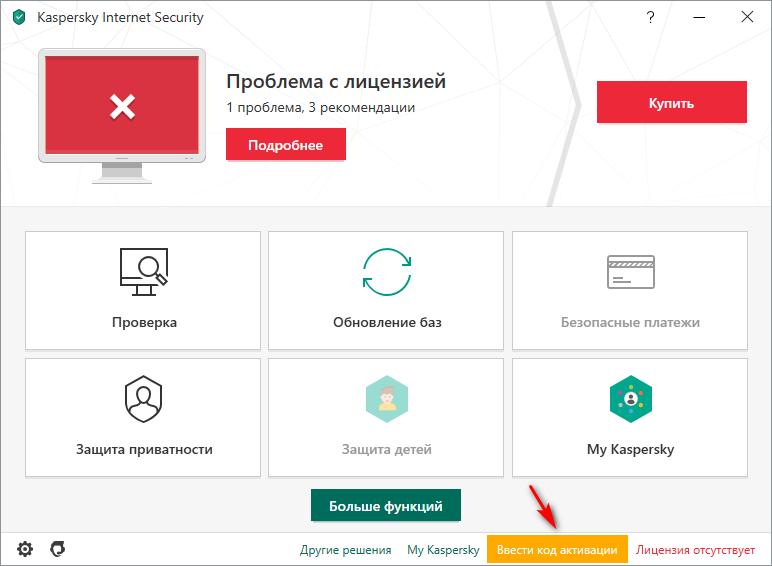
В появившемся окне вам предложат ввести код активации лицензии или использовать пробную версию с полным набором функций 30 дней.
- Нажмите « Активировать пробную версию программы ».
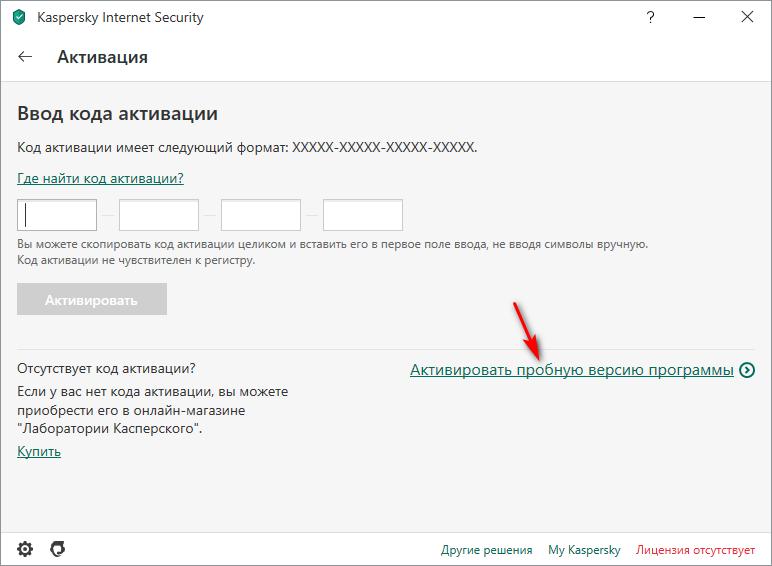
Информационное окно Kaspersky Internet Security « Активация успешно завершена ».
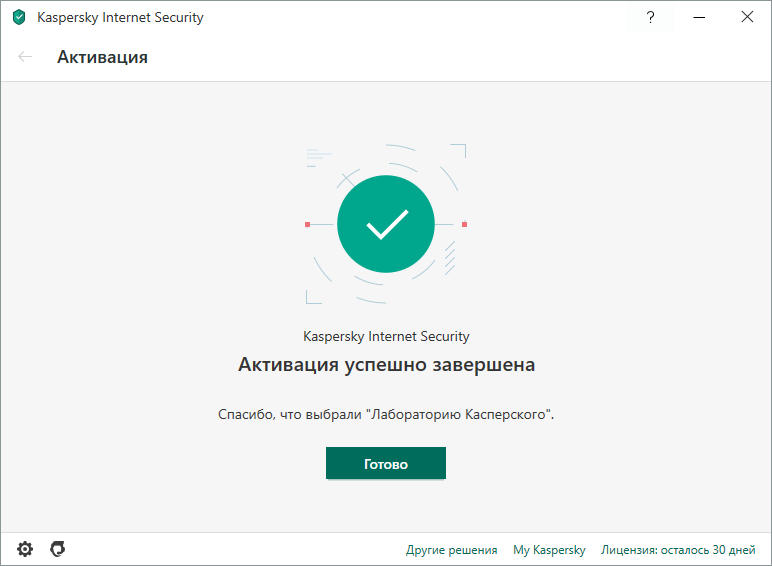
2. Использовать триал-версию KIS 2020/2021 несколько раз
Вы можете использовать пробную (trial, триал) версию Касперского сколько угодно раз путем полного восстановления Windows из образа, который создали предварительно, без установленного антивируса. Способ этот не совсем честный, требует ежемесячных манипуляций с восстановлением системы, установкой и настройкой антивируса, поэтому, мы рекомендуем все же купить лицензию .
3. Использовать ключ на 90 дней
Как купить антивирус Касперского через Интернет
Приобрести лицензию на антивирус Касперского онлайн через Интернет можно через интерфейс программы.
- Нажмите в главном окне программы на красную кнопку «Купить».
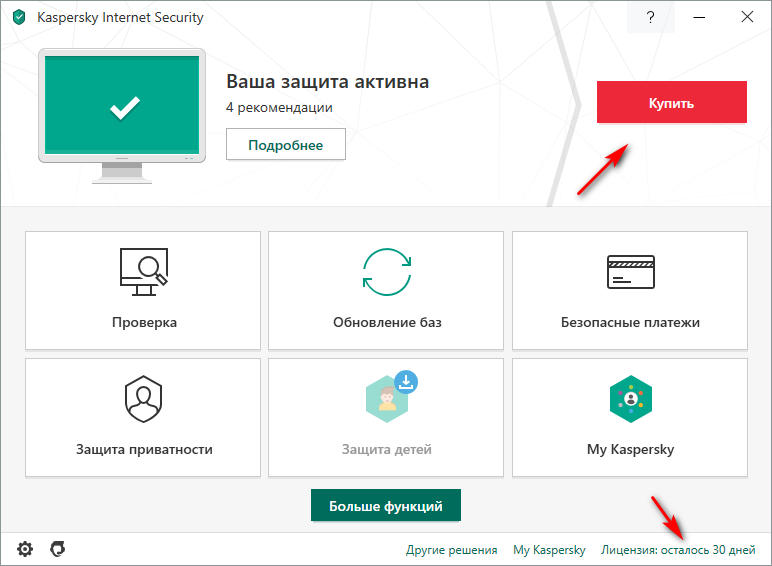
В браузере откроется сайт, где вам предложат выбрать и купить лицензию Касперского на 1-2 ПК или больше сроком 1-2 года, на большее количество устройств лицензия предоставляется со скидкой.
- Выберите количество устройств, время использования и нажмите «Купить».
В следующем окне вам нужно оформить заказ, предварительно выбрав количество лицензий антивирусной программы (по-умолчанию 1). Также вы можете на этом этапе дополнительно добавить в заказ Kaspersky Password Manager.
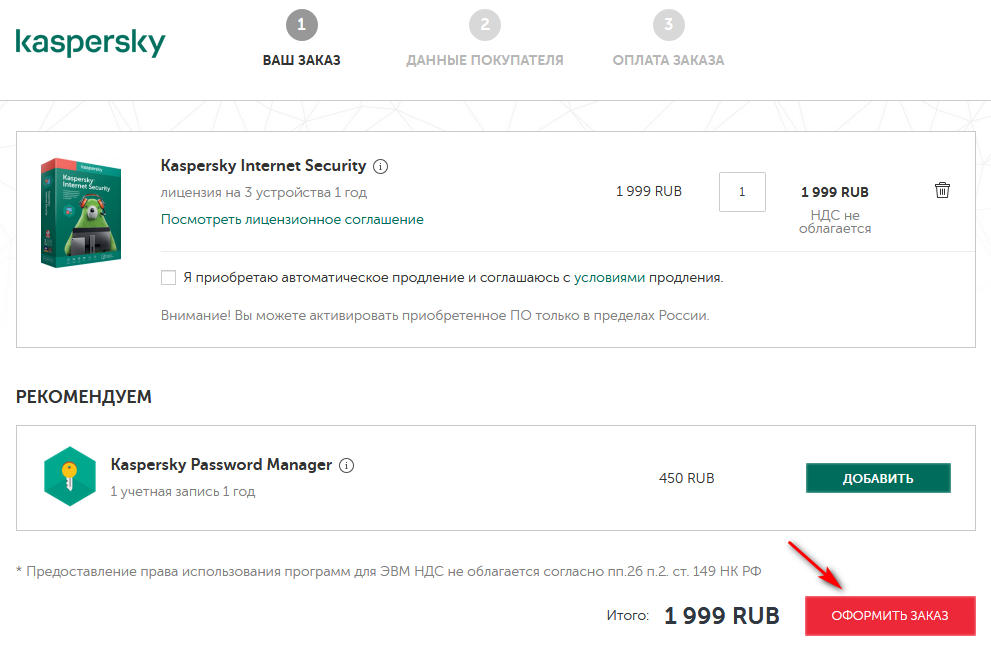
На следующем этапе вам нужно ввести данные покупателя и выбрать способ оплаты .
► Внимание! Вводите адрес эл. почты, к которому у вас есть доступ! На него придет ключ активации и инструкции по активации.
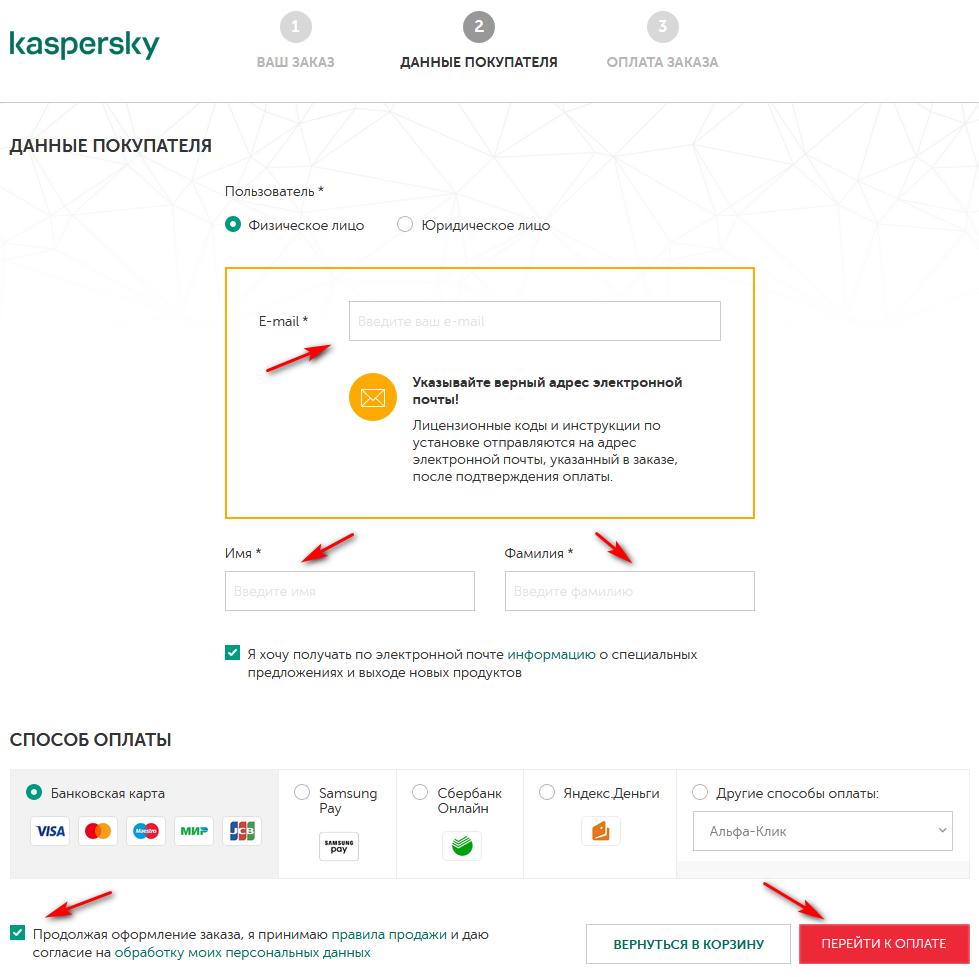
Далее появится окно, в котором будете производить оплату . Если вы выбрали оплату лицензии антивируса Касперского с помощью банковской карты, то введите все необходимые данные и оплатите заказ. После этого на вашу электронную почту придет код активации и инструкции.
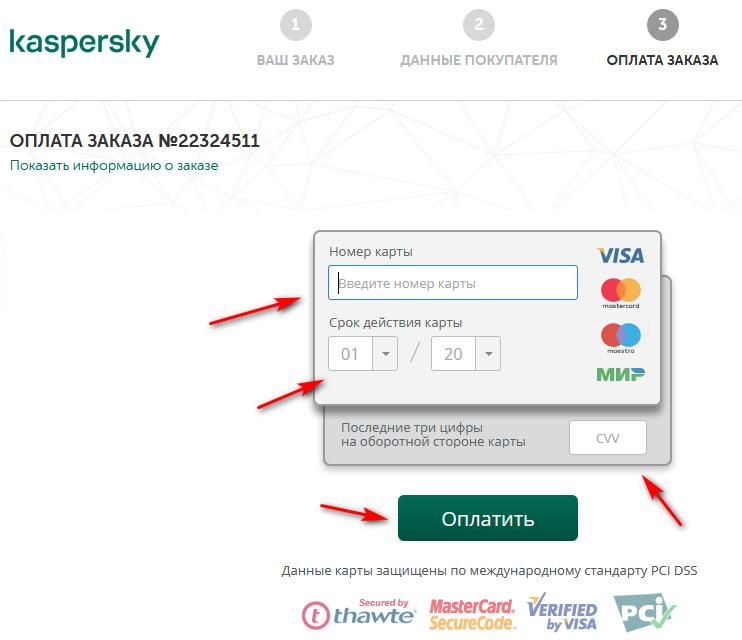
Купить Kaspersky Internet Security 2021 дешевле со скидкой
Где купить Kaspersky Internet Security 2021 дешевле со скидкой , вы можете посмотреть на виджете Яндекс.Маркета и выбрать наиболее актуальное по цене предложение:
Сколько стоит установить Kaspersky Internet Security услуга
Сколько будет стоить поставить Kaspersky Internet Security на компьютер (ноутбук) и удалить вирусы? Данная услуга в СЦ КомпрайЭкспресс стоит от 450 руб.
► Мастер сможет оказать компьютерную помощь на дому (в Москве) или удаленно через интернет.
Наши контактные телефоны:
ПРЕИМУЩЕСТВА РЕМОНТА В СЦ КОМПРАЙЭКСПРЕСС
Выезд мастера или курьера в течение 1 часа
Доставка до сервисного центра
Диагностика на новейшем оборудовании
Официальная гарантия на ремонт
ВЫЗВАТЬ МАСТЕРА ИЛИ ПРОКОНСУЛЬТИРОВАТЬСЯ
Работать с нами легко и просто , мы заинтересованы в том, чтобы нам доверяли!
► Вы можете получить дистанционную помощь через интернет или вызвать компьютерного мастера на дом через форму обратной связи или по телефонам:
* Отправляя запрос, вы даете согласие на обработку своих персональных данных

Добавьте страницу в Закладки "ctrl + D"
★ Москва, ул. Краснобогатырская, 13
Компьютерная Помощь ВАО, ЦАО, СВАО, ЮВАО, ЮАО, ЮЗАО, ЗАО, СЗАО, ЗелАО.
Ремонт Компьютеров, ноутбуков в Балашихе, Мытищи, Перово, Новогиреево, Химки, Одинцово, Марьино, Солнцево, Домодедово, Новопеределкино, Узловая, Каширская, Студенченская, Кожухово, Щелковская, Измайлово, Люблино, Сергиев Посад, Багратионовская, Сходненская, Тушино, Аннино, Строгино, Гольяново, Отрадное, Проспект Вернадского, Павловский Посад, Павшинская Пойма, Зуево, Кунцевская, Реутове, Фрязино, Фили, Пролетарская, Алтуфьево, Войковская, ВДНХ, Переделкино, Ленинский Проспект, Фрунзенская, Преображенская Площадь, Сокольники, Соколиная Гора, Чертаново, Академическая, Авиамоторная, Жулебино, Коломенская, Щербинка, Юго Западная, Свиблово, Водный Стадион, Черкизовская, Кузьминки, Динамо, Крылатское, Красногвардейская, Сокол, Университет, Рязанский Проспект, Филевский Парк, Аэропорт, Бауманская, Бабушкинская, Красносельская, Котельники, Раменки, Теплый Стан, Ховрино, Царицыно, Щелково, Щекино, 1905 года, Беговая, Бирюлево, Вешняки, Дегунино, Звездная, Матвеевкая, Кантемировская, Пражская, Преображенское, Черемушки, Шоссе Энтузиастов и др. станции метро, районы Москвы. Выезд компьютерщика в любой район Москвы!
Сервисный центр КомпрайЭкспресс.ру © 2010-2021 Все права защищены
. Автор и владелец сайта не несут ответственности за порчу оборудования или вред здоровью вследствие несоблюдения или незнания техники безопасности и принципов работы устройств и оборудования.
Вся информация на этом сайте, включая цены, носит характер исключительно информационный и ни при каких обстоятельствах не является публичной офертой, определяемой положениями Статьи 437 (2) Гражданского кодекса РФ.
Для того, чтобы можно было безопасно бороздить просторы Интернета необходимо обезопасить угроз свой компьютер. целей различные антивирусные программы. наиболее популярные платные антивирусные программы от Лаборатории Касперского Веб. компании разрабатывают версии, которых можно оценить удобство использования.
Сегодня рассмотрим установку бесплатной версии антивирусной программы Kaspersky Total Security. подходит для любой операционной системы Windows, Mac, Android, iOS компьютер, телефон или планшет.
Как установить Антивирус Касперского Kaspersky Total Security

После этого начнется загрузка установочного файла, когда его необходимо запустить начнется установка.
Установка Kaspersky Total Security
Когда откроется установочное окно, необходимо выбрать «Полную установку» на «Продолжить». Далее откроется окошко программами, которые выбраны по умолчанию. вам то убираете галочки «Установить». Далее откроется окно прогресса, где будет видно как скоро распакуются

Далее после распаковки файлов станет доступно окно где нужно нажать «Установить». После откроется стандартное лицензионное соглашение разработчика, его нужно принять, поэтому наживаем кнопку. Потом снова откроется окошко с его тоже нужно принять после этого откроется окно, будет видна шкала програсса, сколько установлено долго ещё

Далее откроется окно, будет указано установке нажать «Завершить». После появится окошко антивирусной программы.

Активация пробной версии Kaspersky Total Security
Далее откроется окошко, где можно активировать программу. Вводится код активации только тогда, когда вы активации пробной версии нужно нажать ссылку. Далее откроется окошко, где будет предложено зарегистрироваться, этап можно пропустить. Всё, установка пробной версии антивирусной программы завершена!
Читайте также:


