Как установить ipsw файл на ipad
Новые файлы IPSW выпускаются через iTunes или Finder. Через некоторое время Apple перестает загружать старые версии iOS. Однако несколько сторонних сайтов позволяют загружать старые и даже текущие версии файлов IPSW. Дайте нам знать больше обо всем этом процессе.
Лучшие сайты для загрузки файла IPSW для iPhone, iPad и iPod Touch
Загрузка файла начнется немедленно.
Помимо загрузок IPSW, несколько других сайтов предлагают ссылки для загрузки файлов IPSW. Вот некоторые из них.
iOS ниндзя: Он имеет современный дизайн, и вы можете загружать файлы прошивки для iPhone, iPad, iPod и Apple TV. Процесс довольно прост. Все, что вам нужно сделать, это выбрать категорию устройства, выбрать подходящую модель и нажать на нужную версию файла IPSW. Загрузка начинается немедленно.
я уточнила: Этот веб-сайт показывает различные версии файлов IPSW по-разному. Существует длинный список файлов с соответствующим названием версии и устройством. Вы нажимаете на нужный файл, и он сразу начинает загрузку. Интерфейс может быть немного рутиной, чтобы прокрутить и найти правильную версию. Но в целом, это отличное место для загрузки прошивки iOS, которая обновляется версией даже для самого последнего iPhone SE 2020.
felixbruns.de: Если вы хотите заняться ретро, это ваше место. Он не обновлялся последние два года. Но, тем не менее, если вы ищете прошивку для iPhone X и даже классических iPod, этот сайт будет вам полезен.
ipsw DownloaderПохоже, что с 2016 года он также не обновлялся. Но, тем не менее, здесь вы найдете необходимые файлы прошивки для старых устройств Apple. Вы можете выбрать устройство, модель и версию прошивки из выпадающего меню. После этого нажмите кнопку «Загрузить», а затем синюю ссылку для загрузки, чтобы получить файл.
Как загрузить прошивку iOS с помощью iTunes или Finder
Скриншоты и шаги, показанные здесь, имеют Finder. Шаги для iTunes почти одинаковы.
Вы можете найти файл IPSW здесь:
На Windows 10, 8, 7
- iPhone: C: Users [your username] AppData Роуминг Apple Computer iTunes Обновления программного обеспечения iPhone
- iPad: C: Users [your username] AppData Roaming Apple Computer iTunes iPad Обновления программного обеспечения
- iPod touch: C: Users [your username] AppData Roaming Apple Computer iTunes Обновления программного обеспечения iPod
Как установить файл IPSW на ваше устройство iOS
Он автоматически загрузит прошивку и сразу же начнет установку файла на подключенное устройство при восстановлении с помощью iTunes или Finder. Однако вы можете принудительно установить файл IPSW (загруженный со сторонних сайтов) на устройство iOS или iPadOS.
- Для этого подключите ваш iPhone, iPad или iPod Touch к Mac или ПК.
- Откройте Finder или iTunes в зависимости от ситуации. Далее найдите ваше устройство.
- Теперь на Mac удерживайте клавишу «Option» и нажмите «Восстановить iPhone». В Windows в iTunes удерживайте клавишу Shift, а затем нажмите кнопку «Восстановить iPhone».
- Затем выберите загруженный файл IPSW, который вы хотите установить на подключенное устройство, из его расположения. Следите за процессом восстановления.
Именно так и откуда вы можете скачать файлы прошивки для устройств Apple. Наконец, в редких случаях после загрузки файл IPSW может автоматически переименовываться браузером. Но вы можете переименовать его обратно с расширением .ipsw в конце, поэтому iTunes / Finder распознает его, когда вы его используете.
IPSW это формат файла, который содержит прошивку iOS для устройств. Apple, iPhone, iPad si iPod трогать. Этот файл содержит практически все, что имеет в виду iOS, и установку операционной системы на iPhone или iPad использование файлы .ipsw может быть сделано только через ITunes от Mac или Windows PC.
Большую часть времени переустановка прошивки iOS сделано, чтобы вернуться к предыдущей версии iOS или сбросить бета-версию.
Перед переустановкой прошивки необходимо подготовить следующее:
- Последняя версия ITunes установлен на вашем ПК или Mac
– Загрузите файл IPSW для вашего устройства.Внимание, его необходимо скачивать именно под модель устройства. Если iPadнапример, существуют разные версии IPSW для версий Wi-Fi и Cellular. Вы можете использовать ipsw.me в качестве источника загрузки для IPSW. Также здесь вы увидите, «подписана» ли прошивка Apple. Подписанный.
Apple имеет обыкновение не разрешать переход на предыдущие версии iOS только в течение ограниченного периода времени, после чего удаляет «подпись», без которой более старая версия iOS не может быть установлена.
- один кабель для передачи данных молнии на кончиках ваших пальцев
- Ты должен знать пароль устройстваВы хотите переустановить прошивку
Как переустановить прошивку iOS на iPad или iPhone с использованием IPSW
Прежде всего, желательно иметь полную резервную копию системы или сохранить на ней все данные. Картинки, файлы, музыка и т. Д. Все будут удалены без восстановления.
1. Откройте iTunes на Windows ПК или Mac и подключите iPhone или iPad через кабель для передачи данных. Выполните все шаги и разрешения для синхронизации. Нажмите «Доверять» на устройстве и подтвердите подключение в iTunes.
2. Зайдите в iTunes на устройстве «Сводка», удерживая кнопку «Параметры»(Mac) или "SHIFT" (за Windows ПК) при нажатии в iTunes на «кнопку»Проверка наличия обновлений».

3. В открывшемся окне выберите файл IPSW с компьютера и нажмите «Открыть».
4. Нажмите "Update»На кнопке в диалоговом окне, где вам сообщают, какую версию iOS получит ваше устройство.
5. Ласати iPad подключен к ПК / Mac и дождитесь завершения процесса установки прошивки iOS.
Этот процесс может занять несколько минут, в течение которых iPad или iPhone он перезапустится несколько раз.
В нашем уроке я испытал iOS 12.1.2 Beta на iOS 12.1 для iPad Mini 4 CellularИспользование ITunes pe macOS Mojave.
Загрузите и установите файл iOS IPSW вручную для iPhone, iPad
Когда дело доходит до установки iOS, вы можете пойти по нескольким путям. Один из них - вручную загрузить и установить файл iOS IPSW на iPhone / iPad с помощью iTunes, легко выполнить задачу восстановления через iTunes на устройстве. большой шанс потерянные данные с устройства после использования файла IPSW для восстановления взломанного iPhone / iPad с iTunes. Ниже мы показали способ загрузки и установки файла iPSW для iOS вручную на iPhone / iPad с помощью iTunes.
Часть 1: Установите файл IPSW на iPhone iPad с помощью iTunes (приводит к потере данных)
Шаг 1. Загрузите файл iOS IPSW [ссылки ниже], который относится к вашему конкретному устройству iOS.
Шаг 2. Запустите iTunes.
Шаг 3. Подключите ваше устройство к компьютеру.
Шаг 4.Откройте Сводку устройства для устройства iOS, которое вы обновляете.
Шаг 5. Удерживайте SHIFT [Windows] или ALT [Mac] и нажмите Восстановить в iTunes одновременно iTunes восстановить.

Шаг 6. Найдите загруженный вами файл iOS IPSW и выберите его.

Шаг 7. Следуйте инструкциям на экране, и iTunes начнет процесс обновления.
Шаг 8. По завершении обновления ваше устройство iOS перезагрузится в выбранную вами iOS.
Пожалуйста, загрузите файлы .IPSW:
Часть 2: Установите файл IPSW на iPhone iPad без iTunes (без потери данных)
Другой лучший способ использовать файл IPSW для восстановления iPhone / iPad без iTunes - это установить файл IPSW на устройство через Инструменты для установки файлов IPSW или Инструмент восстановления IPSW - Восстановление системы iOS. Независимо от того, работает ли iDevice как взломанный или не взломанный, он будет не приводит к потере данных во всем процессе восстановленияИнструменты установки файлов .IPSW-iOS System Recovery отлично помогают установить файл IPSW на iPhone / iPad без iTunes, поэтому вы можете использовать эти вспомогательные инструменты для обновить или понизить ваши устройства iOS без потери данных, включая последнюю версию iOS 12 и iOS 12.1. Более того, эта программа позволяет полностью восстановить удаленные данные с iPhone / iPad после потери данных при любых обстоятельствах. Кроме того, она также предназначена для восстановления нормального состояния системы iOS на iPhone / iPad.
Особенности iOS System Recovery:
* Предоставляет последние Пакет прошивок iOS 11 Загрузка и установка файлов .IPSW на iPhone / iPad без потери данных;
* Установите файл IPSW на iPhone / iPad без потери данных;
* Исправление / ремонт iPhone iPad, зависшего в режиме восстановления;
* Получить iPhone iPad с экрана Apple Logo / iTunes / экрана загрузки / белого экрана;
* Исправление iPhone iPad не может войти в систему;
* Без потери данных в процессе ремонта.
* Обеспечивает три режима восстановления потерянных контактов, iMessages / SMS / MMS, фотографий, видео, журналов вызовов, заметок и т. Д. На устройстве iPhone iPad: прямое восстановление данных на устройстве iPhone iPad; Восстановить данные из резервной копии iTunes; Получить данные из резервной копии iCloud.
* Поддерживаемые устройства iPhone, iPad: iPhone 11 / iPhone 11 Pro (Макс), iPhone XS / XS Макс / X / 8 / 7 / 6S / 6S Plus / 6 / 6 Plus / 5S / 5C / 5S / 4S, iPad Air 2S, iPad Air 3S / 3, iPad Pro 4, iPad Mini, iPod Touch 5 / XNUMX и т. Д.


В следующей части мы рассмотрим пример установки IPSW-файла iOS 10.3.3 на iPhone с помощью Инструментов по установке файлов IPSW-Восстановление системы iOS.
Простые шаги для загрузки и установки IPSW-файла iOS 9 / iOS 10 на iPhone без потери данных
Шаг 1. Запустите инструменты установки файлов IPSW и подключите iPhone к компьютеру.

Шаг 2. Выберите файлы прошивки iOS 12 / 11 / 10 / 9 и загрузите на iPhone
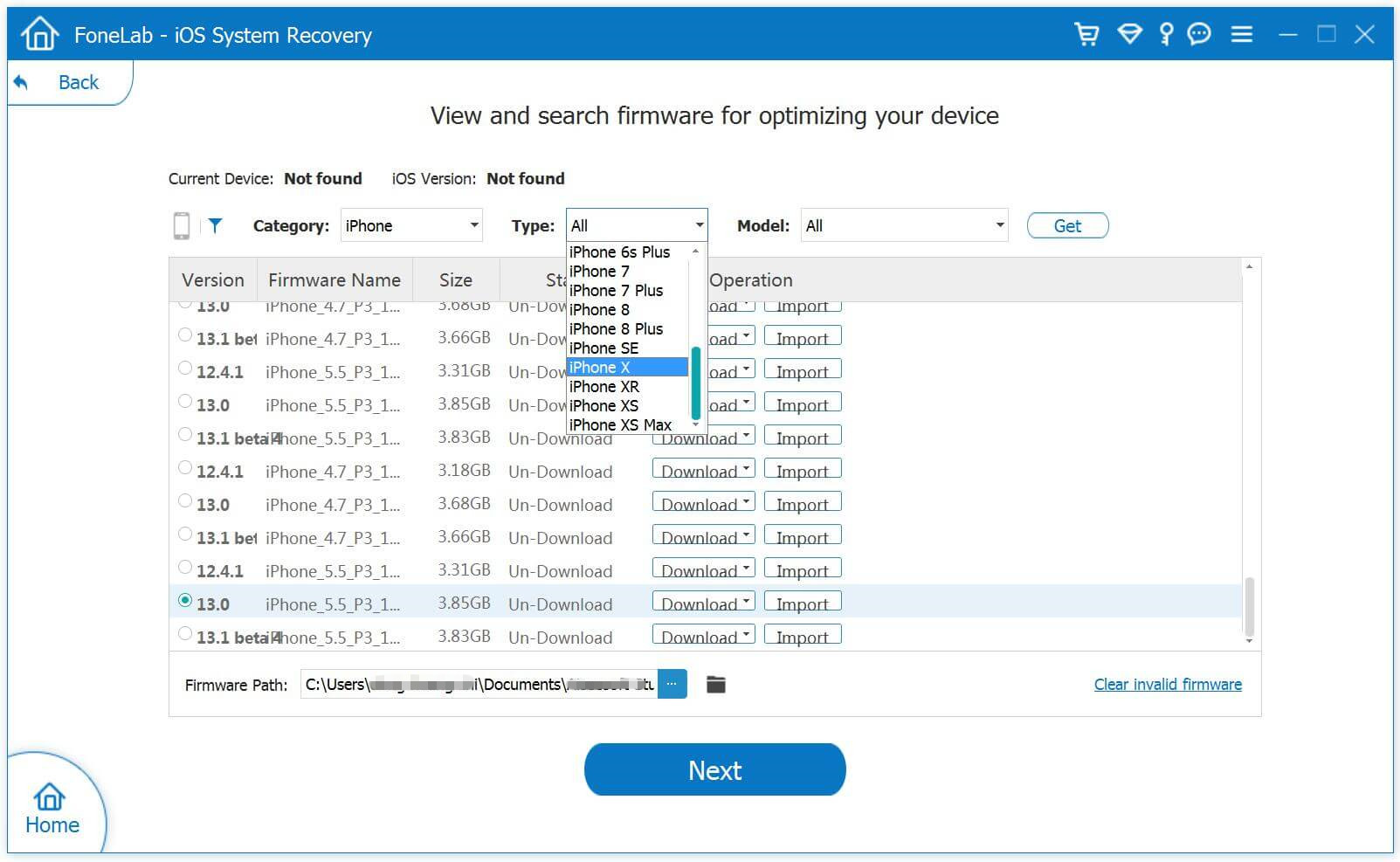
Советы: Программа предоставляет iOS 10.3.3 и новейшую официальную версию прошивки iOS 11 для загрузки.
2) Если вы хотите установить iOS 10 / iOS 9 или другой более старый файл IPSW на iPhone, выберите и установите файлы .IPSW на свой iPhone с помощью Инструментов установки файлов IPSW (без потери данных), затем сохраните их на своем компьютере.
Пожалуйста, загрузите файлы .IPSW на странице загрузки ниже:
Шаг 3. Найдите загруженный файл iOS 9 / iOS 10 или iOS 11 .IPSW с ПК на программу
Чтобы установить файл .IPSW iOS 9 или iOS 10 на свой iPhone, щелкните значок «Выберите», Чтобы импортировать файлы в Инструменты установки файлов IPSW и продолжить.
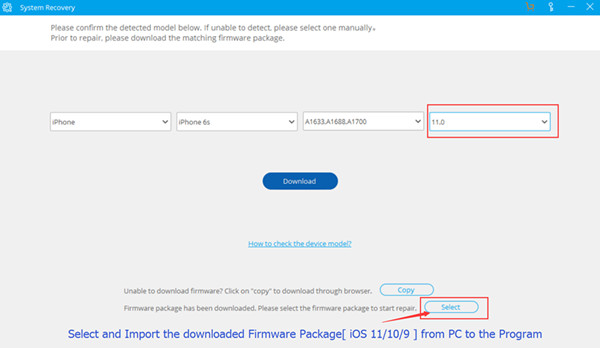
Советы: если вы хотите установить iOS 10.3.3 на свой iPhone, iPad или iPod touch, выберите, загрузите и установите его на свои устройства iOS напрямую, во время процесса установки это не приведет к потере данных.
Шаг 4. Установите файл iPhone 11 / 10 / 9 IPSW на iPhone без потери данных

Примечание. После завершения этого восстановления ваш iPhone / iPad / iPod Touch будет обновлен до выбранной вами версии iOS. Если ваше устройство iOS взломано, то оно будет обновлено до не взломанного. Если вы ранее разблокировали ваше устройство iOS, то оно будет снова заблокировано.
Бесплатно загрузите инструменты установки файлов IPSW и попробуйте!


Часть 3: Установите пакет прошивки iOS для разблокировки iPhone с помощью UkeySoft Unlocker
Некоторые профессиональные инструменты для разблокировки iPhone, такие как UkeySoft Unlocker, разблокируют iPhone, устанавливая IPSW (пакет прошивки iOS), поэтому вы можете понизить / обновить iPhone, загрузив и установив пакет прошивки, используя UkeySoft Unlocker, который является хорошим выбором для установки файлов IPSW на ваш iPhone. , iPad и iPod touch в покое.
Как работает UkeySoft? На самом деле, UkeySoft Unlocker может помочь вам скачать соответствующую прошивку вашего iPhone, iPad или iPod touch, затем переустановите загруженный пакет прошивки на устройствоваш iPhone будет разблокирован и восстановлен в нормальном состоянии после завершения установки пакета прошивки iOS.
Дополнительные функции:
- Удалите экранный пароль с iPhone и iPad.
- Разблокируйте свой отключенный iPhone дома, не требуя технических знаний.
- Удалить пароль iPhone с заблокированного, отключенного, сломанного экрана.
- Разблокировать Apple ID без пароля.
- Обойти блокировку активации iCloud в iOS 13, 12, 11 или ранее.
- Совместим со всеми устройствами iOS и последней версией iOS 13.
- Предлагает для загрузки пакет прошивок iOS 13, iOS 12, iOS 11.
- Прямая переустановка пакета прошивки, восстановить и разблокировать айфон.
Руководство: переустановите пакет прошивки, чтобы разблокировать отключенный iPhone
Шаг 1: загрузите и запустите программное обеспечение
Первое, что вы должны сделать, это загрузить и запустить UkeySoft Unlocker на вашем компьютере.
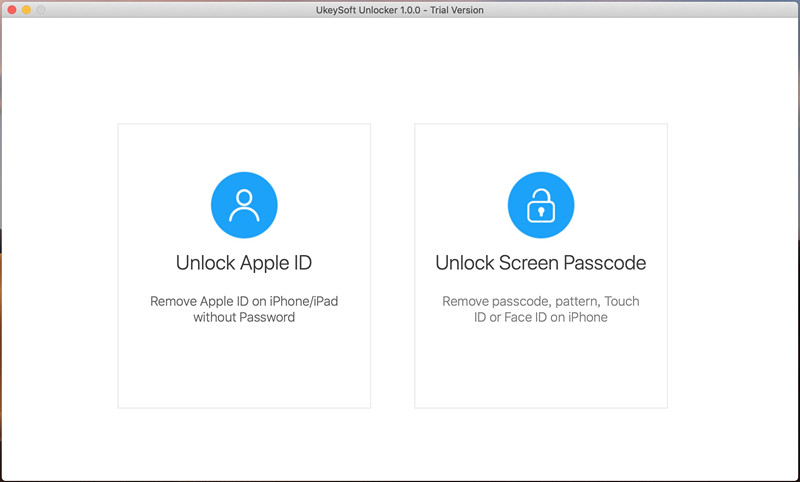
Шаг 2: подключите iPhone к компьютеру
Нажмите "Код разблокировки экрана”, А затем подключите iPhone к компьютеру.
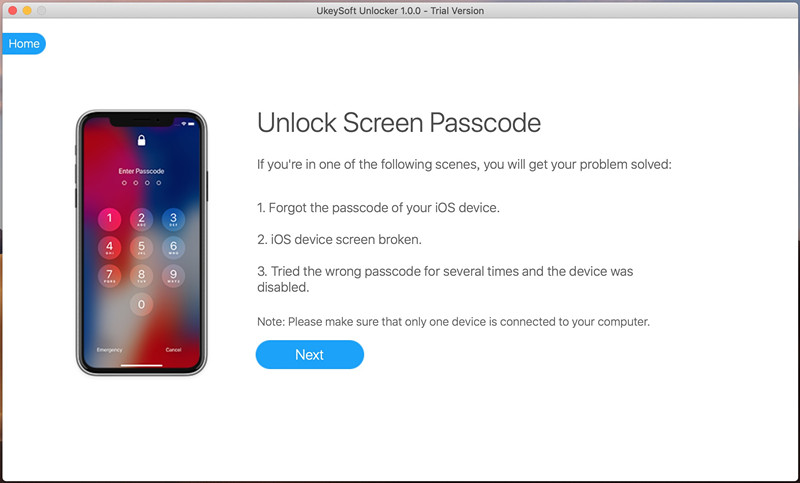
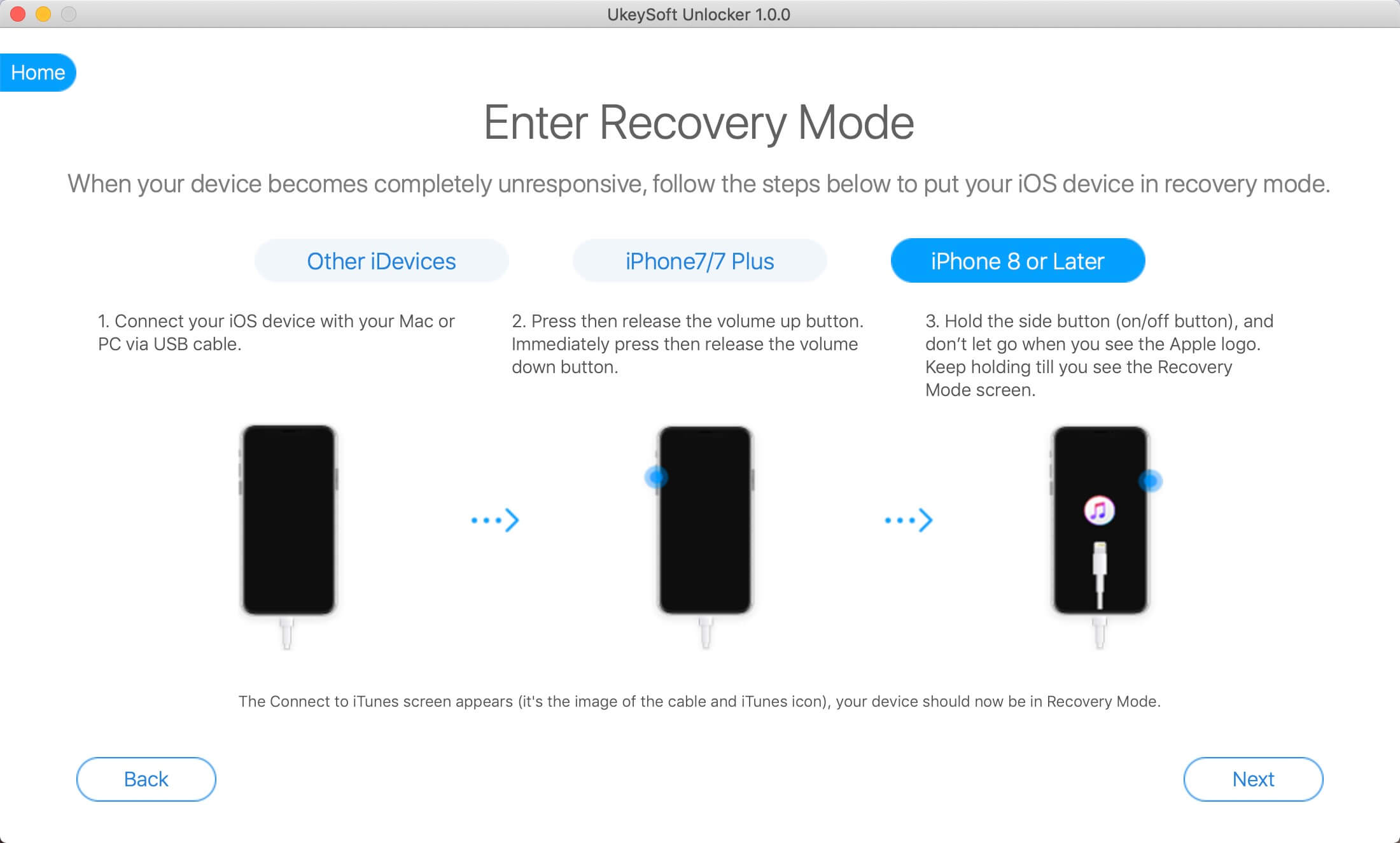
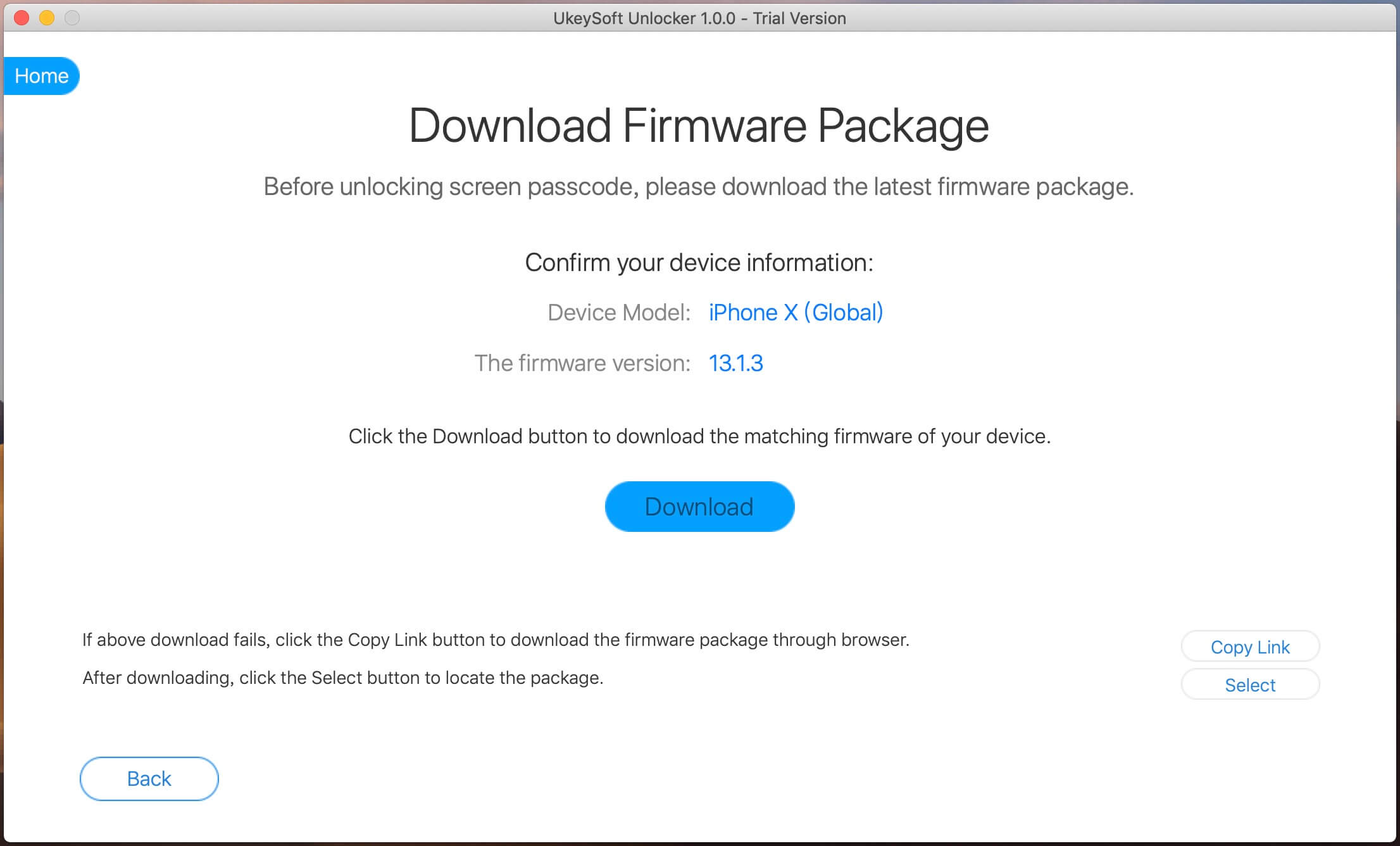
Начните скачивать пакет прошивки для iPhone.
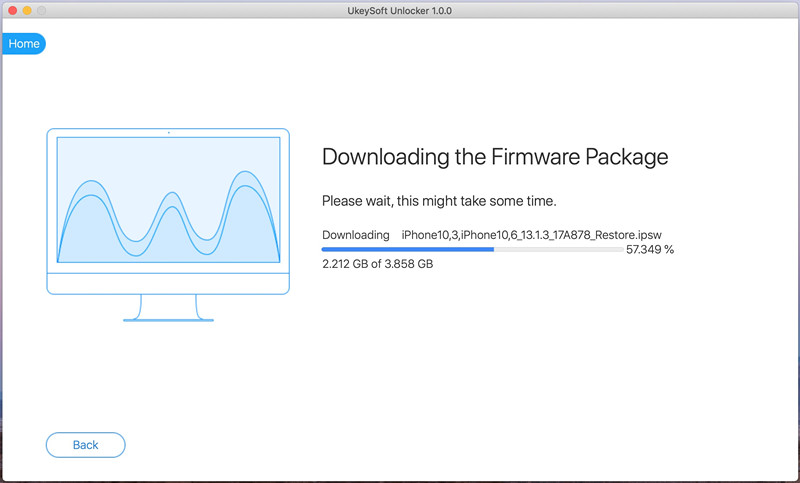
Шаг 5: загруженный пакет микропрограммы завершен
Загрузка пакета прошивки завершена! Все идет хорошо, просто нажмите кнопку «Пуск», чтобы продолжить.
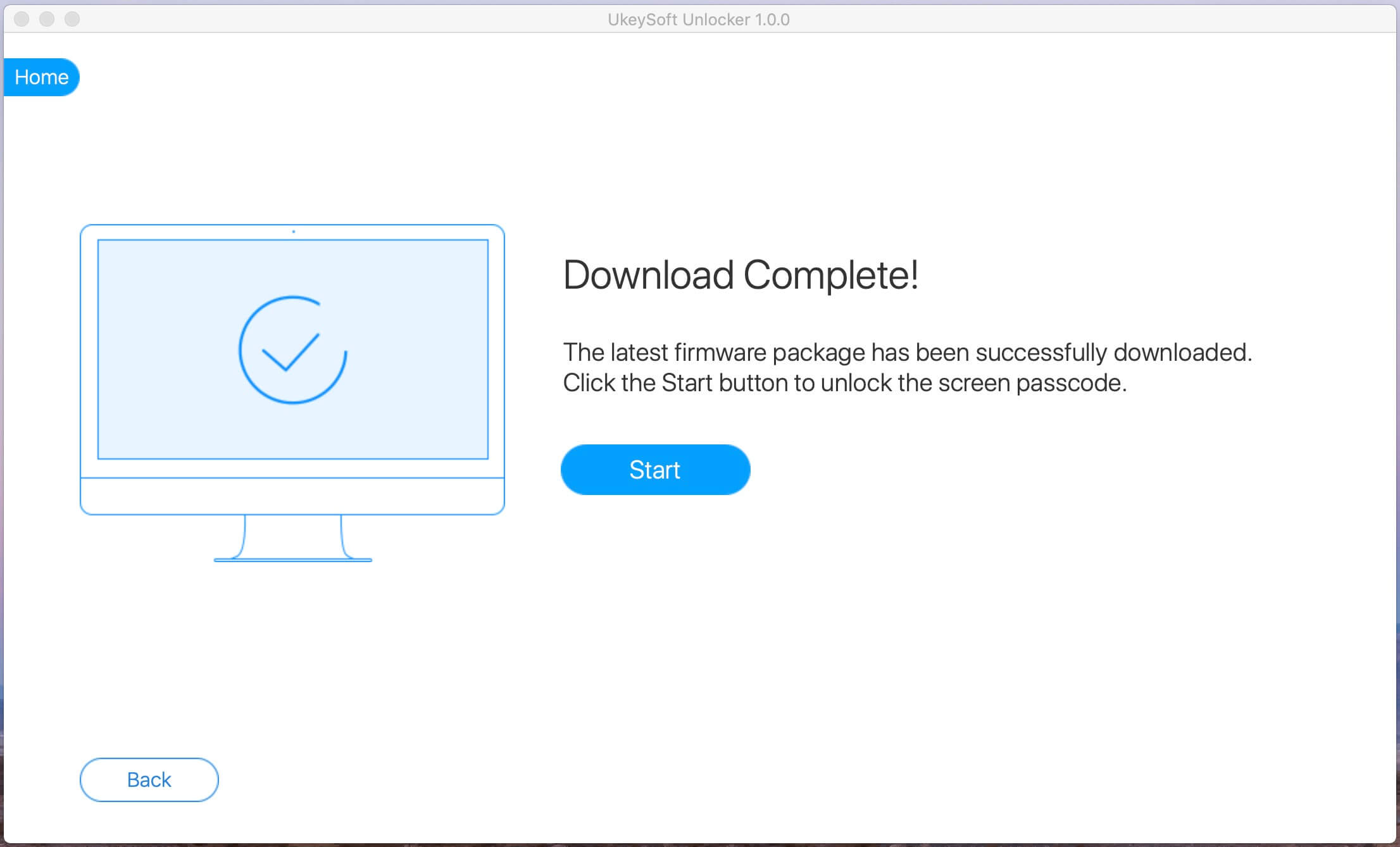
Советы: Или вы можете нажать кнопку «Копировать ссылку» и вставить ее в браузер, чтобы загрузить пакет прошивки через браузер. После завершения загрузки нажмите кнопку «Выбрать», чтобы просмотреть и импортировать загруженный пакет прошивки iOS.
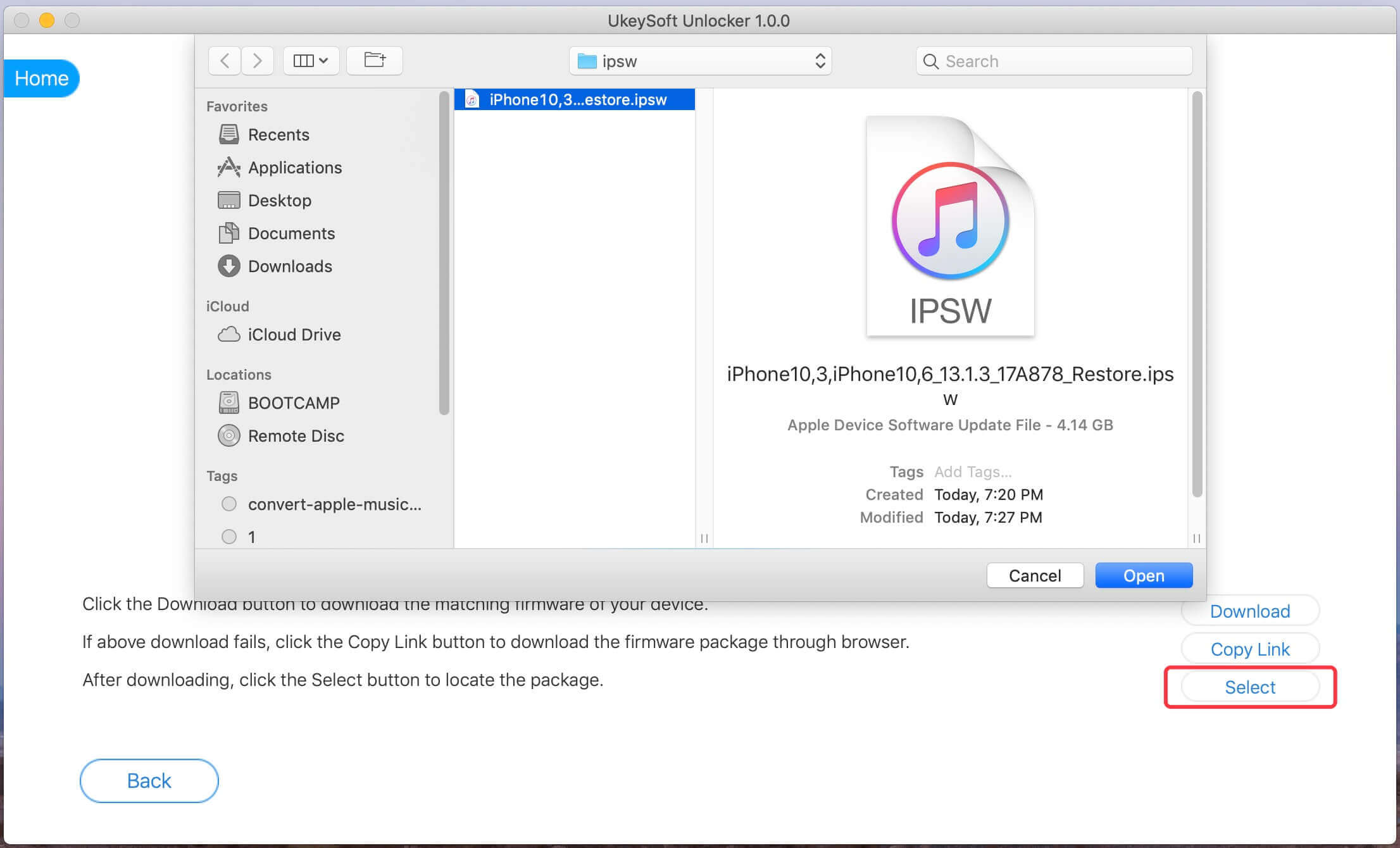
Шаг 6: начните установку пакета прошивки на iPhone
После завершения проверки нажмите кнопку «Начать разблокировку», чтобы начать установку загруженного пакета прошивки IPSW на свой iPhone.
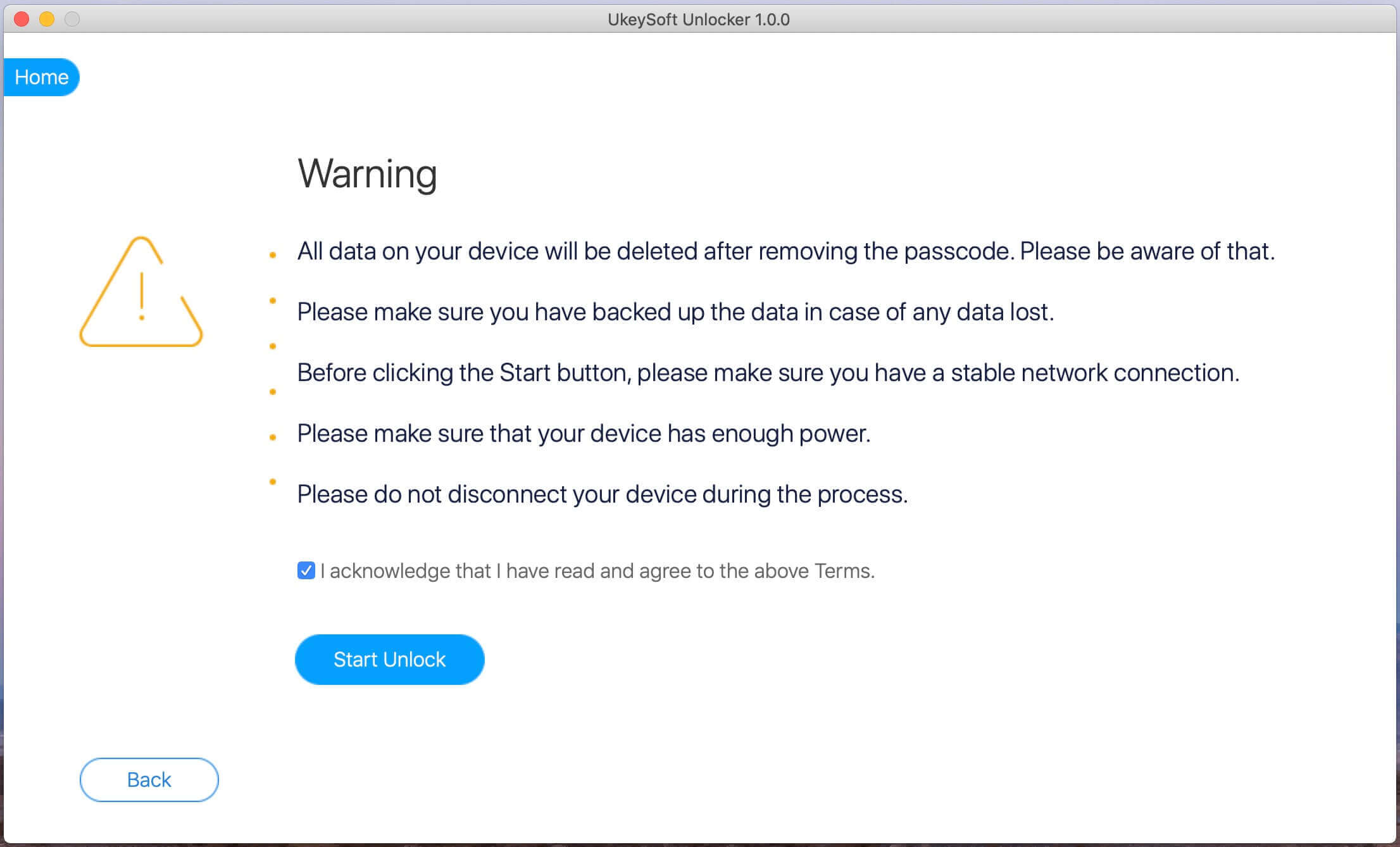
Шаг 7: удаление пароля экрана
Программное обеспечение установит файлы IPSW на iPhone и разблокирует ваш iPhone.
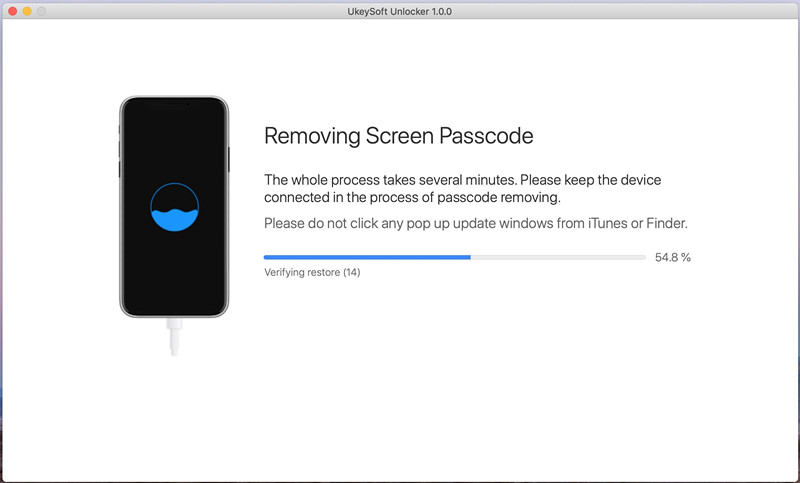
Шаг 8: iPhone перезагружается автоматически
Когда вы увидите окно ниже, пароль был успешно удален с вашего устройства. Устройство разблокировано. Перезагрузка устройства займет несколько минут. После перезагрузки iPhone, пожалуйста, настройте свой iPhone и получите к нему доступ.

Обновлять iPad жизненно необходимо: во-первых, без новой системы планшет будет работать не так эффективно, во-вторых, большинство программ создаются под последние версии iOS и могут просто не запуститься на старых. В данной статье рассмотрим, как именно обновить Айпад.
Актуально для всех моделей iPad (1, 2, 3, 4, Air, Mini / Мини, Pro), всех версий iOS и iPadOS, включая 7, 10, 11, 12, 13.
- 1 — iOS 5.1.1;
- 2 — iOS 9.3.5;
- 3 — iOS 9.3.5;
- 4 — iOS 10.3.3;
- mini 1 — iOS 9.3.5;
- mini 2 — iOS 12.2;
- mini 3 — iOS 12.2;
- mini 4 — iOS 12.2;
- Air 1 — iOS 12.2;
- Air 2 — iOS 12.2;
- Air 2 — iOS 12.2.
Подготовка
Обновление — довольно простой процесс, но к нему надо подготовиться, чтобы не потерять личные данные.
Сделайте резервную копию
Перед загрузкой новой версии сохраните данные программ, фото, видео и настройки планшета. Копию можно сделать через облако iCloud или с компьютера в плеере iTunes.
iCloud
- Зайдите в «Настройки» iPad. Выберите пункт «iCloud» (на iOS до 10.2) или «[учетная запись]» → «iCloud».
- Прокрутите вниз и выберите пункт «Резервная копия».
- Нажать «Создать резервную копию».
- iPad подключен к зарядному устройству и к сети Wi-Fi,
- в iCloud достаточно свободного места.
iTunes
- Скачайте и запустите Айтюнс.
- Подключите девайс к компьютеру через USB.
- Если требуется, введите пароль планшета.
- Следуйте инструкциям на экране.
- Выберите свой айпад в панели слева.
- Нажмите «Создать копию сейчас».
Если всё прошло успешно, под командой «Создать резервную копию» появится дата и время создания последней копии.
Освободите место
Если для загрузки обновления в памяти не хватает свободного места, удалите ненужные приложения и данные — или попробуйте скачать новую версию с помощью компьютера. После установки обновленной системы, объем свободного пространства не изменится.
Подключите зарядное устройство
При обновлении iPad должен иметь больше 50% заряда. Если его не хватает, поставьте планшет на зарядку (рекомендуем использовать оригинальный Lightning провод) и не отключайтесь до конца установки.
Подключитесь к сети Wi-Fi или к безлимитному LTE-интернету
Загрузка новых прошивок занимает много места, времени и тратит много интернет трафика. Лучше подключиться к вайфаю; если его нет — хотя бы к высокоскоростной мобильной сети (LTE, 3G). Но помните, новая прошивка сократит пакет гигабайтов примерно на 3-6 ГБ.
Способы обновления
Стандартный способ: через настройки
- Зайдите в «Настройки» → «Основные» → «Обновление ПО».
- Нажмите «Загрузить и установить».
- Если вы хотите установить новую версию позже, нажмите «Позже» и выберите нужный вариант — «Напомнить позже» или «Установить сегодня ночью».
Внимание! При выборе варианта установки ночью необходимо, чтобы планшет был подключен к зарядному устройству. Возможно система попросит ввести код-пароль, если забыли, читайте здесь.
С помощью ПК через iTunes
- Подключите устройство к компьютеру и запустите iTunes.
- Выберите планшет в панели слева.
- На вкладке «Обзор» выберите «Загрузить и обновить».
ВАЖНО! Для обновления iPad необходима последняя версия Айтюнса.

Полная перепрошивка
- Скачайте IPSW-файл прошивки с сайта — например, ipsw.me.
- На iPad откройте «Настройки» → «Apple ID [имя записи]».
- В iOS до 13-й выберите пункт «iCloud», на новых версиях — «Локатор».
- Запустите iTunes (на macOS Catalina 10.15 и новее — Finder).
- Подключите планшет к компьютеру.
- Нажмите «Восстановить iPad», удерживая Shift (для Windows) или Alt (⌥Option) (для Mac) на клавиатуре.
- В появившемся окне выберите IPSW-файл прошивки и нажмите «Открыть».
- Дождитесь окончания восстановления.
ВАЖНО! При выборе прошивки на сайте внимательно указывайте модель, чтобы избежать ошибок при установке.
Через режим DFU
На моделях с кнопкой «Домой»:
На моделях с Face ID вместо кнопки «Домой» нужно удерживать нижнюю «качельку» громкости.
ВАЖНО! Не отключайте планшет от компьютера во время обновления ОС — он может перестать работать, превратившись в кирпич.
Вопрос-ответ
Что делать, если iOS не находит обновления?
Иногда новая версия iOS уже выпущена, но девайс ее «не видит». Для начала проверьте, поддерживает ли техника новую ОС: списки устройств публикуются на сайте службы поддержки Apple (вот актуальный для iOS и iPadOS 13).
Если устройство есть в списке, попробуйте выполнить принудительную перезагрузку и сбросить настройки сети до заводских:
- Нажмите и удерживайте кнопку включения и кнопку «Домой» / клавишу уменьшения громкости. Дождитесь перезагрузки экрана.
- Зайдите в «Настройки» → «Основные» → «Сброс». Нажмите «Сбросить настройки сети». Эта операция удалит только параметры сети, данные останутся нетронутыми.
- Проверьте обновления еще раз.
Возможно, возник конфликт профиля Apple ID, и его нужно переустановить:
- Сбросьте настройки сети через настройки — с принудительной перезагрузкой или без.
- После перезагрузки повторно привяжите устройство к Apple ID.
- Проверьте обновления.
Если новой версии не появилось, попробуйте восстановить ОС — см. метод «Полная перепрошивка» или статью «Как разблокировать айпад».
Модель, которая официально не поддерживает новую систему, можно попробовать обновить с помощью джейлбрейка (jailbreak, «взлом» системы). Важно обязательно создать дополнительную резервную копию данных.
Можно ли откатиться к старой версии?
Да, только не забудьте проверить, какие версии поддерживает именно ваше устройство.
- Скачайте прошивку с проверенного сайта — например, с уже упомянутого ipsw.me или «Яблыка» (на последнем есть ссылки на приложения для джейлбрейка и твики в Cydia).
- Обязательно сделайте резервную копию системы (см. раздел «Подготовка»).
- Установите прошивку через Айтюнс (см. «Полная перепрошивка»). Не отключайте интернет, и не отсоединяйте устройство до конца установки.
Как обновиться, если сделан джейлбрейк?
Обновить iPad со взломанной ОС можно только через прошивку в iTunes (см. выше), автоматическое – невозможно. Не забывайте: после вмешательства в систему новые прошивки будут работать со сбоями, зависать; возможна полная поломка.
Как установить бета-версию?
ВАЖНО! Бета-версия iOS не является полностью готовым продуктом, поэтому обязательно сделайте резервную копию данных.
- Перейдите на сайт бета-тестеров Apple. Войдите в систему через Apple ID.
- Зарегистрируйте девайс в системе бета-тестирования. Нажмите «Загрузить профиль». Браузер откроет настройки планшета. В окне «Установка профиля» нажмите «Установить».
- Зайдите в «Настройки» → «Основные» → «Обновление ПО».
- Дождитесь установки новой бета-версии.
Что делать, если iPad не обновляется до конца?
Если при загрузке планшет завис, может помочь принудительная перезагрузка или восстановление через iTunes.
Как быть, если появляются частые ошибки?
- Ошибка 1667: аппаратные неисправности с устройствами — модемом, модулем Wi-Fi, разъемом питания, аккумулятором и так далее.
Что делать: проверить все возможные детали на предмет поломки, при необходимости отнести в сервисный центр. - Ошибка 2003: проблема в работе USB-порта.
Что делать: подключиться к другому USB-порту или ПК. - Ошибка 27: циклическая ошибка в iTunes версий от 8.0 до 9.1.
Что делать: установить плеер версии 10 и старше. - Ошибка 3194 (иногда пишет «неизвестная ошибка»): при подготовке к обновлению — программная проблема, в других случаях — технические неполадки.
Что делать: перезагрузить компьютер и планшет; переустановить ОС на компьютере и iTunes; отключить антивирус или файрвол, который запрещает iTunes связаться с серверами Apple. - Ошибка 9: потеря передачи данных по USB-кабелю; несовместимость прошивки с выбранным режимом восстановления.
Что делать: восстановить прошивку через режим обновления; проверить подключение к компьютеру; подключиться к другому порту; заменить кабель. - Ошибка 9006: проблема загрузки прошивки в Айтюнсе.
Что делать: отключить антивирус и брандмауэр, обновиться вручную. - Ошибка 14: нарушение целостности ipsw-файла.
Что делать: отключить антивирус и файрвол; подключиться к другому порту; заменить Lightning USB-кабель. - Ошибка 1 или -1: ПО не поддерживается устройством или версия iTunes устарела.
Что делать: проверить совместимость прошивки и модели устройства, обновить Айтюнс.
Заключение
Обновить iOS (айОС, иОС — как скажете, так и напишем) на iPad можно несколькими способами — через настройки планшета, iTunes, полную перепрошивку, со сбросом всех настроек или в аварийном режиме UDF.
Как всё-таки обновить айпад, решать вам — но не забудьте сохранить данные, чтобы их не потерять.
Читайте также:


