Как установить гугл хром через интернет эксплорер
Google Chrome – это быстрый и бесплатный браузер. Прежде чем скачивать его, убедитесь, что ваше устройство соответствует необходимым системным требованиям.
Инструкции для Windows
- Скачайте установочный файл.
- Когда появится запрос, нажмите Выполнить или Сохранить.
- Чтобы запустить сохраненный установочный файл, дважды нажмите на него.
- Запустите Chrome.
- Windows 7. Когда установка завершится, окно Chrome откроется автоматически.
- Windows 8 и 8.1. В открывшемся диалоговом окне нажмите Далее, чтобы выбрать браузер по умолчанию.
- Windows 10. Когда установка завершится, окно Chrome откроется автоматически. При желании можно сделать Chrome браузером по умолчанию.
Если раньше вы использовали другой браузер, например Internet Explorer или Safari, то можете импортировать настройки в Chrome.
Что делать, если Chrome не удается установить из-за включенного S-режима
Если вам не удается установить Chrome на компьютер с ОС Windows, возможно, устройство работает в S-режиме. Чтобы скачать и установить Chrome, выйдите из S-режима. Вы также можете ознакомиться со статьей о том, как устранить неполадки при установке Chrome.
Как установить Chrome в офлайн-режиме
Если у вас не получается скачать Chrome на компьютер с Windows, попробуйте способ, описанный ниже.
- Скачайте альтернативный установочный файл Chrome на компьютер, подключенный к Интернету.
- Перенесите файл тот на компьютер, куда хотите установить Chrome.
- Откройте файл и следуйте инструкциям на экране.
Открылась стандартная страница загрузки? Все в порядке – благодаря специальным тегам мы знаем, какой именно файл нужно скачать.
Скачанный файл можно перенести на другой компьютер.
Инструкции для Mac OS
- Скачайте установочный файл.
- Откройте файл googlechrome.dmg.
- Найдите значок Chrome в открывшемся окне.
- Перетащите его в папку "Программы".
- Возможно, вам потребуется ввести пароль администратора.
- Если у вас нет прав администратора, перетащите значок в папку, к которой у вас есть доступ, например на рабочий стол.
- Запустите браузер Chrome.
- Откройте Finder.
- На боковой панели нажмите на значок "Извлечь" справа от Google Chrome.
Чтобы узнать, какую версию Chrome нужно установить, сделайте следующее:
- На компьютере с macOS нажмите на значок Apple.
- Выберите Об этом Mac.
- На вкладке "Обзор" посмотрите, процессор какого производителя используется на устройстве: Intel или Apple.
Выберите версию Chrome, которая подходит для вашего устройства, и скачайте установочный файл.
Инструкции для Linux
Браузер Chrome устанавливается так же, как и другие программы. Убедитесь, что у вас есть права администратора и выполните следующие действия:
Chrome автоматически добавится в Software Manager и будет обновляться по мере необходимости.
Google Chrome – это быстрый и бесплатный веб-браузер, который сочетает в себе простой интерфейс, минималистический дизайн и сложные технологии, делая серфинг по Интернету простым и безопасным. Также его популярность обоснована наличием интересных функций, включая закладки, импорт и экспорт данных, синхронизацию, режим инкогнито, различные расширения, оформление внешнего вида, автоматический перевод страниц.
Google Chrome – это быстрый и бесплатный веб-браузер, который сочетает в себе простой интерфейс, минималистический дизайн и сложные технологии, делая серфинг по Интернету простым и безопасным. Также его популярность обоснована наличием интересных функций, включая закладки, импорт и экспорт данных, синхронизацию, режим инкогнито, различные расширения, оформление внешнего вида, автоматический перевод страниц.
Установка Google Chrome в режиме онлайн
Установить Гугл – значит, инсталлировать браузер Google Chrome, и делается это достаточно легко, всего в пару кликов.
Дистрибутив нужно загружать исключительно с официального сайта. Скачивая инсталлятор со стороннего ресурса, есть вероятность вместе с ним (или даже вместо) получить вирус или троян.
На компьютер/ноутбук

Если раньше пользователь работал в другом браузере, возможно перенести его настройки в Chrome с помощью опции «Импорта».
На мобильный телефон/планшет
-
Нужно зайти в Play Market (или App Store) и клацнуть по кнопке установки (может быть в виде значка облака), затем нажать на «Ок».
Все открытые вкладки и закладки одновременно доступны на персональном компьютере, ноутбуке, телефоне и планшете.
Важно! Google-сервисы теперь нельзя установить на устройства Huawei и Honor.
Установка Chrome в режиме офлайн
Обычно сразу открывается стандартный установщик, это значит, что все в порядке. Программа знает, какой именно файл необходимо скачать, поскольку в нее встроен специальный тег. Установщик попытается подключиться к Интернету и сразу же продолжит инсталляцию. По завершении закрыть окно.
В сегодняшней статье мы затронем с вами наиболее популярные причины, по которым Google Chrome не устанавливается.
Основные причины сбоя установки браузера Chrome, которые чаще всего встречаются в поисковиках Google и Yandex:
- неисправность подключения сети;
- неподходящие системные требования;
- выбор неправильной разрядности системы;
- отсутствие файла expand.exe;
- некорректное удаление предыдущей версии;
- блокировка антивирусом;
- отсутствие прав администратора;
Некоторые из них кажутся абсурдными, но давайте рассмотрим все поочередно, возможно, вы найдете ошибку там, где ее и не ждали.
Неисправность подключения сети
Инсталлятор хрома по умолчанию выполняет загрузку в режиме онлайн. С веб-страницы загружается лишь загрузчик размером около 1 Мб. После чего происходит скачивание остальных элементов с сервера.
Таким образом, если вы загрузили в далеком прошлом браузер Google Chrome и решили его установить без подключения сети, то ничего не выйдет. Кроме того, при нестабильной скорости сети, загрузка также может быть прервана.
- Для начала проверьте коммутацию сетевой карты или оборудования Wi-Fi. Если что-то не так, то восстановите обнаруженные обрывы, замените плохие контакты (штекеры, гнёзда).
- Проверьте настройки системы, и для этого выполните следующие действия:Кликните левой кнопкой мыши по иконке сети в нижнем правом углу и перейдите в раздел «Центр управления сетями и общим доступом».
В отобразившемся окне нажмите на кнопку «Подключение по локальной сети» и затем откройте окно «Свойства».
Откройте пункты «Протокол Интернета версии 6 (TCP/iPv6)» и «Протокол Интернета версии 4 (TCP/iPv4)». Проверьте, что установлен режим автоматического получения DNS-сервера и IP-адреса.
Если указанный способ не подошел, то необходимо обратиться к своему провайдеру для выяснения проблемы неисправности сети.
После успешного скачивания, загрузите файл на любой накопитель и перенесите на свой компьютер. Затем откройте офлайн-инсталлятор для установки браузера Google Chrome.
Если инсталлятор загрузился на ваш компьютер без каких-либо нареканий, установка также началась, но потом по какой-то причине произошел сбой, то виной этому может быть загрузочный файл. В таких случаях рекомендуется загрузить его повторно и снова попробовать установить.
Системные требования
На сегодняшний день, наверное, нет таких компьютеров, которые бы не поддерживали Google Chrome. Однако, если вы закупали свой компьютер десяток лет назад, либо до сих пор используете Windows XP, то могут возникнуть проблемы. Ниже я приведу минимальные требования, которых достаточно для установки Google Chrome:
- ПК с операционной системой Windows 7, 8, 8.1 или 10.
- Конфигурация на базе процессора Intel Pentium 4 и последующих версий, поддерживающих SSE2.
Несоответствие установочного файла разрядности системы
Посетив официальный сайт Google Chrome, я могу сказать, что данной проблемы уже не существует. Дело в том, что при загрузке установщика, сервер автоматически определяет разрядность системы, а затем скачивает его на компьютер.
Если же вы загружаете не с официального сайта, а с какого-то другого, то посмотрите какую разрядность имеет загружаемый файл. Разрядность может быть 32-бит или 64-бит. Чтобы проверить, какой разрядности система установлена на вашем компьютере, выполним следующие действия:
Данная инструкция предназначена для людей которые не знают как скачать и установить браузер Гугл хром(google chrome) на свой компьютер. Мы пошагово рассмотрим все что нужно сделать, чтобы на вашем компьютере появился данный браузер.
Время которое понадобиться на выполнения инструкции не более 5 минут.
Для этого достаточно в поисковике любого баузера вбить в поиск «скачать гугл хром» и перейти по самой первой ссылке из поисковой системы:
Если браузер с которого вы будете скачивать Google Chrome, это Internet Explorer то,
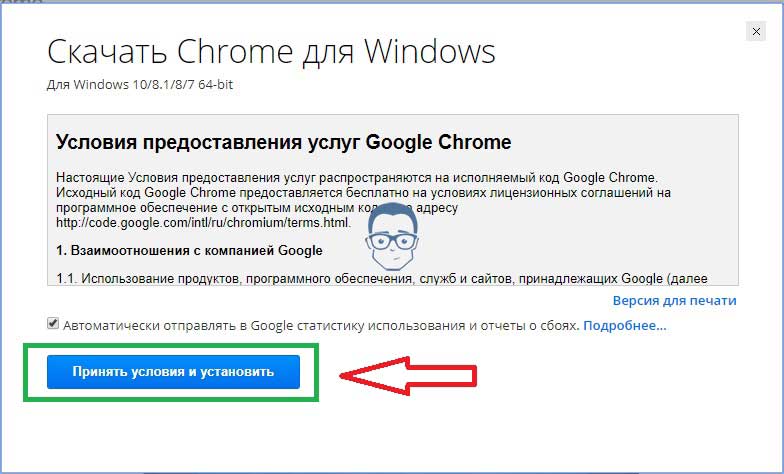
После чего пойдет автоматическое скачивание на ваш компьютер. Если этого не произошло, обновите страницу. После скачивания найдите файл установки Гугл Хром в папке. Если не можете найти этот файл то, по умолчанию этот файл сохраняется в C:\Users\Admin(имяпользователя)\Downloads.
Установить Гугл Хром на компьютер

Теперь когда у нас есть установочный файл мы его откроем и начнем установку. Выглядит он вот так:
Когда вы его запустите, у вас будет уведомление о том что: «Разрешить данному приложению вносить изменения на вашем устройстве». Мы соглашаемся нажимая «Да». После чего начинается установка полностью в автоматическом режиме. По завершению установки у нас откроется браузер Google Chrome. Готово! Теперь мы знаем как скачать и установить браузер гугл хром.
Настройка браузера Гугл Хром
После того как мы скачали и установили браузер гугл хром на наш компьютер, нам нужно его настроить. По умолчанию базовых настроек хватает, но для полного удобства работы я предлагаю настроить браузер под себя.
- Импорт закладок и настроек
- Изменение поисковой системы по умолчанию
- Изменение браузера по умолчанию
- Изменение начальной вкладки при запуске браузера
- Конфиденциальность и безопасность
- Скачанные файлы
- Установка расширений
Для того чтобы зайти в меню настроек вам нужно нажать на и выбрать пункт настройки.
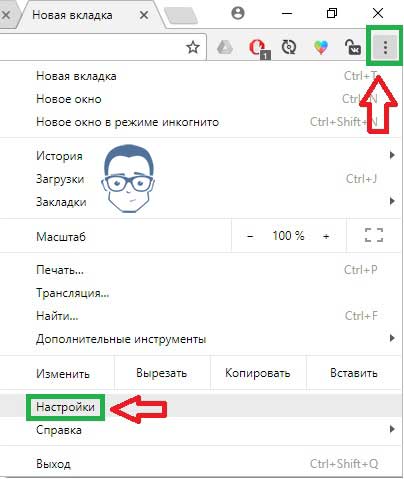
Далее вы увидите меню настроек, где сможете пройтись по каждому пункту из списка. Я уверен трудностей у вас не возникнет. Рассмотри последний пункт.
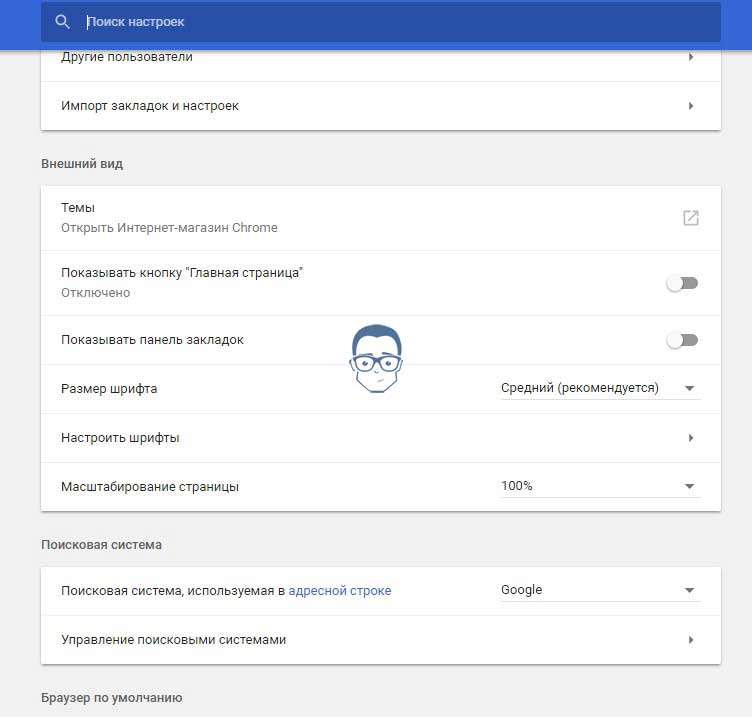
Установка расширений google chrome
Для того чтобы зайти в магазин Chrome нажмите на значок как показано на рисунке.
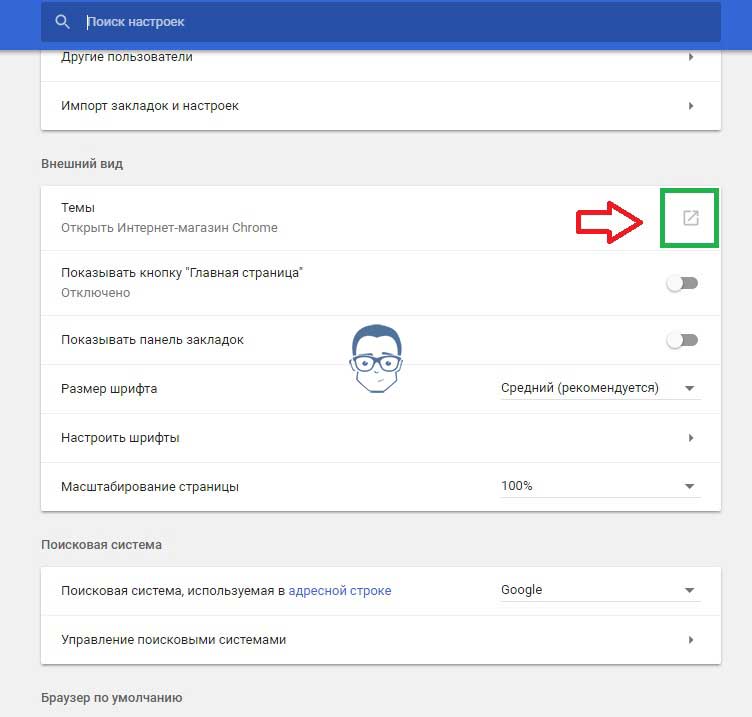
Вы увидите вот такое меню:
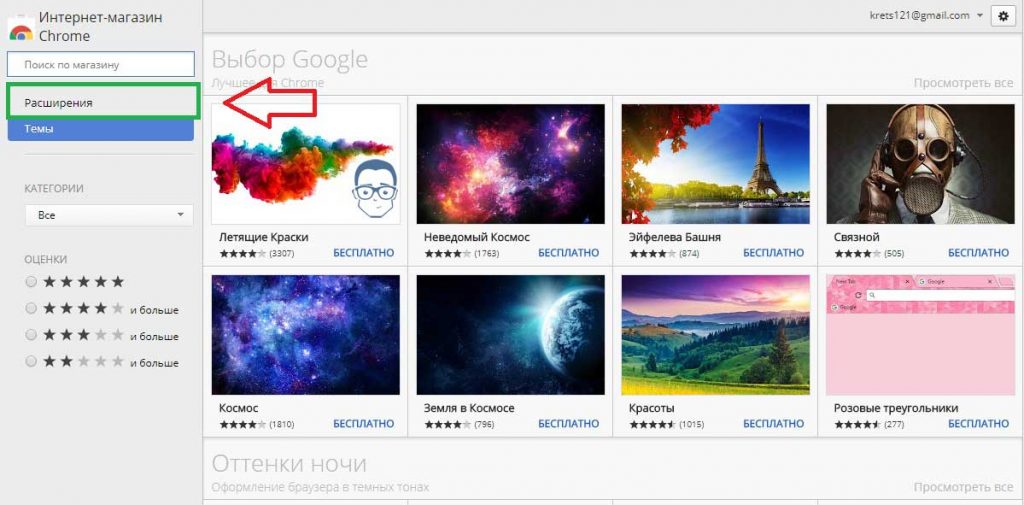
в нем нажмите на вкладку «расширение». Вам будет представлен список всех популярных расширений. Кликнув по любому из предложенных вы попадете на страницу краткого описания расширения, после чего сможете его установить. Для примера я всегда устанавливаю расширение AD-block чтобы не высвечивались рекламные блоки, наверно самое полезное из всех.
Для этого в строке поиска нужно ввести «AD-block» и нажать «+установить»
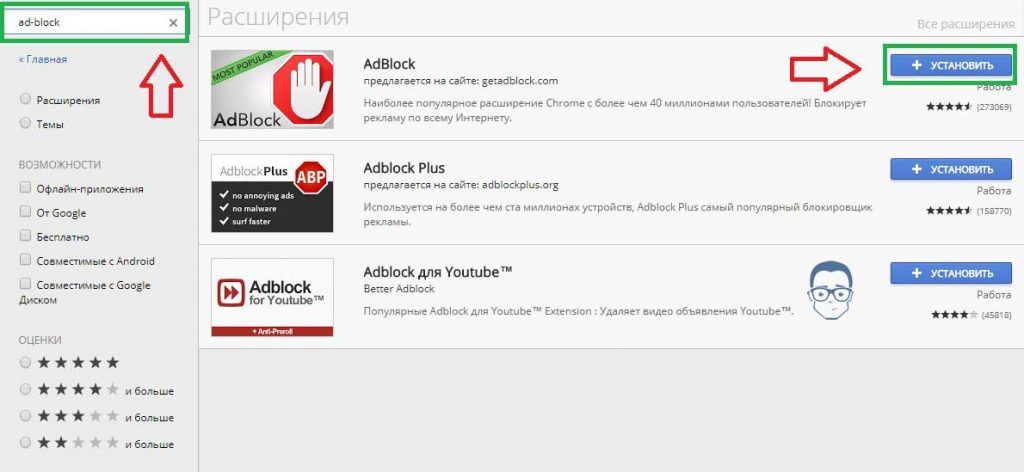
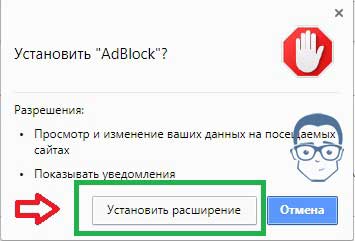
После чего начнется автоматическая установка и AD-block будет успешно установлен. Убедиться в этом можно посмотрев в правый верхний угол браузера и вы увидите ладошку в красном круге. Это означает, что расширение установлено и работает. Настроек по умолчанию хватает с головой, поэтому вам не придется его настраивать. Теперь вам не придется видеть всплывающие рекламные баннеры на каждом сайте, наслаждайтесь контентом.
Так же хочется сказать о звездочке в адресной строке. Если вам понравился сайт и вы хотите на него вернуться вновь, добавьте его в избранные одним кликом по звездочке которая находиться в правом верхнем углу. Удобная вещь особенно если вы частенько серфите (посещаете) по сайтам.
На последок хочу поделиться функцией о которой наверняка все знаю но мало кто использует, это – окей гугл на компьютер. Удобная функция, попробовав раз будете пользоваться всегда! Ну или часа пол боловства и развлечения вам точно обеспечено.
Читайте также:


