Как установить графический планшет bosto 16hd
В предыдущей статье мы с вами рассмотрели, как с помощью планшета значительно повысить эффективность работы при ретуши.
Сегодня мы поговорим о первых шагах после покупки планшета, о том, что нужно сделать для комфортной работы.
Я буду иллюстрировать материал на примере настройки своего старого планшета Wacom Bamboo.
Итак, переходим к первому шагу.
Шаг 1. Установка драйвера планшета.
Не спешите сразу же подключать планшет к компьютеру после покупки! Сначала нужно установить драйвер, чтобы планшет работал корректно и стали доступны все его настройки.
Драйвер для любого планшета можно скачать на сайте производителя в разделе Поддержка (Support).
Скачивайте драйвер именно для своей модели планшета.
После установки драйвера рекомендуется перезагрузить компьютер и только затем подключать к нему планшет.
Шаг 2. Настройка ориентации и клавиш.
Найдите установленный драйвер в списке недавних программ и запустите его.

У вас откроется окно настройки. Его вид может отличаться, в зависимости от производителя планшета и версии драйвера.

Сначала нужно настроить ориентацию планшета, в зависимости от того, правша вы или левша. По умолчанию планшет настроен для правшей.
Далее нужно настроить, если это необходимо, функциональные клавиши Express Keys. Эти клавиши являются программируемыми. То есть, на каждую можно присвоить определенное действие из выпадающего списка.

Это очень удобно и помогает ускорить работу.
Шаг 3. Настройка пера планшета.
Самое важное здесь – проверить, чтобы планшет работал в режиме пера, а не мыши. Иначе вы не сможете использовать главное преимущество – чувствительность к давлению пера на рабочую поверхность.
Перейдите на вкладку Перо и проверьте режим работы планшета.

Также нужно настроить чувствительность пера. Например, чтобы работать более широкими мазками кисти в Photoshop, нужно переместить регулятор Чувствительность пера в ближе к положению Мягко. И, наоборот, чтобы работать тонкими штрихами и линиями, передвиньте регулятор ближе к положению Жестко.
Нажмите на кнопку Отображение справа от настройки Режим пера. Здесь нужно включить пропорциональное масштабирование и снять галочку с параметра Использовать рукописный ввод Windows

Шаг 4. Отключите сенсорный ввод.
Перейдите на вкладку Сенсорные опции и снимите галочку с параметра Включить сенсорный ввод.

Это необходимо сделать, иначе в процессе ретуши в Photoshop планшет будет реагировать не только на перо, но и на движения руки по поверхности планшета, причем, непредсказуемым образом. Отключив сенсорный ввод, вы избавитесь от этой проблемы.
Теперь можно приступать к работе. Запускайте программу Photoshop, открывайте фотографию для ретуши, возьмите перо планшета и попробуйте использовать его в процессе ретуши вместо мышки. Если у вас нет своих исходников для ретуши, можете попробовать свои силы на этой фотографии.

Результаты ретуши можете прикреплять в комментариях, предварительно уменьшив размер до 2000 пикс. по длинной стороне, либо выложить на форуме.
А в качестве примера предлагаю посмотреть результат ретуши фотографии с креативным макияжем. Здесь модели нанесли специальный макияж, придающий коже золотистый оттенок и подчеркнули блики на коже. Картинка по клику увеличивается.

Желаю всем творческого вдохновения и приятной работы с графическим планшетом!
Комментарии: 15


besen_ok 24 Августа 2018 - 02:50:03
Я как раз на прошлой неделе купила новый Wacom Intuos. Есть небольшие уточнения - в этом планшете сенсорного ввода нет (и отлично), ориентация кнопок только сверху (пока не поняла, хорошо это или плохо, но, подозреваю, кнопки сбоку были бы удобнее) и кнопки и поведение пера можно настроить под любую программу, там появились вкладки для этого.
А так же первым делом нужно подключить планшет к компьютеру по проводу, а после этого уже устанавливать драйвер (так в инструкции). Я не знаю, что у них там с программным обеспечением, но всё сильно тупило, регистрация на сайте не проходила, настройки не сохранялись и так по кругу много-много раз, пока не снесла всё и не сделала, как в инструкции - сначала подключить, потом драйвер и бывалые люди насоветовали запускать установку драйвера от имени администратора.
Евгений, расскажите, как у вас настроены кнопки на планшете и на пере для фотошопа? Я пока ещё подбираю удобные себе настройки, интересно узнать, что у других людей.
Евгений Карташов 24 Августа 2018 - 19:53:32

Александр Белименко 22 Августа 2018 - 21:11:25
Как настроить планшет,что бы нажатие на стилус увеличивало только давление,а не размер?
Евгений Карташов 22 Августа 2018 - 22:02:29
Это уже относится не к планшету, а к настройке кистей в фотошопе. Там нужно в параметре Передача (Transfer) включить управление нажимом пера.

Александр Белименко 23 Августа 2018 - 19:50:02

Александр Белименко 23 Августа 2018 - 21:27:22
Попробовал как вы сказали,не получается.
Евгений Карташов 24 Августа 2018 - 19:56:58
Видимо, не так и не то пробовали. Вот здесь нужно включить


Александр Белименко 25 Августа 2018 - 19:54:26
О,теперь заработало. Уже лет 5 работаю планшетом и сколько не спрашивал ни кто не знал как это настроить. Большое спасибо!!

Игjрь (anonimus) 22 Августа 2018 - 10:12:32
Спасибо! Какой размер планшета для ретуши все-таки удобнее и предпочтительней 152 x 96 мм или 216 x 135 мм?
В этом обзоре речь пойдет об интересном графическом планшете-мониторе Bosto BT-16HDT. Это устройство предназначено как для тех, кто только начинает постигать азы цифрового искусства, так и тем, кто уже занимается компьютерной графикой, дизайном, рисунком или редактированием видео. Мне давно было интересно познакомиться с подобным девайсом и оценить его возможности. Давайте посмотрим, что он из себя представляет.
Планшет приехал в двойной коробке, которая отлично защитила его от возможных повреждений при перевозке:
Основная упаковка с ярким, подарочным дизайном и полной информацией о функциональных возможностях:
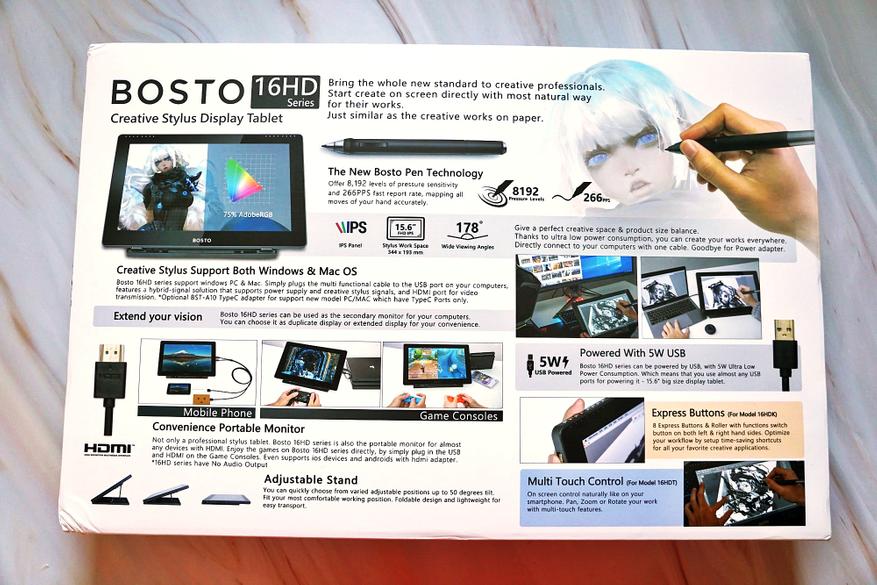
В комплектацию устройства входят:
- планшет
- регулируемая подставка
- Стилус с подставкой
- кабель для подключения к ПК
- 20 сменных стержней
- Перчатка для руки
- Салфетка для протирки дисплея планшета
- флешка на 16Гб с программой и драйвером
- Чехол
- Инструкция (англ.)
Каждый компонент отдельно запакован в пакет, а планшет имеет защитную транспортировочную пленку:


Планшет-монитор можно использовать не только в качестве помощника при работе с графическими программами, но и как второй монитор для любого девайса имеющего HDMI выход: компьютер, ТВ-бокс или игровая приставка, а через переходник, можно подключить к смартфону или планшету, правда при этом придется позаботиться о дополнительном выводе звука, т.к. в данном устройстве динамики отсутствуют.
Рабочей областью планшета является весь монитор закрытый тачпанелью, которая реагирует как на комплектное перо, так и на касания пальцев. Поверхность дисплея матовая, чтобы меньше были заметны отпечатки и блики:

Заявленные характеристики:
- Модель: Bosto BT-16HDT
- Размер: 15.6 дюймов
- Разрешение: 1980x1080
- Тип матрицы: H-IPS
- Углы обзора: 178° (по вертикали и горизонтали)
- Насыщенность: 92% sRGB
- Количество цветов: 16.7 млн.
- Контраст: 1000:1
- Время отклика: 14мс
- тип тачпанели: емкостная, воспринимает до 10 одновременных касаний
- Разрешение стилуса: 5080lpi
- Воспринимаемое количество степеней нажатия: 8192
Различие между разными моделями можно увидеть на обратной стороне коробки, либо почитать на оффициальном сайте Bostotablet:
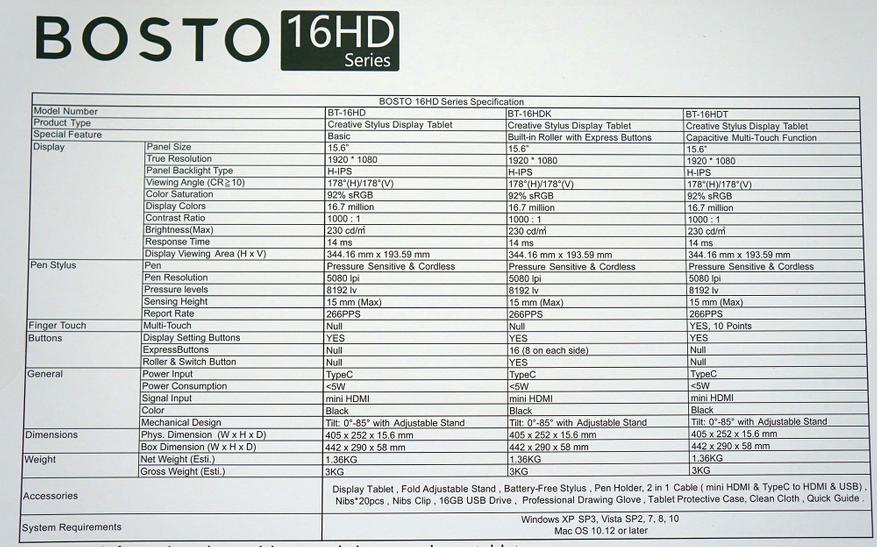
Органы управления и отверстия разъемов расположены только на правой боковой стороне: 4 кнопки и 2 разъема. Кнопками можно управлять встроенными настройками монитора. Отмечу, что кнопки не очень удобные, слишком плоские и имеют малый ход, впрочем, это проблема большинства мониторов:
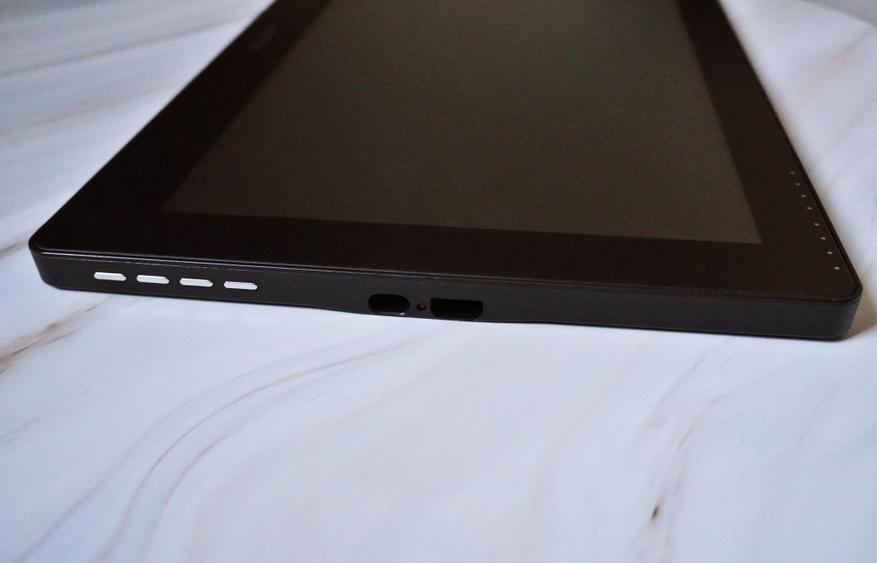
Разъемы: mini HDMI и Type-C (второй разъем нужен для питания тачпанели). Между ними расположен светодиод состояния подключения планшета:

Обратная сторона планшета шероховатая, не скользит в руке или на столе:


Размер устройства 405x252x15мм. Реальная диагональ монитора 396мм (как раз 15.6 дюймов):
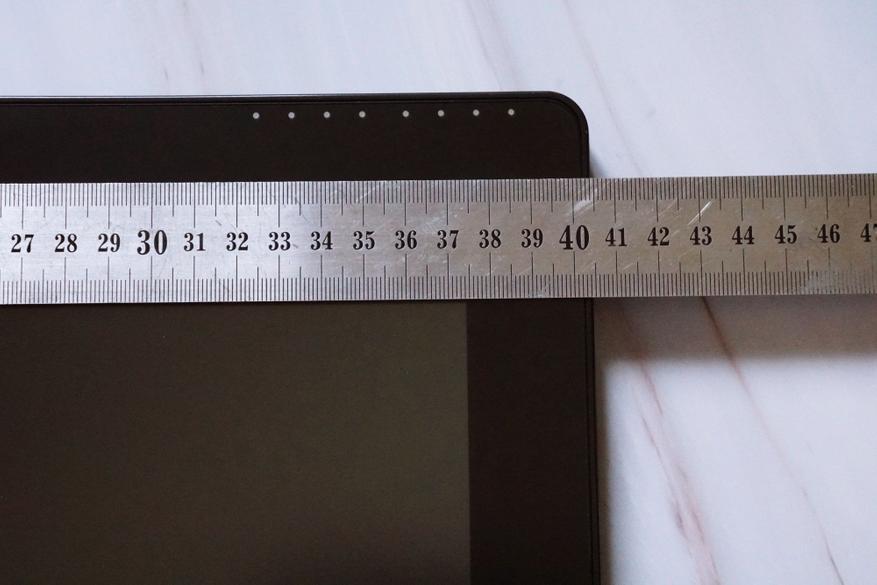
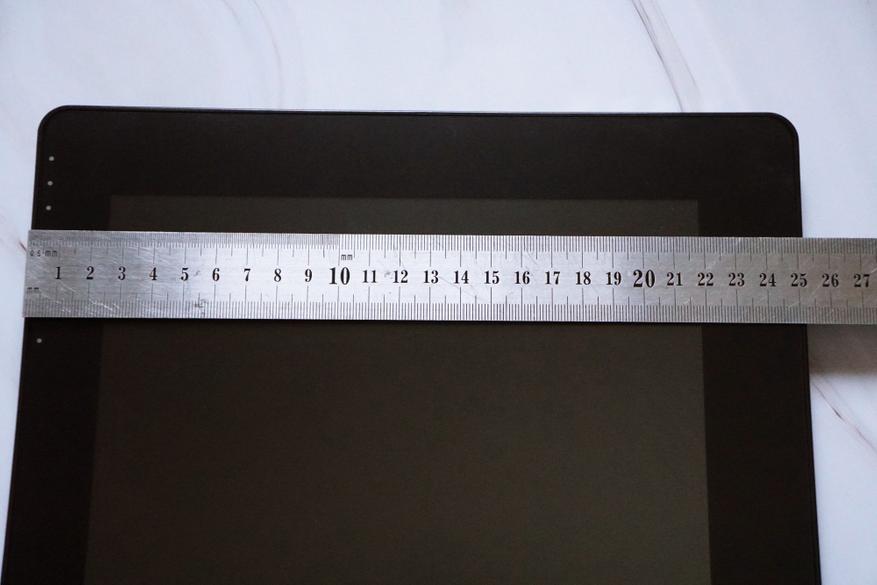


Планшет достаточно тяжелый, вес 1.6кг ощутим для одной руки:


Поэтому для работы в комплекте идет удобная подставка с большим количеством уровней наклона. Можно установить удобный угол и для работы и для просмотра. На передней части подставки снизу располагаются откидные упоры для поддержки планшета:
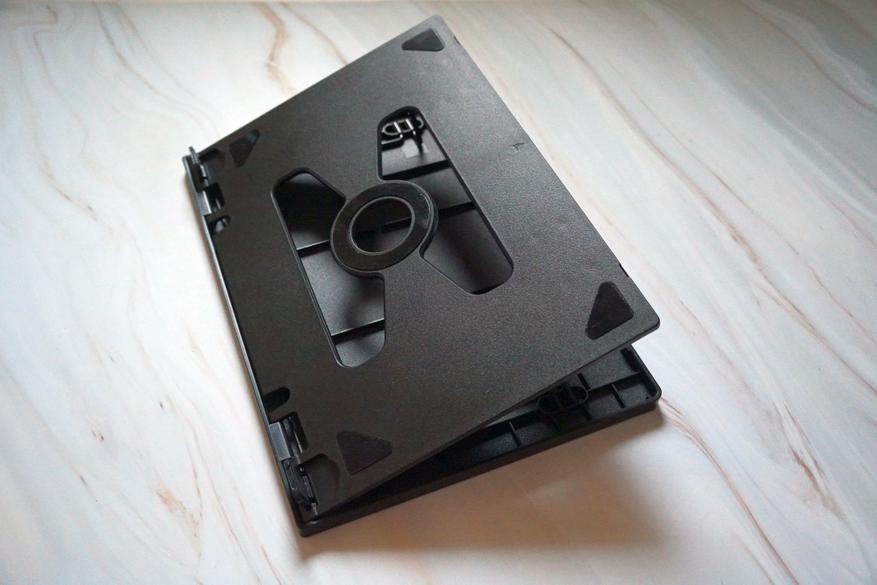

Подставка оснащена противоскользящими накладками, в основании находятся две металлические перекладины, с помощью которых устанавливаем наклон:
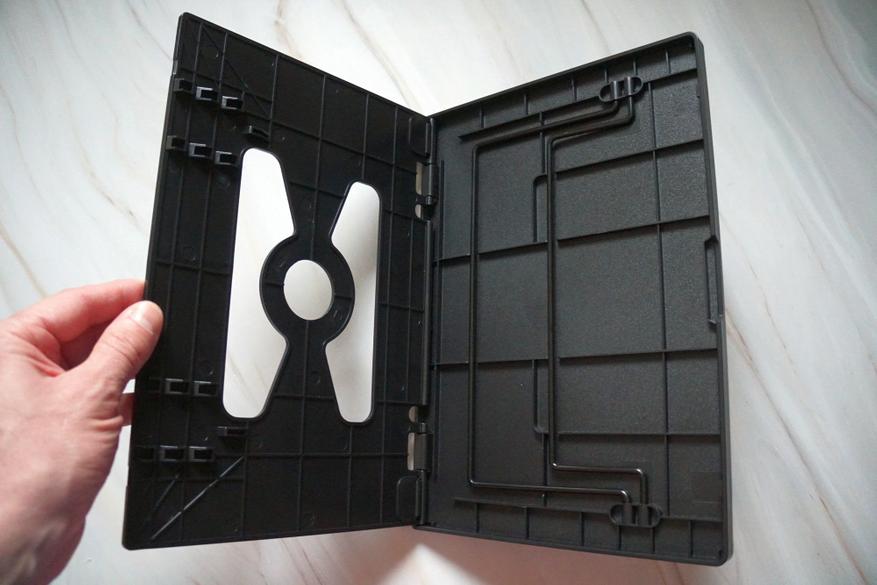



Чехол плотный, выполнен из материала наподобие войлока толщиной около 2мм, онполностью плотно облегает планшет и хорошо его защищает:

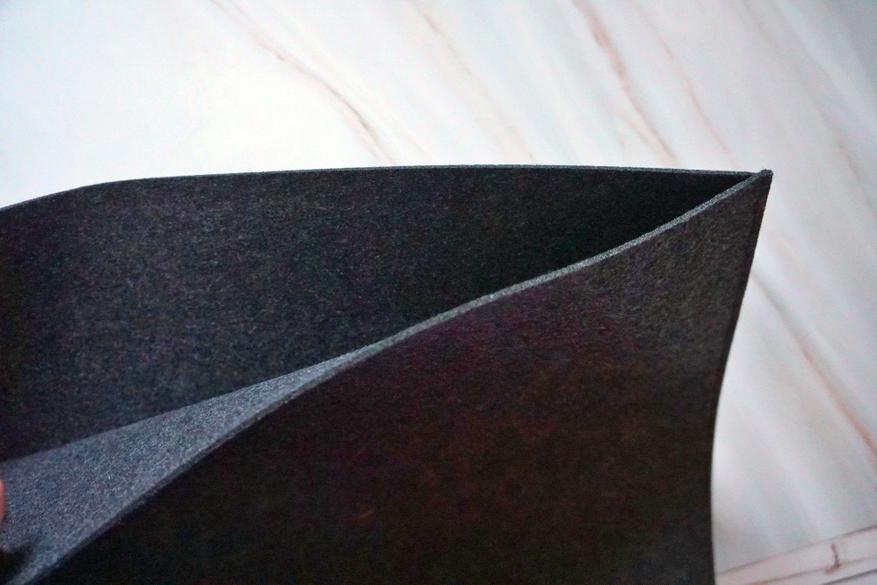

Кабель, как я уже упомянул, двойной, к планшету подключается mini HDMI и Type-C, а к внешнему устройству — HDMI и обычный USB. Длина кабеля 1.5м:


Стилус достаточно крупный, но не тяжелый (в нем нет никаких элементов питания) и отлично лежит в руке. На корпусе, под большим пальцем, расположены две управляющие программируемые кнопки:


В комплекте присутствует целых 20 сменных наконечников, которые можно менять по мере истирания, хотя, надо очень постараться, чтобы это сделать:



К стилусу идет подставка в которой его можно установить как в вертикальном, так и горизонтальном положении:



В комплекте также есть специальная перчатка, которая при работе исключает ненужные срабатывания тачскрина при его касании боковой стороной кисти руки и пальцами:


Подключение и использование
Подключал планшет к компьютеру на базе Windows 10, для работы нужно установить драйвера и программу с комплектной флешки (там же записаны драйвера и для MACов). Установка идет на русском языке, каких-либо проблем не возникло.
Если компьютер выключен, а планшет к нему подключен, то на дисплее отображается «No signal», а светодиод состояния горит красным:


Через некоторое время он переходит в спящий режим, чтобы, например, не высаживать батарею ноутбука:

Если включить компьютер к которому подключен планшет, то светодиод состояния горит синим цветом:

В параметрах системы устройство определяется как «Bosto Tablet», максимально возможное разрешение 1920x1080, 60Гц:
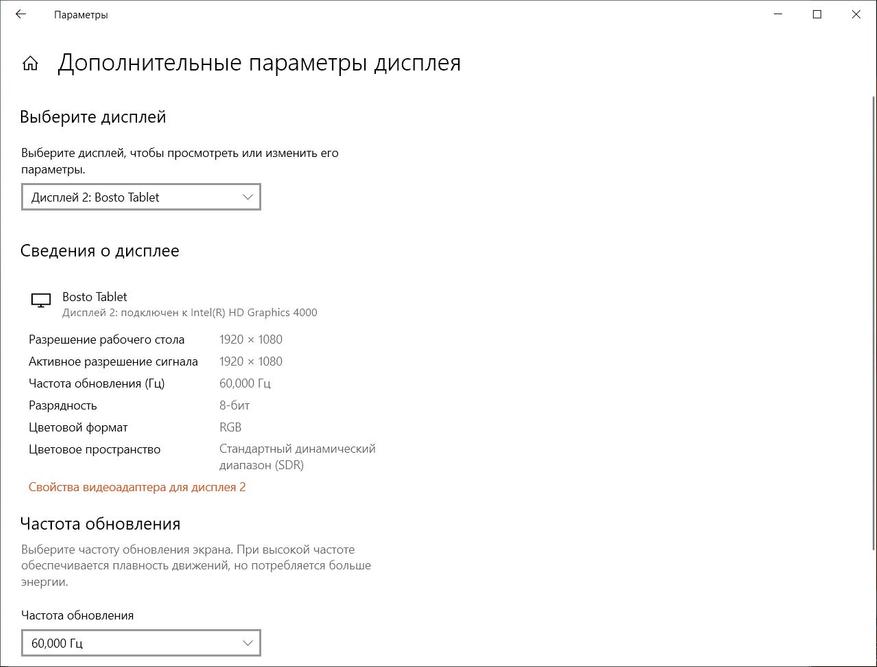
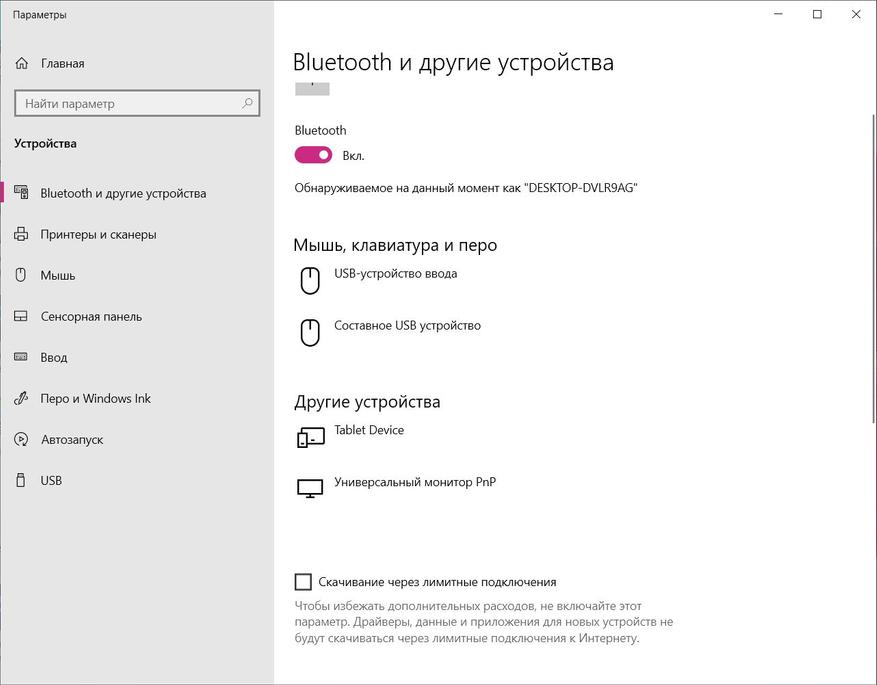
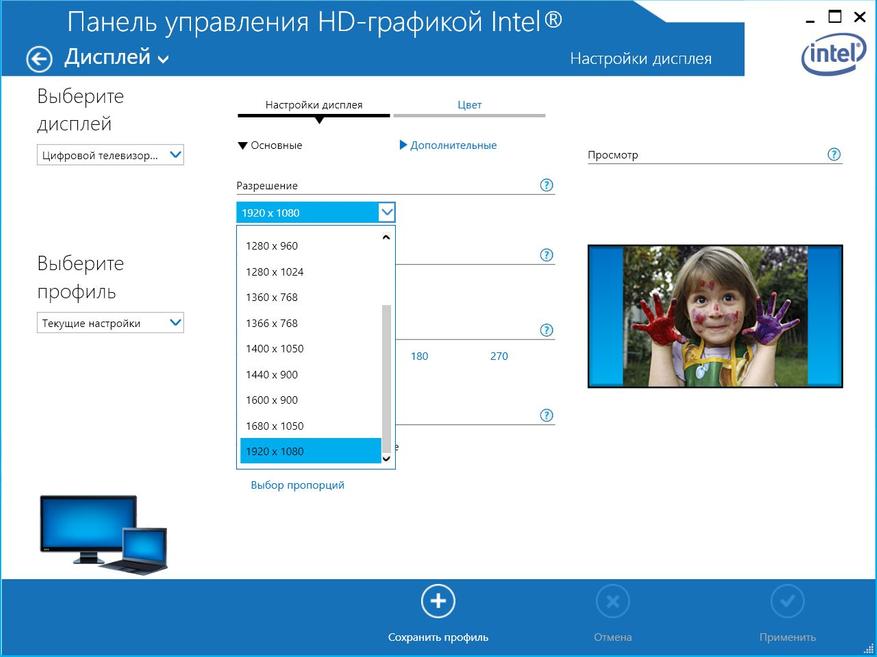
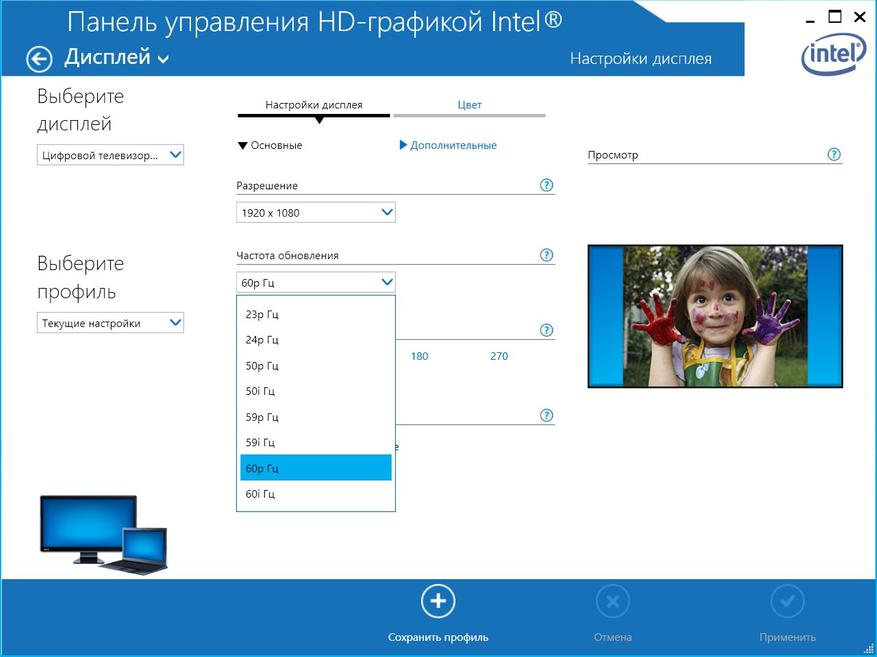
В системе 2 монитора:
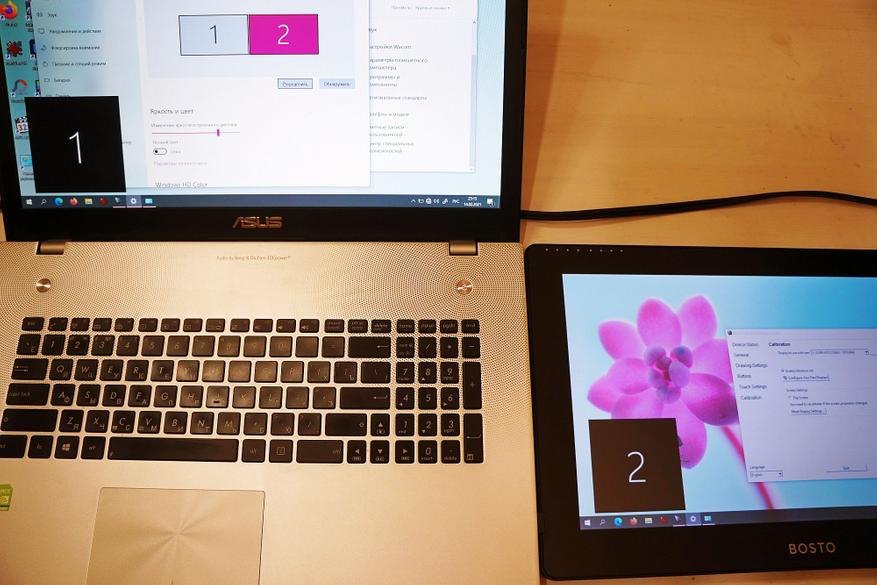
Планшет может работать в качестве внешнего монитора в нескольких режимах: дублирование основного рабочего стола, второго рабочего стола или единственного монитора:


В расширенном режиме с двумя рабочими столами, можно одновременно, например, осуществлять серфинг в интернете и работать в графическом редакторе:
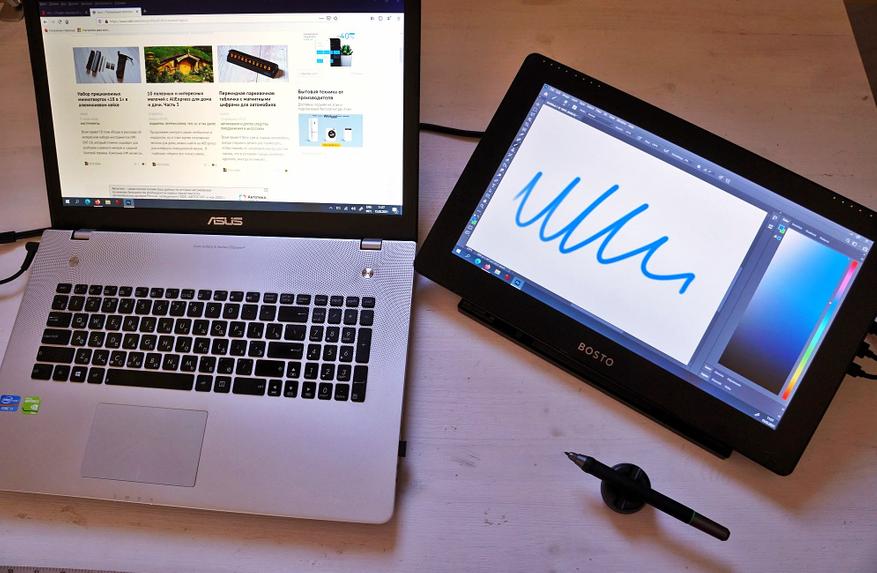
Вместе с драйверами ставится программа управления тачпанелью планшета, значок висит в трее панели задач и может быть вызван в любой момент:
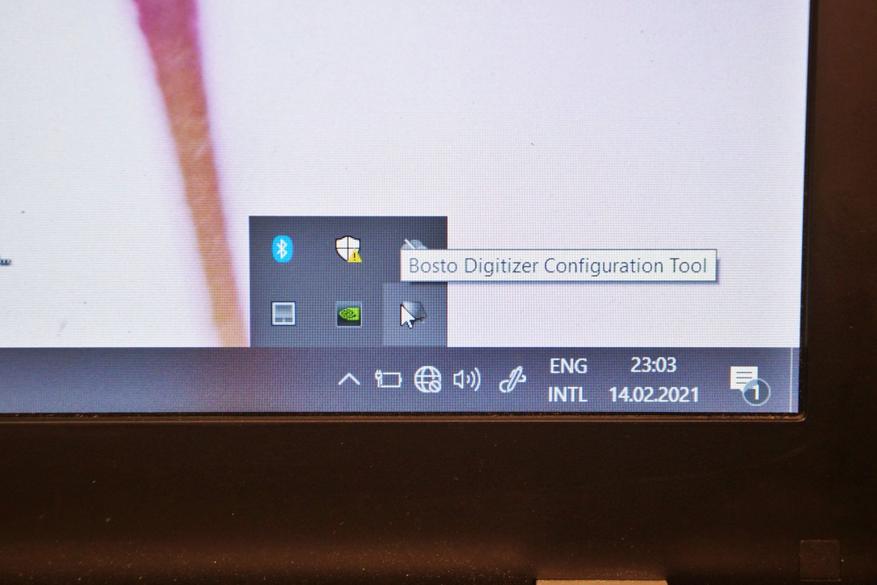
Настроек достаточно много: можно провести калибровку тачскрина планшета; установить параметры чувствительности стилуса и степень реакции на нажатие его кончиком на дисплей; задать действия на кнопки стилуса (например, «Undo»); отключить реакцию на касание тачпанели рукой или ее срабатывание только при двойном касании (что удобно, когда работаешь только пером) и другие функции:
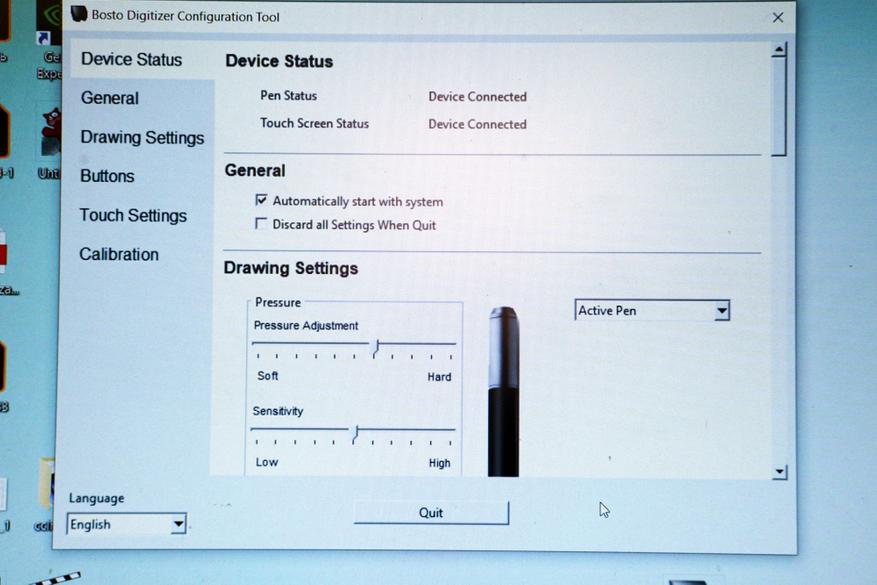
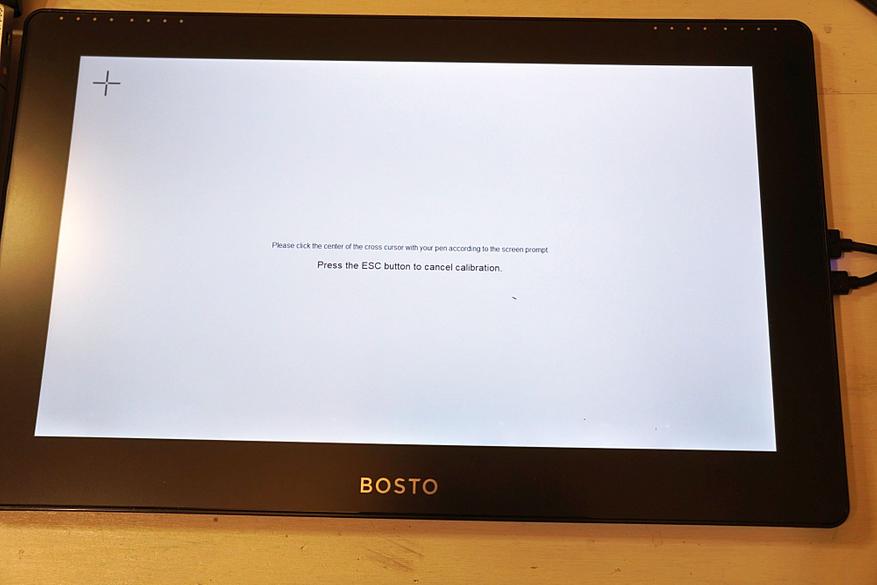
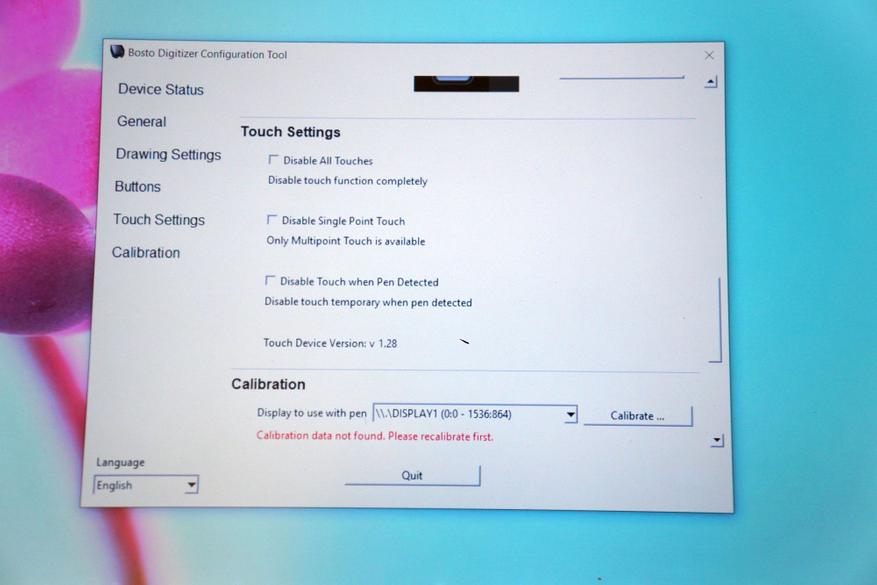
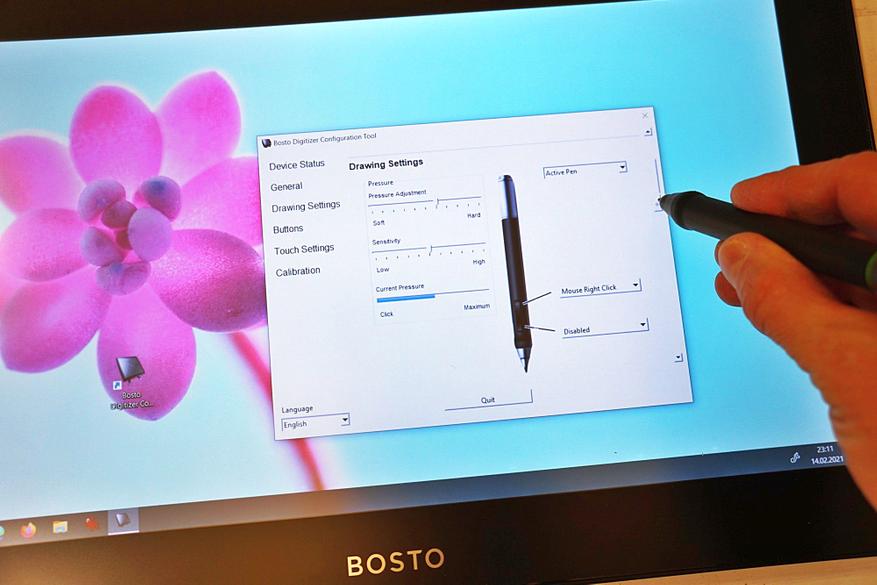
Перо может работать в пассивном и активном режиме: в первом реакция на перо соответствует простому клику левой кнопки мыши, а активный подразумевает разные реакции на длительность и силу нажатия, например, можно приноровиться касанием выполнять и левый и правый клик, а также простое наведение. В активном режиме, разные реакции тачпанели на перо, отображаются разными видами значков на дисплее:

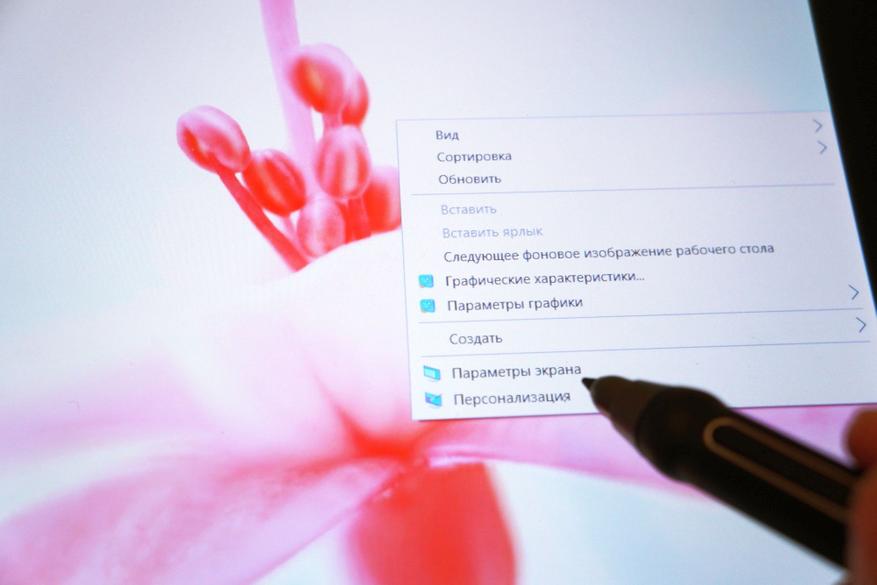
В графических редакторах, отслеживание степени нажатия и усилия позволяет добиться разной толщины и яркости линий, можно делать совсем тонкие и едва заметные или яркие и широкие:



Отмечу, что чувствительность пера очень хорошая, можно настроить так, что планшет будет реагировать на стилус даже на высоте около 1см:
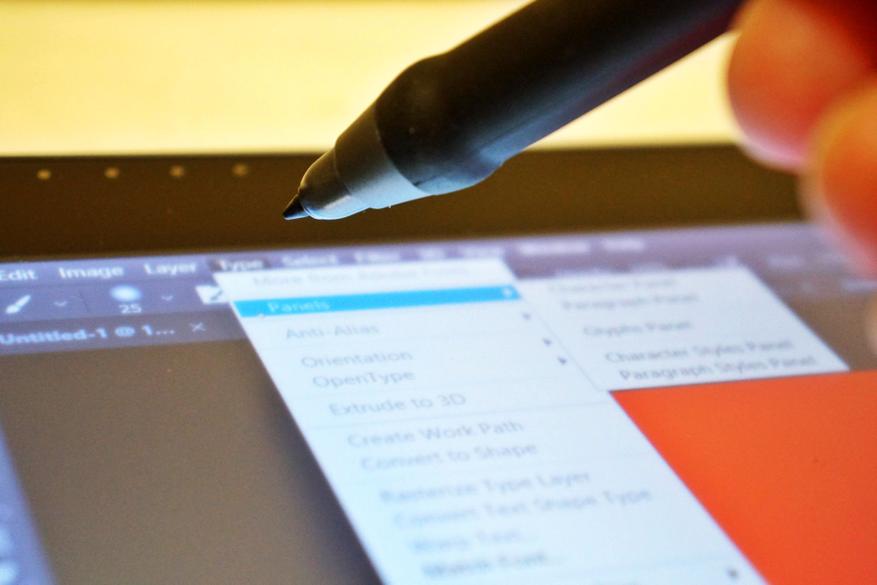
Встроенными в планшет кнопками можно изменять параметры яркости, цветовой температуры, контраст, резкость, кроме этого, можно изменить язык настроек (русский есть):
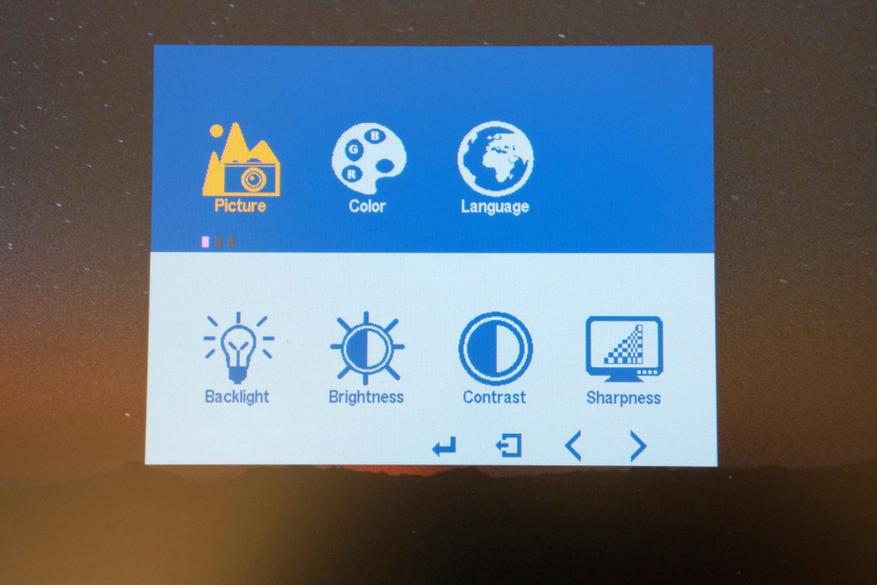
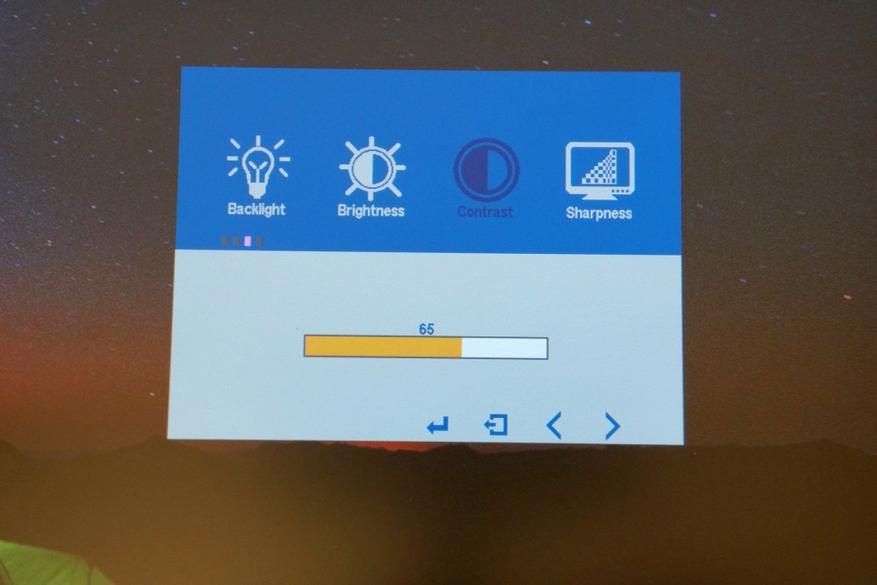
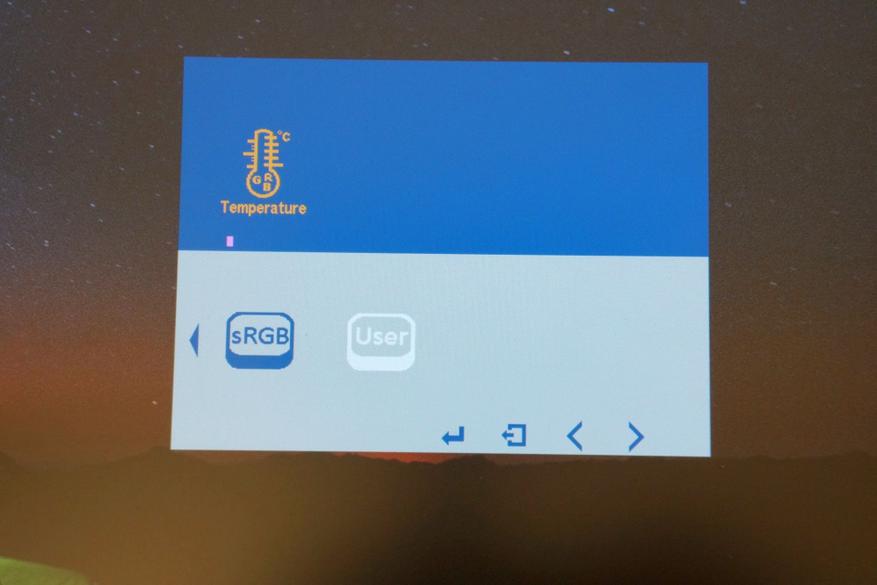
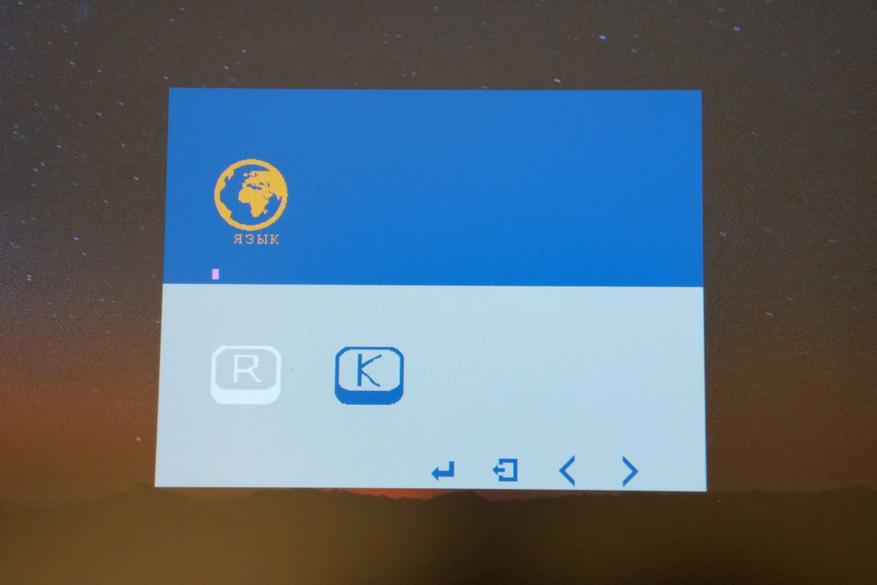
Матрица диплея H-IPS, углы обзора отличные, инверсии цветов нет, битых пикселей и существенных засветов не обнаружено:
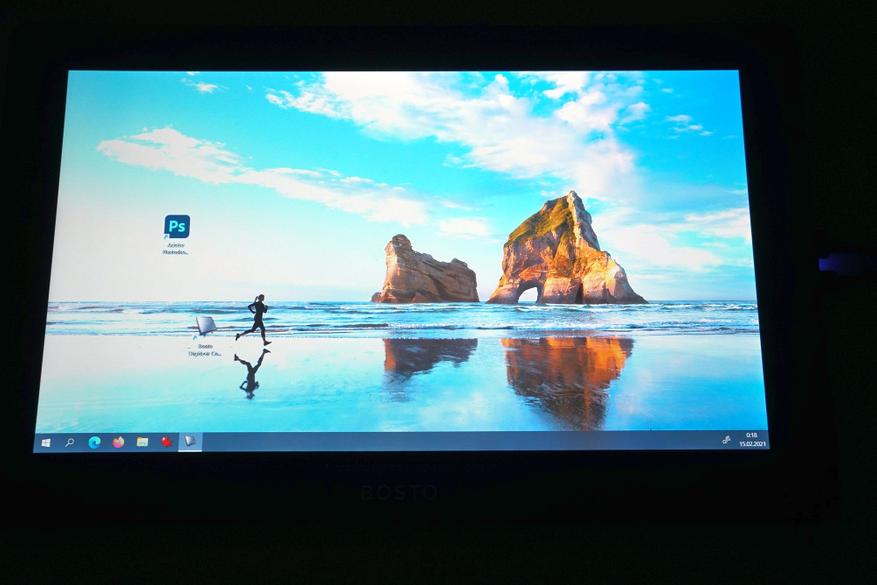

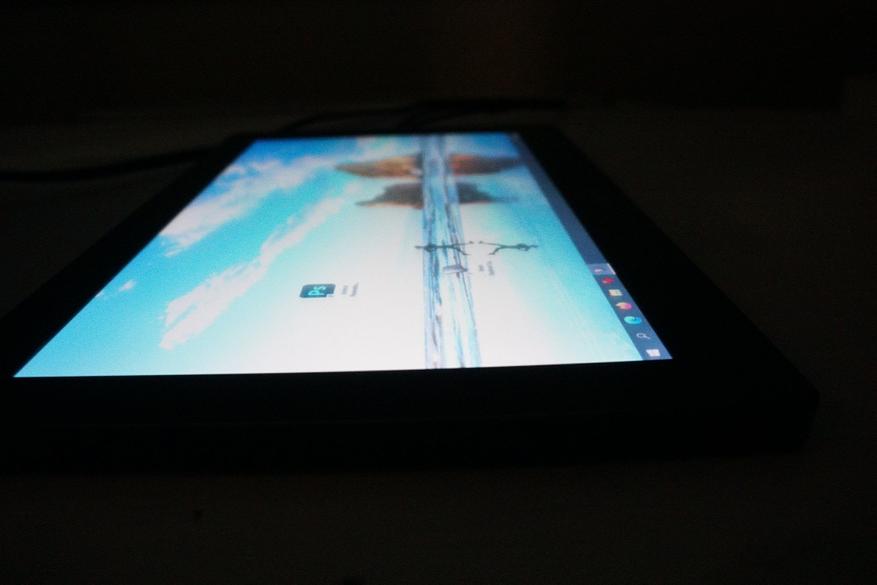

Сравнение с дисплеем ноутбука:

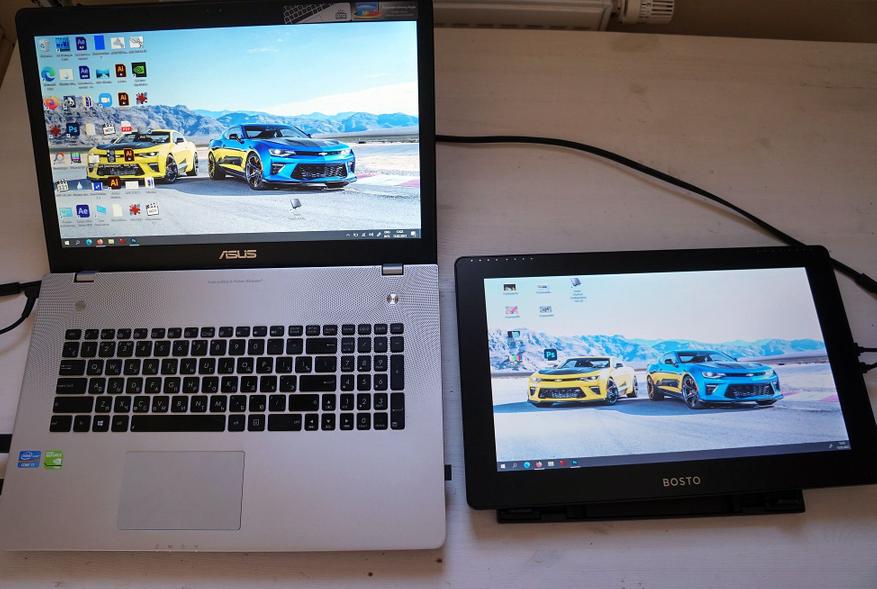
Все цвета передаются корректно, матовая поверхность не дает существенных бликов. Отмечу, что помимо пера, удобно управлять планшетом и с помощью касаний, в приложениях можно делать изменение размера рабочей области, листать, перемещать объекты и многое другое:


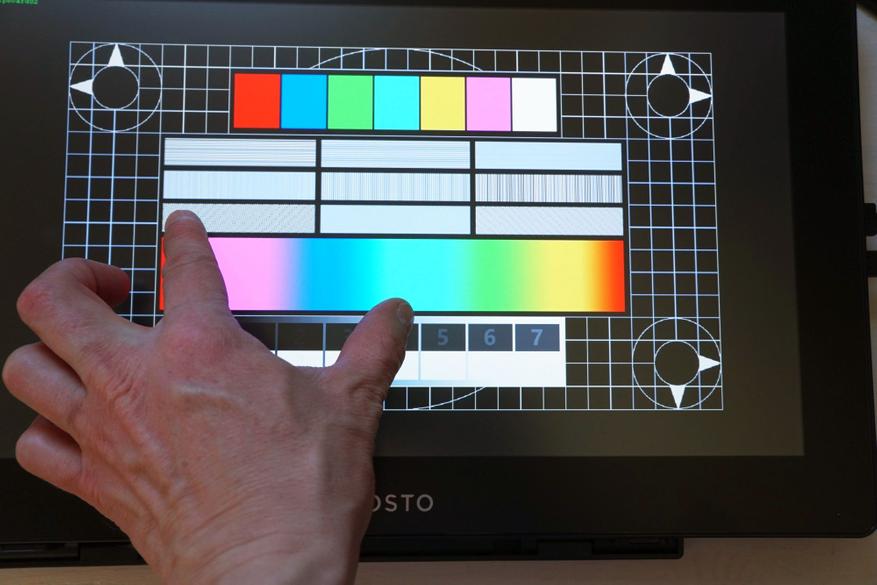

Примеры вывода цветных изображений:





Выдал планшет юному художнику — планшет был освоен за пять минут, работать очень понравилось, быстро удалось привыкнуть к разным вариантам реакции пера:

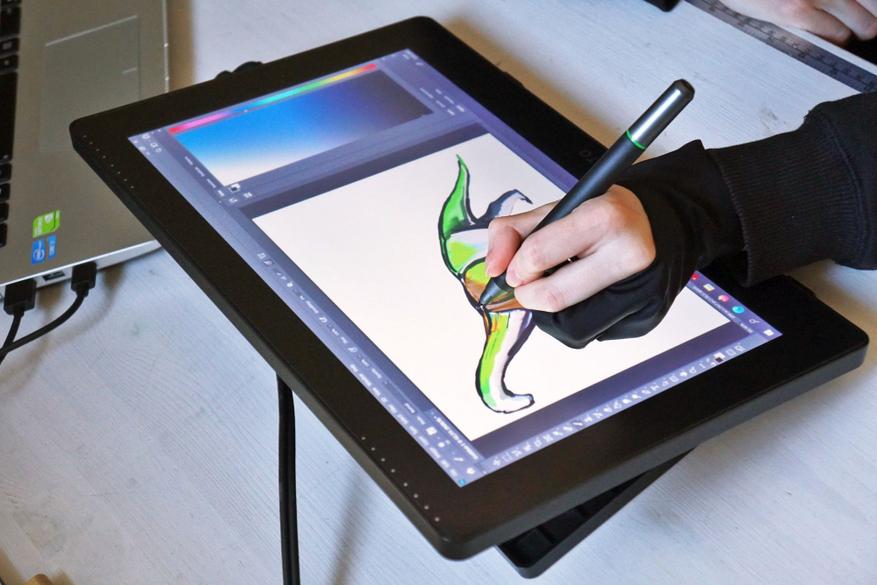


В целом, графический планшет понравился, как отличный инструмент для освоения компьютерной графики и рисунка. Если сравнивать с работой мышью, то разница огромная, используя подобный планшет-монитор, фактически работаешь как будто обычным карандашом или кистью, но имея под рукой весь мощный арсенал инструментов графического редактора. Качество изготовления и сборки достойные, а матрица H-IPS отлично передает цвета. Приобрести обзорную модель Bosto BT-16HDT можно с промокодом: BOSTO10 (также, есть вариант Bosto 16HDT со стилусом на батарейках).
У меня уже почти 20 лет один-единственный планшет Wacom Graphire, самый обычный, истёрся почти до дыр, перо треснуло и смотано изолентой, провод неоднократно чинился, в общем боевая такая вещь, и в принципе мне его всегда хватало.
Однако время от времени я засматривался на планшеты с дисплеем, где типа рисуешь прямо по экрану. С одной стороны, это круто, потому что ну вот что может быть естественнее и удобнее, чем просто рисовать пером на чём-то? С другой стороны, в то время было слышно только про Wacom Cintiq , а стоил он всегда как самолёт, так что воспринимался как очень крутая, но недоступная вещь.
С тех пор, однако, кое-что поменялось, и мне удалось поработать не с Cintiq, но с другими планшетами, такими как Microsoft Surface и Samsung Galaxy Note 8.0 . И этот опыт неожиданно оказался очень негативным.
Я перечислю все недостатки:
- Есть некий порог нажатия, чтобы вообще начать рисовать, и этот порог очень некомфортный. Делаешь легкие штрихи - они не регистрируются. Давишь сильнее - очень легко переборщить, и получается слишком толсто.
- Очень большой лаг при движении пера. То есть перо движется, а курсор движется за ним, но с большим опозданием.
- Когда что-то делаешь пером на экране, то банально перекрываешь себе обзор этим пером и своей же рукой.
- Экран срабатывает на перо, но также и на руку.
- Между пером и собственно картинкой находится прозрачная прослойка экрана, и поэтому курсор находится не совсем там, куда показывает перо.
Собственно говоря, даже одного из этих недостатков мне было достаточно, чтобы не переходить никуда с обычного планшета:
- Нажатие пера отрабатывает лучше
- Никакого лага - всё летает
- Экран всегда полностью виден и курсор всегда находится именно там, где мы хотим.
Да, кстати, в процессе увлечения графическими планшетами было пересмотрено много роликов про Cintiq, и даже там было видно, что курсор лагает. Так что не было надежды даже на дорогие решения.
Но прогресс не стоит на месте, и вот уже Алиэкспресс ломится предложениями графических планшетов со смешными названиями типа HUION по смешным ценам. Какой это хлам, можно только догадываться. Но появлялись всё новые и новые обзоры и отзывы, и у меня в очередной раз шило в ж появилась мысль попробовать, каково это.
Выбор пал на планшет Bosto 16HD ввиду размера, цены и отзывов. Я подумал, что растрату
13 000 рублей в общем-то можно пережить, даже если планшет никуда не годится, потому что его можно использовать как обычный внешний IPS-монитор размером 15.6 дюйма. Скажем, подключить его к игровой приставке.
Все эти названия бостo-шмосто, конечно же, обычный китайский нонейм, на который лепят какие попало шильдики, поэтому не стоит думать, что за данным изделием стоит какая-то фирма. У неё нет ни сайта, ни поддержки, ничего. Все эти названия бостo-шмосто, конечно же, обычный китайский нонейм, на который лепят какие попало шильдики, поэтому не стоит думать, что за данным изделием стоит какая-то фирма. У неё нет ни сайта, ни поддержки, ничего.Я сразу совершил ошибку, купив самую базовую версию. В этом мне "помогли" отзывы, где содержалась не вполне точная информация. У этой версии нет кнопок, на которые можно назначить какие-то действия, а поэтому работать в графическом редакторе неудобно, ведь за каждым шорткатом нужно тянуться к клавиатуре. Кроме того, перо активное и требует подзарядки, а там был вариант с пассивным пером. Но не знаю, может пассивное чем-то хуже, с другой стороны? Иметь тач тоже было бы неплохо. Хотя на него и жаловались, но во всяком случае он отключаемый.
Ну ладно, что есть, то есть. А именно, базовая версия без кнопок, без тача и с активным пером. Кстати, при заказе выбрал опцию "из России", и его доставили курьером буквально на второй день.
Подключение
Подключается комплектным проводом HDMI + USB-C. По USB идёт питание и управление, а по HDMI - картинка.
В принципе у меня под Windows 10 всё сразу завелось, но не полностью. Не работала кнопка на пере, курсор Windows не отключался, нечем было откалибровать и т.д. Опять же, если читать отзывы, то советовали скачать драйвера, а не ставить те, которые идут на флешке в комплекте. В моём случае всё получилось наоборот - скачанные драйвера оказались только наполовину рабочими, а вот те, которые шли на флешке, были нормальные.
Хотя в рекламе и написано про IPS и отличные цвета, на деле экран оказался. другим. То есть да, это FullHD IPS и цвета вроде нормальные, но они резко - именно резко - отличаются от цветов на экране ноутбука. Например, на ноутбуке глубокий синий цвет, а на планшете - голубой. На ноутбуке чисто красный, а на планшете он почти оранжевый.
Чёткость изображения также снижена по сравнению с ноутом. Картинка передаётся 1:1, но изображение чуть смягчённое. Думаю, что виной этому матовая плёнка, наклеенная на экран. Сам экран глянцевый. А матовая плёнка немного рассеивает световые лучи. Очень хочется её оторвать, и думаю что и чёткость, и контрастность станут выше, но пока повременю. (Нет, это не защитная транспортировочная плёнка, её я уже оторвал.)
В целом, если просто смотреть на изображение, а не сравнивать с другими дисплеями, то оно воспринимается как абсолютно нормальное, так что жить с ним можно.
Дополнение: И вот наступил момент, когда я слегка повредил плёнку на экране и решил её оторвать. Как и предполагалось, чёткость и контрастность изображение стали лучше. Но одновременно с этим повысилась рефлективность экрана. Если поставить его рядом с обычным ноутбучным экраном (тоже глянцевым), то видно, что ноутбучный экран тоже отражает, но отражение гораздо темнее, раза в 2. В общем, отражение на планшете довольно сильно бросается в глаза и может мешать при просмотре фильмов с тёмными сценами, скажем. При рисовании – вряд ли.
Также очень сильно стали проявляться отпечатки рук на экране.
В крайнем случае, плёнку нужного размера можно купить отдельно и наклеить заново.
Да, здесь присутствуют все недостатки, которые я описал выше - и плохая начальная чувствительность, и воздушная прослойка, и лаг. Хотя лаг отличается от программы к программе. Скажем, просто в интерфейсе Windows он практически незаметен, а вот в редакторе Kritа он прямо-таки сильный.
Кроме того, в углах экрана положение пера сильно расходится с положением курсора, вплоть до 5 миллиметров. Немного помогает калибровка, но хотя бы чего-то похожего на идеал достичь не удаётся.
Графические редакторы
Пока что проверен только Krita . Там всё работает. Paint Tool Sai не распознаёт степень нажатия, поэтому не годится. OpenCanvas вроде бы должен распознавать, но только с поддержкой Windows Ink. Короче, вывод такой, что планшет нормально работает через Windows Ink, и все редакторы, которые поддерживают этот интерфейс, будут нормально работать с планшетом.

Графический планшет для рисования давно стал основным рабочим инструментом современных художников. Кисти, краски, бумага и холст — все это умещается в одном небольшом устройстве. В комбинации с правильно подобранным софтом перед владельцем которого открываются безграничные творческие возможности.
Под прицелом нашего сегодняшнего рейтинга оказались лучшие планшеты для рисования с экраном. Мы рассмотрим актуальные модели в разных ценовых категориях и дадим рекомендации по их выбору для новичков.
№10 — GAOMON PD1161

В комплект поставки, помимо самого устройства, входит блок питания, держатель для стилуса, запасные стержни, провода под разные разъемы и перчатка. Ключевой минус — у планшета нет подставки, так что для рисования вне горизонтального положения придется прибегать к помощи подручных средств. Если вы не гонитесь за большим дисплеем и ограничены в средствах, то PD1161 будет неплохим выбором по соотношению цены и качества. Заказывать его лучше с AliExpress, в России модель обойдется прилично дороже.
№9 — BOSTO 16HD

Стоит отметить богатую комплектацию: помимо подставки, стилуса, запасных перьев, перчатки, тряпочки для чистки и кабелей, производитель положил флешку на 16 ГБ со всеми драйверами — мелочь, а приятно. Это хороший вариант графического планшета с достаточно большим экраном и не такими массивными габаритами, чтобы его переноска в рюкзаке или сумке стала проблемой. За сравнимые деньги найти 15-дюймовую альтернативу в российской рознице просто не реально.
№8 — HUION Kamvas Pro 13 GT-133

№7 — XP-PEN Artist 12

Рейтинг графических планшетов продолжает XP-PEN Artist 12. Это компактная модель с экраном на 11.6 дюймов, FullHD разрешением и рабочей областью 256*144 мм. Причем планшет может потягаться с более дорогими моделями, если и не по размерам дисплея, то по качеству цветопередачи точно. Дизайн напоминает предыдущую модель топа, но чуть более функциональную — шесть программируемых кнопок и сенсорная панель вместо четырех. Сам корпус выполнен из матового пластика с алюминиевой вставкой, чувствительность к нажатию на стандартном уровне — 8192.
К компьютеру планшет подключается посредством USB Type-C, что довольно удобно при отсутствии свободного HDMI выхода, которого требуют многие другие модели. В комплекте зарядник с насадками для разных видов розеток, пассивное перо, пенал со сменными наконечниками, перчатка и салфетка из микрофибры. А вот подставки для горизонтального размещения в числе комплектующих не нашлось, и это, пожалуй, ощутимый минус. В остальном XP-PEN Artist 12 — довольно качественная альтернатива дорогим графическим планшетам, что подтверждают положительные отзывы пользователей.
№6 — GAOMON PD1560

В наш рейтинг вальяжно въезжает еще один планшет от бренда Gaomon — PD1560, который порадует любителей больших дисплеев по разумной цене. Мало кто из ближайших конкурентов может предложить 15.6 дюймов с рабочей областью 344*193 мм за такие деньги. Дисплей отлично откалиброван, он может похвастаться хорошей цветопередачей из коробки и имеет при этом большое количество настроек. Что касается уровней нажима, то здесь уже знакомое число, намекающее на хорошую чувствительность — 8192.
Дизайн планшета оставляет желать лучшего, корпус толстый, материал — сплошной пластик, причем даже не матовый. Зато на нем есть сразу 10 экспресс-клавиш. Стилус в комплекте чуть более длинный, чем обычно, и имеет нестандартную развесовку, кому-то это понравится, кому-то нет. Подставка в комплекте имеется, более того, она металлическая, тяжелая и прорезиненная, так что разместить планшет устойчиво в большом диапазоне наклонов не составит труда. Причем подставка крепится к гаджету винтами — немного заморочено, но надежно.
№5 — HUION GT-220 V2

Перейдем к по-настоящему большим экранам. Huion GT-220 V2 — электронный графический монитор с диагональю 21.5 дюйма и рабочей поверхностью 477*268 мм, тут есть где размахнуться любителям широких мазков. Корпус у планшета тяжелый — целых 5.5 кг, эта модель явно не для портативного использования. К тыльной стороне прикручивается подставка, регулирующая углы наклона. Придраться можно к функциональной стороне устройства — на нем просто нет кнопок быстрого доступа.
№4 — XP-PEN Artist 15.6 Pro

Новая модель от XP-PEN оснащена кучей мелких полезностей для максимально удобной работы. 15,6-дюймовый экран планшета с рабочей областью 344*193 мм отлично передает цвета и имеет широкие углы обзора, на него нанесена специальная антибликовая пленка, которая снижает нагрузку на глаза. На минималистичном корпусе, выполненном в матовом черном пластике, можно найти восемь кнопок быстрого доступа, которые дополняет красное колесо управления, просто созданное для того, чтобы назначить на него прокрутку или изменение масштаба.
Комплектное перо может использоваться под наклоном до 60°, благодаря чему реальное положение кисти воспроизводится максимально точно. 8192 уровней чувствительности положительно сказываются на плавной текучести линий. На пере есть горячая клавиша в единственном экземпляре — чтобы далеко не тянуться за ластиком, например. Ну и удобная регулируемая подставка как вишенка на торте. Решаете, какой планшет для рисования выбрать? Присмотритесь к новинке XP-PEN Artist 15.6 Pro.
№3 — WACOM Cintiq 16
Цена: 49 000 рублей.

Рисовать на планшетах от Wacom — одно удовольствие хоть для начинающих, хоть для профессионалов. Однако присутствуют сугубо функциональные недостатки. Так у модели нет кнопок быстрого действия от слова совсем, а полноценную регулируемую подставку придется покупать отдельно. Ну и чтобы понять главный минус гаджетов Wacom, достаточно еще раз посмотреть, сколько стоит этот планшет для рисования. Переплата за бренд тут очень весомая.
№2 — HUION KAMVAS Pro 22 (2019)

Если решая, как выбрать графический планшет, вы склоняясь в сторону моделей с большим экраном, то Kamvas Pro 22 вам идеально подойдет. Это прекрасное решение для фотографов, иллюстраторов, дизайнеров и художников. Модель заряжена по полной: огромный 21.5-дюймовый дисплей с широкими углами обзора и охватом 120% цветового пространства sRGB, антибликовое стекло, по десять горячих клавиш и сенсорные полоски с обеих сторон, высокая скорость отклика в 8 мс.
Экран Kamvas Pro 22 полностью ламинирован, что уменьшает эффект параллакса и делает курсор более точным. Владельцы этой модели называют ее достойной альтернативой более дорогим планшетам от Wacom и у нас нет причин им не верить. Главное заранее убедитесь, что на вашем рабочем столе хватит места для этого красавца.
№1 — WACOM Cintiq Pro 32
Цена: 224 000 рублей.

И наконец лучший планшет для рисования в рейтинге и выбор профессиональных художников — Wacom Cintiq Pro 32. Это флагманская модель бренда, которая оснащена идеально откалиброванным, огромным 32-дюймовым экраном с 4K разрешением. Перо Pro Pen 2 невероятно чувствительно распознает наклон и точно реагирует на силу нажатия и движение руки. Традиционный минималистичный дизайн смотрится по строгому стильно, горячих клавиш на корпусе нет, но в комплект поставки входит дистанционный пульт ExpressKey с 17 программируемыми клавишами.
На этом наш обзор графических планшетов подходит к концу. Надеемся, он помог вам решить, какой планшет для рисования лучше. Не забывайте, что с подобными устройствами нужно уметь работать, если не получаются красивые линии сразу — обязательно получатся со временем. Больше вам практики и красивых рисунков.
Читайте также:


