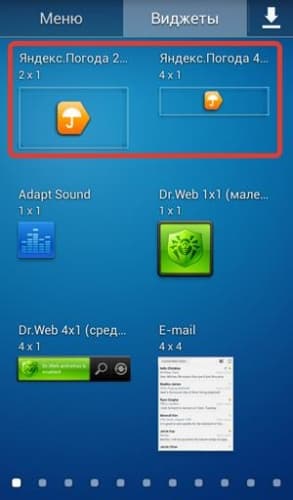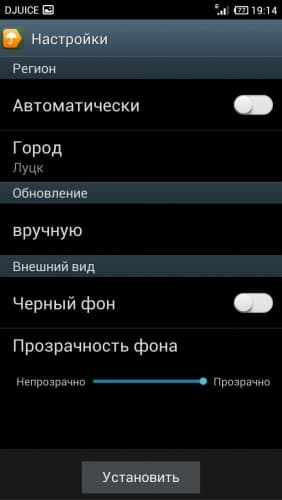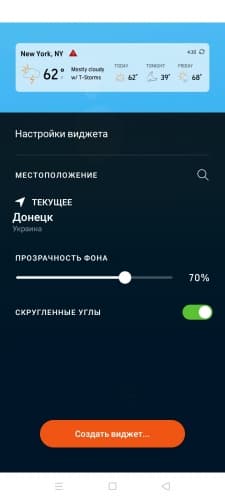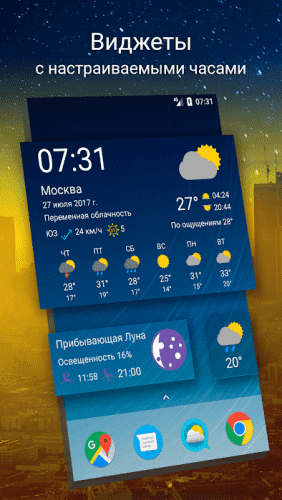Как установить город на планшете
Включение геолокационных возможностей смартфона
Когда понадобится воспользоваться геолокацией, пользователь должен:
- Нажать пиктограмму шестеренки для отображения окна с настройками;
- Обнаружить в открывшемся окне пункт «Защита и местоположение» ;
- Прокрутить следующую страницу до блока «Конфиденциальность» ;
- Осуществить нажатие пункта, отвечающего за «Местоположение» ;
- Выбрать из предложенных меню команд вариант «Включено» .
Когда геолокация начнет действовать, Android покажет перечень программного обеспечения, которое подавало запрос на применение географических данных по системе глобального позиционирования.
Выдача разрешений на геолокацию для каждой отдельной программы
Чтобы сконфигурировать функцию для конкретных приложений, необходимо:
- Включить геолокацию, выполнив алгоритм предыдущей инструкции;
- Зайти в меню, управляющее деятельностью «Местоположения» ;
- Открыть раздел, выдающий «Разрешения для приложений» .
Передвигая соответствующие рычаги в положение «Работает» или «Не работает» , можно запрещать либо разрешать конкретному софту доступ к геолокации.
Уточненное определение координат
Чтобы рассматриваемая функция точнее определила координаты смартфона, требуется:
- Активировать геолокационные возможности на мобильном аппарате;
- В регулирующем работу «Местоположения» окне нажать блок «Дополнительно» ;
- Зайти в раздел «Геолокация Google» и перевести рычаг в активное состояние.
Когда функция «Определять местоположение точнее» начнет действовать, координаты смартфона или планшета будут вычисляться с участием точек доступа к Wireless Fidelity, вышек сотовой связи и датчиков самого аппарата.
Просмотр истории местоположений
Эта интересной функцией записываются все места, которые посещал хозяин гаджета, а сведения сохраняются в учетной записи Google. Чтобы ею воспользоваться, нужно:
Она наглядно будет отображать все места, по которым гулял пользователь мобильника, снабжая их названиями и размещая на электронной карте Земли от Google.
Google Play Market автоматически устанавливает региональные параметры, но при переезде в другую страну, пользователю придется вручную сменить регион в Play Market.
Важно! Изменение страны в Play Market доступно не чаще чем 1 раз в год.
Для этого необходимо:
Надеюсь, статья «Как поменять регион на Android телефоне или планшете» была вам полезна.
Не нашли ответ? Тогда воспользуйтесь формой поиска:

В четырех случаях, как правило, меняют привязку. О том, в каких именно и как настроить Яндекс на свой город мы сегодня и поговорим.
Зачем меняют местоположение в браузере
Допустим, вы живете в Самаре и едете на отдых в Санкт-Петербург. Естественно, там вам понадобится интернет, куда без него. Обычно, другой город определяется автоматически, но, если этого не случилось, придется действовать вручную.

Иногда настройки по умолчанию сбиваются сами собой. Вместо нужных сведений вылезает предложение купить астры в Тридевятом царстве, добраться до которого вам удастся только при содействии доброго волшебника со стаей драконов! Это никуда не годится. Приходится лезть в настройки.
Но чаще всего поменять город приходится и для работы в интернете. Например, когда я пишу некоторые статьи, то мне нужны примеры сайтов хороших или не очень. Я ввожу любой регион, а затем начинаю мониторить салоны красоты, тату-студии, агентства недвижимости и так далее.
Кстати, если вы делаете сайты на продажу для компании, то изменив местоположение, можно посмотреть конкурентов в других городах и вдохновиться или точно определиться с тем, как делать не нужно.
Короче говоря, причин может быть много. Давайте приступим к действиям, и я покажу как все-таки менять геолокацию в браузере телефона и компьютера.

Смена геолокации с компьютера
Итак, проходим на главную страничку.
В правом верхнем углу находите рубрику «Настройки». Тут нужно выбрать категорию «Изменить город».

Снимаете галочку с графы «Определять автоматически» и ставите на «Не уточнять».
Учтите, что новый регион вы ставите навсегда, ну точнее до того момента, как не измените обратно. Если захотите.

Осталось только вписать новое название города в появившееся меню. Даже Enter кликать не нужно. Просто вводите регион, щелкаете по подходящей строчке в открывшемся списке и готово.
Смена с телефона
Теперь давайте сделаем то же самое с телефона или планшета. Итак, меняем город на мой. Покажу как это сделать на андроиде.


Для удобства вводим в поисковую строчку любое слово и двигаемся вниз, к концу списка.

Тут, как вы видите, стоит Владимир. Нажмите на него.
Осталось только выбрать из списка или вписать свой вариант. Ульяновск, Саратов, Самара или свой родной. Это совершенно не важно. Творите, как говорится, что хотите.
Готово. Изменения в телефоне прошли успешно и в глазах Яндекса вы переехали в дальние дали, а потому и информацию он для вас начнет показывать новую.

Все. Теперь все ваши запросы отобразятся так, как они были бы показаны для жителя того региона, который вы выбрали.
Если вы только начинаете открывать для себя интернет, но вас уже интересуют различные способа заработка, то могу порекомендовать вам бесплатный курс «Инфобизнес по модели Евгения Попова» .
Вы узнаете как работают и зарабатывают в интернете, получите массу конкретной информации и определитесь, действительно ли вас интересует такой вид деятельности или он совсем вам не подходит.

Узнавайте полезную и правдивую информацию, которая поможет.
Если вам понравилась эта статья – подписывайтесь на рассылку и получайте больше интересной информации про заработок в интернете прямо себе на почту.
Вы узнаете о фотошопе, создании сайтов, поймете как пишут статьи для блога, делают видео для YouTube, работают в социальных сетях. Вы не только узнаете, но и определитесь с той нишей, которая манит вас больше остальных, получите отличный старт и совсем скоро вы обретете не только увлекательное, но и прибыльное хобби.
Желаю удачи в ваших начинаниях. До новых встреч!
Как поменять регион на Android
Переехав в другую страну или купив смартфон из-за границы, пользователь сталкивается с необходимостью поменять регион на Андроид. Из-за неправильно заданного региона может некорректно отображаться дата и время, а в магазине Play Market могут быть недоступны к покупке некоторые приложения и игры. Поэтому решение данного вопроса может стать очень важным для владельца гаджета.
Смена региона, языка и часового пояса
Чтобы сменить страну и задать персональные настройки на Android, необходимо выполнить следующие действия:
Шаг 1. Запустите приложение Настройки и выберите раздел «Дополнительно» в категории «Система и устройство».
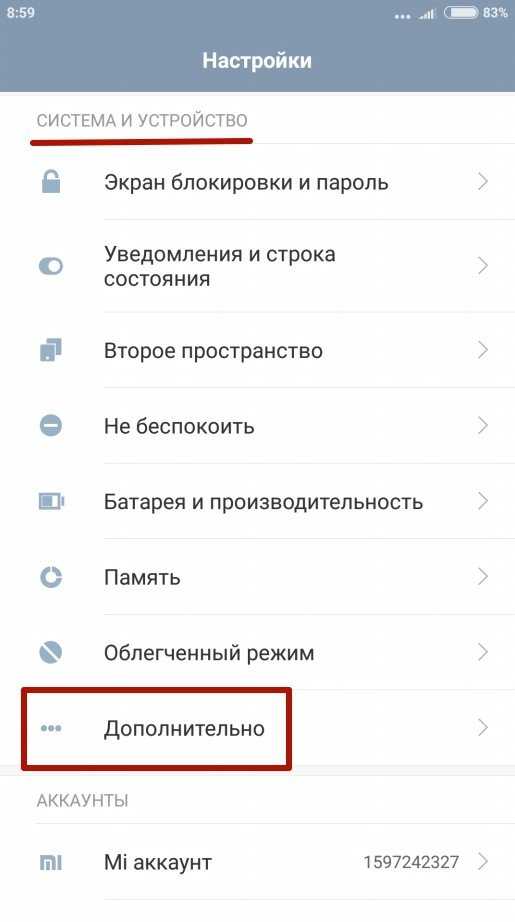
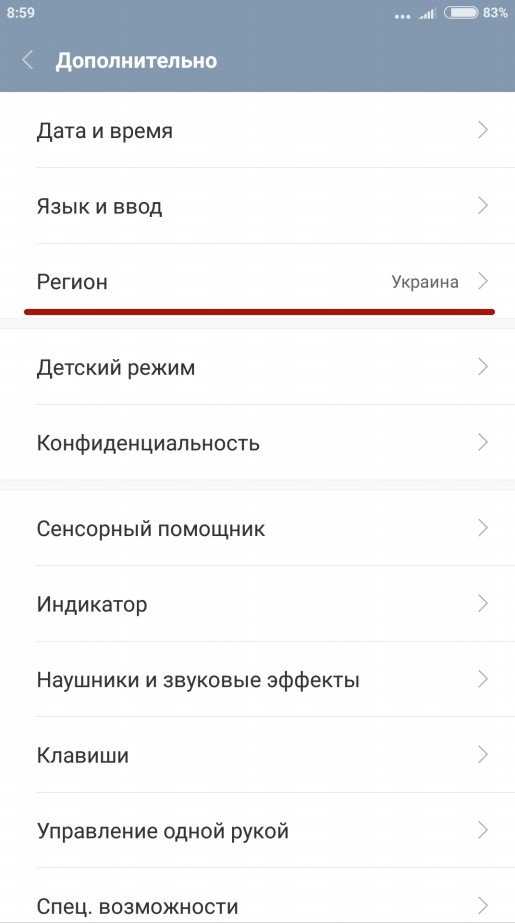
Шаг 3. Выберите страну, которая будет задана в качестве основной.
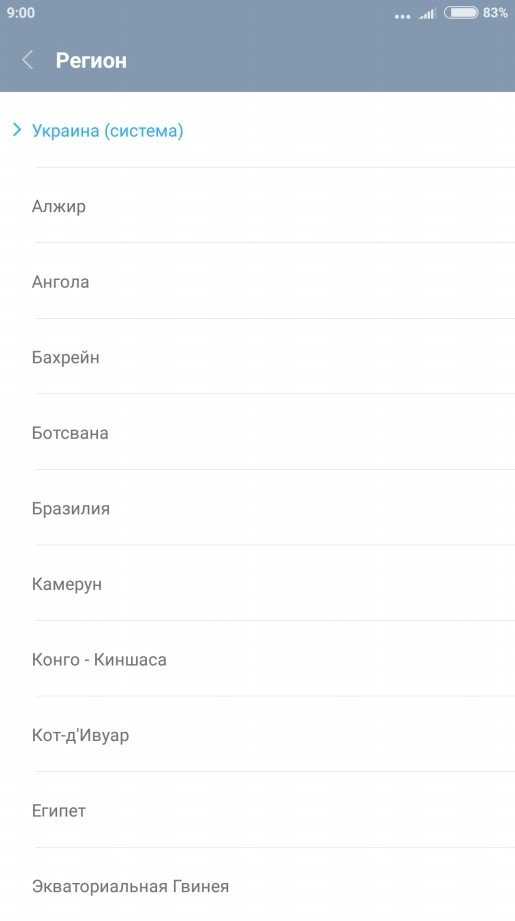
Шаг 4. Вернитесь к разделу «Дополнительно» и нажмите кнопку «Язык и ввод», после чего задайте язык системы.
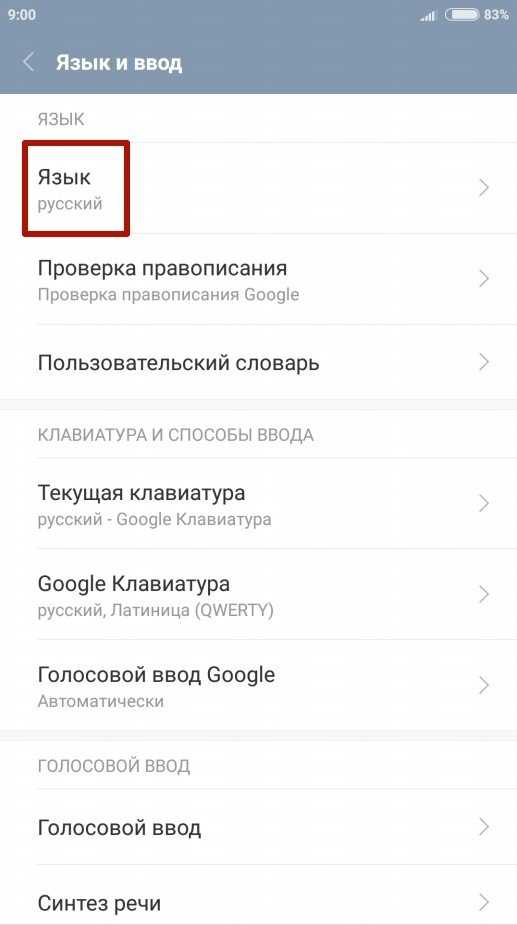
Шаг 5. Вернитесь к разделу «Дополнительно» и нажмите кнопку «Дата и время», после чего выберите часовой пояс сети.
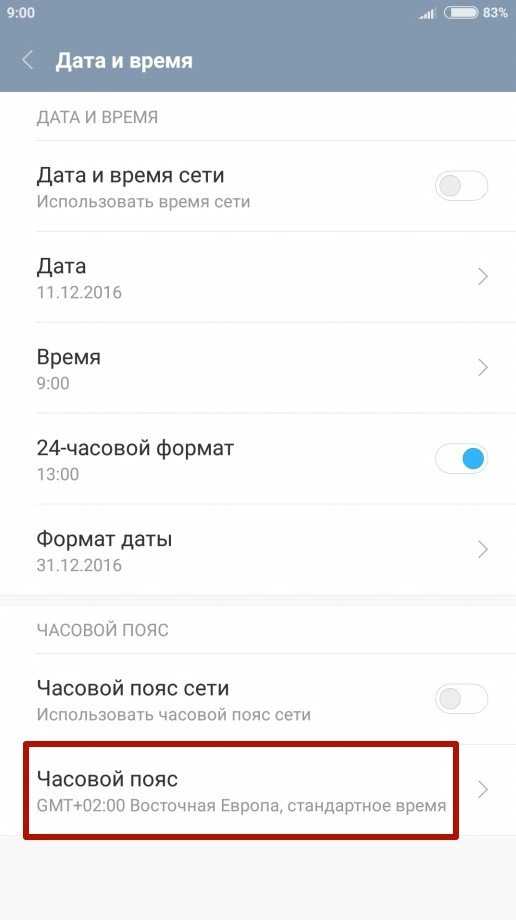
Некоторые пользователи могут испытывать затруднения с покупкой приложений в магазине Play Market после переезда в другую страну, так как аккаунт остается привязанным к предыдущему региону проживания. Чаще всего сервис Google автоматически задает необходимые региональные настройки, но иногда вопрос, как поменять страну на Андроид, становится как нельзя более актуальным. Чтобы решить проблему, выполните следующие действия:
Шаг 1. Зайдите в настройки банковской карты, которой оплачиваете покупки в Play Market, и укажите новый платежный адрес.
Шаг 2. Также укажите новый домашний адрес.
Примечание 1. Если в настройках банковской карты указано несколько адресов, то установите новые адресами по умолчанию.
Примечание 2. Справка Google поможет вам при возникновении проблем с изменением адреса: Как изменить платежный адрес, Как изменить домашний адрес.
Шаг 3. Запустите на смартфоне приложение Настройки, и выберите раздел «Все приложения» категории «Устройство».
Шаг 4. Выберите приложение Play Market (также может называться Google Play или Google Play Store) и нажмите кнопки «Стереть данные» и «Очистить кэш».
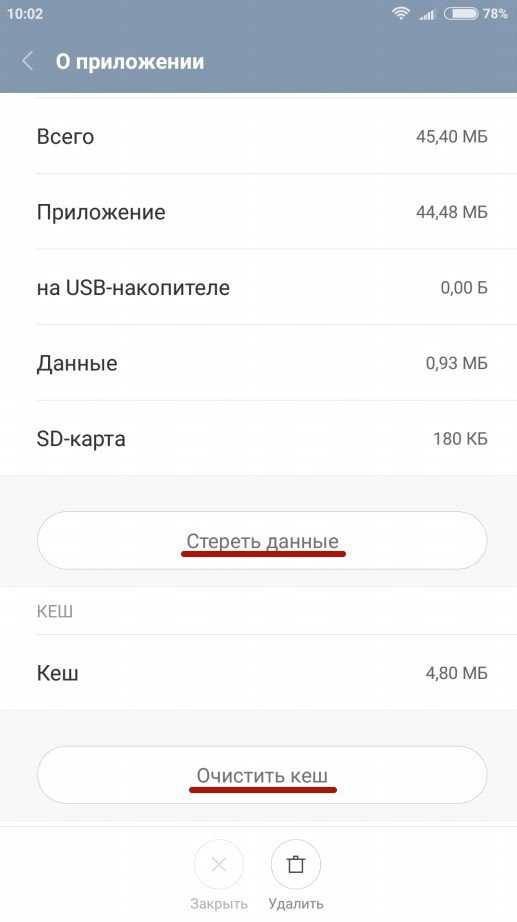
Шаг 5. Запустите приложение Play Market и введите данные вашей учетной записи. Теперь вы можете совершать покупки в новой стране.
Заключение
Выполнение приведенных выше рекомендаций поможет вам избавиться от проблем, сопутствующих неверно заданному региону в настройках смартфона.
Как изменить страну в Google Play
Твой android ➜ Google Play ➜ Как поменять страну в Плей Маркете
В магазине приложений для Андроид, Google Play, есть множество приложений которые нельзя скачать из-за региональных ограничений. В данной статье поговорим от том как можно обойти эти ограничения то бишь сменить страну в Плей Маркете чтобы скачать нужное вам приложение.
Вариантов решения несколько, первый довольно простой и быстрый, скачайте приложение не из Google Play Маркета. Вам всего лишь нужно зайти например на ресурс APK Mirror, и скачать apk файл с нужным вам приложением.
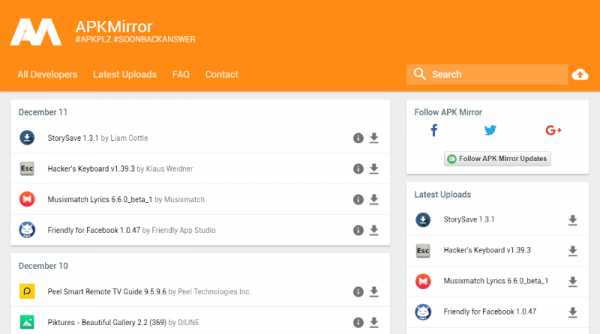
Как сменить страну Play Market
Решение довольно простое, нужно сменить ваш ip адрес, с этим вам поможет любой VPN. На нашем примере рассмотрим TunnelBear VPN.
Developer: TunnelBear, Inc.
Скачав приложение, зайдите в меню и выберете например Канада и буквально через несколько мгновений ваш ip адрес будет канадским, что позволит без проблем скачать нужное приложение.
Видео как поменять регион в Google Play
Третий вариант решения несколько сложней первого и второго варианта, но зато вы сможете скачать с Google Play именно то приложение на которое наложены региональные ограничения.
Как поменять страну в Плей Маркете
Если на приложение наложены региональные ограничения для скачивание то эти ограничения можно обойти сменив страну в Google Play. для того чтобы иметь возможность поменять страну в Плей Маркет вам нужно выполнить подготовительные шаги, по инструкции ниже.
Для того чтобы иметь возможность сменить страну в Google Play:
- На Android смартфоне (планшете), должны быть Root права. Рут для Андроид ← читайте в нашем разделе что это такое и как получить данные права.
- На Android смартфоне (планшете), должна быть активирована функция, возможности установки приложений из неизвестных источников.
- Откройте «Настройки».
- Войдите в раздел «Безопасность».
- Активируйте пункт «Неизвестные источники».
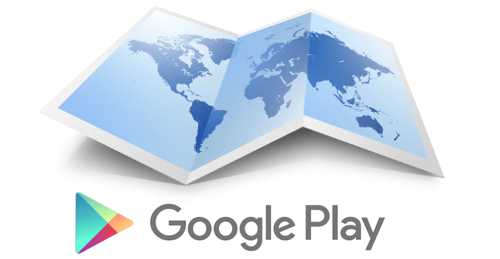
Как поменять регион в Play Market
Как в Плей Маркете поменять страну
Чтобы сделать возможным смену страны для Google Play нужно скачать установочный файл apk c приложением Market Helper.
Установив файл, запускаем его и выполняем следующие шаги:
- Откройте «Настройки» (приложения Market Helper).
- В форме заполнения «Select Account» введите свою почту к которой привязан ваш аккаунт, и тапните по кнопке «Activate».
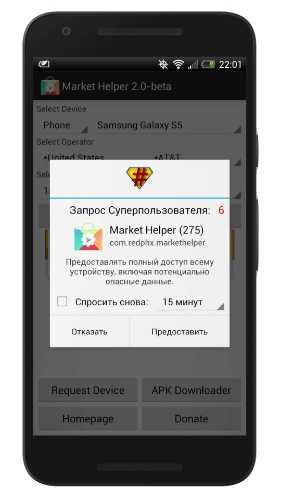
- Market Helper попросит разрешений суперпользователя (root) — разрешаем.
- В форме заполнения «Select Device» укажите название вашего Андроид устройства.
- В форме заполнения «Select Operator» укажите страну для доступного скачивания приложений. Рекомендуем указывать USA, после ввода нужной страны для мены в Google Play, нажимаем «Activate».
Проделав вышеуказанные шаги откройте Google Play и проверьте ограничение, оно должно отсутствовать, то есть вы сможете свободно скачать приложение.
Если вы пожелаете восстановить свою страну в Плей Маркете, в форме заполнения «Select Operator» выберите «Restore».
Способы изменения страны в Google Play
Причин этой манипуляции огромное множество. Многие люди активно путешествуют или часто бывают в командировках в других странах. Определенные приложения могут не работать в каком-либо государстве, поэтому появляется необходимость поменять страну своего аккаунта Google Play.
Изменение настроек аккаунта
Этот способ подойдет лишь тем, кто привязал к своему аккаунту Google Play банковскую карту. Это связано с тем, что при добавлении платежных данных вы указывали место своего проживания, в частности страну и город. Эти данные можно сменить, указав другую страну, после чего и Плей Market соответственно изменит страну.
Чтобы выполнить изменение проделайте следующие действия:
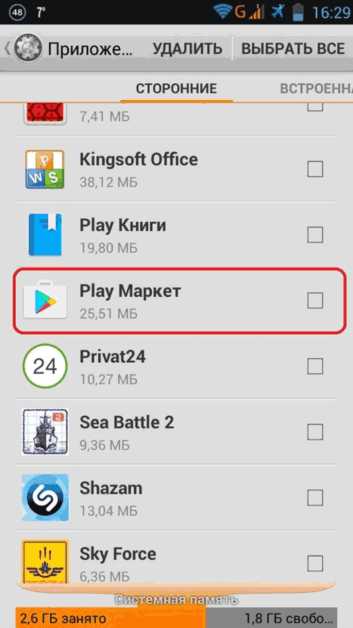
- В настройках аккаунта Google Play зайти в меню «Способы оплаты».
- Выбрать свою банковскую карту, а потом нажать кнопку «Изменить».
- В настройках карты указать страну, которая вам необходима в Гугл Маркет.
- Далее необходимо в настройках изменить свой домашний адрес. Следует указать адрес, который существует в выбранной стране.
- В меню «Адресная книга» назначаем ранее установленный адрес по умолчанию.
- Зайти в «Настройки» телефона, а потом выбрать пункт «Приложения».
- Найти Play Маркет, нажать на него.
- Выполнить очистку данных и кэша, нажав на соответствующие клавиши.
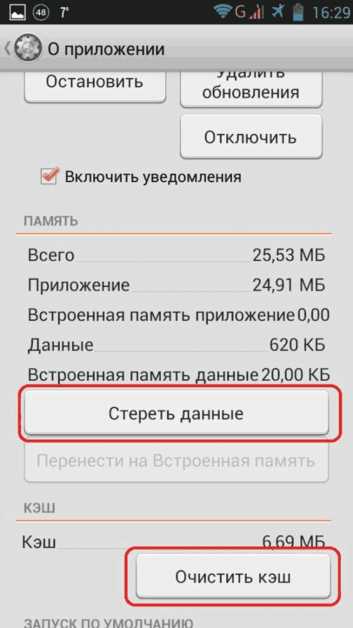
Если все выполнено верно, при повторном входе в Плей Market страна уже будет изменена согласно новым настройкам.
Маскировка IP-адреса при помощи сторонних приложений
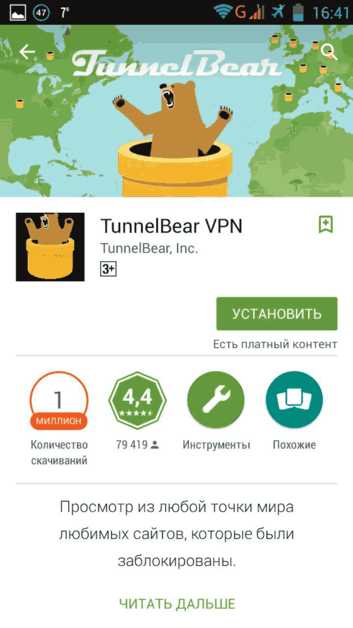
Чтобы изменить страну в Гугл Маркет при помощи TunnelBear следует:
Еще одно очень полезное приложение, которое позволит снять практически любые ограничения, чтобы изменить страну в Гугл Плей, называется Market Helper. Воспользоваться им могут лишь те, кто получил права суперпользователя Root для своего смартфона. С помощью этой программы вы не только можете поменять страну, но и сделать так, чтобы Google Play видел ваше устройство как совсем другую модель.
Чтобы воспользоваться программой Market Helper вам необходимо:
Если вы пытаетесь зайти в Гугл Плей при помощи мобильного интернета, сменить регион вам поможет приложение MarketEnabler. Оно позволяет изменить ваш сотовый идентификатор, благодаря чему сервис Google будет думать, что вы подключаетесь из США или Канады (в зависимости от настроек). Для использования также необходимы права суперпользователя.
Воспользоваться приложением можно по следующей инструкции:
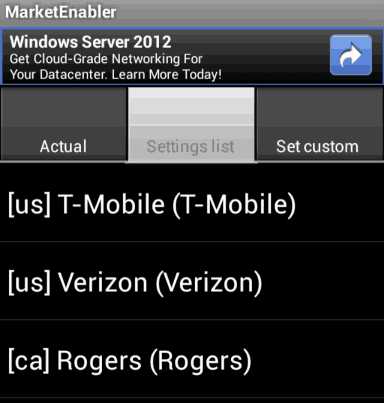
- Скачайте и установите MarketEnabler.
- Во вкладке Setting List выберите необходимого оператора.
- Подключитесь к магазину Гугл через мобильный Интернет.
Вы сейчас здесь: Главная / Лента /
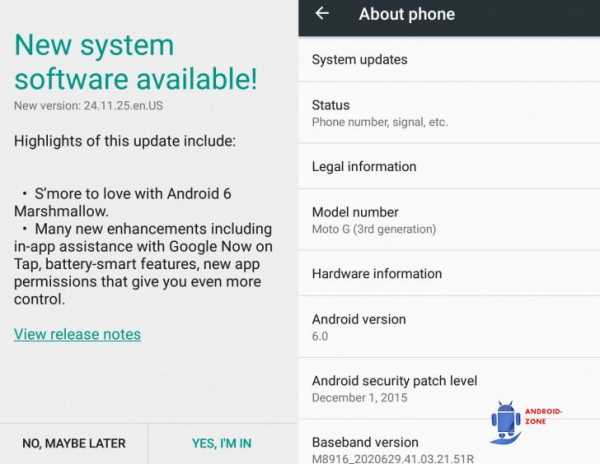
В след за Moto X Style, Moto X Pure Edition, Moto X Play и Moto X второго поколения, Motorola запустила обновление Moto X третьего поколения. Этот смартфон был запущен в продажу в июле этого года.
Обновление доступно пока только в США и Канаде по воздуху для разблокированных трубок, но для других версий и стран обновление в скором времени тоже должно появится. В обновление включены исправления безопасности от Google от 1 декабря, было удалено приложение Migrate and Assist и многое другое.
В списке изменений стоит отметить поддержку RAW, возможность более тонкой настройки экрана блокировки и опции позволяющие продлить время жизни батареи.

Samsung Galaxy A9 был официально представлен публике в Китае.

Ранее в декабре 2015 стало известно что в Xiaomi готовят обновление до Android 6.0 Marshmallow для Mi 4 и Mi Note и вот сейчас компания объявила о том, что работа надо обновлением перешла в фазу начального тестирования. Кроме ранее заявленных моделей, обновление выйдет так же и для Mi 3.
Размер обновления составляет 518 мегабайт и его окончательный вариант доступный пользователям ожидается через несколько месяцев.

В то время когда все ждали выхода нового смартфона компании 5 января 2016 в Индии, в LeTV посовещались и решили немного отодвинуть презентацию на середину месяца.
Ранее планировалось что мероприятие посвященное выходу нового смартфона пройдет 5 января в Нью-Дейли.
Обе версии с двумя SIM-картами, будут продаваться в черном и золотом цветах.
Samsung Galaxy Note 3 Neo SM-N750, который был выпущен пару лет назад, работал на Android 4.3 Jelly Bean , затем обновлялся до 4.4 KitKat и последний раз до 5.0 Lollilop в прошлом январе.
Важно! Если отключить геолокацию, у приложений и сервисов не будет доступа к информации о местоположении телефона. Реклама и местные результаты по-прежнему смогут подбираться для вас с учетом IP-адреса.
У Google есть несколько сервисов, использующих данные о местоположении, в том числе:
- Определение местоположения на устройстве Android (или геолокация Google). Позволяет точнее определять геоданные телефона. Узнайте, как включить эту функцию.
- Геолокация в экстренных ситуациях (ELS) на устройстве Android. Подробные сведения о том, как ее настроить, вы найдете в статье Справочного центра.
- Оповещения о землетрясениях на устройстве Android. Эта функция позволяет узнавать о землетрясениях поблизости. Прочитайте, как настроить ее на телефоне.
- Определение часового пояса по местоположению на устройстве Android. О настройке часовых поясов на основе геоданных рассказывается в статье Справочного центра.
- История местоположений в аккаунте Google. Позволяет вам проверять и изменять список мест, где вы побывали с телефоном. Узнайте, как включить эту функцию.
- Передача геоданных через Google Карты. Позволяет вам показывать другим пользователям, где находится ваш телефон. Подробные сведения о том, как поделиться своим текущим местоположением, вы найдете в этой статье.
- Информация о местоположении в Поиске. Благодаря этим сведениям вы можете получать более полезные результаты, когда ищете что-нибудь в Google. Узнайте больше о том, как управлять доступом сайтов и приложений к вашим геоданным.
- Поиск сетей Wi‑Fi и устройств Bluetooth. Позволяет приложениям получать более точную информацию о местоположении. Подробные сведения о том, как искать устройства Bluetooth и сети, можно найти в этой статье.
Совет. У некоторых приложений могут быть другие настройки. Подробнее о том, как изменить настройки геолокации для приложений….
Как включить или отключить геолокацию на телефоне
- Проведите по экрану сверху вниз.
- Нажмите на значок "Геолокация" и удерживайте его.
- Если значка "Геолокация" нет:
- Коснитесь значка "Изменить" или "Настройки" .
- Перетащите значок "Геолокация" на панель быстрых настроек.
- Приложения, которым вы разрешили доступ к данным о местоположении, могут использовать эту информацию для подбора различных услуг и сведений, а также при показе рекламы. Подробнее…
- Если функция "Определение местоположения" (или "Геолокация Google") включена, она может собирать сведения, которые нужны для улучшения работы сервисов, использующих данные о местоположении. Подробнее…
- В приложениях и браузерах при показе результатов поиска будет учитываться информация о местоположении телефона (для этого потребуется предоставить разрешение). Подробнее о том, как настроить доступ к геоданным для поиска в Google…
- Если вы потеряете телефон, то сможете узнать, где он находится. Подробнее о функции "Найти устройство"…
- Вы можете предоставлять информацию о своем местоположении другим пользователям. Подробнее о том, как делиться геоданными через Google Карты, сообщать о своем местоположении в экстренной ситуации и получать оповещения о землетрясениях поблизости…
- На телефоне можно включить определение часового пояса по местоположению. Подробнее…
- Если вы включите запись истории местоположений, в аккаунте начнут сохраняться данные о посещенных вами местах. Позже эту информацию можно будет посмотреть и удалить. Подробнее…
Как сделать так, чтобы местоположение телефона определялось точнее
Как включить или отключить функцию определения местоположения
Android 12 или более поздних версий
- Проведите по экрану сверху вниз.
- Нажмите на значок "Геолокация" и удерживайте его.
- Если значка "Геолокация" нет:
- Коснитесь значка "Изменить" или "Настройки" .
- Перетащите значок "Геолокация" на панель быстрых настроек.
Android 11 или более ранних версий
- Проведите по экрану сверху вниз.
- Нажмите на значок "Геолокация" и удерживайте его.
- Если значка "Геолокация" нет:
- Коснитесь значка "Изменить" или "Настройки" .
- Перетащите значок "Геолокация" на панель быстрых настроек.
Когда эта функция включена, для наиболее точного определения местоположения используются данные из различных источников. Вот их список:
- GPS;
- Wi-Fi;
- мобильные сети;
- датчики (например, акселерометр).
Чтобы повышать точность геолокации и улучшать сервисы, использующие данные о местоположении, Google может периодически собирать и обрабатывать анонимные геоданные пользователей.
Если геолокация Google отключена, телефон определяет местоположение с помощью датчиков (например, акселерометра) и GPS, при этом последний способ – менее быстрый и точный.
Если определение местоположения отключено, эта функция не использует и не собирает данные датчиков, GPS или сетей Wi-Fi.
На устройствах с Android 12 и выше доступ к точному местоположению можно настраивать для каждого приложения отдельно. Это не связано с функцией определения местоположения – настройкой геолокации на устройстве, которая позволяет телефону обращаться к различным источникам для получения наиболее точных геоданных. Даже когда эта функция включена, вы можете разрешить приложению доступ к данным только о приблизительном местоположении, а не к информации о точном. Если вы отключите геолокацию Google, приложения не смогут получать сведения о точном местоположении. Подробнее о том, как изменить доступ приложений к данным о местоположении…
Как настроить поиск сетей Wi‑Fi и устройств Bluetooth
Чтобы приложения точнее определяли местоположение, вы можете разрешить телефону искать точки доступа Wi-Fi и устройства Bluetooth поблизости.
Android 12 или более поздних версий
- Проведите по экрану сверху вниз.
- Нажмите на значок "Геолокация" и удерживайте его.
- Если значка "Геолокация" нет:
- Коснитесь значка "Изменить" или "Настройки" .
- Перетащите значок "Геолокация" на панель быстрых настроек.
Android 11 или более ранних версий
- Проведите по экрану сверху вниз.
- Нажмите на значок "Геолокация" и удерживайте его.
- Если значка "Геолокация" нет:
- Коснитесь значка "Изменить" или "Настройки" .
- Перетащите значок "Геолокация" на панель быстрых настроек.
Как сообщить о своем местоположении в экстренной ситуации
При звонке или отправке SMS на номер экстренной службы (например, 911 в США или 112 в Европе и РФ) можно предоставить спасателям данные о местоположении вашего телефона. Это поможет быстрее вас найти.
Если в вашей стране и мобильной сети работает геолокация в экстренных ситуациях (ELS) и вы не отключали ее, телефон автоматически отправит ваши координаты. Если функция ELS отключена, ваш оператор мобильной связи все равно сможет передать сведения о местоположении устройства во время звонка или отправки SMS на номер экстренной службы.
Как включить или отключить геолокацию в экстренных ситуациях
Вы в любой момент можете включить или отключить эту функцию.
Android 12 или более поздних версий
- Чтобы открыть приложение "Настройки" на устройстве, дважды проведите вниз от верхнего края экрана.
- Нажмите на значок "Настройки" Безопасность и экстренные случаи.
- Включите или отключите геолокацию в экстренных ситуациях.
Android 11 или более ранних версий
- Проведите по экрану сверху вниз.
- Нажмите на значок "Геолокация" и удерживайте его.
- Если значка "Геолокация" нет:
- Коснитесь значка "Изменить" или "Настройки" .
- Перетащите значок "Геолокация" на панель быстрых настроек.
Как работает функция определения местоположения в экстренных ситуациях
Во время таких вызовов эта функция может использовать геолокацию Google и другие сведения, чтобы как можно точнее определить местоположение устройства.
Телефон отправляет геоданные уполномоченным экстренным службам исключительно для того, чтобы им было проще вас найти. Информация о местоположении передается службам напрямую.
После того как вы завершите вызов или отправите SMS на номер экстренной службы, телефон может передать Google статистические данные и другую информацию об использовании ELS. Эти сведения проходят деидентификацию и нужны для анализа работы функции. С их помощью нельзя определить вашу личность, и они не включают данные о местоположении, направленные уполномоченным экстренным службам.
Примечание. Отправка информации о вашем местоположении уполномоченным экстренным службам отличается от передачи таких сведений с помощью Google Карт. Подробнее о том, как делиться геоданными через Google Карты…Что делать, если вы используете более раннюю версию Android
Как изменить настройки геолокации (Android 9.0)
Чтобы изменить настройки определения местоположения:
- Откройте настройки устройства.
- Выберите Защита и местоположение Местоположение.
- Если вы пользуетесь рабочим профилем, нажмите Дополнительно.
Затем выполните одно из следующих действий:
- Чтобы включить или выключить геолокацию, выберите Местоположение.
- Чтобы найти сети поблизости, нажмите Дополнительно Поиск, а затем включите или отключите параметры Поиск сетей Wi‑Fi и Поиск Bluetooth-устройств.
- Чтобы включить или выключить определение местоположения в экстренных ситуациях, выберите Дополнительно Определение местоположения в экстренных ситуациях, а затем включите или отключите эту функцию.
- Откройте приложение "Настройки" на телефоне.
- Выберите Защита и местоположениеМестоположение.
- Если пункта "Защита и местоположение" нет, выберите Местоположение.
- Нажмите Режим.
- Выберите один из вариантов:
- Высокая точность. Для определения местоположения устройства используются данные GPS, Wi-Fi, мобильных сетей и датчиков. При этом включается геолокация Google, которая повышает скорость и точность работы функции.
- По координатам сети. Местоположение определяется с помощью источников, которые экономно расходуют заряд батареи (таких как Wi-Fi и мобильные сети). При этом включается геолокация Google, которая повышает скорость и точность работы функции.
- По спутникам GPS. Для определения местоположения используются только данные датчиков и GPS (без геолокации Google), поэтому функция работает медленнее, чем в других режимах, а заряд батареи расходуется быстрее.
Чтобы выбрать, какие геоданные может использовать телефон, выполните следующие действия:
- Откройте приложение "Настройки".
- В разделе "Личные данные" выберите Мое местоположение.
- Включите или выключите параметр Доступ к моим геоданным в верхней части экрана.
- Включив доступ к геоданным, установите один или оба параметра:
- По спутникам GPS. Местоположение определяется только по GPS-сигналу со спутников.
- По координатам сети. Местоположение определяется значительно быстрее благодаря геолокации Google. Функция будет работать, даже если вы не включили GPS.
- Если вы отключите доступ
Телефон не сможет определять ваше точное местоположение и передавать приложениям данные о нем.
- Включив доступ к геоданным, установите один или оба параметра:
Совет. Если планшетом пользуются несколько человек, каждый из них может выбрать свои настройки доступа к геоданным.
Если пользователь желает установить погоду на главный экран телефона Андроид, он может сделать это двумя способами. Во-первых, это виджет, встроенный в операционную систему. Если же его возможностей недостаточно, есть ряд более функциональных решений от сторонних разработчиков. Чтобы воспользоваться любым из них, нужно знать, как разместить их на рабочем столе своего мобильного устройства.
Как установить системный виджет погоды на главный экран Андроид
Самый простой способ добавить прогноз погоды на экран смартфона — воспользоваться системным виджетом. Чтобы его установить, необходимо:
- Коснуться пальцем свободного места на рабочем столе и удерживать его, пока внизу не появится меню.
- Кликнуть « Виджеты ».
- Выбрать один из нескольких вариантов « Погоды ». Они отличаются количеством информации и способами ее отображения.
![]()
- Удерживая понравившийся виджет пальцем, переместить его на свободное пространство на экране.
Внимание! В зависимости от бренда и модели смартфона, версии операционной системы и наличия собственной оболочки от производителя меню в нижней части экрана вызывается по-разному. Вместо продолжительного нажатия на свободный участок рабочего стола это может быть «щипок», когда два пальца помещаются на дисплее и синхронно движутся навстречу друг другу.
Сторонние приложения погоды
Если визуальное оформление системного виджета или его возможности не устраивают пользователя, можно скачать любое из сторонних приложений.
Яндекс.Погода
Программа Яндекс.Погода сообщает прогноз на ближайшие дни и часы для любой точки на карте мира благодаря технологии « Метеум ». Предлагает следующие возможности:
- установка на рабочем столе или панели уведомлений (системной шторке);
- отображение данных о температуре, влажности воздуха, атмосферном давлении, ветре, осадках;
- прогноз на сегодня, завтра или на ближайшие 7 дней для города, района, станции метро или определенного дома;
- выбор нескольких мест, для которых требуется информация, и быстрое переключение между ними;
- предупреждение о резкой перемене погоды.
После установки приложения виджет автоматически появляется в панели уведомлений. Чтобы разместить его на основном экране, нужно:
- Нажать на рабочий стол пальцем и удерживать, пока внизу не откроется меню. Перейти в « Виджеты ».
- Выбрать один из нескольких видов « Яндекс.Погоды » и переместить на свободный участок.
![]()
- Откроется меню настройки в приложении. Можно изменить фон и степень его прозрачности, цвет иконок, время обновления, назначить отображение прогноза на несколько дней. После нажатия на кнопку « Установить » информация появится на экране.
![]()
При необходимости виджет на системной шторке можно отключить или настроить в меню « Яндекс.Погоды ».
AccuWeather
Приложение от одноименного разработчика показывает точный прогноз и оповещает об экстремальных погодных условиях. Прочие возможности:
- отображение реальной и ощущаемой температуры воздуха;
- информирование об осадках, гололеде, влажности, ветре;
- обновление данных в режиме настоящего времени;
- прогноз на сегодня или ближайшие 15 дней.
Чтобы приложение показывало погоду на экране телефона по месту нахождения, нужно:
- Вызвать меню с виджетами.
- Найти AccuWeather и выбрать оптимальный вариант (на черном или белом фоне).
![]()
- Переместить на рабочий стол.
- Откроется меню настроек. Можно выбрать местоположение, скругленные углы и прозрачность фона. Затем кликнуть « Создать виджет », чтобы виджет появился в указанном месте.
![]()
На экране будут показаны температура (реальная и ощущаемая), прогноз и время обновления информации.
Weather Underground
Популярное приложение от одноименной компании, являющейся первой метеорологической службой в интернете. Достоинства:
- прогноз на 10 дней по суткам и часам;
- отображение реальной и ощущаемой температуры, скорости и направления ветра, влажности, точки росы и видимости;
- интерактивная карта всех персональных погодных станций рядом;
- сохранение в памяти истории поиска и выбранных местоположений;
- вывод данных по здравоохранению: качество воздуха, индекс УФ, вспышки гриппа.
Weather Underground по умолчанию появляется на панели уведомлений. Показывает местоположение, температуру, прогноз. В настройках приложения можно выбрать, какая информация должна быть отображена, а также настроить тему оформления — темную или светлую.
Чтобы видеть информацию о погоде на рабочем столе, нужно:
- Отыскать в меню виджетов Weather Underground и нажать на него.
- В появившемся окне с настройками указать город проживания.
- Выбрать время обновления.
![]()
На экране будут показаны сведения о температуре, прогноз, влажность и местоположение.
Прогноз Погоды
- почасовой вывод данных о температуре, атмосферном давлении, скорости и направлении ветра, влажности, дожде и снеге, восходе и заходе Солнца, лунных фазах;
- анимированные карты прогноза осадков, скорости и направления ветра, температуры, облачности, атмосферного давления;
- предупреждение об изменениях погоды на завтра;
- возможность поделиться прогнозом через мессенджер или социальную сеть.
На рабочем столе предлагается разместить один из восьми вариантов виджетов, как упрощенных, показывающих только температуру и часы, так и подробных, с прогнозом погоды на ближайшие 7 дней, временем, местоположением, скоростью и направлением ветра и прочими данными. Для установки нужно выбрать понравившийся в меню и поставить на главный экран.
![]()
Погода Live
Особенность приложения — яркое и красивое оформление с завораживающей анимацией. Сообщает информацию о погоде на настоящий день или на неделю и определяет:
- реальную (минимальную и максимальную) и ощущаемую температуру;
- направление ветра;
- атмосферное давление;
- осадки;
- видимость на дороге;
- заходы и восходы солнца.
Важно! В бесплатной версии открыт доступ лишь к части инструментов. Чтобы получить полные возможности, потребуется оформить платную подписку. Познакомиться с ними разрешается в пробной версии, чтобы решить, стоит ли покупать премиум-аккаунт.
Погода Live предлагает 9 видов виджетов, как с минимальными данными, так и максимально информативные. Нужно выбрать понравившийся в меню и переместить на свободный участок экрана.
![]()
Как правильно настроить работу виджета на телефоне Андроид
Если установленный на рабочем столе виджет не показывает погоду или выводит неверную информацию, нужно включить геолокацию, развернув панель уведомлений. Это позволит программному обеспечению установить местоположение человека и вывести на экран правильные данные.
Если при загрузке приложения пользователь отклонил его запрос на доступ к геопозиции, потребуется включить последний вручную. Для этого нужно:
- Открыть настройки смартфона.
- Перейти в раздел « Приложения », найти интересующее, нажать на него.
![]()
- Кликнуть на строку « Разрешения ».
- Отыскать « Местоположение » и разрешить к нему доступ.
![]()
Внимание! На смартфонах разных брендов, с различными версиями Андроид и в зависимости от наличия оболочек от производителей, действия могут незначительно меняться, но общая последовательность останется такой же.
Теперь виджет должен показывать верную погоду с учетом местоположения человека.
![]()
В четырех случаях, как правило, меняют привязку. О том, в каких именно и как настроить Яндекс на свой город мы сегодня и поговорим.
Зачем меняют местоположение в браузере
Допустим, вы живете в Самаре и едете на отдых в Санкт-Петербург. Естественно, там вам понадобится интернет, куда без него. Обычно, другой город определяется автоматически, но, если этого не случилось, придется действовать вручную.
Иногда настройки по умолчанию сбиваются сами собой. Вместо нужных сведений вылезает предложение купить астры в Тридевятом царстве, добраться до которого вам удастся только при содействии доброго волшебника со стаей драконов! Это никуда не годится. Приходится лезть в настройки.
Но чаще всего поменять город приходится и для работы в интернете. Например, когда я пишу некоторые статьи, то мне нужны примеры сайтов хороших или не очень. Я ввожу любой регион, а затем начинаю мониторить салоны красоты, тату-студии, агентства недвижимости и так далее.
Кстати, если вы делаете сайты на продажу для компании, то изменив местоположение, можно посмотреть конкурентов в других городах и вдохновиться или точно определиться с тем, как делать не нужно.
Короче говоря, причин может быть много. Давайте приступим к действиям, и я покажу как все-таки менять геолокацию в браузере телефона и компьютера.
Смена геолокации с компьютера
Итак, проходим на главную страничку.
В правом верхнем углу находите рубрику «Настройки». Тут нужно выбрать категорию «Изменить город».
Снимаете галочку с графы «Определять автоматически» и ставите на «Не уточнять».
Учтите, что новый регион вы ставите навсегда, ну точнее до того момента, как не измените обратно. Если захотите.
Осталось только вписать новое название города в появившееся меню. Даже Enter кликать не нужно. Просто вводите регион, щелкаете по подходящей строчке в открывшемся списке и готово.
Смена с телефона
Теперь давайте сделаем то же самое с телефона или планшета. Итак, меняем город на мой. Покажу как это сделать на андроиде.
Для удобства вводим в поисковую строчку любое слово и двигаемся вниз, к концу списка.
Тут, как вы видите, стоит Владимир. Нажмите на него.
Осталось только выбрать из списка или вписать свой вариант. Ульяновск, Саратов, Самара или свой родной. Это совершенно не важно. Творите, как говорится, что хотите.
Готово. Изменения в телефоне прошли успешно и в глазах Яндекса вы переехали в дальние дали, а потому и информацию он для вас начнет показывать новую.
Все. Теперь все ваши запросы отобразятся так, как они были бы показаны для жителя того региона, который вы выбрали.
Если вы только начинаете открывать для себя интернет, но вас уже интересуют различные способа заработка, то могу порекомендовать вам бесплатный курс «Инфобизнес по модели Евгения Попова» .
Вы узнаете как работают и зарабатывают в интернете, получите массу конкретной информации и определитесь, действительно ли вас интересует такой вид деятельности или он совсем вам не подходит.
Узнавайте полезную и правдивую информацию, которая поможет.
Если вам понравилась эта статья – подписывайтесь на рассылку и получайте больше интересной информации про заработок в интернете прямо себе на почту.
Вы узнаете о фотошопе, создании сайтов, поймете как пишут статьи для блога, делают видео для YouTube, работают в социальных сетях. Вы не только узнаете, но и определитесь с той нишей, которая манит вас больше остальных, получите отличный старт и совсем скоро вы обретете не только увлекательное, но и прибыльное хобби.
Читайте также: