Как установить фреймворки на питон
Если Django уже установлен, можете пропустить этот раздел и переходить к части «Создание первого проекта». Django — это пакет Python, поэтому он может быть установлен в любой среде Python. Вот как установить фреймворк для локальной разработки.
Для Django 2.0 обязательны Python 3.4 или старше. Дальше будет использоваться Python 3.6.5. Для Linux или macOS, то Python, вероятно уже установлен. Если Windows — то инструкция по установке здесь.
Проверить установлен ли Python на компьютере можно, введя python в командной строке. Если в ответ отобразится что-то подобное, то Python установлен:
Создание виртуальной среды Python
Рекомендуется использовать virtualenv для создания виртуальной среды Python так, чтобы можно было спокойно использовать разные версии пакетов для разных проектов. Это практичнее, чем устанавливать пакеты в Python напрямую в систему. Еще одно преимущество virtualenv — для установки пакетов Python не нужны права администратора. Запустите следующую команду в командной строке для установки virtualenv :
После установки virtualenv , создайте виртуальную среду с помощью следующей команды:
Это создаст папку my_env вместе со средой Python. Любые библиотеки Python, установленные с активированной виртуальной средой Python, будут установлены в папку my_env/lib/python3.7/site-packages .
Если в системе была предустановлена Python 2.X, а вы установили Python 3.X, то нужно указать virtualenv , чтобы он работал с последней версией.
Можно указать путь, по которому установлен Python 3 и использовать его для создания виртуальной среды с помощью следующих команд:
Используйте следующую команду для активации виртуальной среды:
Командная строка будет включать название активной виртуальной среды в скобках:
Отключить виртуальную среду можно с помощью команды deactivate .
Установка Django с помощью pip
Используйте следующую команду в оболочке, чтобы установить Django с помощью pip:
Django установится в папку Python под названием site-packages/ активной виртуальной среды.
Теперь нужно проверить, успешно ли прошла установка. Для этого в командной строке необходимо ввести python , импортировать Django и проверить его версию следующим образом:
Если вывод такой, как вверху, значит Django был успешно установлен на компьютере:
Язык программирования Python считается достаточно простым. На нем легче и быстрее пишутся программы, по сравнению с компилируемыми языками программирования. Для Python существует множество библиотек, позволяющих решать практически любые задачи. Есть, конечно, и минусы и другие нюансы, но это отдельная тема.
Статья начинается с базовых вещей: с установки Python 3, инструментов разработки Pip и Virtualenv и среды разработки PyCharm в Windows и в Ubuntu. Для многих это не представляет трудностей и возможно, что уже всё установлено.
После чего будет то, ради чего задумывалась статья, я покажу как в PyCharm создавать и использовать виртуальные окружения и устанавливать в них библиотеки с помощью Pip.
Установка Python и Pip
Pip является менеджером пакетов для Python. Именно с помощью него обычно устанавливаются модули/библиотеки для разработки в виде пакетов. В Windows Pip можно установить через стандартный установщик Python. В Ubuntu Pip ставится отдельно.
Установка Python и Pip в Windows
Для windows заходим на официальную страницу загрузки, где затем переходим на страницу загрузки определенной версии Python. У меня используется Python 3.6.8, из-за того, что LLVM 9 требует установленного Python 3.6.
Далее в таблице с файлами выбираем "Windows x86-64 executable installer" для 64-битной системы или "Windows x86 executable installer" для 32-битной. И запускаем скачанный установщик, например, для версии Python 3.8.1 он называется python-3.8.1-amd64.exe .
Во время установки ставим галочку возле Add Python 3.x to PATH и нажимаем Install Now:

Установка Python и Pip в Ubuntu
В Ubuntu установить Python 3 можно через терминал. Запускаем его и вводим команду установки. Вторая команда выводит версию Python.
Далее устанавливаем Pip и обновляем его. После обновления необходимо перезапустить текущую сессию (или перезагрузить компьютер), иначе возникнет ошибка во время вызова Pip.
Основные команды Pip
Рассмотрим основные команды при работе с Pip в командой строке Windows и в терминале Ubuntu.
| Команда | Описание |
|---|---|
| pip help | Справка по командам |
| pip search package_name | Поиск пакета |
| pip show package_name | Информация об пакете |
| pip install package_name | Установка пакета(ов) |
| pip uninstall package_name | Удаление пакета(ов) |
| pip list | Список установленных пакетов |
| pip install -U | Обновление пакета(ов) |
Если виртуальные окружения не используются, то во время установки пакета(ов) полезно использовать дополнительно ключ --user , устанавливая пакет(ы) локально только для текущего пользователя.
Установка VirtualEnv и VirtualEnvWrapper
VirtualEnv используется для создания виртуальных окружений для Python программ. Это необходимо для избежания конфликтов, позволяя установить одну версию библиотеки для одной программы, и другу для второй. Всё удобство использования VirtualEnv постигается на практике.
Установка VirtualEnv и VirtualEnvWrapper в Windows
В командной строке выполняем команды:
Установка VirtualEnv и VirtualEnvWrapper в Ubuntu
Для Ubuntu команда установки будет следующей:
После которой в конец
Работа с виртуальным окружением VirtualEnv
Рассмотрим основные команды при работе с VirtualEnv в командой строке Windows и в терминале Ubuntu.
| Команда | Описание |
|---|---|
| mkvirtualenv env-name | Создаем новое окружение |
| workon | Смотрим список окружений |
| workon env-name | Меняем окружение |
| deactivate | Выходим из окружения |
| rmvirtualenv env-name | Удаляем окружение |
Находясь в одном из окружений, можно ставить пакеты через Pip, как обычно и нет необходимости добавлять ключ --user :
Для Windows можно указать в переменных среды WORKON_HOME для переопределения пути, где хранятся виртуальные окружения. По умолчанию, используется путь %USERPROFILE%\Envs .
Установка PyCharm
PyCharm — интегрированная среда разработки для языка программирования Python. Обладает всеми базовыми вещами необходимых для разработки. В нашем случае огромное значение имеет хорошее взаимодействие PyCharm с VirtualEnv и Pip, чем мы и будем пользоваться.
Установка PyCharm в Windows
Скачиваем установщик PyCharm Community для Windows с официального сайта JetBrains. Если умеете проверять контрольные суммы у скаченных файлов, то не забываем это сделать.
В самой установке ничего особенного нету. По сути только нажимаем на кнопки next, и в завершение на кнопку Install. Единственно, можно убрать версию из имени папки установки, т.к. PyCharm постоянно обновляется и указанная версия в будущем станет не правильной.
Установка PyCharm в Ubuntu
Скачиваем установщик PyCharm Community для Linux с официального сайта JetBrains. Очень хорошей практикой является проверка контрольных сумм, так что если умеете, не ленитесь с проверкой.
Распаковываем архив с PyCharm и переименовываем папку с программой в pycharm-community , убрав версию из названия.
Теперь в директории
/.local (Ctrl + H — Показ скрытый файлов), создаем папку opt , куда и перемещаем pycharm-community . В результате по пути /.local/opt/pycharm-community должны размещаться папки bin , help и т.д. Таким образом PyCharm будет находится в своём скромном месте и никому не будет мешать.
Далее выполняем команды в терминале:
Производим установку. И очень важно в конце не забыть создать desktop файл для запуска PyCharm. Для этого в Окне приветствия в нижнем правом углу нажимаем на Configure → Create Desktop Entry.

Установка PyCharm в Ubuntu из snap-пакета
PyCharm теперь можно устанавливать из snap-пакета. Если вы используете Ubuntu 16.04 или более позднюю версию, можете установить PyCharm из командной строки.
Использование VirtualEnv и Pip в PyCharm
Поддержка Pip и Virtualenv в PyCharm появилась уже довольно давно. Иногда конечно возникают проблемы, но взаимодействие работает в основном стабильно.
Рассмотрим два варианта работы с виртуальными окружениями:
- Создаём проект со своим собственным виртуальным окружением, куда затем будут устанавливаться необходимые библиотеки;
- Предварительно создаём виртуальное окружение, куда установим нужные библиотеки. И затем при создании проекта в PyCharm можно будет его выбирать, т.е. использовать для нескольких проектов.
Первый пример: использование собственного виртуального окружения для проекта
Создадим программу, генерирующую изображение с тремя графиками нормального распределения Гаусса Для этого будут использоваться библиотеки matplotlib и numpy, которые будут установлены в специальное созданное виртуальное окружение для программы.
Запускаем PyCharm и окне приветствия выбираем Create New Project.
В мастере создания проекта, указываем в поле Location путь расположения создаваемого проекта. Имя конечной директории также является именем проекта. В примере директория называется 'first_program'.
Далее разворачиваем параметры окружения, щелкая по Project Interpreter. И выбираем New environment using Virtualenv. Путь расположения окружения генерируется автоматически. В Windows можно поменять в пути папку venv на Envs , чтобы команда workon находила создаваемые в PyCharm окружения. Ставить дополнительно галочки — нет необходимости. И нажимаем на Create.

Теперь установим библиотеки, которые будем использовать в программе. С помощью главного меню переходим в настройки File → Settings. Где переходим в Project: project_name → Project Interpreter.

Здесь мы видим таблицу со списком установленных пакетов. В начале установлено только два пакета: pip и setuptools.
Справа от таблицы имеется панель управления с четырьмя кнопками:
- Кнопка с плюсом добавляет пакет в окружение;
- Кнопка с минусом удаляет пакет из окружения;
- Кнопка с треугольником обновляет пакет;
- Кнопка с глазом включает отображение ранних релизов для пакетов.
Для добавления (установки) библиотеки в окружение нажимаем на плюс. В поле поиска вводим название библиотеки. В данном примере будем устанавливать matplotlib. Дополнительно, через Specify version можно указать версию устанавливаемого пакета и через Options указать параметры. Сейчас для matplotlib нет необходимости в дополнительных параметрах. Для установки нажимаем Install Package.

После установки закрываем окно добавления пакетов в проект и видим, что в окружение проекта добавился пакет matplotlib с его зависимостями. В том, числе был установлен пакет с библиотекой numpy. Выходим из настроек.
Теперь мы можем создать файл с кодом в проекте, например, first.py. Код программы имеет следующий вид:
Для запуска программы, необходимо создать профиль с конфигурацией. Для этого в верхнем правом углу нажимаем на кнопку Add Configuration. . Откроется окно Run/Debug Configurations, где нажимаем на кнопку с плюсом (Add New Configuration) в правом верхнем углу и выбираем Python.
Далее указываем в поле Name имя конфигурации и в поле Script path расположение Python файла с кодом программы. Остальные параметры не трогаем. В завершение нажимаем на Apply, затем на OK.

Теперь можно выполнить программу и в директории с программой появится файл gauss.jpg :

Второй пример: использование предварительно созданного виртуального окружения
Данный пример можно использовать во время изучения работы с библиотекой. Например, изучаем PySide2 и нам придется создать множество проектов. Создание для каждого проекта отдельного окружения довольно накладно. Это нужно каждый раз скачивать пакеты, также свободное место на локальных дисках ограничено.
Более практично заранее подготовить окружение с установленными нужными библиотеками. И во время создания проектов использовать это окружение.
В этом примере мы создадим виртуальное окружения PySide2, куда установим данную библиотеку. Затем создадим программу, использующую библиотеку PySide2 из предварительно созданного виртуального окружения. Программа будет показывать метку, отображающую версию установленной библиотеки PySide2.
Начнем с экран приветствия PyCharm. Для этого нужно выйти из текущего проекта. На экране приветствия в нижнем правом углу через Configure → Settings переходим в настройки. Затем переходим в раздел Project Interpreter. В верхнем правом углу есть кнопка с шестерёнкой, нажимаем на неё и выбираем Add. , создавая новое окружение. И указываем расположение для нового окружения. Имя конечной директории будет также именем самого окружения, в данном примере — pyside2 . В Windows можно поменять в пути папку venv на Envs , чтобы команда workon находила создаваемые в PyCharm окружения. Нажимаем на ОК.

Далее в созданном окружении устанавливаем пакет с библиотекой PySide2, также как мы устанавливали matplotlib. И выходим из настроек.
Теперь мы можем создавать новый проект использующий библиотеку PySide2. В окне приветствия выбираем Create New Project.
В мастере создания проекта, указываем имя расположения проекта в поле Location. Разворачиваем параметры окружения, щелкая по Project Interpreter, где выбираем Existing interpreter и указываем нужное нам окружение pyside2 .

Для проверки работы библиотеки создаем файл second.py со следующий кодом:
Далее создаем конфигурацию запуска программы, также как создавали для первого примера. После чего можно выполнить программу.
Заключение
У меня нет богатого опыта программирования на Python. И я не знаком с другими IDE для Python. Поэтому, возможно, данные IDE также умеют работать с Pip и Virtualenv. Использовать Pip и Virtualenv можно в командой строке или в терминале. Установка библиотеки через Pip может завершиться ошибкой. Есть способы установки библиотек без Pip. Также создавать виртуальные окружения можно не только с помощью Virtualenv.
В общем, я лишь поделился небольшой частью опыта из данной области. Но, если не вдаваться в глубокие дебри, то этого вполне достаточно знать, чтобы писать простые программы на Python с использованием сторонних библиотек.
В этой статье в очередной раз коснёмся темы установки PIP на Python. Вы узнаете, что делать, если PIP не установлена, как поставить эту систему, а также как выполняется инсталляция на Windows, Mac, Linux и Raspberry Pi. Дополнительно будут рассмотрены вопросы обновления и работы.
Python, как и любой другой серьёзный язык программирования, поддерживает дополнительные (сторонние) фреймворки и библиотеки. Эти библиотеки устанавливаются разработчиками с простой целью: облегчить себе жизнь и каждый раз не изобретать колесо в новом проекте. Нужные пакеты находятся в PyPI, который можно назвать центральным репозиторием Python и каталогом Python-пакетов (Python Package Index).
Но скачивать и устанавливать эти пакеты вручную — занятие утомительное, а порой и времязатратное. Лучше всего использовать для этих целей специальный инструмент для Python, делающий процесс проще и быстрее. Как вы уже догадались, речь идёт про PIP. И если PIP не установлен, обязательно восполните этот пробел.
Что же такое PIP?
Сама аббревиатура PIP («пип») представляет собой рекурсивный акроним. По сути, это система управления пакетами. Она применяется в целях установки и управления программными пакетами, которые написаны на Python. Ещё систему называют предпочитаемым установщиком программ. А непосредственно pip — это команда, запускающая соответствующую утилиту для установки, переустановки и деинсталляции пакетов, которые находятся в вышеупомянутом PyPI.
Часто возникает вопрос, а не устанавливается ли PIP одновременно с Пайтоном? Да, если речь идёт о следующих версиях: — Python версии 2.7.9 и выше; — Python версии 3.4 и выше.
В вышеупомянутых случаях «пип» устанавливается по дефолту и вместе с Python. Но если же речь идёт о более старых версиях, PIP не установлена. Однако установить PIP совсем несложно. Но прежде чем это сделать, рекомендуется проверить свою версию Python, а также то, правильно ли он у вас инсталлирован.
Проверка версии Python
Для выполнения проверки Python следует открыть командную строку. Она вам понадобится и при последующих действиях. Следует привыкать работать с командной строкой, т. к. многие операции быстрее, удобнее и нагляднее выполнять именно через неё. Если же вы начинающий системный администратор, знание терминала — это пункт под номером 0 в списке необходимых скиллов.
Запускаем командную строку следующим образом: 1. На Windows. Используем комбинацию клавиш «Win+X». 2. На Mac. Нажимаем «Command+пробел». 3. На Линукс. Работает комбинация «Ctrl+Alt+T».
Когда терминал открыт, вводим следующую команду:
Если у вас Linux и Python 3.x, вводим несколько другую команду:
Устанавливаем PIP на Windows
Инструкции, представленные ниже, подойдут для ОС Windows 7/8.1/10. Общий порядок действий, если PIP не установлен, следующий: 1. Скачиваем официальный установочный скрипт с именем get-pip.py. Для начала нажимаем правую кнопку мыши, потом «Сохранить как…». В итоге скрипт сохранится по указанному вами пути (пусть это будет папка «Загрузки»). 2. Открываем терминал (командную строку), после чего переходим к каталогу, где вы поместили файл get-pip.py. 3. Выполняем команду python get-pip.py .
Всё, установка запустится (installs), и инсталляция модуля будет завершена в сжатые сроки. Способ простой и действенный.
Устанавливаем на Mac
В современных версиях Mac как Python, так и PIP уже установлены. Однако со временем они устаревают, что нехорошо, поэтому лучше следить за тем, чтобы на вашем компьютере были актуальные версии. Но если вы хотите работать с той версией Python, которая есть, и желаете инсталлировать последнюю версию системы, сделать это можно простой командой, запустив в терминале следующее:
Для установки более новых версий языка программирования Python вам пригодится Homebrew. С его помощью Пайтон устанавливается тоже очень просто (предполагается, что утилита командной строки Homebrew уже установлена):
По итогу получите последнюю версию Python, в которую, кстати говоря, система «пип» уже может входить. Но если же пакет будет недоступен, выполните перелинковку:
Устанавливаем на Linux
Для дистрибутивов Linux желательно использовать системный менеджер пакетов и штатные репозитории. Команды могут различаться с учётом конкретного дистрибутива. Для примера возьмём популярный дистрибутив Ubuntu. Если у вас Python 3, в терминале выполняем:
А потом проверяем, что получилось:
Если же речь идёт о Пайтон 2, команды установки и проверки версии будут чуть другими:
Как установить PIP на Raspberry Pi
Если вы являетесь пользователем Raspberry, эта часть статьи для вас. Если же вы даже не в курсе, что такое Raspberry, можете смело пропустить данный абзац.
Уже начиная с Rapsbian Jessie, система устанавливается по дефолту, то есть вопросов о том, что PIP не установлена, не возникает. Это ещё и причина обновить ОС до Rapsbian Jessie а не использовать Rapsbian Wheezy/Jessie Lite. Однако никто не мешает установить систему и на старую версию.
Для Python 2 это выглядит следующим образом:
Для третьей версии изменения в команде крайне незначительны:
В процессе работы нужно будет применять pip и pip3 соответственно.
Обновляем PIP для Python
Для многих разработчиков очень важно иметь последнюю версию установщика программ. Это имеет особое значение, если мы говорим о сохранении приемлемого уровня безопасности, исправлении ошибок (багов) и т. д.
Обновить PIP не составляет труда: 1. Для Windows. Используем команду python -m pip install -U pip . 2. Для Mac, Линукс либо Raspberry Pi — pip install -U pip .
Устанавливаем Python-библиотеки посредством PIP
Когда установка (installing) завершена, «пип» установился и готов к работе. В результате мы можем приступать к установке пакетов с помощью PIP из PyPI. Делается это с помощью простейшего синтаксиса, содержащего минимум кода:
По умолчанию с помощью вышеприведённого синтаксиса будет установлена новейшая версия нужного пакета. Но иногда требуется конкретная версия, то есть более старая:
Также вы можете найти конкретный пакет:
Или посмотреть детали уже установленного (installed):
Ещё пользователю доступен список всех пакетов, которые установлены:
А также список пакетов PIP, которые устарели:
Но это не беда, ведь можно выполнить обновление:
Однако учтите, что при обновлении старая версия будет удалена. Ещё может возникнуть необходимость в полной переустановке пакета:
Совсем несложно и удалить пакет:
Это основы, которые должен знать каждый. Если же вас интересует Python-разработка на более продвинутом уровне, добро пожаловать на курсы в OTUS!

Django - это веб фреймворк написанный на Python с помощью которого можно быстро создавать веб приложения и сайты. В этой статье будет рассмотрена установка Django 3 с созданием простого приложения на Linux или Windows.
Навигация по посту
Что такое фреймворк?
Если упрощать понятие фреймворка можно сказать, что это просто набор готовых компонентов (классов, модулей, пакетов), которые разработчик может включать в программу тем самым экономя свое время. Один из таких компонентов может быть модуль аутентификации так как он требуется практически во всех приложениях, а за счет использования фреймворка вы можете не задумываться о всех деталях логики, а просто импортировать его.
Веб-фреймворки, на примере Django, можно грубо сравнить с CMS (Bitrix, Wordpress). Создавая сайт на CMS вы сразу получаете инструменты с которыми могут работать конечные пользователи. Это могут быть: системы оплаты, компоненты для ведения клиентов, корзина и т.д. Иногда они хороши и их достаточно, но если понадобится расширение функционала - это может вызвать сложности.
Во фреймворках изначально нет никаких инструментов для конечного пользователя, но их можно построить с помощью существующего функционала и сделать такими как вам хочется. Django как раз и отличается тем, что вы можете сделать это быстро и понятно для других разработчиков.
Социальную сеть, так же как и примеры ниже, построить на CMS практически невозможно.
Что написано на Django?
В список проектов, которые полностью или частично используют Django, включают: Disqus, Instagram, Spotify, YouTube, DropBox, Mozzila, Pinterst.
Этот список описан в большинстве статей, но проверить наверняка практически не возможно.
Установка Django
Для установки фреймворка у вас уже должен быть Python версии > 3.6. Проверить это можно в любом терминале так:

Pip - это менеджер пакетов. Проще говоря через него удобнее устанавливать и удалять пакеты. В Windows он уже должен быть, а для Linux устанавливается отдельно:
Каждый проект Django рекомендуется создавать в отдельной виртуальной среде. Виртуальная среда помогает нам следить за версиями пакетов, которые мы будем устанавливать для определенного проекта. Если это первый проект, то его можно создать и вне виртуальной среды, но если планируется перенос на хостинг - это крайне рекомендуется.
Перейдите в директорию где вы планируете создать свой проект и выполните следующую команду для создания виртуального окружения:

То что мы находимся в рамках виртуального окружения говорит следующая часть:

В рамках этого окружения мы выполняем установку Django:
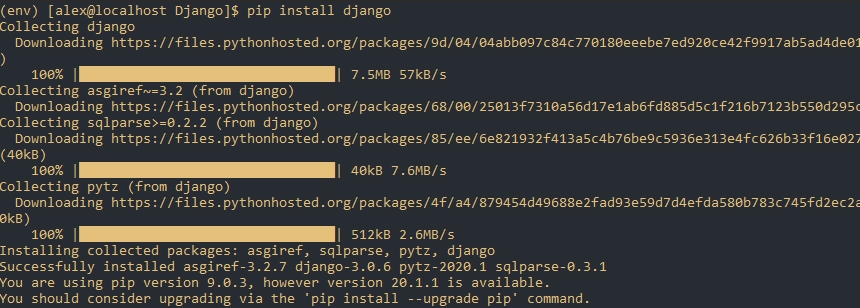
Создание проекта
Создание проекта с именем app можно выполнить следующей командой:
Моя структура папок имеет следующий вид:

Сам проект (директория) app имеет следующую структуру:

- manage.py - файл, с помощью которого мы можем управлять нашим проектом. С помощью него можно запустить проект, создание и выполнить миграцию в базу данных, создать суперпользователя и много другое;
- wsgi.py - это файл, который используется при переносе проекта на хостинг. С помощью него часть задач выполняет Django (динамические файлы), а часть задач такой сервер как Apache/Nginx (статические файлы, например картинки);
- urls.py - файл описывающий отношения между url, которые будет открывать пользователь и функциями, которые этот запрос будут обрабатывать. urls.py часто называют файлом маршрутизации;
- settings.py - описывает настройки проекта. Это может быть база данных, часовой пояс, место где будут храниться статические файлы и многое другое;
- __init__ - идентифицирует приложение как модуль;
- asgi.py - замена wsgi.py, так как он считается устаревшим. Это новинка в Django 3 для поддержки асинхронного программирования.
Для проверки работы Django мы можем сразу его запустить. Запуск осуществляется через manage.py:
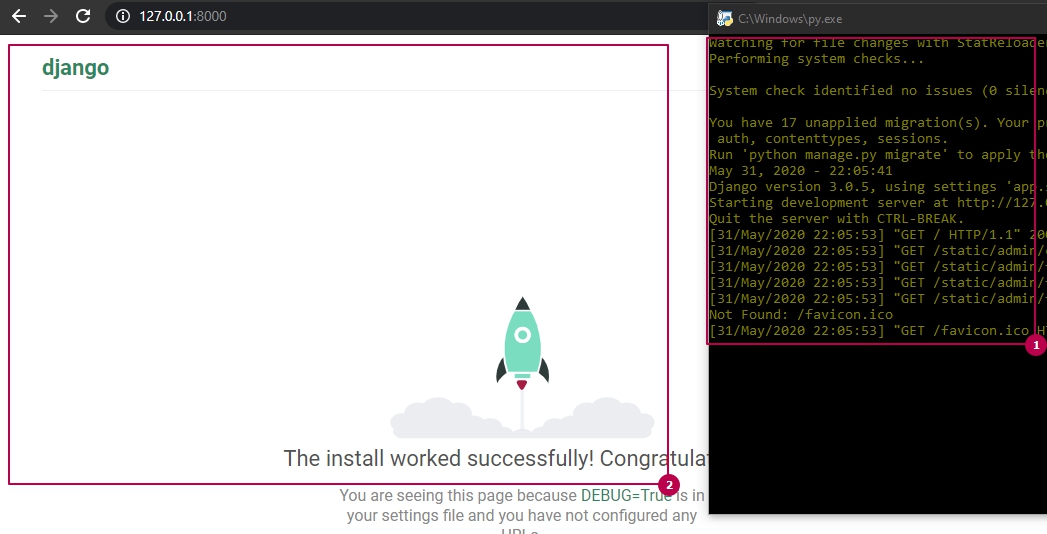
Использование виртуальных сред venv и virtualenv для создания окружения Python
Создание приложения
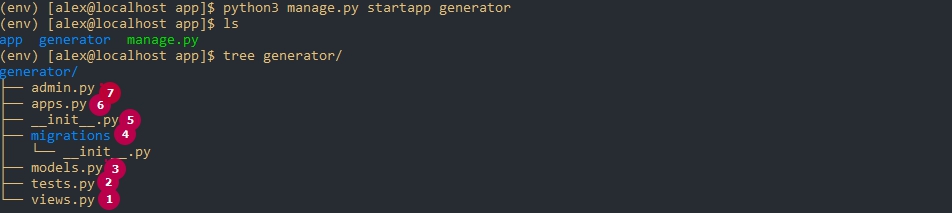

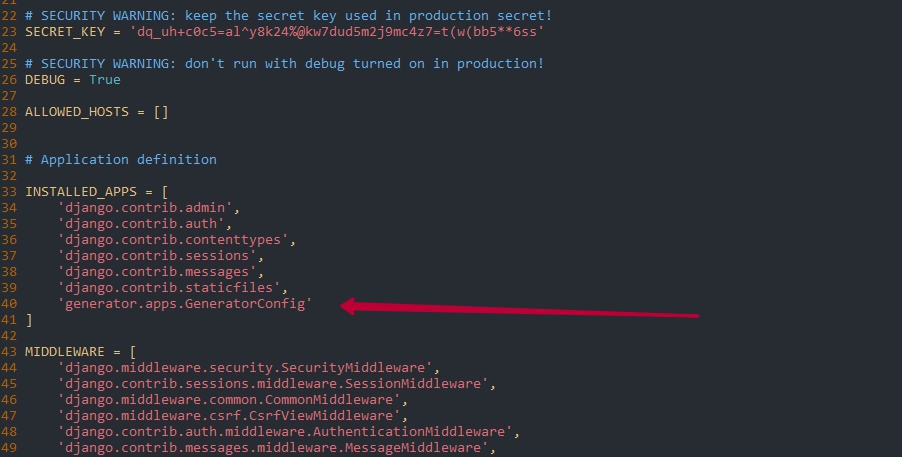
Откроем файл views.py и добавим следующие строки:

Данную функцию нужно привязать к определенному адресу в urls.py:

В urls.py так же можно видеть ссылку на панель администрирования - пользователя для нее создадим позже.
Обновляя страницу мы будем видеть разные числа:
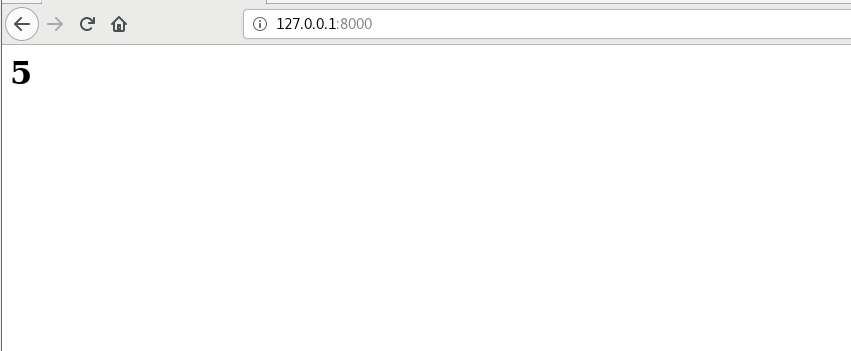
Создание шаблона
Шаблоны в Django (templates), упрощая, это html страницы. Когда пользователь открывает какую-то страницу, то Django может взять шаблон и добавить в него ваши переменные и функции, а затем вернуть пользователю. Чаще всего эти значения называются тэгами (template tags). По умолчанию эти шаблоны создаются для каждого приложения отдельно.
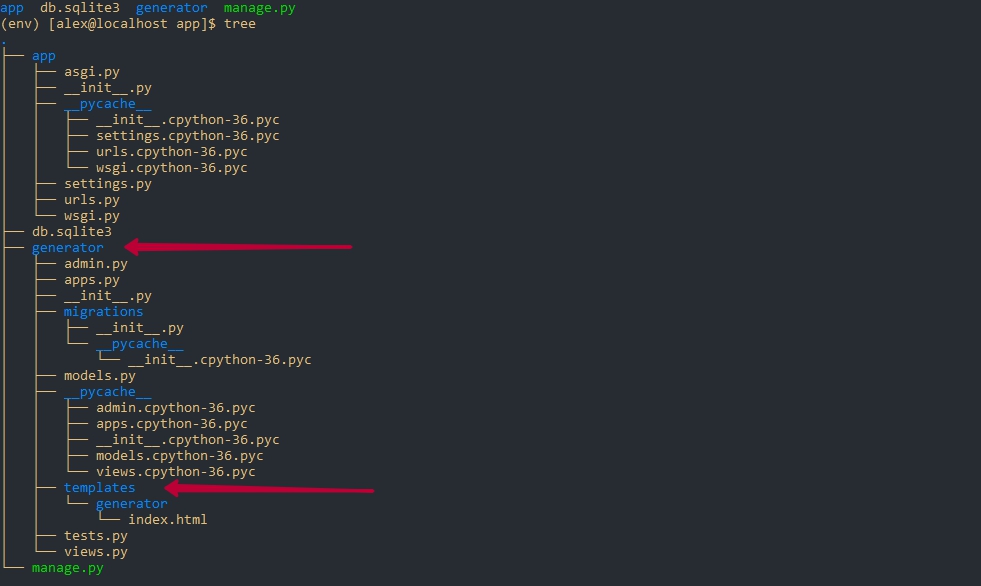
В файл index.html поместите следующий текст:
- > - это переменная, которую мы будем передавать в этот шаблон;
- - это функция, которая возвращает время в коротком формате.
Обычно переменные используются через двойные скобки, а функции и методы через скобку со знаком %.
В файле views.py изменим код указав шаблон и переменную из примера выше:
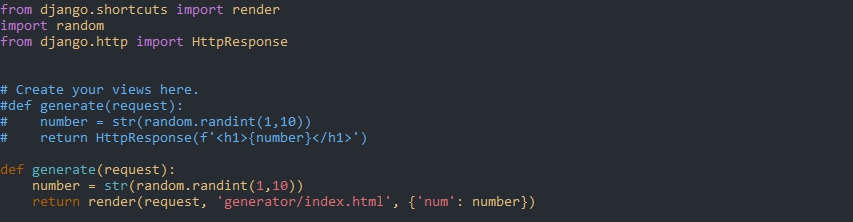
- render - это функция, которая объединит шаблон с контекстом (добавит переменные);
- request - это запрос пользователя;
- generator/index.html - шаблон, который мы создавали на предыдущем шаге;
- - словарь, который содержит данные для шаблона.
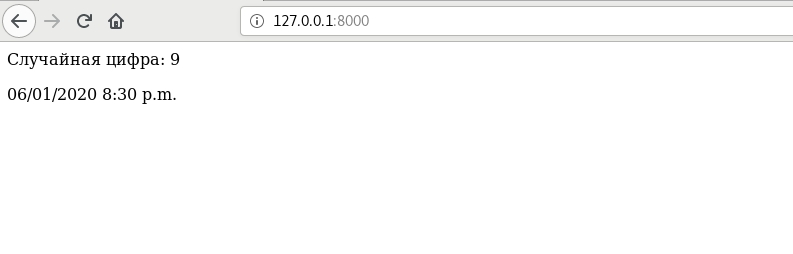
Так же можно создавать базовые шаблоны, с элементами которые используются на всем сайте и использовать конструкции типа , которые будут дополнять его.
Создание модели
Модели - это объекты с помощью которых можно создать таблицу в базе данных, а так же получить из нее данные. Такие объекты создаются в файле models.py для каждого приложения отдельно.
Сделаем так, что бы случайные числа сохранялись вместе с тем временем в какое они были созданы. Для этого запишите в файл model.py следующий код:

- Numbers - это имя класса и название таблицы (не полное), которое будет создано в базе данных;
- models.Model - имя класса от которого мы наследуемся. Каждая модель должна наследоваться от него;
- IntegerField / DateTimeField - для каждой колонки в базе данных должен быть указан тип данных, который будет в нем хранится. В нашем случае это число и дата со временем. Таких типов данных много;
- blank - обозначает может ли поле быть пустым;
- auto_now - говорит, что дата будет фиксироваться и вноситься в строку таблицы автоматически.
После создания модели нам нужно выполнить две команды:
Далее нам нужно изменить файл views.py добавив следующую логику:
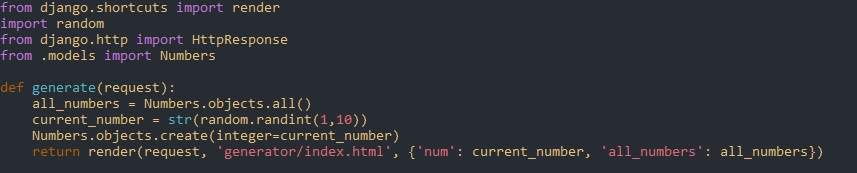

Как и на примере выше, в тегах Django часто используется конструкция, где вы объявляете начало и конец блока в отличие от обычного Python, где это делается с помощью отступов.
После нескольких обновлений страницы мы увидим следующий результат:
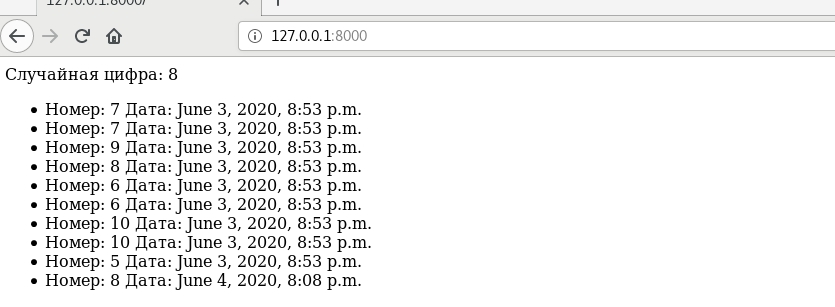
Работа с панелью администрирования
Django уже содержит небольшую панель администрирования, но мы так же можем ее расширить используя существующие классы и создавая новые.
Добавим возможность, с помощью которой мы сможем изменить одно из чисел сгенерированных ранее, добавить новое или удалить старое.
Первое что нужно сделать - это завести пользователя следующим путем:

Запустив сервер вы сможете зайти в панель администрирования по следующему пути:
Так как мы еще не добавили возможность редактирования чисел - в панели администрирования вы увидите только возможность создания групп и пользователей Django.
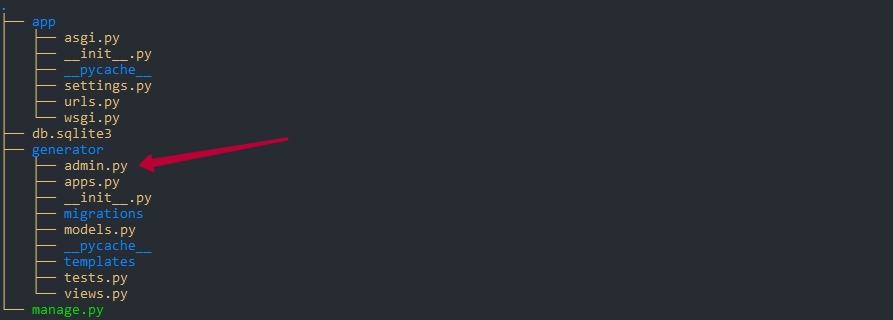

После сохранения файла и запуска сервера в панели администрирования добавится следующая строчка:
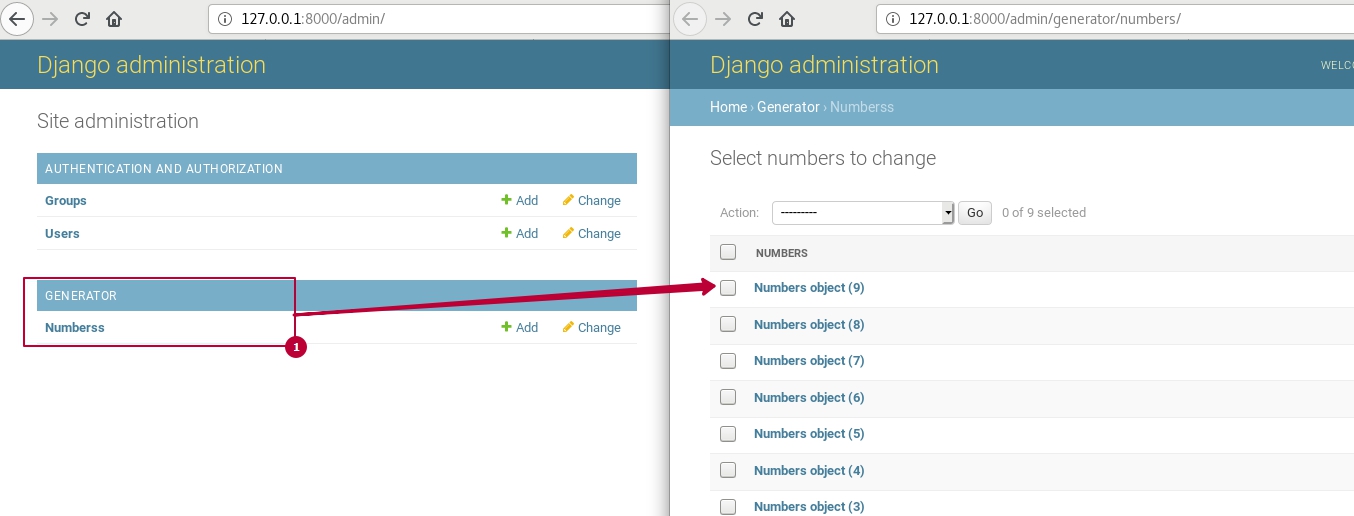
Если вам нужны понятные названия в панели администрирования, то вы можете добавить в файл models.py следующую строку:
После этого панель с числами у вас будет отображаться корректно:
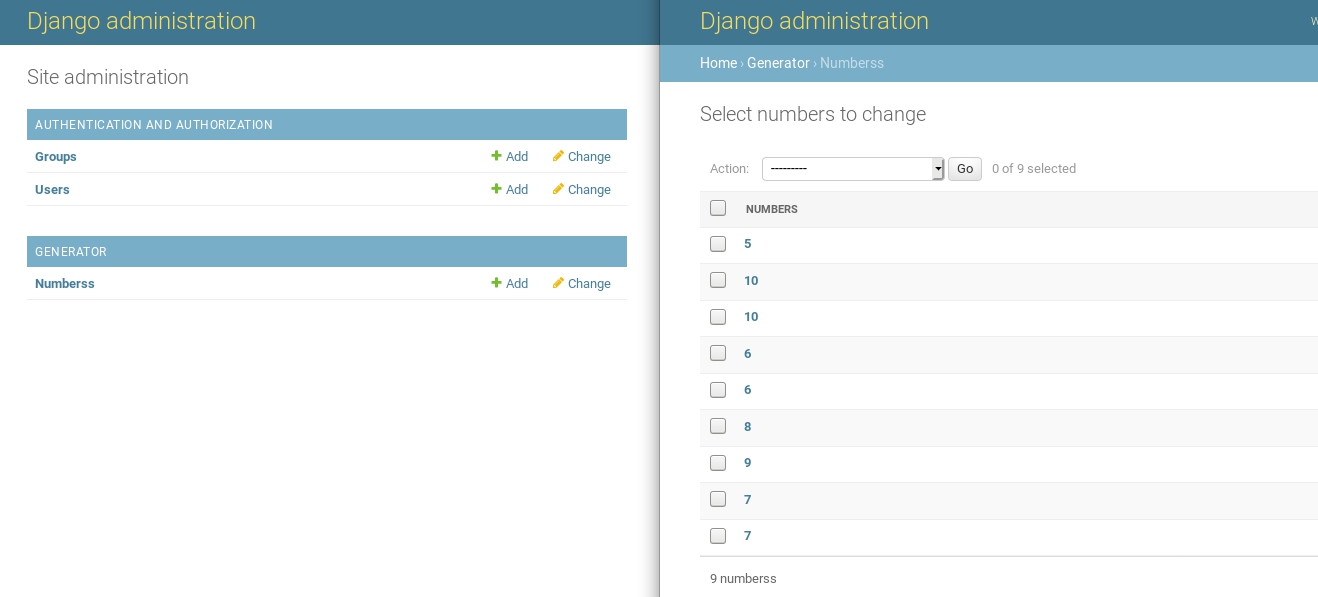

Картинки и другие статические файлы
Django не предназначен для передачи статических файлов (css, js, картинки и другие файлы), которые могут передаваться пользователю без изменения. Такой обработкой, обычно, занимаются веб сервера в виде Nginx или Apache. Картинка примерно описывающая процесс такой работы:

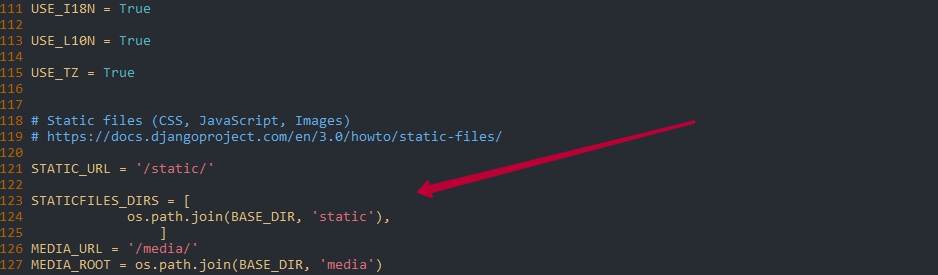
BASE_DIR - это переменная, которая была автоматически объявлена раньше в этом же файле и содержит путь до проекта.
Читайте также:


