Как установить finecut для coreldraw
Нет, и к сожалению, наверное, никогда не будет 100% безошибочного обмена файлами между этими типами программ (САПР - Корел). Каждая из них предназначена для своих задач и лучше их использовать по своему назначению. Это теория.
Теперь практика. Чтобы свести ошибки импорта в Корел к минимуму нужно изначально в САПРовской программе упростить чертеж: перенести всё на один слой, установить нулевую толщину линий, уменьшить до того масштаба с которым нужно работать в Кореле и, наконец, сохранить файл в какой-то минимальной исходной версии (например 2000).
Потом желательно иметь для этого последние версии Корела - худо-бедно, но Корел работает над ошибками и каждая последняя версия его фильтров импорта часто импортирует чуть грамотнее, чем предыдущая.
И если ко мне залетали разные варианты САПРовских файлов от заказчика, то вставить их в вёрстку как-то через импорт в Корел (Иллюстратор) не без трудностей, но получалось достойно, то с выводом на режущий плоттер - никак. Все линии при импорте у меня превращались в десятки (сотни) коротеньких прямых отрезков. После нескольких некоторых мучений я нашел (для себя) выход - мне быстрее за пол-часа перерисовать для резки на плоттере что-то не очень сложное, чем пытаться побороть каждый раз разные версии САПРовских исходников. Естественно, это подходит для разовых работ.
Те конструкторы, которые работают с САПР-прогами постоянно находят (методом проб и ошибок) свои собственные прикладные решения, но сколько я некоторых не спрашивал, выводить на режущий плоттер им в жизни не случалось.
И вам, в данном случае, можно приблизиться к идентичности получаемых цветов, но только приблизиться.
Изначально, достаточно опрометчиво от векторного редактора хотеть истинности цветов формируемого растрового изображения. Крайне желательно использовать программы по назначению: векторы - для CorelDRAW и Illustrator, растровые изображения и их преобразования - для Adobe Photoshop (как промышленного эталона).
Если вас интересует адекватность цветопреобразований, то нужно использовать Adobe Photoshop - импортируйте в ваше растровое изображение все векторные элементы. Изначально все элементы должны быть в цветовой системе CMYK - только так вы сможете удержать контроль над последующими цветопреобразованиями. Каждое промежуточное преобразование в CMYK может носить неожиданный характер в зависимости от режимов наложения наличествующих слоев.
Скорее всего вы печатаете RGB-"картинку", которая чаще всего выглядит ярче на экране, чем преобразованная она-же в цветовую систему CMYK. Чтобы понять почему так происходит (а без этого понимания вы практически никогда не напечатаете адекватные цвета) - найдите в гугле картинку, которая показывает разницу охвата цветов в системах RGB-CMYK. Цветовая система RGB гораздо шире, т.е. включает в себя (может отобразить) больше цветов (вернее их оттенков), чем может на физическом уровне отобразить система CMYK (к ней принадлежит и ваш принтер с его одноимёнными четырьмя картриджами).
Поэтому изначально придумали драйвера (и в прогах, и в принтерах), которые преобразовывают (пытаются программно подобрать похожий CMYK-оттенок RGB-шному), если сам хозяин картинки не удосуживается её конвертировать "ручками" в CMYK, имея возможность контролировать при этом разницу в цветовоспроизведении. Естественно, что автоматически "умный" драйвер это делает немного по-своему и не всегда удовлетворительно.
Мало того, некоторые яркие оттенки RGB принципиально нельзя повторить обычным принтером (это практически все очень яркие оттенки цветов вплоть до "ядовитых") - для этого в офсетной (CMYK) печати используют дополнительные краски, часто называемыми пантонами.

Макрос - это набор команд, записанных в виде скрипта. Макросы помогают ускорить какую-либо работу, где требуется регулярное выполнение однотипных действий. Макросы используются во многих графических и текстовых программах. И CorelDraw не исключение.
Как я уже написал, при работе с векторными изображениями я использую программу CorelDraw. Эта программа прекрасно подходит для работы с режущим плоттером. Перед отправкой на резку надписей и изображений их, в зависимости от желаемого результата, можно обработать в программе. Макросы существенно облегчают и ускоряют эту работу.
Но прежде чем я познакомлю вас с некоторыми макросами, давайте научимся их правильно устанавливать в КорелДро.
Перед установкой закройте программу CorelDraw.
Макросы бывают двух типовов - с расширением .exe и .gms. Если вы скачали макрос первого типа, то просто запустите его установку двойным кликом и следуйте инструкции по установке.
Если же у вас макрос с расширением .gms, то скопируйте его в папку C:\Program Files\Corel\CorelDRAW Graphics Suite X3\Draw\GMS. Разумеется, что имя диска и версия программы у вас могут отличаться.
Я покажу установку на примере удобного макроса SanM_CurveInfo, который показывает площадь, периметр, количество узлов и путей кривой. Скачайте макрос со страницы автора .
После скачивания архива и копирования файла в вышеназванную папку, запустите CorelDraw.
Идем Инструменты - Параметры:

Далее Рабочее пространство - Настройка - Команды. Из разворачивающегося списка выбираем Макросы. В списке находим название установленного макроса.

Теперь переходим на вкладку Вид и жмем на кнопку Импорт, чтобы установить нашему макросу иконку. Ее можно выбрать из готового набора или загрузить свою через кнопку Файлы.
Я выбрал иконку из предложенного набора.

Теперь для удобства нужно перетащить мышкой макрос из окошка на любое место Панели инструментов. Теперь макрос всегда под рукой и для его запуска достаточно кликнуть на иконку.

Осталось нажать кнопку ОК, чтобы закрыть окошко Параметры. Установка завершена.
Давайте проверим макрос в работе. Создадим в Кореле любую фигуру, выделим ее и нажмем на иконку макроса. Появится окошко с информацией о выделенном объекте:

Информация отображается в тех единицах, которые установлены у вас в CorelDraw.
Area - это площадь фигуры в мм²
Length - периметр фигуры
Nodes Count - количество узлов
Макрос работает, а значит установлен он правильно!
С установкой разобрались. Позже я буду рассказывать вам о самых интересных и полезных макросах для программы CorelDraw.
Для манипуляций с векторной графикой используются в основном две программы: Adobe Illustrator и очень популярная Corel Draw. Последний проще в обращении, поэтому любим не только дизайнерами, но и людьми, имеющими дело с печатью не регулярно, а время от времени. Макросы для Корела — это набор команд, объединённых в общее дополнение, то есть можно выполнить несколько действий в один клик, что существенно облегчает работу над трудоёмким проектом. Узнайте дальше, как установить макрос в Corel Draw.

Узнайте, как установить макрос в Corel Draw правильно
Какими бывают макросы
В сущности, их можно создавать под свои нужды (при наличии соответствующих знаний, конечно), поэтому количество очень велико. Самые популярные, пожалуй, это:
- дополнения для формирования штрих-кодов (CardGenerator); при предпечатной подготовке (CdrPreflight);
- мгновенный экспорт выделенного (QuickExport);
- поиск текстовых фрагментов и замена символов (TextReplacer);
- уточнение размеров, площадь, узлы (SanMCurveInfo).
Установка макросов из скрипта
Если программисты постарались и записали для вас инсталляционный файл в формате .exe, то можно не волноваться: просто кликните по нему дважды и следуйте рекомендациям. А как установить макрос в Корел, если он сохранён с расширением .gms? В этом случае его нужно поместить в корневую папку программы.
- Закрываем Корел.
- Копируем или переносим файл «название.gms» сюда:
- С\Program Files (x86)\Corel\CorelDRAW (имя вашей версии программы)\Draw\GMS\
- Пользователь\Имя пользователя\AppData\Roaming\Corel\CorelDRAW (название версии)\Draw\GMS\ (путь может разниться в зависимости от операционной системы).
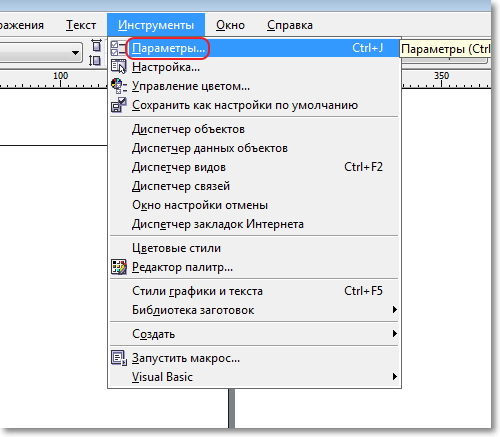
Перейдите во вкладку «Инструменты» и дальше «Параметры»
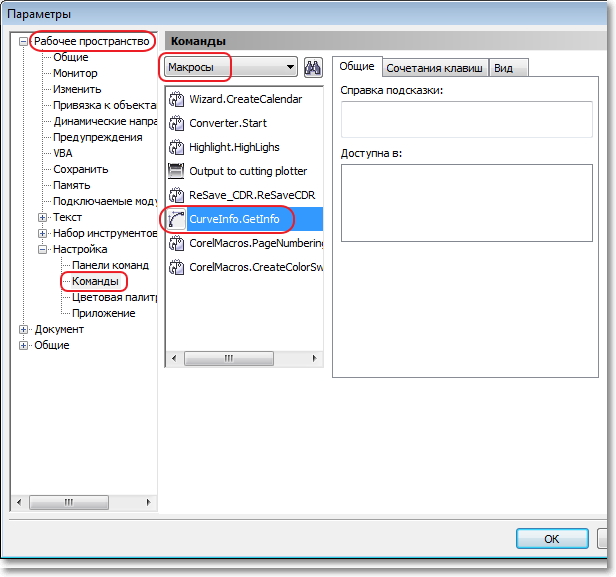
В списке найдите название установленной комманде
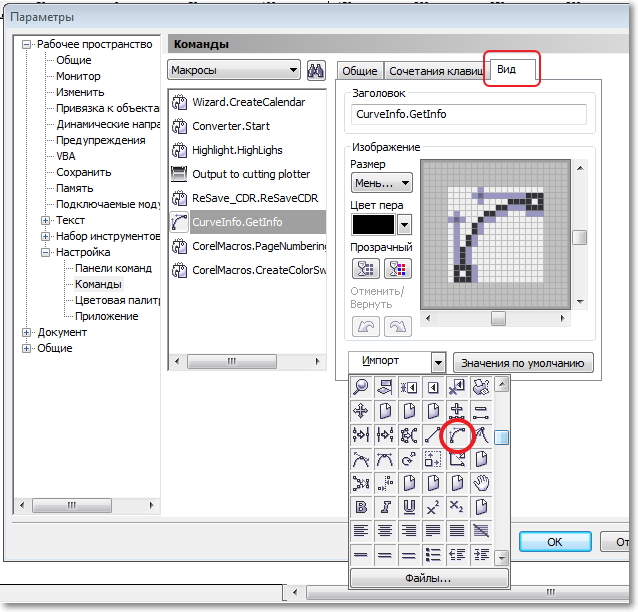
Иконку можно выбрать из готового набора или загрузить свою через кнопку Файлы
ВАЖНО. Обратите внимание, что не каждая версия Corel поддерживает макросы. В частности, их нельзя добавить в CorelDraw Home и Student.Теперь у вас есть быстрый доступ к дополнению-помощнику. Работайте с удовольствием и обязательно поделитесь в комментариях, какие макросы для CorelDraw используете вы.
В этой статье речь пойдет, как настроить плоттер для резки из под coreldraw, на примере плоттера list 720 entry. После установке драйверов и опробования программы Artcut, которая идёт в комплекте с плоттером, многие пользователи испытывают сложность и задуют вопрос: неужели вот с этим работать»? Конечно, можно делать векторный рисунок в корел драв, а потом импортировать в арткут. Но это занимает больше времени да и не очень удобно. Поэтому плоттерая резка из корел драв, то, что нам нужно.
Установка приложения JCforCOL к программе CorelDraw для работы режущих плоттеров List H.
1. Запустите приложение colsetup.rar [235,39 Kb] (cкачиваний: 11252)

1.1. Откроется окно «coreldraw setup»

2. В открывшемся окне «CorelDraw setup», в поле «CorelDraw version» выберите версию программы, которая установлена на вашем компьютере и кликнуть кнопку «Install» - на 11 и х4 версиях возможны проблемы при установке.
Я рекомендую использовать х3 версию, так как она самая стабильная для плоттерной резки. А вообще я изображение создаю и редактирую в х6, а режу в х3.

3. После установки выбранной версии откроется окно «coreldraw setup», сообщающее об успешной установке приложения.

3.1. Кликните мышкой кнопку «ОК».
4. Установка параметров в программе CorelDraw.
4.1. В окне «CoreDRAW» в верхнем меню выберите пункт «Инструменты», далее выберите в контекстном меню «Параметры».

4.2. В открывшемся окне «Параметры» в разделе «Панели команд» кликом мышки проставте отметку в ячейке «OutPut to cutting plotter»
4.3. Кликните мышкой кнопку «ОК», в окне «CorelDraw», откроется команда «OutPut to cutting plotter».
5.1. Выберите команду «OutPut to cutting plotter»
5.2. Кликните мышкой кнопку «отмена»
5.3. Откройте приложение JCforCOL
6. В открывшемся окне «JCforCOL» выберите функцию «Auto» и войдите в настройки приложения JCforCOL

7. Установите настройки как показано на рисунке и кликните мышкой на кнопку «ОК».
1. Выберите модель вашего плоттера. (JCC – HS, JC –H).
2. При установке параметра «COM» необходимо выбрать номер порта, на который установлен плоттер при подключении по USB в диспетчере устройств.
3. Выберите скорость передачи данных (подключение по USB – 57600)
4,5,6. Параметры отвечающие за качество вырезания.
4 – «Close» (смыкание) – параметр, отвечающий за смыкание начальной и конечной точек векторов.
5 – « Sharp» (нож) – параметр, зависящий от угла заточки ножа. Величина параметра указана на коробке для ножей.
6 – «Precision» (точность) – отвечает за качество прорезания файла.
7. Показывает и изменяет размеры страницы и размеры макета.
8. Функция обновления параметров.
8. Установка функции «Разрешение кривой». Если не установить данную функцию, то плоттер вместо круга будет вырезать многоугольник.
8.1. Создайте любое изображение в программе корел драв.
8.2. В окне «CorelDRAW» в верхнем меню выберите пункт «Файл», далее в контекстном меню выберите «Экспорт»
8.3. В окне «Меню» выберите тип файла - «PLT», и кликните мышкой кнопку «Экспорт»
8.4. В окне «Экспорт HPGL» выберите вкладку «Дополнительно». Поставьте значение функции «Разрешение кривой» равной 0. Кликните мышкой кнопку «ОК»
9. Выберите команду «OutPut to cutting plotter». Если ваши объекты выделены, то кликните мышкой «Да», если не выделены, то – «Нет»
10. В открывшемся окне «Jutput set» кликните мышкой кнопку «Start», при этом на плоттере должна гореть надпись «connect», после чего начнётся резка.

На этом статья плоттерая резка из CorelDRAW (корел драв) подошла к концу, если у вас возникнут вопросы, спрашивайте в коментариях.
Читайте также:


