Как установить файл ova на виртуальную машину
При установке операционных систем на виртуальную машину обычно используются загрузочные образы ISO , но в интернете также можно встретить пакеты OVA , представляющие собой настроенные виртуальные ОС, особым образом подготовленные для использования на популярных гипервизорах. Формат OVA также используется при экспорте установленных на виртуальных машинах систем в файл архива для последующего переноса виртуальной ОС на другой компьютер или совместимый гипервизор.
К сожалению, подключение такой «законсервированной» виртуальной системы не всегда проходит гладко. В ряде случаев при выполнении операции импорта вы можете получить ошибку «Не удалось импортировать конфигурацию виртуальной машины» . Причины неполадки могут быть разные, начиная от банального повреждения контейнера OVA и заканчивая несовместимыми параметрами конфигурации импорта.
Если файл OVA был скачан вами в интернете, скажем, на торрент-трекере, получите его контрольную сумму и сверьте ее с той, которая выложена на странице. Несовпадающий хэш будет означать, что файл, скорее всего, поврежден. А еще это будет означать, что импортировать такую систему не получится. Импортировать машину не удастся, если вы попытаетесь развернуть ее на раздел или носитель с файловой системой FAT32 при условии, что подключаемый контейнер весит 4 Гб или больше того.
Иное дело несовместимые параметры конфигурации импорта. Вполне возможно, что выложивший в интернет OVA-файл создавал его на более мощном, чем у вас, компьютере, выбрав слишком большой объем ОЗУ или количество ядер процессора, недопустимое при создании виртуальной машины на вашем ПК. Может быть и такое, что OVA-файл, созданный в одной версии VirtualBox, не подключается в другой версии, старой или новой. В первом случае можно попробовать изменить параметры импорта конфигураций вручную.

Также можно прибегнуть к более универсальному способу — извлечению из OVA-контейнера файла виртуального жесткого диска и создания на его основе новой WM.
Извлечение VMDK-файла и подключение его к WM
Первым делом вам нужно будет распаковать контейнер OVA. Для этих целей сгодится любой архиватор с поддержкой TAR , хотя бы тот же WinRAR. Откройте в архиваторе каталог с файлом OVA , кликните по нему ПКМ и выберите в меню «Показать содержимое архива».

Затем выделите содержащийся в архиве файл VMDK .

И извлеките его в удобное для вас расположение.

Получив файл виртуального диска, создайте в VirtualBox новую машину, указав, как положено ее имя, разрядность и объем оперативной памяти. Маленькая деталь — в окне «Жесткий диск» нужно включить опцию «Не подключать виртуальный жесткий диск».

Далее заходим в настройки виртуальной машины, в разделе «Носители» жмем кнопку добавления виртуального диска.

И подключаем к текущему контроллеру ранее извлеченный файл VMDK .

Сохраняем настройки и запускаем виртуальную машину.

Как быть, если WM при запуске падает в BSOD
Есть вероятность, что запуск подключенной виртуальной машины завершится ошибкой с последующим ее вылетом в BSOD .

Такое может быть, если тип контроллера в VirtualBox отличается от того, на котором виртуальный диск висел раньше. Например, он был подключен к SATA, а у вас стоит IDE или наоборот. Отсюда решение — необходимо переподключиться, добавив в разделе «Носители» новый тип контроллера SATA, SCSI или IDE и повесив на него виртуальную ОС.

Что собой представляет система виртуализации VirtualBox Ova? Как происходит перемещение виртуальных машин между этим вариантом программного обеспечения? С этими вопросами приходится сталкиваться многим пользователям, кто впервые пробует возможности такого программного обеспечения. В данном случае нет ничего сложного. А потому, разобраться может каждый самостоятельно. Однако, чтобы избавить юзеров от лишних проблем, здесь предстоит наглядно разобрать все наиболее важные и значимые моменты.

Как импортировать и экспортировать файлы Ova в VirtualBox
В настоящее время, машины VirtualBox перемещаются между устройствами в файлах формата Ova. Также, касательно данного процесса предстоит выделить следующие интересные моменты:
- В данном случае возможен лишь один способ импорта и экспорта комбинаций за счет встроенных в утилиту инструментов.
- Вы сможете переместить системные файлы только в том случае, когда исходное значение было отключено.
- Разумеется, для перемещения требуется создание соответствующей папки для записи всего необходимого перед экспортом.
- Происходит перенаправление не готовой полноценной системы, а своего рода ее архивированной части или конфигураций.
- Независимо от того, куда именно перемещаются данные, впоследствии требуется выполнение настройки ресурса.
Сама по себе процедура выполняется путем активации специальных команд, которые предусмотрены в главной программе.
Важно! Рассматривая, как импортировать и экспортировать виртуалку, вы также должны позаботиться о безопасности системных компонентов, и использовать для этого стандартный активный антивирус.
Импорт файлов Ova
Как уже было сказано ранее, файлы в формате Ova, это своего рода архив комбинаций от виртуалки. Он расположен в заранее подготовленной папке. Для импортирования всего необходимого вам требуется запустить утилиту на своем новом устройстве. Затем открыть раздел «Файл». Далее пользователю предстоит найти вкладку «Импорт конфигураций». Здесь вы должны прописать точный путь к папке, в которой присутствует ранее созданный вариант виртуалки для перемещения. Запуская процедуру, вы также прописываете необходимые параметры для системы, а после дожидаетесь окончания загрузочного процесса. Разумеется, после того как все действия выполнены, вам также предстоит внести новые параметры сети. Делается это для того, чтобы работа виртуалки осуществлялась в корректном режиме без сбоев и ошибок. По завершению данной процедуры, также рекомендуется выполнить перезагрузку системы, чтобы все изменения вступили в силу.
Экспорт файлов Ova
Разумеется, перед тем как заниматься импортированием настроек, вы должны сохранить все для этого необходимое. Сам по себе процесс экспортирования проводится в несколько этапов. Прежде всего, вы должны полностью остановить работу виртуалки. Следующим шагом, создается папка, куда будут записываться текущие комбинации. Далее необходимо запустить утилиту на компьютере или ноутбуке, в зависимости от того, какое устройство используется. Здесь пользователя вновь интересует раздел «Файл». Только на этот раз ему нужно выбрать вкладку «Экспорт конфигураций». Далее, вытакже прописываете путь для сохранения текущих значений, после чего активируете режим записи. В самом конце останется только дождаться окончания загрузочного процесса, и можно переходить к копированию компонента на внешний носитель для последующего переноса на другое устройство. Также после экспортирования, рекомендуется проверить ресурс при помощи антивируса на наличие поврежденных компонентов, что позволит исключить вероятность появления сбоев и ошибок при правильном и последовательном выполнении действий.
Важно! Во время выполнения манипуляций, необходимо следить за тем, чтобы все процессы доводились до логического завершения, что позволит исключить вероятность создания битой копии.
В настоящее время вам вовсе не обязательно заниматься переустановкой системы, либо поиском других способов выхода из ситуации, когда ОС прекращает исправно работать, так как можно воспользоваться доступными виртуалками. Это в значительной мере позволяет экономить драгоценное время, а кроме того дает возможность работать сразу с несколькими вариантами операционных систем для своего программного обеспечения. Разумеется, здесь имеются некоторые нюансы, а также свои подводные камни, однако, разобравшись со всеми наиболее важными и значимыми моментами, пользователь сможет исключить зачастую ненужные временные затраты на конкретные действия.
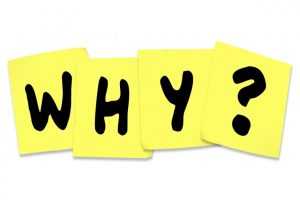
Как импортировать и экспортировать файлы OVA в Virtualbox
Одной из самых сильных сторон работы с виртуальными машинами является их мобильность. Замечательно иметь возможность создавать виртуальные машины на одной машине и перемещать их на другую, или вы можете создать и клонировать целое развертывание виртуальных машин. В то же время вы можете найти в сети предварительно сконфигурированные виртуальные машины, которые можно сразу же импортировать и приступить к работе.

Как импортировать и экспортировать файлы OVA в Virtualbox
Импорт OVA
Когда у вас запущен VirtualBox, найдите File в верхнем меню и щелкните по нему. Затем выберите Import Appliance. VirtualBox ссылается на виртуальные машины как на устройства.
Откроется новое окно с полем для выбора файла.ova. Перейдите к файлу, который Youd хотите импортировать. Для считывания информации о файле VirtualBox потребуется несколько секунд.
Окно перейдет в таблицу, в которой вы сможете выбрать настройки для вашего устройства, которое скоро будет импортировано. Отсюда вы можете установить ключевые функции виртуальной машины, например объем доступной памяти. Когда вы будете готовы, завершите работу и дайте VirtualBox запустить процесс импорта.
После завершения процесса ваша виртуальная машина будет готова к использованию.
Экспорт OVA
Экспорт файлов OVA может быть даже важнее, чем их импорт. Это отличный способ для резервного копирования и создания снимков ваших виртуальных машин. Экспорт OVA также позволяет вам клонировать их на нескольких компьютерах или одновременно запускать экземпляры виртуальных машин на одном компьютере.
Вернитесь в меню «Файл» и на этот раз нажмите «Экспорт устройства».
VirtualBox откроет новое окно со списком доступных виртуальных машин. Выберите виртуальную машину, которую вы хотите экспортировать.
В следующем окне вы можете выбрать местоположение для экспортированного файла OVA. Эти файлы могут быть очень большими, поэтому убедитесь, что на целевом диске достаточно места для поддержки полученного файла.
Следующий экран является последним в процессе экспорта. Это еще одна таблица, и она позволяет вам прикрепить некоторую идентифицирующую информацию и особенности к вашему файлу перед его упаковкой. Как правило, вы будете использовать имя и описание, но вы, безусловно, можете использовать более подробные поля продукта для виртуальных машин, которые вы намерены распространять.
Когда все настроено, VirtualBox пойдет от процесса скручивания вашей виртуальной машины в файл OVA. В зависимости от размера виртуальной машины это может занять некоторое время, но в среднем это займет несколько минут.
Вот оно! Теперь вы полностью контролируете файлы OVA. Возможность перемещать, дублировать и импортировать ваши виртуальные машины неоценима и дает вам гораздо более эффективные рабочие процессы виртуальных машин.

Например, у вас может быть критически важное приложение, которое не работает в Windows 10. Вы все равно можете обновить свой компьютер до Windows 10, а затем использовать VirtualBox для запуска Windows 7 на виртуальной машине на том же ПК.
Услуги веб-хостинга предлагают виртуальные частные серверы (VPS), которые предоставляют преимущества выделенного сервера за небольшую часть стоимости, поскольку у каждого клиента есть «виртуальный сервер», а не выделенный «голый железный» сервер. На каждом физическом сервере могут быть запущены десятки виртуальных серверов.
На уровне ПК вы, вероятно, установили бы и настроили виртуальные машины с помощью файлов OVA, совместимых с Open Virtualization Format. Обычно они выпускаются в двух версиях, OVA или OVF, и могут использоваться в ряде приложений виртуализации, включая VirtualBox. Если вы хотите использовать файлы OVA с VirtualBox, это руководство для вас.
Когда вы создаете виртуальную машину (ВМ), вся конфигурация содержится в одном файле. Вместо того, чтобы распространять файлы повсюду, как при традиционных установках ОС, программное обеспечение инкапсулирует их в отдельный файл, чтобы все было аккуратно и в одном месте, гарантируя, что виртуальная машина имеет все необходимое для работы.
Если этот файл соответствует формату Open Virtualization Format, его можно будет использовать во многих приложениях виртуальных машин, включая VirtualBox и VMWare. VirtualBox использует формат.VDI в то время как VMware использует, среди прочего, файлы VMDK и VMX. Оба будут хорошо работать с файлами OVA.
Использование файлов OVA с VirtualBox
Чтобы использовать файлы OVA с VirtualBox, вам необходимо импортировать их и позволить VirtualBox настроить файл по мере необходимости. Процесс довольно простой.
Импорт файлов OVA может занять некоторое время. Недавно я импортировал новый образ для Mac OS, и это заняло больше часа.
Предыдущий образ Linux занял всего десять минут, поэтому вам может потребоваться или не проявить терпение, ожидая, пока VirtualBox установит операционную систему на вашу виртуальную машину.
Процедура достаточно надежная, поэтому можно спокойно пойти на кофе или что-то еще, пока она работает. Подождите, пока процесс установки не будет завершен.
Когда вы выбираете файл OVA для импорта, основные сведения о виртуальной машине отображаются в центре окна импорта. Вы можете изменить некоторые детали, но не другие. Если вы не измените их здесь, вы можете изменить некоторые позже в главном меню настроек в VirtualBox.
Стоит проверить эти настройки, поскольку машина, на которой был создан файл OVA, может иметь меньше ресурсов, чем машина, на которую вы импортируете. Имеет смысл предоставить импортированной виртуальной машине доступ к максимальному количеству ресурсов, чтобы она могла работать быстрее.
Экспорт в VirtualBox и OVA
По умолчанию VirtualBox использует файлы .VDI для своих образов виртуальных машин. Помимо импорта из файла OVA, он может экспортировать в файл OVA. Преобразуйте VDI в OVF, который является взаимозаменяемым с OVA, чтобы вы могли свободно использовать изображение на другом компьютере или в программе виртуальной машины.
Ошибки и проблемы
Если вы видите эти ошибки, нажмите «Повторить», и файл обычно будет импортирован должным образом. Если импорт не удался более двух раз, перепроверьте файл OVA с помощью программы, которая его создала, чтобы убедиться, что он не поврежден.
Гостевые дополнения VirtualBox
Если вы используете VirtualBox впервые или установили с нуля на новый компьютер, вам потребуется установить гостевые дополнения VirtualBox. Это установка ресурса с драйверами и приложениями, которые позволяют виртуальной машине работать должным образом.
По какой-то причине эти файлы никогда не включаются в установку VirtualBox по умолчанию и должны устанавливаться отдельно.
-
отсюда. Он называется VirtualBox Oracle VM VirtualBox Extension Pack. Вероятно, у него будет номер версии, но он все время меняется.
- Убедитесь, что на вашей виртуальной машине включен DVD-диск или общий привод.
- Загрузите образ вашей виртуальной машины.
- Выберите «Установить гостевые дополнения» в меню «Устройства виртуальной машины».
- Дайте процессу завершиться.
Меню устройства является частью меню VirtualBox, а не гостевой операционной системы. Он будет вверху или внизу экрана в зависимости от того, как вы настраиваете виртуальные машины. После установки операционная система вашей виртуальной машины должна быть полностью функциональной.
Если у вас есть советы и рекомендации по использованию файлов OVA с VirtualBox, оставьте комментарий ниже.
Читайте также:


