Как установить электронную подпись в суфд

Система Удаленного Финансового Документооборота позволяет участникам бюджетного процесса осуществлять ряд важнейших задач в электронном режиме. При помощи данного сервиса и при наличии подключения к сети Интернет клиент может получить доступ к своим финансовым и отчетным документам, не покидая рабочего места.
Если вы только планируете начать работу с СУФД, рекомендуем получить ответы на часто задаваемые вопросы относительно требований к основному инструменту доступа – электронной цифровой подписи.
Как сформировать ЭЦП для СУФД?
Прежде чем выполнить регистрацию в системе, нужно оформить сертификат ключа ЭЦП. Данную услугу предоставляют аккредитованные удостоверяющие центры, в числе которых и всероссийский центр сертификации «Гарант».
Соискатели обращаются в удостоверяющий центр с заявкой и пакетом документов, перечень которых напрямую зависит от формы предприятия. Электронная подпись содержит зашифрованные данные о своем владельце, доступ к которым надежно защищен криптографическим шифрованием.
При помощи ЭЦП подписывают договора, заверяют документы, подают отчетность и выполняют электронный документооборот между государственными и коммерческими предприятиями.

Как установить ЭЦП в СУФД?
После того, как вы получите сертификат ключа ЭЦП, его необходимо активировать, и для этих целей потребуется установка специального программного обеспечения. Если ЭЦП в СУФД не работает, проверьте вашу цифровую подпись на совместимость с данной системой, и при необходимости оформите цифровой инструмент требуемого образца.
Как настроить ЭЦП в СУФД?
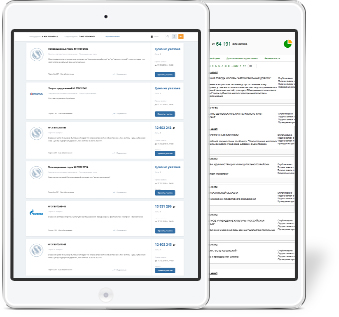
Если установка ключа сертификата ЭЦП прошла нормально, далее необходимо настроить электронную подпись для работы с данной системой, следуя несложной пошаговой инструкции. Если вы купили ЭЦП для СУФД в ВЦС «Гарант» и у вас возникли трудности с настройкой сервиса, рекомендуем обращаться за помощью в отдел технической поддержки по указанному номеру телефона или электронной почте.
Электронная подпись для СУФД не является усовершенствованной
Для работы с системами цифрового документооборота, предусматривающими просмотр документов в режиме реального времени, требуется усовершенствованная ЭЦП. При использовании простой цифровой подписи система выдаст ошибку, а доступ к ресурсу будет заблокирован.
Всероссийский центр сертификации «Гарант» уполномочен на генерирование электронных цифровых подписей всех типов. Мы поможем вам подобрать правильную подпись для работы с тем или иным порталом, а также окажем техническую поддержку и обучим работе с новым инструментом.

Программа разработана совместно с АО "Сбербанк-АСТ". Слушателям, успешно освоившим программу, выдаются удостоверения установленного образца.
Продукты и услуги Информационно-правовое обеспечение ПРАЙМ Документы ленты ПРАЙМ Письмо Межрегионального операционного УФК от 16 декабря 2020 г. № 95-09-11/15-875 “О сертификатах для работы в СУФД”
Обзор документа
Письмо Межрегионального операционного УФК от 16 декабря 2020 г. № 95-09-11/15-875 “О сертификатах для работы в СУФД”
Межрегиональное операционное управление Федерального казначейства сообщает, что в целях выполнения требований части 2 статьи 10 и части 2.1 статьи 17 Федерального закона от 06.04.2011 N 63-ФЗ "Об электронной подписи" в Системе удаленного финансового документооборота реализована возможность использования квалифицированных сертификатов ключей проверки электронных подписей (далее - сертификаты), не содержащих в своем составе формализованную должность и идентификаторы полномочий.
Формирование запросов на создание и выдачу сертификатов, предназначенных для использования в СУФД, с 01.02.2021 следует осуществлять без указания полномочий и формализованной должности. При этом, в случае одновременного использования получателем сертификата нескольких информационных систем (например, ГИИС "Электронный бюджет"), создание отдельных сертификатов для использования в СУФД не требуется.
Сертификаты, предназначенные для использования в СУФД, изданные до 01.02.2021, будут использоваться до окончания срока их действия. Внеплановая смена имеющихся сертификатов не требуется.
Также, Межрегиональное операционное УФК напоминает, что в соответствии с порядком открытия и ведения лицевых счетов территориальными органами федерального казначейства, утвержденным приказом Федерального казначейства от 17 октября 2016 г. N 21н, при электронном документообороте с использованием усиленной квалифицированной электронной подписи (далее - ЭП), осуществляемом в соответствии с договорами об электронном документообороте, заключаемыми между органами Федерального казначейства и клиентами, лица, подписывающие ЭП документы при совершении операций по лицевому счету (лицевым счетам), должны быть включены в соответствующие Карточки образцов подписей с правом первой или второй подписи.
По вопросам, связанным с получением сертификатов, просьба обращаться по телефонам: 8 (495) 214-87-97, 8 (495) 214-87-94, 8 (495) 214-87-92, 8 (495) 214-85-03, 8 (495) 214-89-74 (только для клиентов Межрегионального операционного УФК).
| И.о. руководителя Межрегионального операционного УФК | И.В. Назарова |
Обзор документа
С 1 февраля 2021 г. изменился порядок формирования квалифицированных сертификатов ключей проверки ЭП, используемых в Системе удаленного финансового документооборота (СУФД). В запросах на создание и выдачу сертификатов теперь не нужно указывать полномочия и формализованную должность.
Если получатель сертификата одновременно использует несколько информсистем (например, ГИИС "Электронный бюджет"), то создавать отдельные сертификаты для СУФД не нужно.
Сертификаты для СУФД, изданные до 1 февраля 2021 г., могут использоваться до окончания срока их действия. Внеплановая смена имеющихся сертификатов не требуется.
Также указано, что при электронном документообороте с использованием усиленной квалифицированной ЭП между органами Федерального казначейства и клиентами необходимо иметь в виду следующее. Лица, подписывающие такой ЭП документы при совершении операций по лицевому счету, должны быть включены в соответствующие Карточки образцов подписей с правом первой или второй подписи.
Для установки личного сертификата электронной подписи компании используйте один из способов:
1. Установка сертификата автоматически с выбором хранилища
1. Для того, чтобы установить личный сертификат, откройте «КриптоПро CSP» (Рис. 1).
2. В открывшейся программе перейдите во вкладку «Сервис», затем нажмите «Просмотреть сертификаты в контейнере» (Рис. 2).
3. В открывшемся окне нажмите кнопку «Обзор» (Рис. 3).

4. Выберите ключевой контейнер из списка и нажмите кнопку «Ок» (Рис. 4).
5. В окне «Сертификаты в контейнере закрытого ключа» нажмите кнопку «Далее» (Рис. 5).

6. Затем нажмите кнопку «Установить» (Рис. 6).
7. Сертификат установится в хранилище «Личные» текущего пользователя.
2. Установка сертификата вручную с выбором хранилища
Для установки личного сертификата (сертификата вашей организации) вручную выполните следующие действия.
На рабочем столе нажмите кнопку «Пуск», выберите «Панель управления», затем «КриптоПро CSP». В появившемся окне «КриптоПро CSP» перейдите на вкладку «Сервис» и нажмите кнопку «Посмотреть сертификаты в контейнере» (Рис. 7).
В открывшемся окне нажмите кнопку «Обзор» (Рис. 8).
Выберите нужный контейнер и нажмите кнопку «Ок» (Рис. 9).
В следующем окне кликните по кнопке «Далее» (Рис. 10).
В открывшемся окне нажмите кнопку «Установить сертификат» (Рис. 12).
Выберите расположение хранилища «Текущий пользователь» и нажмите «Далее» (Рис. 13).
Укажите расположение сертификата вручную, выбрав «Поместить все сертификаты в следующее хранилище» и нажмите кнопку «Обзор» для выбора хранилища сертификатов (Рис. 14).
Выберите «Личное» и нажмите «Ок» (Рис. 15).
3. Установка сертификата через «Личный сертификат»
Для установки личного сертификата (сертификата вашей организации) через «Личный сертификат» выполните следующие действия.
На рабочем столе нажмите кнопку «Пуск», выберите «Панель управления», затем «КриптоПро CSP». В появившемся окне «КриптоПро CSP» перейдите на вкладку «Сервис» и нажмите кнопку «Установить личный сертификат» (Рис. 19).
В открывшемся окне нажмите кнопку «Обзор» (Рис. 20).
Выберите нужный сертификат и нажмите кнопку «Открыть» (Рис. 21).
В следующем окне нажмите кнопку «Далее» (Рис. 22).
В открывшемся окне отметьте поле «Найти контейнер автоматически» (1) и нажмите кнопку «Далее» (2) (Рис. 24).
В окне «Хранилище сертификатов» нажмите кнопку «Далее» (Рис. 25).
Инструкция для создания ЭЦП для СУФД (изготовление заявления на получение квалифицированного сертификататключа првоерки электронной подписи).
В первую очередь на компьютере должны быть установлены такие программы как.
1. КриптоПро CSP
3. Microsoft Office Word
Итак приступим. Вставляем флешку, на которую будем изготавливать запрос.
Запускаем программу АРМ Генерации ключей.
Выбираем Создать запрос на сертификат - Жмем кнопку "Далее"
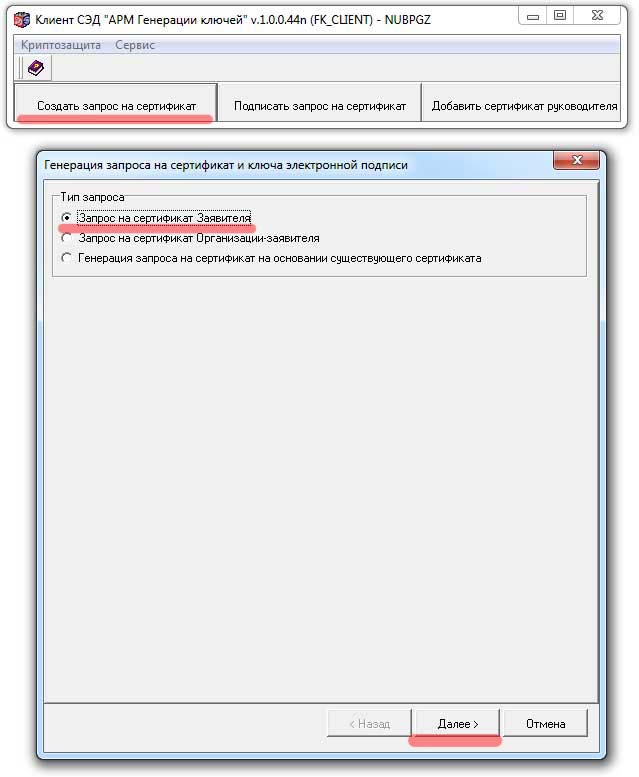
Ставим галочки в разделе АСФК - только не ставим галочку "Тестирование", затем "Далее"
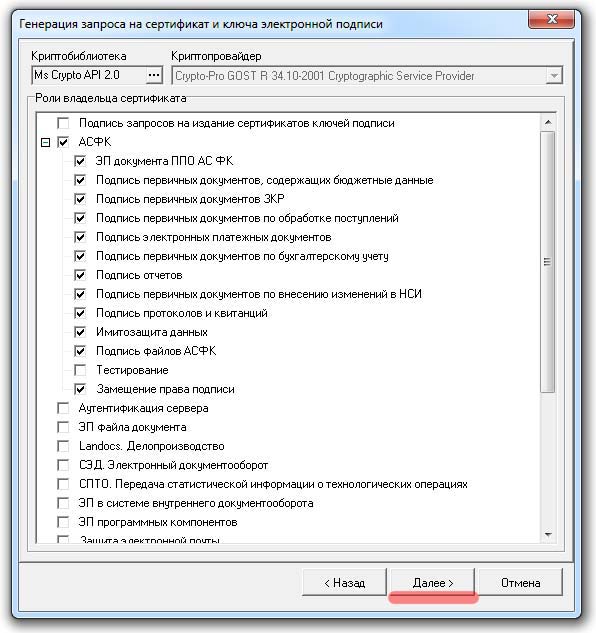
Внимательно заполняем разделы, которые помечены * (обязательные поля)
Примечание.
Поле Формализованная должность: Руководитель - признак 1 подписи
Главный бухгалтер - признак 2 подписи
Ни каких других должностей Вы там не должны ставить, даже если человек занимает должность Заместитель руководителя или главного бухгалтера!
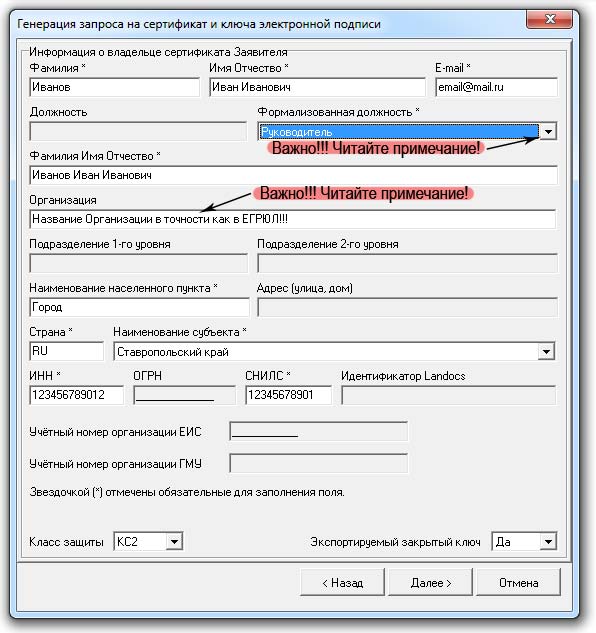
В следующем окошке будет предложено Распечатать заявку на получение сертификата ключа ЭЦП . Жмем "Выполнить"
Вот тут то нам и понадобится установленный Microsoft Office Word, на данный момент на либра офисе и опен офисе заявка не выводится на печать.
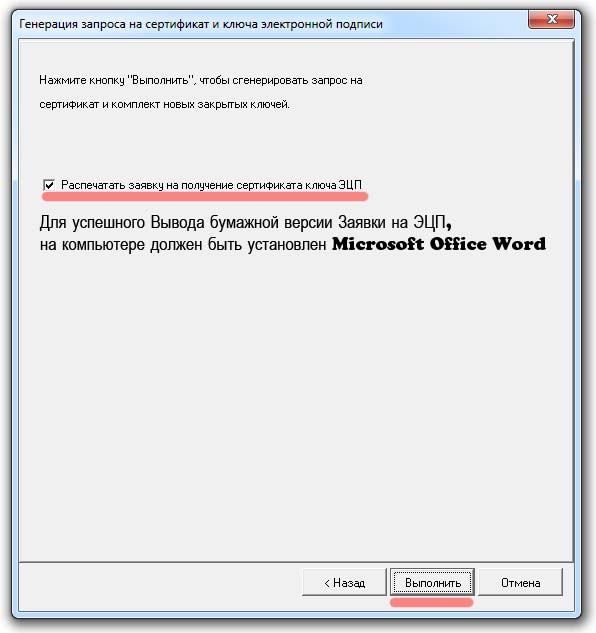
Следующий этап не менее важный, тут нам надо выбрать носитель, куда это все "добро", а именно контейнер закрытых ключей наше сохраняться. Жмем "ОК"
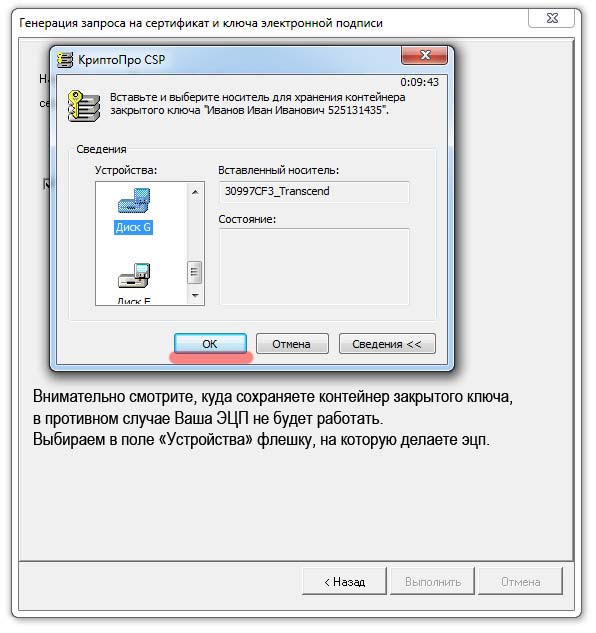
После нам надо будет Перемещать указатель мыши, или нажимать клавишы на клавиатуре в случайном порядке - ждем когда зеленая полоса дойдет до конца.
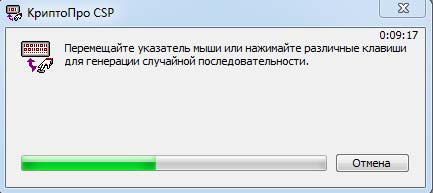
Пароль для контейнера. Дело лично каждого, мой совет - оставляем поля Новый пароль и Подтверждение пустыми. Если же ставите пароль, обязательно запомните его или запишите. Восстановить забытый пароль нет возожмности. Будете делать новую заявку ))))))) жмем ОК.
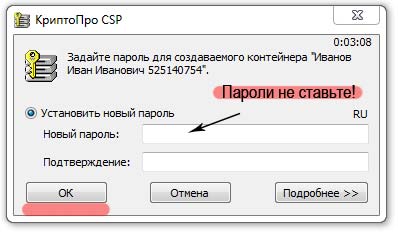
Тут тоже интересный момент, помните в начале мы выбирали носитель? Здесь выбираете тот же носитель, что бы сохранить сам файл запроса.

Вот мы и подошли непосредственно к этапу печати заявки на эцп. Жмем "ОК".
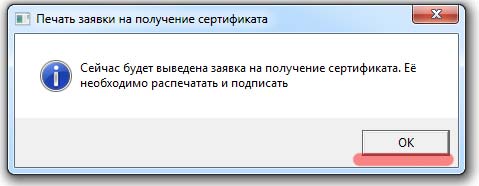
Поздравляю! Если Вы вы все сделали правильно, у Вас выйдет вот такой файл для заполнения и печати в 2 экземплярах. Обычно она выходит на 3 листах, можно выделить весь текст и сделать шрифт на пару пунктов меньше, что бы все поместилось на 2 листика.
Печатаете и заполняете такие поля как паспортные данные от руки (можно конечно сделать это и в ворде). Ставите печать организации и росписи руководителя и заявителя. Думаю по заполнению заявки "инструкция" будет излишней )))) разберетесь.
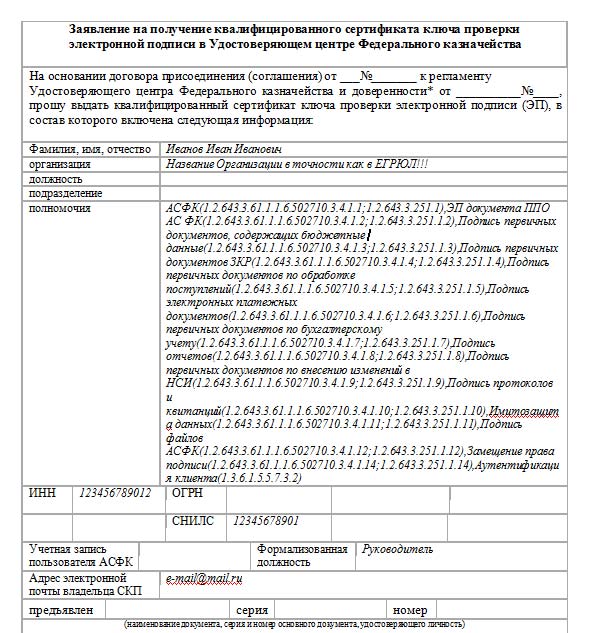
И завершающей точкой (жирной) будут файлы на флешке )) раз уж печатную форму мы распечатали и привели в идеал, надо и тут соответстовать.
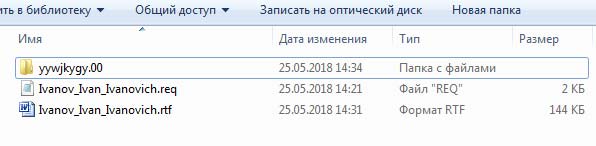
На этом все. Заявки в 2 экземплярах и флешку с электронными файлами несем в казначейство. Не забываем еще про пакет документов, которые нужны для изготовления ЭЦП (копии паспорта, снилса, доверенности и прочие). Уточняйте с воем казначействе этот вопрос.
Очень часто ко мне обращаются с подобными вопросами и поэтому решил написать эту статью, чтобы эти вопросы у многих отпали, ну, и потому что очень устаёшь, когда отвечаешь на одни и те же вопросы, хоть и от разных людей. Как видно из названия, тут, как бы, два вопроса. Первый - как установить личный сертификат, и второй - как скопировать закрытые ключи с одного носителя на другой. Начнем с первого.
Итак, чтобы заходить в личный кабинет на сайтах ЕИС и ГМУ, а также подписывать документы в СУФД, необходимо установить личный сертификат в локальное хранилище на Вашем компьютере. Но не просто установить, а связать этот сертификат с закрытыми ключами. Это всё делается с помощью программы КриптоПро, которая, мы считаем, на компьютере у вас установлена.
Заходим в панель управления Вашего компьютера и запускаем КриптоПро, переходим во вкладку "Сервис":


Тут нас интересует кнопка "Установить личный сертификат", на нее показывает красная стрелка (рис. 3). Жмем её и открывается окно, где нужно выбрать свой файл сертификата, который уже должен находиться у Вас где-нибудь, например на флешке, как у меня:


По кнопке "Обзор" выбираем этот файл (рис. 4) и жмем "Далее". Тут мы попадаем в окно, где можно посмотреть разные сведения о сертификате: срок действия, серийный номер и т.д. Я эти сведения замазал, но у Вас будет всё нормально:

Жмем "Далее" (рис. 5) и попадаем в следующее окно, где нам нужно будет указать контейнер закрытых ключей. Выбираем его по кнопке "Обзор" (рис. 6) и подтверждаем по кнопке "ОК" (рис. 7). После того, как всё это проделано, жмем "Далее" (рис. 8):



Что мы сделали? Всеми этими действиями мы как бы "привязали" наш сертификат к закрытым ключам. У нас теперь появилась "связка" сертификата и закрытых ключей. Стоит отметить, что такую "связку" можно сделать, только если сертификат соответствует закрытым ключам. Я уже как-то упоминал об этом в своих предыдущих статьях. Ну, ладно не будем отвлекаться. Теперь нам надо эту "связку" поместить в хранилище сертификатов:


Теперь давайте перейдем ко второй части нашей статьи. Бывают ситуации, когда необходимо скопировать контейнер закрытых ключей на другой носитель. Давайте не будем разбираться в причинах этого, вот возникла такая ситуация и всё, что же делать в этом случае? Конечно можно найти на флешке контейнер ключей и тупо скопировать его на другую флешку. Но, по моему, это не совсем корректно, это первое и второе - хорошо если на флешке только один ключ, а если их там 10 или 15, а вам нужен только один. Что же тогда? Всё просто. Давайте вернемся к рис. 3 и нажмем кнопку "Скопировать". На нее указывает красная стрелка (рис. 3). Попадаем в следующее окно:



По кнопке "Обзор" выбираем контейнер закрытых ключей, который нужно скопировать (рис. 11) и подтверждаем выбор по кнопке "ОК" (рис. 12), потом жмем "Далее" (рис 13). В следующем окне, нам надо придумать имя для контейнера, куда будут копироваться ключи. Оно не должно совпадать с исходным именем. КриптоПро 4.0 сама добавляет к существующему имени слово "Копия", так что если вас это устраивает, то можно так и оставить (рис. 14):

После нажатия на кнопку "Готово" (рис. 14), откроется окно (рис. 15), где нужно выбрать носитель, на который будет записан копируемый ключевой контейнер:


Когда это будет сделано, то откроется окно, где нужно придумать пароль (рис. 16). Нужно ли это делать? Об этом у меня есть целая статья, читайте, думайте, решайте. Когда определитесь с этим, то жмем "ОК" (рис. 16).
Вот в принципе и всё, надеюсь эта статья поможет вам, а ко мне вопросов будет меньше. Удачи!
И напоследок. Если вам понравилась эта статья и вы почерпнули из нее что-то новое для себя, то вы всегда можете выразить свою благодарность в денежном выражении. Сумма может быть любой. Это вас ни к чему не обязывает, все добровольно. Если вы всё же решили поддержать мой сайт, то нажмите на кнопку "Поблагодарить", которую вы можете видеть ниже. Вы будете перенаправлены на страницу моего сайта, где можно будет перечислить любую денежную сумму мне на кошелек. В этом случае вас ждет подарок. После успешного перевода денег, вы сможете его скачать.
Читайте также:


