Как установить дропбокс на компьютер
Как пользоваться Dropbox?
Очень важно, когда файлы, которые вы храните на личном компьютере, были бы ещё и продублированы, в актуальном состоянии, где-нибудь на стороннем хранилище данных. Существуют дорогостоящие оффлайн-устройства, которые подключаются через компьютерную сеть (NAS-хранилища) или внешние диски. Однако всегда хочется чего-то бесплатного и надежного. А ещё очень важным, можно назвать условие возможности доступа к этим файлам из любой точки мира. Отсюда, само собой, вытекает решение использовать какой-нибудь сервис облачного хранения файлов.
Пожалуй, сервис Dropbox является одним из самых популярных сервисов облачного хранения и обмена файлами для рядовых пользователей сети Интернет. Естественно, существуют и другие подобные сервисы, но Dropbox существует уже давно и является наиболее успешным облачным сервисом в Интернет.
Среди прочих известных в России сервисов облачного хранения файлов можно назвать Box.com, "Яндекс.Диск", Google Drive, SugarSync, CloudApp и другие.
Как начать использовать сервис Dropbox?
Теперь, более подробно, разберем, как всё это осуществить.
При регистрации нового пользователя, потребуется указать следующие сведения:
- После этого, вы попадаете на стартовую страницу, где вам предстоит выбрать тарифный план. На первых порах, для ознакомления, выбираем бесплатный.
- Далее идёт закачка программы, но вы можете уже пользоваться сервисом и закачивать файлы, если нажмете на логотип.
- Создадим здесь новую папку, используя кнопку [СОЗДАТЬ ПАПКУ]. Назовем нашу папку "Основная папка".
- Щёлкнем по ссылке и перейдём в неё. Как видите, она пока пуста.
- Чтобы закачать файл нажмите кнопку [ЗАГРУЗИТЬ]. Появится диалоговое окно, через которое вы, в своей операционной системе, выберете нужный файл для закачки. Загрузчик многопоточный, так что смело, можете выбирать сразу все нужные файлы. Ждем некоторое время, которое зависит от текущей скорости вашего соединения с сервером Dropbox.
- После этого наблюдаем папку с файлами, которые уже находятся в облачном хранилище.
- Чтобы получить ссылку для скачивания на любой файл вы должны еще подтвердить свой адрес эл. почты. Теперь выделяем нужный файл и нажимаем кнопку [ССЫЛКА ДОСТУПА]. Данной ссылкой можно поделиться с друзьями.
При первоначальной регистрации вы получаете минимальное по размеру место под хранение ваших файлов - 250 Мб. Но никто не мешает его увеличить. Для этого вам придется пройти несколько этапов. К этим этапам относят:
Установка программы-клиента Dropbox на свой компьютер

- После скачивания программы, переходим в папку и запускаем программу-установщик.
- Вводите свои данные - адрес электронной почты и пароль.
- Указываете папку для резервного копирования и синхронизации с сервисом.
Настройка программы-клиента Dropbox
Для настройки параметров программы необходимо выбрать пункт [Настройки], в контекстном меню значка автозагрузки.
По сути, вся настройка сводится с указания учебной записи в сервисе и местоположения папки, которая будет использована под хранение файлов. Всё содержимое этой папки, независимо от скорости соединения с Интернет, будет синхронизировано с виртуальной папкой облачного хранилища. При этом та папка, которую вы укажете, будет корневой, а все остальные - её дочерними.
Если вы хотите, чтобы синхронизация шла непрерывно стоит установить флажки на вкладке окна параметров "Запускать программу Dropbox при включении компьютера" и "Включить синхронизацию по локальной сети".

Чего не может "чистый" Dropbox?
- Подключать несколько папок. Используется только одна папка, в отличие от других программ. Приходится идти на ухищрения.
- Делать список ссылок на файлы в отдельной категории. Однако этого не могут многие облачные сервисы.
Для чего ещё можно использовать сервис Dropbox?
Применение сервиса Дропбокс не ограничивается лишь хранением и обменом файлами. С помощью этого механизма можно получить немало других дополнительных и полезных возможностей.
Создание единой музыкальной библиотеки . Если вы часто бываете в разъездах, но Интернет у вас всегда под рукой, то вы можете слушать не только онлайн-радиостанции, но и любимые аудиофайлы. Данная музыкальная коллекция будет всегда синхронизирована с вашим ПК или смартфоном. Самое вкусное - музыку, сохраненную в Dropbox, можно слушать напрямую с сайта Dropbox, благодаря встроенному онлайн-плееру.
Синхронизация программ и их настроек . Выбрав одну из папок, которая будет использоваться на компьютере для размещения всех портабельных программ можно добиться многих полезных вещей, таких как синхронизация паролей в программа KeePass. Помимо портабельных программ отлично подойдут и обычные особенно, если в них можно настроить другую папку для сохранения.
Список текущих дел. Вместо оффлайн-приложения для ведения списка текущих дел можно применять и Если ни один из существующих сайтов онлайн-заметок и to-do листов вас не устраивает и вместо этого вы используете обычное оффлайн-приложение, например, OneNote от Microsoft, с помощью Dropbox его тоже можно сделать доступным на любом компьютере и обеспечить себе доступ к заметкам и спискам дел.
Загрузка торрентов. Для загрузки новых торрент файлов с целью их дальнейшей закачки с любого компьютера в программе, которая является торрент-клиентом (uTorrent, qbittorrent, Trasmission) надо принудительно указать папку, из которой будет происходить автоматический запуск закачки файлов с расширением .torrent. И хотя во многих торрент-клиентах есть «удаленное администрирование» такой метод лишним не будет.
Фотогалереи. Чтобы поделиться своими фотографиями с друзьями и знакомыми необязательно регистрироваться на специальном фотохостинге. В Dropbox фотографии нужно хранить в особой папке "DropboxPhotos". Каталогизируются фото по директориям, на которые в контекстном меню Проводника можно сгенерировать публичную ссылку. Получатель такой сможет смотреть все фотографии прямо в окне браузера, в виде фотогалереи с функцией слайдшоу и сохранением себе на жесткий диск. Существует предварительная подгрузка, поэтому снимки отображаются мгновенно, без задержек. К тому же Dropbox дает возможность делать прямые ссылки на изображения.
Передача больших по размеру файлов. Почтовые сервисы, до недавнего времени, не имели возможности передавать файлы размером сотни мегабайт. В Dropbox не существует лимита на размер передаваемых файлов.
Плагины, сервисы и утилиты для Dropbox
Человеку всегда чего-то не хватает, поэтому возможностей от различных сервисов хочется иметь по максимуму. Так как стандартный профиль Дропбокса ими не изобилует, следовательно, придётся использовать другие сторонние программы и сайты.
Распечатка файлов на автомате. С помощью нехитрого VBS-скрипта или таких приложений как Aloaha PDF Suite, Batch Files Printing, Batch Doc Print, SilentPrint, есть возможность настроить автоматическую распечатку документов, перемещенных в определенную директорию на диске пользователя. Теперь у вас появляется возможность распечатывать тексты с удаленных ПК и мобильных телефонов.
CloudShot – программа-утилита, умеющая создавать снимки экрана (скриншоты) с возможностью сохранения выбранного региона, активного окна или меню. Интегрируется с Dropbox. При этом снимки автоматически загружаются в Интернет.
С помощью плагина "Dropbox Plugin for Windows" упрощает передачу файлов. В один клик из меню Проводника любой файл можно переместить или скопировать в Dropbox, и публичная ссылка на него будет автоматически помещена в буфер обмена.
BackWPup – плагин, который автоматом сохраняет сайты на CMS WordPress в Dropbox.
Dropbox Forms – настраиваемые формы для закачки файлов в Dropbox, которые можно встраивать непосредственно на сайт, чтобы посетители могли сбрасывать нужные файлы его владельцу.
Dropbox Automator – один из самых полезных плагинов для Dropbox. В зависимости от настроенных заранее правил умеет выполнять с разными типами файлов определенные операции. Например, документы могут конвертироваться в PDF, загружаться в Google Docs, автоматически отправляться на электронную книгу, изображения загружаться на Facebook, Flickr, Picasa или обрабатываться (изменение размера, применение эффектов, добавление текста). Независимо от типа любой файл может автоматически отправляться по почте, архивироваться, загружаться на FTP.
Удаленная проверка компьютера С помощью утилиты Automatically Take Screenshots Software через указанные промежутки времени (по умолчанию 10 секунд) можно делать скриншоты экрана и сохранять их в папку. Через Dropbox на другом компьютере таким образом можно узнать, что происходит на первой системе.
В этой статье мы займемся установкой программы Dropbox на свой компьютер. Для начала мы зарегистрируемся в данном сервисе, затем скачаем программу на свой компьютер, после чего установим и настроим ее.
Я подготовил для вас подробный видеоурок. А для тех кому больше нравится текстовая версия, под видео вы найдете подробную статью со скриншотами.
Итак, для того чтобы зарегистрироваться и скачать программу Dropbox перейдите по этой ссылке. Перед нами открывается страница регистрации:
Сразу после регистрации вам будет предложено скачать на свой компьютер программу Dropbox. Выберите папку, куда вы загрузите установщик и запустите его.

Далее жмем Установить:


Далее нам предлагают на выбор:
- Зарегистрировать аккаунт в Dropbox
- Отказаться от регистрации аккаунта Dropbox
Так как мы с вами ранее уже указали свое имя, email и пароль, то есть зарегистрировали аккаунт, то Отказываемся от регистрации нового аккаунта и выбираем “У меня уже есть аккаунт в Dropbox”.

Затем, в открывшемся окне вводим тот адрес электронной почты, что мы указывали ранее и пароль, что мы задали при регистрации. Название компьютера можно оставить по умолчанию, либо задать любое понравившееся вам имя.
Подсказка: если у вас несколько компьютером и вы планируете подключить каждый к Dropbox, то лучше задать понятное вам имя для каждого компьютера, например:
- Рабочий компьютер;
- Домашний ноутбук;
- Планшет.
Далее нам предлагается выбрать 2 вариант установки:
Рекомендую выбрать Стандартную установку, так как все необходимые настройки в дальнейшем мы сможем задать.

После этого нам будет предложена для изучения небольшая инструкция, состоящая из 5-ти шагов:

Для перехода к следующему шагу жмете Далее и на завершающем этапе жмем Готово:

После завершения установки перед нами открывается папка Dropbox, созданная на вашем компьютере:

В открывшейся папке вы найдете краткое руководство по использованию Dropbox. Также обратите внимание на то, что папка Dropbox появилась в меню Избранное для удобства и быстрого доступа к ней:

На этом регистрация и установка Dropbox закончена. В следующем выпуске мы поговорим о том:
За последнее десять лет практически все в мире компьютеров значительно изменилось. Если раньше все сохраняли информацию на своих устройствах локально, то сейчас популярным стало использование облачных хранилищ. Это группы серверов, из которых вам предоставляется место для хранения ваших данных. Dropbox не просто позволяет вам не использовать локальные хранилища данных. Он является еще и очень функциональным и удобным средством для их обмена.

- постоянный доступ к данным с любого устройства;
- гарантированная безопасность;
- возможность использования группой;
- программное обеспечение и место даются совершенно бесплатно.
Теперь вам нужно знать, где взять это программное обеспечение и как его установить. Об этом мы сейчас и поговорим.
Где и как скачать
Итак, чтобы скачать программу выполните следующие действия:
Как установить
Перед открытием файла установщика убедитесь, что ваш компьютер имеет доступ к сети Интернет. Все файлы для установки будут скачаны оттуда.
Совет! Безусловно, прочитайте краткое руководство. Здесь подробно расписано о том, как пользоваться данным программным обеспечением (да и самим облаком). Инструкция интуитивно понятная и иллюстрирована.

Если вы хотите увидеть как происходит установка Dropbox, то ниже есть видео процесса загрузки и установки на компьютер с Windows 8.1
Сегодня мы с вами разобрали, что такое Dropbox и как его установить. От себя хочу добавить, что уже три года пользуюсь услугами данного виртуального хранилища и очень доволен его работой. Это могут подтвердить множество положительных отзывов других пользователей.
Надеюсь, представленная выше информация поможет вам избежать лишних трудностей при установке, всем удачи!
Надёжное хранение информации – важнейшее требование современности. Но распространение компьютеров и мобильных гаджетов с доступом в интернет привело к появлению еще одной проблемы – обеспечение общедоступности данных. Как быть, если к одним и тем же файлам нужно иметь доступ и с домашнего компьютера, и с рабочего, и со смартфона или планшета? Всё время копировать их на разные устройства – не вариант. Тем более, flash-карты не могут обеспечить достаточной надёжности хранения данных и часто информация на них теряется безвозвратно. В таком случае идеальное решение – хранение файлов где-нибудь на удалённом сервере. Тогда к нему можно подключаться с любого компьютера или другого устройства, читать или изменять документы и там же сохранять. А так как данные на серверах многократно дублируются, то риск их потери практически нулевой. Такие сервисы называются облачными, и сейчас они очень распространены, благодаря удобству.
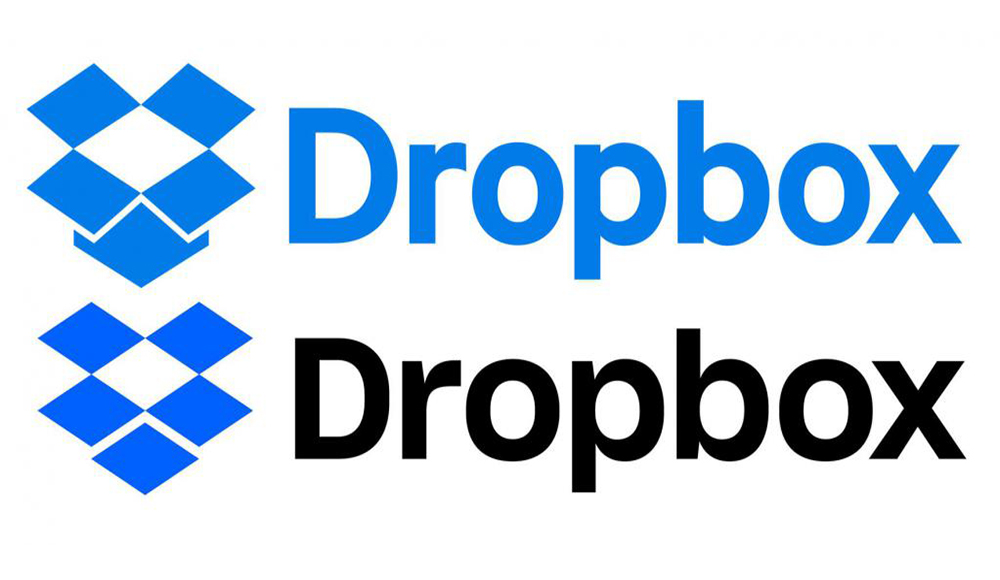
Инструкция по работе с Dropbox.
Dropbox – что это и для чего нужна эта программа?
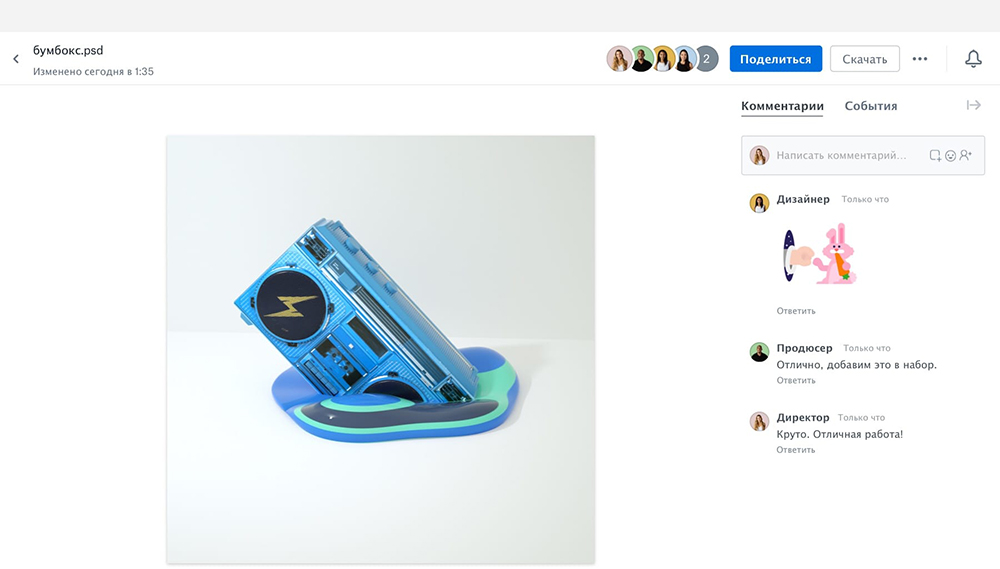
Создание аккаунта

Как установить на компьютер и как пользоваться Dropbox
Установить программу Dropbox на компьютер очень просто. Нужно запустить скачанный установщик, и он скачает остальную часть программы. После её установки появится специальная папка Dropbox. В системе MacOS она появится в папке «Избранное», а в Windows – в «Моих документах». Эта папка – основной инструмент. Если в ней создать другую папку, то такая же появится в хранилище на сервере. Если в неё перенести какой-то файл, он автоматически скопируется в облако. То есть папка Dropbox на компьютере – копия хранилища, и их содержимое синхронизируется программой автоматически. Если что-то изменить в этой папке или на сервере через сайт, через какое-то время их содержимое выровняется. Установка Dropbox для ноутбуков ничем не отличается. Всё также легко и просто.
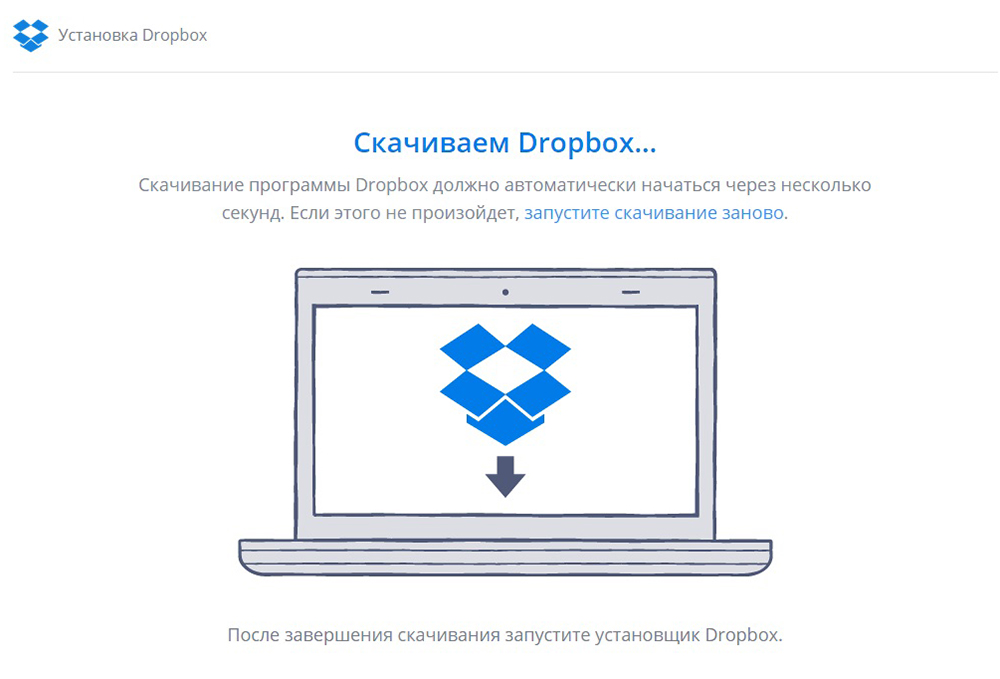
Настройка
Настройка параметров Dropbox производится на сайте, в личном кабинете. Для этого надо кликнуть по аватарке профиля в правой части экрана и в выпавшем меню выбрать «Настройки». Откроется страница, на которой имеется несколько вкладок:
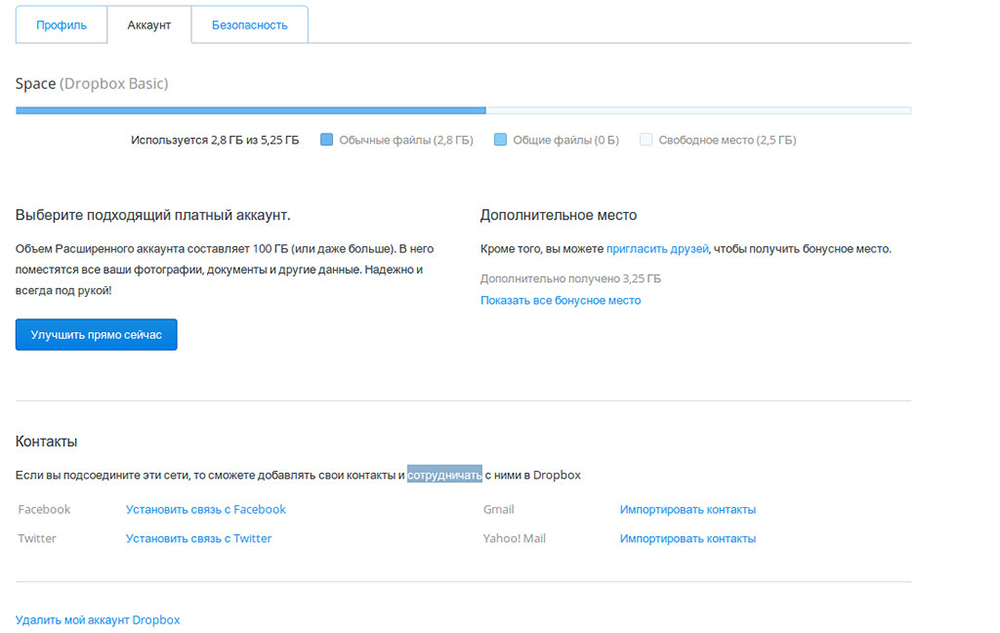
Настройка параметров Dropbox несложная, и обычно вообще не требуется. Но если вы захотите увеличить доступное пространство или сменить пароль, то это делается именно здесь.
Добавление файлов
Загрузить свои файлы на Dropbox очень просто, и сделать это можно двумя способами – через веб-интерфейс на сайте, и с помощью приложения. На сайте это делается так:
- Зайдите в свой аккаунт Dropbox.
- В левой части странице кликните в меню «Файлы». Теперь вы находитесь в корневой папке своего хранилища.
- В правой части есть кнопка «Загрузить файл». Если кликнуть по ней, откроется еще меню с пунктами «Загрузить файл» и «Загрузить папку». Выберите нужный пункт и появится стандартное окно выбора файла или папки.
С помощью приложения всё делается еще проще. Для этого просто перенесите нужные файлы в папку Dropbox, которая в системе Windows находится в «Моих документах». Приложение само синхронизирует эту папку с облачным хранилищем, то есть скопирует в него эти файлы, если подключен интернет. Кроме того, в контекстном меню, которое появляется при клике правой кнопкой по файлу, есть пункт для быстрой передачи этого файла в облако – это еще один способ. Дропбокс позволяет добавлять в облако музыку так же, как любые другие файлы. Но загруженные файлы с расширением mp3 можно прослушивать прямо в Dropbox, если зайти в папку с браузера. Изображения, кстати, также можно просматривать, а в архивы заходить, как в обычные папки.

Функция файлообменника
Облачное хранилище удобно использовать в качестве небольшого файлообменника. Если добавить в него какие-нибудь файлы, можно дать ссылку на них другим людям, и они смогут эти файлы скачать. Также можно делиться не отдельным файлом, а сразу целой папкой. Как поделиться папкой в Dropbox? Всё просто:
Скопированную ссылку можете использовать для передачи другим людям. По ней они будут попадать сразу в хранилище и смогут скачать эту папку или скопировать её в свой аккаунт Dropbox, если он у них есть. Других ваших папок и файлов, кроме находящихся внутри разрешенной, они не увидят.
В чем польза и недостатки Dropbox?
В целом это облачное хранилище неплохое. Пользоваться им довольно удобно. Предусмотрено и совместное использование группой пользователей. Но есть и недостатки, из-за которых многие предпочитают пользоваться другими подобными сервисами:
Как полностью удалить Dropbox?
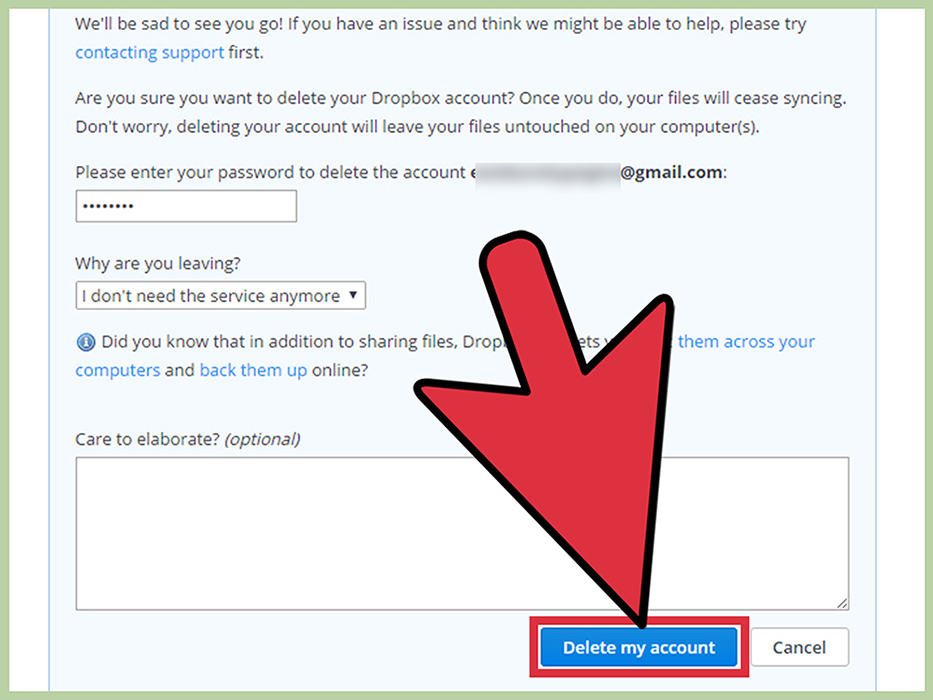
Как отменить подписку на уведомления Dropbox, если вы полностью хотите от него избавиться? Если аккаунт удалён, то сервис автоматически отключен, и уведомления вы получать больше не будете. Чтобы снова начать им пользоваться, придётся снова зарегистрироваться.
Читайте также:


