Как установить дисковод на макбук
В настоящее время форматы DVD по-прежнему являются наиболее распространенными способами хранения видео и фильмов. Это также безопасный и простой способ записывать семейные видео и собирать великолепные моменты, такие как свадьба, вечеринка или рост ребенка, на DVD-диске.
Для пользователей Windows достаточно DVD-привода.
Однако для пользователей Mac вы можете оказаться в тупике. Почему?
Не каждый Mac имеет встроенный DVD SuperDrive для воспроизведения DVD.
Не беспокойтесь, в этой статье собраны 4 лучших способа помочь вам проигрывать DVD фильмы или видео на вашем Мак, с DVD-приводом, внешним DVD-приводом и многое другое.
Часть 1. Как воспроизводить DVD на Mac со встроенным DVD-приводом
Было бы очень легко воспроизводить DVD на Mac с DVD-дисководом, поскольку вам просто нужно вставить DVD в SuperDrive, и DVD-плеер, оснащенный Mac OX S, автоматически откроется для запуска DVD-диска. Этот DVD-плеер по умолчанию в Apple поддерживает воспроизведение DVD-дисков, созданных DVD-студией Pro и iDVD, включая HD DVD.
Там будет два окна для DVD-плеера: контроллер содержит все элементы управления для Player & программа просмотра который вы используете для просмотра ваших фильмов DVD. Вы можете использовать контроллер во время просмотра фильма, перемещая мышь для воспроизведения / остановки фильма, пропуска глав, управления громкостью и т. Д.
Вот простое руководство по воспроизведению DVD с DVD-плеером на Mac.
Когда DVD вставлен, меню DVD будет отображаться на экране. Чтобы воспроизвести фильм, вам нужно выбрать меню DVD, щелкнув по главам, которые вы хотите воспроизвести, и затем нажав кнопку воспроизведения.
Шаг 2 Вернуться в меню DVD
Если вы хотите вернуться к списку меню DVD, вы можете нажать кнопку Меню.
Шаг 3 Возобновить игру
Вы можете нажать Play на контроллере или нажать пробел, чтобы продолжить воспроизведение DVD.
Шаг 4 Выйти из игры
Нажмите Command-Q на клавиатуре, чтобы ускорить режим воспроизведения.
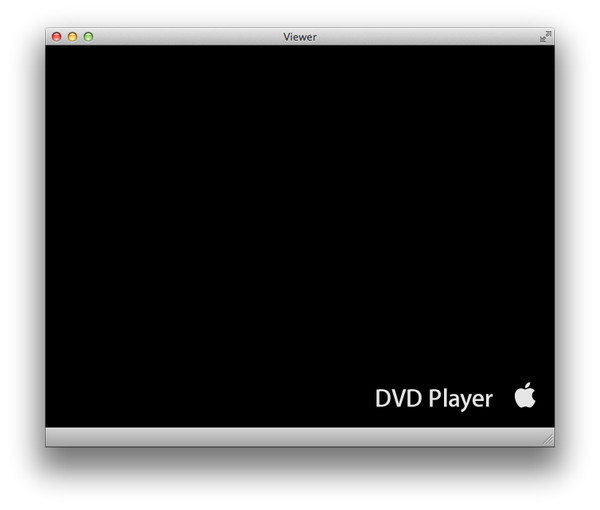
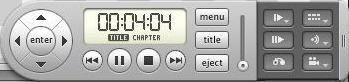
Часть 2. Как воспроизводить DVD на Mac с помощью внешнего DVD-привода
Поскольку все новые компьютеры Mac (iMac, Mac min, MacBook Pro с Retina Display или MacBook Air) больше не поддерживают DVD SuperDrives (технология чтения и записи оптических дисков Apple), у вас нет физического привода DVD для воспроизведения DVD. В таких условиях проигрывание DVD на Mac, особенно в новых MacBook, таких как MacBook Air, будет немного затруднено.
Для воспроизведения DVD-дисков вам необходим Apple USB SupperDrive, внешний DVD-привод, который подключается к MacBook Pro с дисплеем Retina, MacBook Air, iMac или Mac mini с помощью встроенного USB-кабеля.
После подключения он может использоваться как внутренний SuperDrive. Вы можете вставить DVD и воспроизвести его, как описано выше, с помощью DVD-плеера по умолчанию. Помимо воспроизведения DVD-видео, он также может быть использован для воспроизведения аудио CD и записи как DVD, так и CD.

Часть 3: Как играть DVD на Mac с лучшим DVD-плеером
Внешний DVD-привод не может решить вашу проблему напрямую. Что вам нужно, это профессиональное программное обеспечение для воспроизведения DVD для Mac. Хорошо, Aiseesoft Mac Blu-Ray Player может точно соответствовать вашему требованию. Он позволяет вам наслаждаться любым DVD, фильмом Blu-ray или видео на диске, файлом ISO или папкой на Mac с Full HD 1080p / 720p и наилучшим качеством звука.
- Проигрывайте DVD / Blu-ray диск, папку или файл ISO, а также обычные медиа-файлы и видео.
- Он воспроизводит файлы DVD с таким высоким качеством звука, как Dolby Digital и DTS 5.1 / 7.1-канальный звук.
- Поскольку медиаплеер поддерживает HDR, вы можете получить наилучшие впечатления от изображения.
- Это приложение для воспроизведения Mac Blu-ray поддерживает широкий спектр медиаформатов.
После подключения DVD-привода к компьютеру вы можете скачать и установите Aiseesoft Blu-ray Player на ваш Mac.
Шаг 2 Загрузить файл DVD
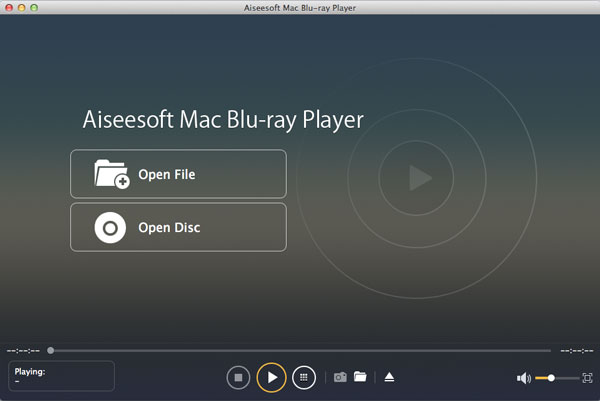
Шаг 3 Выберите вариант
Этот профессиональный DVD-плеер также дает вам несколько вариантов, в том числе Play Movie, Chapter, Audio, Subtitle и другие названия для лучшего визуального восприятия. После этого вы можете спокойно наслаждаться любимыми фильмами на DVD на своем Mac.
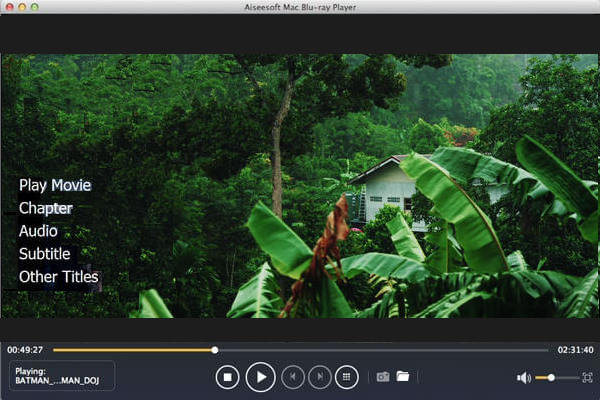
Часть 4. Как воспроизводить DVD на Mac, конвертируя DVD в видео
Конечно, если вы не хотите покупать внешний DVD-привод, не иметь DVD-привода или устанавливать Blu-ray Player на Mac, то вы можете попробовать конвертировать DVD в Mac поддерживаемые видео форматы, такие как MOV, MP4 и т. Д.
Шаг 1 Нажмите здесь, чтобы загрузить Mac DVD-Video Converter на ваш Mac.
Если у вас нет DVD-привода на Mac, просто загрузите версию этого программного обеспечения для Windows на свой компьютер с Windows, который имеет встроенный DVD-привод. Вам просто нужно перенести конвертированные DVD-видео с компьютера Windows на Mac.
Шаг 2 Запустите установщик и установите это приложение на свой Mac, следуя инструкциям. Когда он будет завершен, вы увидите интерфейс ниже.
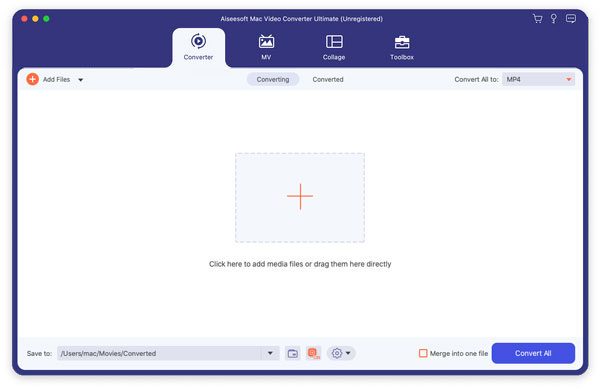

Воспроизвести DVD на Mac не проблема для вас сейчас? Как насчет воспроизведения видео 4K на ПК? Получить самый простой способ играть 4K на ПК.
Бонусные советы: DVD-плееры для Mac
Помимо использования проигрывателя Apple DVD в качестве программного обеспечения по умолчанию для воспроизведения DVD-фильмов на iMac / MacBook Air / Pro, у вас все еще может быть интерес к большему выбору программного обеспечения для воспроизведения DVD. Ниже мы представляем 4 бесплатных DVD-плеера, которые позволяют воспроизводить DVD-диски любых типов. Просто продолжай читать.
VLC Media Player
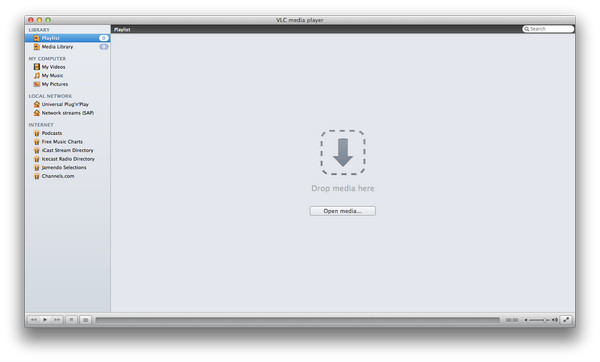
VLC - самый популярный кроссплатформенный медиаплеер с открытым исходным кодом (поддерживает Mac / Windows / Linux / Android / iOS и т. Д.) Для DVD, CD, VCD. Он также может поддерживать воспроизведение всех видео и аудио файлов. Этот VLC Media Player может также воспроизводить DVD-диски с защитой от копирования (большинство из них являются коммерческими DVD-дисками) без помощи стороннего программного обеспечения. Управлять DVD с VLC на Mac очень просто.
Просто скачайте и установите VLC и откройте его, затем выберите «Файл»> «Открыть диск». Перейдите на вкладку «Диск», нажмите «DVD», выберите устройство и нажмите «ОК». Или выберите Файл> Открыть файл . выберите папку VIDEO_TS и вуаля! Вы смотрите свое видео.
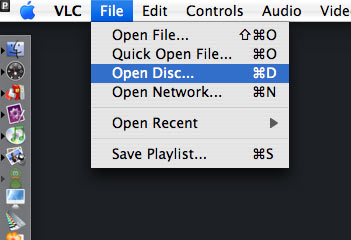
Бесплатный Mac Media Player
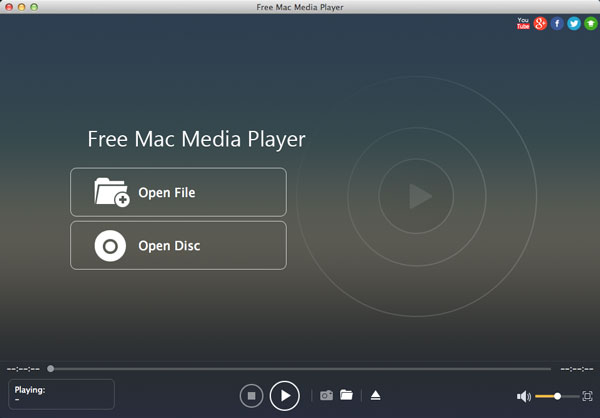
Бесплатный Mac Media Player был бы одним из лучших вариантов для вас, чтобы насладиться вашими фильмами на DVD на Mac. Сначала вам нужно установить и запустить этот бесплатный DVD-плеер на вашем Mac. Просто вставьте DVD во внутренний / внешний дисковод и нажмите «Открыть диск», чтобы открыть диск DVD на вашем Mac. Если вы пытаетесь воспроизвести файл ISO, вам нужно нажать кнопку «Открыть файл» для навигации по местоположению файла и нажать кнопку «Воспроизведение», чтобы начать воспроизведение.
QuickTime
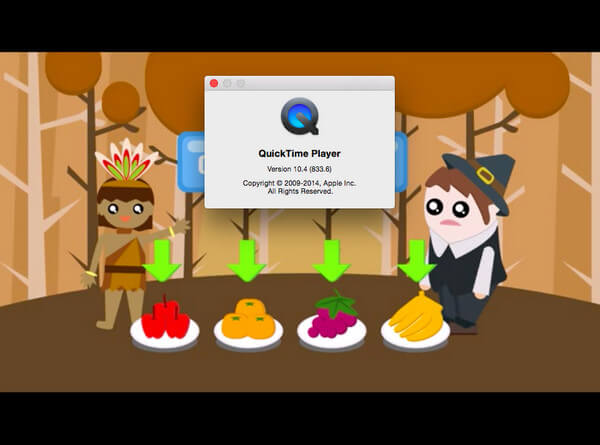
Помимо Apply DVD Player, QuickTime Media Player также является проигрывателем DVD / видео по умолчанию в системе Mac OS. Этот бесплатный Mac DVD Player поддерживает большинство распространенных видео / аудио форматов (не включая WMV и DivX). Вы также можете использовать его для воспроизведения HD-видео, а также для записи / редактирования / потокового интернет-видео. Вы можете воспроизводить DVD-фильмы на своем Mac, выбрав файл в меню QuickTime, нажмите «Открыть» и перейдите к файлу DVD, который вы хотите просмотреть.
MPlayerOSX
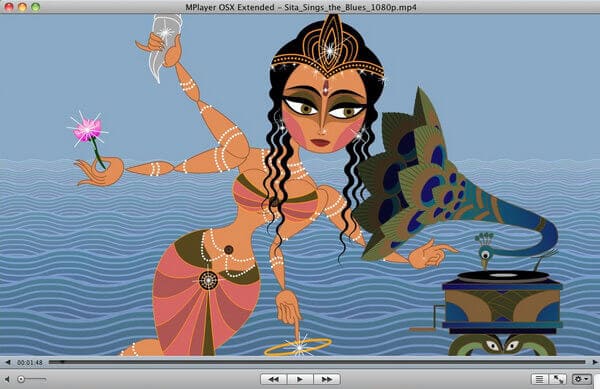
Пакет MPlayerOSX содержит оба MplayerOSX с SMPlayer в качестве интерфейсного приложения. После установки этого проигрывателя Mac DVD вы можете просто воспроизводить файлы DVD в оконном режиме или в полноэкранном режиме.
На этой странице собраны 4 способа помочь вам воспроизвести DVD-диск на Mac. Вы можете использовать его встроенный DVD-привод или внешний DVD-привод. Кроме того, воспроизводите DVD с Blu-ray Player, или вы можете конвертировать DVD в видео форматы, так что вы можете воспроизводить его непосредственно на Mac без привода DVD.
Какое решение является лучшим? Дайте мне знать в комментариях ниже.
Что вы думаете об этом посте.
Рейтинг: 4.8 / 5 (на основе рейтингов 185)
23 августа 2019 г. 17:40 / Обновлено Дженни Райан в BD / DVD, Игрок
Воспроизведите диск Blu-ray, папку Blu-ray, файл ISO Blu-ray и обычные медиа-файлы с Blu-ray Player.
Профессиональный самодельный записывающий DVD-привод для создания локального видео с компьютера.
В дополнение к воспроизведению DVD, вы можете легко конвертировать и записывать музыкальные файлы MP3 на DVD / CD с отличным качеством отсюда.
Хотите записывающее устройство MP4 для DVD без водяных знаков? В этой статье вы узнаете, как записать MP4 на DVD без лишних хлопот, без водяных знаков, и наслаждаться им на любом DVD-плеере.
Больше нельзя экспортировать iMovie на DVD с помощью iMovie 10. В этом эссе будет представлен простой способ записать iMovie на DVD без iDVD.
Эта статья в основном представляет лучший 4K медиаплеер и рассказывает, как воспроизводить видео 4K и Blu-ray на ПК и Mac с его помощью.


Зачем они нужны и когда их использовать.
Как правило, Mac работает без сбоев. Однако любой может столкнуться с проблемой, которая не даст OS X загружаться.
В системе имеется весь набор инструментов для аварийного запуска компьютера, восстановления системы и специфические способы запуска для нестандартных ситуаций. Давайте подробнее изучим все возможные варианты загрузки компьютера Mac.
Торопись! Мастер-классы уже завтра: в Москве про музыкальную студию, а в Питере про фэшн-иллюстрацию.
Большинство современных Mac поддерживают более 10 способов запуска системы. Чтобы попасть в любой из них, нужно зажать определенную кнопку или сочетание клавиш сразу после стартового звука при включении питания.
1. Режим восстановления

Зачем нужен: в режиме восстановления доступна дисковая утилита, установщик OS X и служба восстановления из резервной копии Time Machine. Загружаться в таком режиме нужно, если система не стартует обычным способом, для восстановления её из бекапа или полной переустановки.
Как попасть: зажимаем сочетание Command (⌘) + R после звукового сигнала о начале включения компьютера до появления индикатора загрузки.
2. Менеджер автозапуска

Зачем нужен: если второй системой на Mac установлена Windows, то в этом меню можно выбрать, в OS X загрузиться или в Window.
Как попасть: зажмите кнопку Option (⌥) или направьте на Mac пульт Apple Remote, заранее сопряженный с ним, и зажмите кнопку Menu.
3. Загрузка с CD/DVD

Зачем нужен: компьютеры Mac на базе Intel с оптическим приводом либо с подключенным внешним CD/DVD приводом могут быть загружены с диска. При наличии дистрибутива OS X на диске можно произвести установку операционной системы.
Как попасть: зажимаем С.
4. Режим внешнего диска

Зачем нужен: любой Mac с портом FireWire или Thunderbolt можно использовать как внешний накопитель для другого компьютера Mac, чтобы перенести большой объем данных между компьютерами или расширить накопитель на втором компьютере.
Если не хочешь рисковать данными на диске своего Mac, выбирай емкую и быструю флешку.
5. Безопасный режим

Зачем нужен: безопасный режим позволяет устранить проблемы, возникающие при обычной загрузке OS X. При старте системы будет произведена проверка целостности накопителя и запущены лишь самые необходимые компоненты системы. Если к ошибкам при запуске приводили сторонние приложения, то система загрузится без проблем.
Используем этот режим при сбое и зависании в момент загрузки OS X. Если Mac загрузится в нем, начинаем отключать автоматическую загрузку приложений которые запускаются вместе с системой.
Как попасть: зажимаем Shift (⇧).
6. Сетевой режим восстановления

Зачем нужен: данный режим похож на предыдущий, но позволяет восстановить систему из дистрибутива, скачанного с сервера Apple. Для этого потребуется подключиться к сети с доступом в интернет. Использовать такой режим следует, если область диска для обычного восстановления повреждена.
Как попасть: используем сочетание Command (⌘) + Option (⌥) + R.
Сохранить данные и иметь возможность восстановиться из резервной копии помогут специализированные устройства от Apple.
7. Сброс PRAM/NVRAM

Зачем нужен: в специальном разделе памяти Mac хранятся определенные параметры (настройки громкости динамиков, разрешение экрана, выбор загрузочного тома и сведения о последних критических ошибках). Если возникают ошибки, которые могут быть связаны с этими настройками, следует сбросить их.
Как попасть: после звукового сигнала зажмите Command + Option + P + R. Удерживайте клавиши до тех пор, пока компьютер не перезагрузится и вы не услышите сигнал загрузки во второй раз.
8. Режим диагностики
Как попасть: зажимаем кнопку D.
9. Сетевой режим диагностики

Зачем нужен: как и предыдущий режим, предназначен для тестирования аппаратной начинки. Однако, если у Mac имеются проблемы с жестким диском или SSD-накопителем, сетевой режим загрузит все необходимое для тестирования с сервера Apple.
Как попасть: нажимаем сочетание клавиш Option (⌥) + D.
10. Загрузка с NetBoot сервера

Зачем нужен: в данном режиме можно установить или восстановить операционную систему по сети. Для этого потребуется готовый образа диска, который хранится на сервере, доступном по сети.
Как попасть: достаточно зажать кнопку N.
11. Однопользовательский режим

Зачем нужен: В таком режиме будет доступна лишь командная строка. Загружаться так следует только при наличии опыта работы с командами UNIX. Продвинутые пользователи смогут провести техническое обслуживание компьютера и устранить системные неполадки.
Как попасть: нажимаем сочетание Command (⌘) + S.
12. Режим подробного протоколирования

Зачем нужен: данный режим не отличается от стандартной загрузки Mac. Однако, во время запуска системы вместо привычного индикатора вы увидите подробный протокол запуска системы. Это может быть необходимо, чтобы понять, на каком процессе загрузки ОС происходит ошибка или сбой. Обратите внимание, что данный режим ориентирован на опытных пользователей.
Как попасть: нажимаем сочетание Command (⌘) + V.
13. Сброс параметров контроллера управления системой (SMC)

Зачем нужен: подобный сброс следует применять при наличии системных ошибок, которые не пропадают после перезагрузки системы и выключения/включения компьютера. Ниже приводим перечень подобных проблем, при которых специалисты Apple рекомендуют сбрасывать параметры контроллера:
- беспричинное вращение вентиляторов компьютера на высоких оборотах (когда Mac находится без нагрузки);
- ненадлежащая работа подсветки клавиатуры;
- неверная работа индикатора питания;
- на ноутбуке некорректно работает индикатор заряда батареи;
- подсветка дисплея не регулируется или регулируется неверно;
- Mac не реагирует на нажатие кнопки питания;
- ноутбук неверно реагирует на открытие и закрытие крышки;
- компьютер самостоятельно переходит в режим сна;
- возникают проблемы при зарядке аккумулятора;
- индикатор порта MagSafe неправильно отображает текущий режим работы;
- некорректно работают приложения или зависают при запуске;
- возникают ошибки при работе с внешним дисплеем.
Как попасть: на разных Mac данный сброс осуществляется отличными способами.
На стационарных компьютерах:
-
1. Выключите компьютер.
-
2. Отсоедините кабель питания.
-
3. Подождите 15 секунд.
-
4. Подключите кабель питания.
-
5. Подождите 5 секунд и нажмите на кнопку питания.
На ноутбуках с несъемным аккумулятором:
-
1. Выключите компьютер.
-
2. Подключите к источнику питания с помощью адаптера через MagSafe или USB-C.
-
3. Зажмите сочетание Shift + Control + Option на клавиатуре слева и, не отпуская их, нажмите кнопку питания.
-
4. Отпустите клавиши и еще раз нажмите кнопку питания.
На ноутбуках со съемным аккумулятором:
-
1. Выключите компьютер.
-
2. Отсоедините адаптер питания.
-
3. Извлеките аккумулятор.
-
4. Нажмите на кнопку питания и держите её 5 секунд.
-
5. Установите аккумулятор, подключите адаптер питания и включите компьютер.
Добавьте статью в закладки, чтобы долго не искать в случае возникновения проблем.
(30 голосов, общий рейтинг: 4.80 из 5)
Артём Суровцев
Люблю технологии и все, что с ними связано. Верю, что величайшие открытия человечества еще впереди!


У Apple нет официальных инструкций, как установить macOS Catalina на внешний SSD, HDD, флешку. Тем не менее, Mac дает возможность поставить систему на любой диск, даже если он не находится внутри компьютера.
Эта затея решает, как минимум, две задачи. Они ниже — вместе с инструкцией по установке и другими нюансами.
Чем так хороша macOS на внешнем диске

Тест скорости внешнего диска SSD SanDisk Extreme Portable
❶ Ускорение работы c SSD-диском. Почти все Mac, которые можно назвать современными, комплектуются сугубо SSD. Такие диски многократно ускоряют запуск самой ОС, системного софта и сторонних программ.
Чтобы ускорить старый Mac, нужно сразу менять HDD на SSD. Жаль, сделать это можно далеко не всегда. Например, это крайне сложно в части моделей MacBook, а в актуальных iMac (речь про «тонкие» 2012 года и выше) почти невозможно — придется сперва экран «оторвать».
Выходом станет использование внешних SSD, которые вполне подходят на роль системных. Когда они на «шнурке» у iMac или Mac mini, вообще не мешают, а польза налицо. Только важно, чтобы в этих Mac были порты USB 3.0 и выше — такие в них ставят с 2012 года. Жаль, но у USB 2.0 банально не хватит скорости.
Родной HDD в iMac 2012 года не выдает больше 100–110 мегабайт в секунду на чтение и запись. USB 3.0 ограничен скоростью 5 гигабит или 625 мегабайт в секунду. Если подключить к нему SSD начального уровня, можно рассчитывать на скорость от 400 мегабайт в секунду — это в 4 раза быстрее как на чтение, так и на запись.

Разнообразие внешних SSD, на которые можно установить macOS, чтобы хранить все свои данные всегда при себе
❷ Перенос информации между Mac. Перенести данные с одного компьютера Apple на другой поможет фирменное облако — iCloud. Оно даст возможность регулярно использовать сразу два Mac: один на работе, а второй дома.
Жаль, этот способ подходит только для тех, кого не заботит сохранность данных. Представьте, что кто-то подсмотрит пароль от учетной записи и получит доступ ко всем вашим файлам, пока вас нет на рабочем месте. А там же отчеты с важными цифрами…
Можно возить с собой ноутбук в офис и обратно, в офис и обратно, а потом снова в офис и снова обратно. Air на 13 дюймов или 12-дюймовый MacBook для этого подойдут. Но если и дома, и на работе уже есть любой Mac с USB 3.0, можно просто бросить в рюкзак внешний диск с macOS, софтом и всей возможной инфой.
Можно даже HDD, но лучше SSD. Работа с внешним накопителем не будет отличаться от использования встроенного. Но его получится подключить к любому более менее современному Mac и превратить его в свой на все 100%. Причем, сделать это не так уж сложно.
Какой внешний диск подойдет для macOS

Популярный внешний диск SSD SanDisk Extreme Portable
macOS Catalina получится поставить даже на HDD. Для него скоростей USB 3.0 будет даже много, но именно такой порт нужен, чтобы внешнему жесткому диску хватило питания. Лучше смотреть в сторону SSD.
Хорошие внешние SSD стоят не так дешево. За переносной SanDisk Extreme Portable в защитном корпусе на 500 ГБ просят 12 тыс. руб., а модель на 1 ТБ получится забрать за 21 тыс. — дорого, но оно того стоит. Такой и в любую поездку, и для регулярной работы.
Чтобы сэкономить, можно собрать внешний SSD самому. Для этого нужен обычный внутренний SSD, который раза в три дешевле SanDisk Extreme Portable, и переходник SATA на USB 3.0, которых полным полно на AliExpress по 200–300 руб. Этот вариант не такой надежный в переноске, но он отлично подойдет, чтобы ускорить старый стационарный Mac.
Для нашей затеи подойдет и обычная флешка, но даже топовые модели работают не так быстро, как стоят. Лучше любой из SSD — это идеальный вариант, с помощью которого получится выжать скорость до 625 мегабайт в секунду и даже выше (при использовании USB 3.1, например), и этого с головой.
Как подготовить внешний диск к установке
Шаг 1. Подключаем к Mac внешний диск: HDD, внешний SSD, внутренний SSD через переходник SATA на USB 3.0, флешку.
Шаг 2. Открываем «Дисковую утилиту».

Шаг 3. Переходим в меню «Вид» в строке меню и выбираем «Показывать все устройства» — это также можно сделать сочетанием клавиш Command(⌘) + «2».

Шаг 4. В левом боковом меню отмечаем диск — не том в древовидной структуре, а именно устройство.

Шаг 5. Нажимаем кнопку «Стереть» и выбираем параметры форматирования: «Имя» по желанию, «Mac OS Extended (журналируемый)» в выпадающем списке «Формат» и «Схема разделов GUID» в пункте «Схема» — жмем на кнопку «Стереть».

После окончания процедуры внешний диск готов у установке macOS и всем дальнейшим манипуляциям. Если диск не использует схему разделов GUID, установить macOS Catalina на него не выйдет.
ОС также не станет на диск, который отформатирован в формате NTFS — Apple вообще не поддерживает эту файловую систему без использования стороннего софта.
Как поставить macOS на внешний диск
Шаг 1. Если уже отключили, подключаем к Mac внешний диск.
Шаг 2. Перезагружаем Mac: открываем системное меню (логотип Apple в левой части строки меню) и выбираем «Перезагрузить».
Шаг 3. Зажимаем Command(⌘) + «R» во время включения, чтобы запустить режим «Восстановление macOS».
Шаг 4. Если нужно, проходим аутентификацию, а потом выбираем вариант «Переустановить macOS» и жмем «Продолжить».

Шаг 5. Жмем кнопку «Продолжить».

Шаг 6. Жмем кнопку «Принять».
Шаг 7. Выбираем внешний диск и жмем «Установить».
Шаг 8. Дожидаемся окончания установки.
Для теста я устанавливал macOS Catalina на внешний HDD Toshiba — на весь процесс ушло чуть больше часа.
Как запускать macOS с внешнего диска

❶ Запустить систему с диска один раз. Для этого после подключения внешнего диска перезагружаем Mac — открываем системное меню (логотип Apple в левой части строки меню) и выбираем «Перезагрузить». Во время запуска зажимаем кнопку Option(⌥).
В появившемся системном меню загрузки выбираем внешний диск, на который установлена macOS. Ждем, пока система запустится, и начинаем полноценно ее использовать.
Этот способ следует использовать в том случае, если внешний диск с macOS нужен для переноса всех своих данных вместе с софтом между компьютерами Apple.

❷ Постоянно запускать систему с диска. Открываем системное меню (логотип Apple в левой части строки меню) и переходим в «Системные настройки». Разворачиваем раздел «Загрузочный диск» и нажимаем на замок в нижнем левом углу экрана, чтобы снять запрет на редактирование параметров.
Выбираем внешний диск, на который установлена macOS, и жмем кнопку «Перезагрузить». Теперь операционная система всегда будет загружаться с этого накопителя.
Этот способ следует использовать в том случае, если внешний диск с macOS нужен для ускорения работы Mac. Кстати, тогда внутренний HDD можно использовать в качестве дополнительного накопителя — его можно отформатировать и, как вариант, оставить под мультимедийный контент: фото, видео, музыку.
Можно ли так запускать macOS на PC
Нет. Нужен хакинтош.
Вместо вывода: неужели оно того стоит
Да, определенно. Если нужно ускорить старый Mac (особенно стационарный), вот отличный способ. Носить все свои данные всегда с собой — еще одна отличная идея. Скорости USB 3.0 и SSD для всего этого уже более чем достаточно. Одни плюсы.
(13 голосов, общий рейтинг: 4.69 из 5)
CD/DVD привод уже стал историей для современных компьютеров Mac. Он отсутствует не только на компактных ноутбуках MacBook Air или Pro с дисплеем Retina, но даже и на новых моделях iMac.

Прежде всего убедитесь, что компьютер, CD привод которого Вы собираетесь использовать работает на базе OS X 10.4.11 или более новой или Windows XP SP2 или более новой. Также этот компьютер должен быть подключен к локальной сети через Wi-Fi или Ethernet.
Сразу оговоримся, что этот способ подойдет только для оптических дисков с данными, транслировать фильм или прослушивать музыку не получится. То же самое можно сказать и про защищенные диски с играми и установщиками ОС. Для всего этого придется использовать внешний CD/DVD привод, подключаемый по USB.
Настройка CD/DVD привода на Mac для передачи данных на другой компьютер
- Откройте Системные настройки. Перейдите во вкладку Общий доступ.
- Отметьте галочкой пункт Общий доступ к CD/DVD.
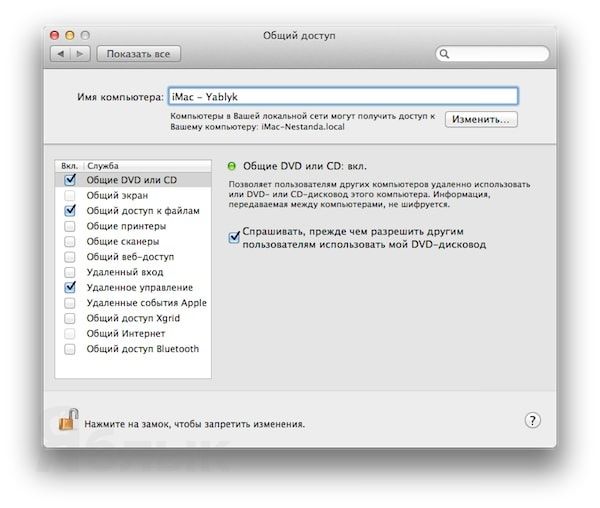
Настройка CD/DVD привода на Windows для передачи данных на другой компьютер
- Загрузите с сайта Apple программное обеспечение для Настройки общих CD и DVD;
- Откройте панель управления параметрами общих DVD или CD. Она находится в категории Оборудование и Звук;

- Отметьте опцию включить удаленный CD/DVD.

Как подключить удаленный CD/DVD привод на компьютере Mac
Для того, что бы получить данные с удаленного привода оптических дисков, откройте программу Finder;
Читайте также:


