Как установить автономную справку в autocad 2021
Редко можно встретить пользователя, у которого не возникало бы вопросов при освоении той или иной компьютерной программы. Причем вопросы могут появляться не только у новичков, но и у пользователей со стажем. Для этого компания Autodesk предусмотрела в программе AutoCAD справочную систему. О том, как получить справку при работе с пакетом AutoCAD 2008 и как пользоваться справочной системой продукта, и рассказано в этой лекции. Кроме того, из второго раздела лекции вы узнаете ответы на вопросы, наиболее часто возникающие у пользователей программы AutoCAD .
11.1. Справочная система AutoCAD 2008
Окно справочной системы
Следует отметить, что та структура справочной системы , о которой пойдет речь ниже, характерна для большинства продуктов операционной системы Windows. Для вызова справки в пакете AutoCAD следует выполнить любую из следующих операций:
- на панели инструментов Standard Annotation (Стандартная аннотационная) нажать кнопку Help (Справка);
- в меню Help (Справка) выбрать пункт Help (Справка);
- нажать функциональную клавишу F1 ;
- ввести в командную строку HELP (Справка).
Диалоговое окно AutoCAD 2008 Help (Справка AutoCAD 2008) разделено на две части: в левой части пользователь выбирает искомую информацию и вводит запросы, а в правой программа выдает содержимое того или иного раздела (рис. 11.1).
Окно справочной системы AutoCAD 2008 содержит три вкладки. Рассмотрим каждую из них.
- Contents (Содержание). Эта вкладка содержит перечень разделов справочной системы (см. рис. 11.1). Ее содержимое сложно структурировано — каждый раздел имеет второй уровень, тот, в свою очередь, третий, тот — четвертый и так далее, в зависимости от сложности раздела. Чтобы передвигаться по разделам, необходимо выбрать нужный раздел, развернуть его и там, в зависимости от сложности структуры, выбрать интересующую информацию.
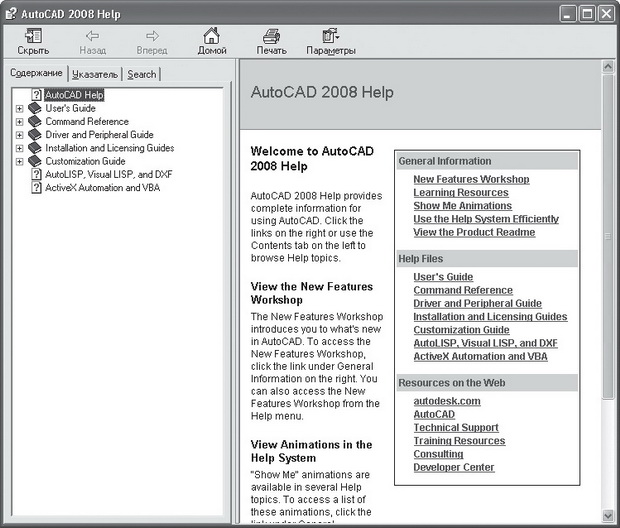
Если на компьютере установлена русифицированная версия Windows, то названия некоторых вкладок и кнопок в диалоговом окне AutoCAD 2008 Help (Справка AutoCAD 2008) приводятся на русском языке.
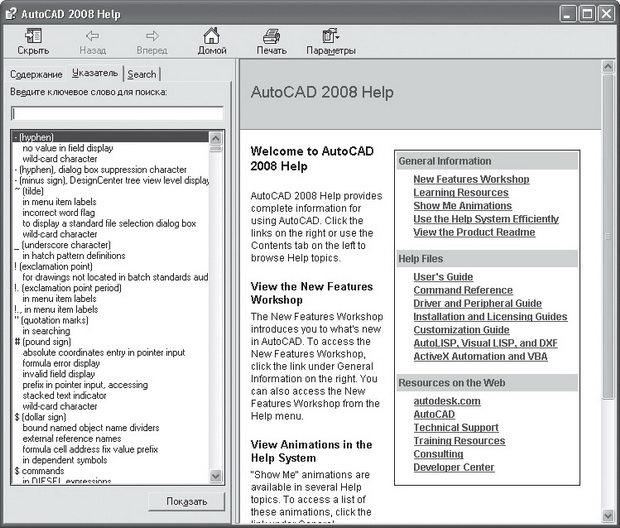
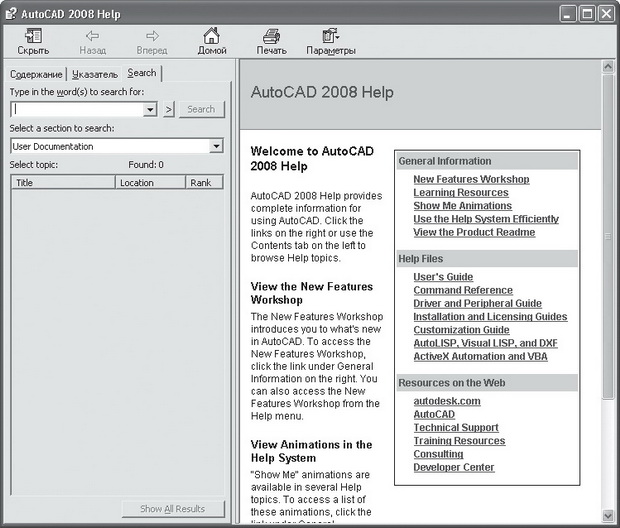
Интерактивная поддержка
В верхней части окна программы, справа от строки меню, в AutoCAD 2008 находятся три кнопки: InfoCenter ( Информационный центр ), Communication Center (Коммуникационный центр) и Favorites (Избранное).
InfoCenter ( Информационный центр ) — это новый инструмент, позволяющий осуществлять поиск информации как интерактивно, так и в разделах справки.
В расположенном слева поле ввода вы можете ввести интересующий вас вопрос, после чего следует нажать клавишу Enter или щелкнуть на кнопке с изображением лупы, расположенной справа от поля. Результаты поиска будут отображены в появившемся окне Search (Поиск) (рис. 11.4).
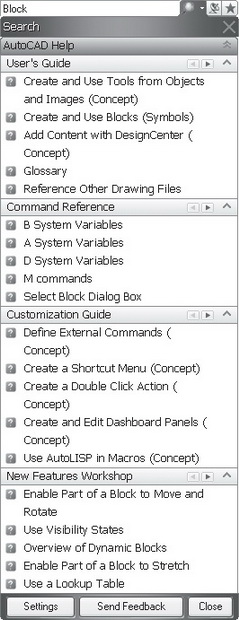
Рис. 11.4. Окно Search (Поиск) с результатами поиска на запрос Block
По умолчанию поиск производится лишь в разделах справки, однако вы можете добавлять свои собственные места поиска. В нижней части окна имеются три кнопки.
- Settings (Настройки). Открывает диалоговое окно InfoCenter Settings (Настройки информационного центра) (рис. 11.5).
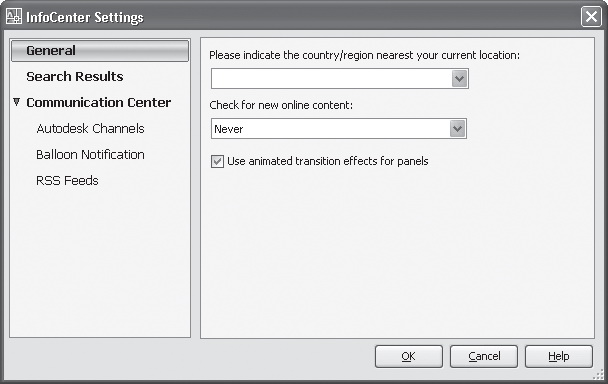
Рис. 11.5. Раздел General (Общие) окна InfoCenter Settings (Настройки информационного центра)
Окно InfoCenter Settings (Настройки информационного центра) состоит из нескольких разделов. Открываемый по умолчанию General (Общие) позволяет указать вашу страну/регион и частоту проверки обновлений интерактивной справки.
Раздел Search Results (Результаты поиска) (рис. 11.6) позволяет определить места поиска. Нажав кнопку New (Новый), можно добавить свое место поиска. Для этого в появившемся окне Add Search Location (Добавить место поиска) необходимо указать путь к документу, в котором будет производиться поиск. Для удаления ненужного места поиска нажмите кнопку Remove (Удалить). Ниже, в поле Number of results to display (Количество отображаемых результатов), можно определить количество отображаемых в окне Search (Поиск) результатов поиска.
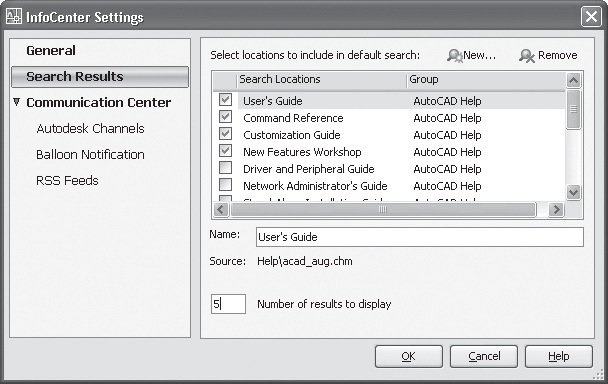
Рис. 11.6. Раздел Search Results (Результаты поиска) окна InfoCenter Settings (Настройки информационного центра)
Раздел Communication Center (Коммуникационный центр) служит для представления пользователю информации о продуктах компании Autodesk. Он обеспечивает доступ к последним новостям и обновлениям Autodesk, новинкам службы технической поддержки, содержит ссылки на свежие статьи и советы на сайте компании.
Для получения информации компьютер, на котором установлен AutoCAD , должен быть подключен к Интернету.
Этот раздел состоит из трех частей:
- Autodesk Channels (Каналы Autodesk) — содержит список каналов Autodesk;
- Balloon Notification (Уведомление в виде шарика) — устанавливает параметры появления уведомлений;
- RSS Feeds (Ленты новостей RSS ) — отображает доступные ленты новостей.
Последняя кнопка в строке меню, с изображением звездочки, — Favorites (Избранное) — содержит список избранных каналов RSS .


Она помогает инженерам, архитекторам, чертежникам и другим специалистам по проектированию создавать как 2D (двухмерные), так и 3D (трехмерные) модели твердых, а также сетчатых поверхностей.
Но надо понимать, что для таких программ требуется очень мощный компьютер с процессором не ниже core i3 или не слабый ноутбук c процессором core i7!
- Это отличная замена использования ручных инструментов для рисования, таких как карандаши, линейки, компасы, чертежные доски и т. д. Кстати установка программы AutoCAD проходит легко.
AutoCAD выпущен в 1982 году, с тех пор он широко используется из-за его точности, надежных функций и автоматизированных инструментов для рисования.
Autocad помогает вам в проектировании и создании моделей, их преобразовании в 3D-модели визуализации, а также вы можете создавать анимированные презентации.
- Автокад предоставляет множество встроенных макетов для пользователей. Эти встроенные макеты содержат различные типы шаблонов, которые используются для планирования архитектуры и строительства зданий.
Как установить программу AutoCAD на ПК с операционной системой Windows?
Перед установкой я хочу дать вам совет: проверьте свою операционную систему Windows 10 или 8.1, 7 (не важно) на вирусы!
Почистите программно свой компьютер от лишнего мусора. Обновите драйвера, установите Microsoft Visual C++, обновите DirectX.
Пошаговая инструкция: установка программы AutoCAD на ПК с ОС Windows выглядит так:
После входа в систему можно выбрать версию AutoCAD, которую требуется загрузить и установить, а также операционную систему: 32-разрядную или 64-разрядную
Примечание : чтобы проверить, является ли ваша операционная система 32-разрядной или 64-разрядной, перейдите в Панель управления >Система.
Скопируйте эту информацию, это требуется для активации после установки программного обеспечения для проверки подлинности загрузки.
Теперь нажмите на кнопку Загрузить. Вы увидите приглашение с предупреждением безопасности загрузки. Далее нажмите кнопку “Выполнить” или “ок” (что применимо для продолжения процесса загрузки), поскольку продукты Autodesk относительно безопасны.
Установка программы AutoCAD должна включать ввод лицензии!
Отобразится Диспетчер загрузки AutoCAD. Это может занять некоторое время.
- Шаг 4 :После установки менеджера вы увидите окно “Autodesk Download Manager”. Укажите нужный путь, куда вы хотите сохранить этот файл, и нажмите кнопку ОК.
Загрузится Диспетчер загрузки Autodesk. Это может занять некоторое время.
- Шаг 5. После этого вы увидите окно, в котором можно настроить процесс установки Autocad. Здесь укажите путь, по которому вы хотите сохранить файлы.
- Шаг 6 : в следующем окне выберите пользовательский параметр. Убедитесь, что все функции в раскрывающемся списке проверены.
Убедитесь, что все функции в раскрывающемся списке проверены. Идем дальше по инструкции как установить Автокад 64 бит (программа AutoCAD).
Теперь вы можете видеть серийные номера и ключи продукта всех продуктов, которые вы загрузили. Скопируйте эту информацию и активируйте продукт Autodesk.
Теперь вы можете использовать программное обеспечение AutoCAD и легко создавать свои собственные модели. Теперь вы знаете Как установить Автокад 64 бит (программа AutoCAD) на компьютер.
С помощью современных веб- и мобильных приложений, включенных в подписку, пользователи могут получить доступ к AutoCAD практически на любом устройстве для разработки с самыми современными системами.
Новая функция «История чертежей» может сильно изменить ваш рабочий процесс, давая вам представление об эволюции ваших чертежей. Теперь вы можете использовать популярную функцию сравнения DWG для внешних ссылок (внешних ссылок), прикрепленных к вашему чертежу. Производительность графики дополнительно улучшена. И вы можете оставаться на связи с вашим блок-контентом в любое время и в любом месте.
Совершенно новая интеграция с Google Drive. Теперь любой желающий может открыть файлы DWG, хранящиеся на Google Диске, непосредственно в веб-приложении AutoCAD, используя свой идентификатор Autodesk. Подписчики AutoCAD также могут редактировать и сохранять эти файлы обратно на свой диск Google, позволяя клиентам работать из любого места. Конечно, вы также можете просматривать, редактировать и сохранять файлы DWG и внешние ссылки с помощью веб- и мобильных приложений в облаке Autodesk.
Теперь давайте подробнее рассмотрим, что нового в AutoCAD 2021.
Автоматический анализ истории рисования
Новая функция «История чертежей» меняет ход вашего рабочего процесса, давая вам представление об эволюции ваших чертежей. Просматривайте изменения, внесенные в чертеж с течением времени и получайте мгновенные сведения, сравнивая предыдущие версии прямо в контексте текущего чертежа.
Подписчики, имеющие доступ к файлу, сохраненному в OneDrive, Dropbox или Box, могут легко сравнить чертеж с предыдущими версиями в AutoCAD.

Быстрая идентификация изменений с помощью Xref Compare
Сравните две версии внешней ссылки и внесите изменения, не покидая текущий чертеж.
Теперь вы можете использовать популярную функцию сравнения DWG для внешних ссылок, прикрепленных к вашему чертежу. Если ссылочный чертеж был изменен, уведомление автоматически отобразится в AutoCAD. Нажмите на уведомление, чтобы сравнить изменения в контексте вашего текущего чертежа.

Улучшения в палитре блоков
Оставайтесь на связи с контентом вашего блока — всегда и везде. Эффективно вставляйте блоки на вкладке «Библиотеки » на рабочем столе или в веб-приложении AutoCAD.
Палитра блоков теперь позволяет синхронизировать последние блоки на чертеже с облачным хранилищем и получать к ним доступ с рабочего стола или из Интернета.
Вкладка «Другие чертежи» теперь является новой вкладкой «Библиотеки », отображающей пять последних использованных библиотек блоков для более быстрого доступа. Теперь вы можете указать папку, файл чертежа или любое определение блока, сохраненное на чертеже, для вставки в качестве блока в текущий чертеж.

Улучшения производительности графики
Панорамирование, масштабирование и 3D-орбиты сглаживаются и ускоряются в реальном времени благодаря многоядерным процессорам. При панорамировании и масштабировании в 2D AutoCAD автоматически выполняет операции регенерации для более быстрой и плавной работы. Операции 3D-орбиты, панорамирования и масштабирования также более чувствительны, особенно для сложных 3D-моделей благодаря многоядерным процессорам.

Дополнительные новые функции, включенные в AutoCAD 2021, можно найти в руководстве» Что нового» в разделе «Справка ».
AutoCAD Web App и Google Drive Интеграция
В Google Диске хранятся миллиарды DWG-файлов и миллионы из них отправляются и открываются каждый день. Теперь, просматриваете ли вы на Google Диске или делитесь DWG-файлами в Gmail, вы сможете открывать эти DWG-файлы непосредственно в веб-приложении AutoCAD, а также открывать их в AutoCAD для мобильных устройств. Теперь вы также сможете подключить свой Google Диск к веб-приложению AutoCAD, предоставляя доступ к своим файлам, куда бы вы ни направлялись. Это объявление, наряду с нашими существующими интеграциями Box, Dropbox и Microsoft, анонсированными в прошлом году, дополняет ряд партнерских отношений с ведущими поставщиками услуг хранения.

Загрузить AutoCAD 2021 сегодня
Ознакомьтесь с новыми функциями AutoCAD 2021 и AutoCAD LT 2021, войдя в свою учетную запись Autodesk и загрузив последнюю версию. Если вы еще не являетесь подписчиком, обязательно ознакомьтесь с 30-дневными бесплатными пробными версиями AutoCAD 2021 и AutoCAD LT 2021 .
Бесплатная программа расширенного доступа для AutoCAD Web и Mobile
Autodesk внимательно следит за влиянием коронавируса (COVID -19) на мир. Для лучшей поддержки клиентов, сталкивающихся с новой реальностью удаленной рабочей среды и возросшей потребностью минимизировать сбои в работе, сотрудничать и оставаться на связи, Autodesk объявил о временной программе расширенного доступа для нескольких ведущих продуктов для совместной работы в облаке, включая веб-приложения AutoCAD и мобильные приложения AutoCAD до 31 мая 2020 года. Клиенты могут воспользоваться этой программой, открыв ссылки на веб-сайт AutoCAD и AutoCAD mobile . Вопросы и ответы доступны через Autodesk Knowledge Network .
Скоро: AutoCAD 2021 для Mac и AutoCAD LT 2021 для Mac

AutoCAD 2021 - новая версия самой популярной в мире системы автоматизированного проектирования. Решение разработано для профессиональных проектировщиков и специалистов занятых в области проектирования любого применения. Кроме объемного моделирования, Autodesk предоставляет лучшие инструменты для создания плоских чертежей, а развитая система совместной работы, позволяет всей команде одновременно работать над одним большим проектом. Решение доступно как на десктопных системах под управлением Windows или Mac, так и на любом другом устройстве, с помощью веб-браузера. Облачные вычисления, позволяют работать над масштабными проектами на любом устройстве, и из любой точки мира.
Что нового в AutoCAD 2021
Autodesk AutoCAD 2021 - новейшая версия самой популярной в мире САПР. САПР - это система автоматизиорованного проектирования, предназначенная для создания плоских или объемных чертежей деталей или других проектов и всей сопроводительной документации. На сегодняшний день, решение занимает лидирующие позиции в своей области и используется специалистами по всему миру. Такое широкое распространение AutoCAD, получил благодаря широкому функционалу и продуманному интерфейсу. Среди преимуществ выбора лицензионной версии AutoCAD, можно выделить безотказность, большой набор передовых инструментов, постоянную поддержку и получение обновлений, а также отличного компаньона в любом бизнесе, связанным с проектированием, строительством, производством, разработкой запчастей, машиностроением и т.д.
AutoCAD представляет собой решение общего назначения, которое обладает набором функций, легко адаптирующихся под любой технологический процесс. Автоматический выпуск технической документации к каждому проекту может сэкономить колоссальное количество времени, особенно важного при разработке масштабных проектов.
Ключевые функции и особенности AutoCAD 2021:
- Улучшенная координационная модель. Позволяет разрабатывать проекты, на основании существующих общепринятых моделей BIM.
- Полноценная документация. Создание плоских чертежей и документации к ним, стало проще, благодаря наборам инструментов для создания аннотаций, рисования и черчения.
- Инновации в 3D. Мощные инструменты создания объемных чертежей, позволяют работать быстро и эффективно. Встроенные инструменты позволяют демонстрировать объект любой сложности или инновационный концепт.
- Персонализированные настройки. AutoCAD 2021, позволяют настраивать рабочую область именно так, как это требует конкретный проект.
- Совместная работа. Продуманная система совместной работы, позволяет специалистам по всему миру работать над одним проектом. Возможность чтения данных из файлов формата DGN и PDF, значительно расширяют область применения, а облачные технологии не требуют мощных вычислительных машин для комфортной работы.
Программное обеспечение AutoCAD 2021 включает в себя отраслевые наборы инструментов, улучшенные рабочие процессы на стационарном рабочем месте, в Интернете и на мобильных устройствах, а также новые функции, такие как история рисования.
Также, напоминаем, что сейчас, в период карантина и всеобщей пандемии, компания Autodesk, дает временный бесплатный доступ к ряду своих продуктов, чтобы пользователи, работающие из дома, на своих персональных компьютерах, могли продолжать выполнять свою работу. Подробнее об этом, мы уже писали в статье.
Читайте также:


