Как установить akvis в photoshop cc
Рассмотрим процесс установки программ AKVIS под Windows и Mac .
Внимание! Установка программы невозможна без наличия прав администратора.
Перед установкой плагина необходимо закрыть графический редактор, в который будет устанавливаться плагин. Если установка плагина была выполнена при запущенном графическом редакторе, то его необходимо перезапустить.
Установка программы под Windows (на примере AKVIS Noise Buster)
- Запустить программу установки двойным щелчком по файлу exe.
- Выбрать язык программы и нажать на кнопку Установить (Install).
- Ознакомиться с Лицензионным Соглашением, при согласии с его условиями выбрать пункт "Я принимаю условия лицензионного соглашения" ("I accept the term in the license agreement") и нажать на кнопку Далее (Next).
Для установки версии standalone (отдельной программы) должен быть выбран соответствующий вариант — Standalone.
Для создания ярлыка программы на рабочем столе должен быть выбран компонент Ярлык на рабочий стол (Desktop Shortcut).
Нажать на кнопку Далее (Next).
После установки программы AKVIS Noise Buster в главном меню Start (Пуск) появится пункт AKVIS -> Noise Buster, a на рабочем столе — ярлык программы AKVIS Noise Buster (если при установке было выбрано создание ярлыка).
После установки плагина Noise Buster в меню фильтров (эффектов) редактора появится новый пункт AKVIS – Noise Buster. Используйте эту команду для вызова плагина из графического редактора. Например, в Photoshop выберите: Filter -> AKVIS -> Noise Buster.
Внимание: Все плагины AKVIS вызываются в Photoshop из меню Filter, кроме AKVIS Magnifier AI. Чтобы запустить плагин Magnifier AI в редакторе Photoshop, воспользуйтесь командой File -> Automate -> AKVIS Magnifier AI, в Photoshop Elements: Automation tools -> AKVIS Magnifier AI.
Установка программы на Mac (на примере AKVIS Coloriage)
-
Открыть виртуальный диск dmg:
- akvis-coloriage-app.dmg для установки версии Standalone (отдельной программы)
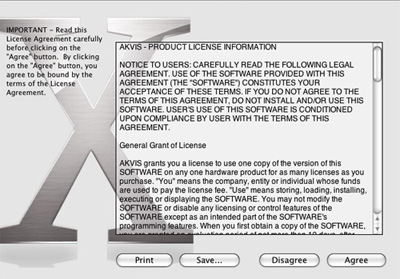
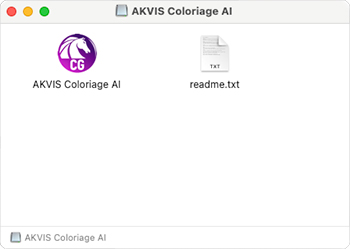
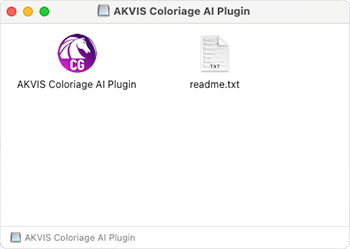
Приложение AKVIS Coloriage перетащите в папку Applications.
Папку AKVIS Coloriage PlugIn (целиком!) — в папку с плагинами графического редактора.
Например, для установки в редакторы Photoshop CC 2020, CC 2019, CC 2018, CC 2017 и CC 2015.5 перетащите плагин в папку Library/Application Support/Adobe/Plug-Ins/CC,
для установки в Photoshop CC 2015 — в Applications/Adobe Photoshop CC 2015/Plug-ins,
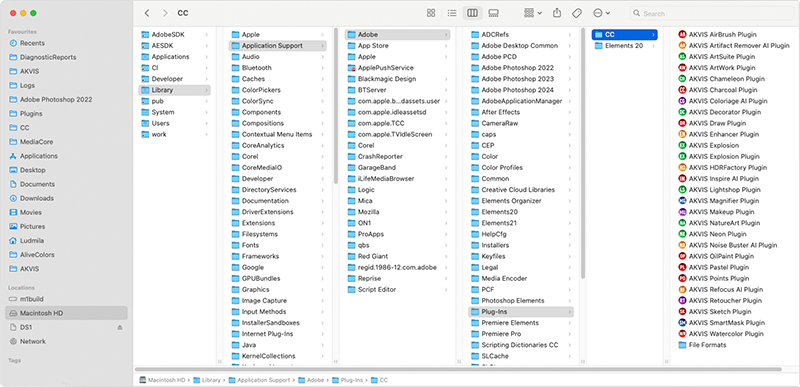
После установки плагина Coloriage в меню фильтров (эффектов) редактора появится новый пункт AKVIS –> Coloriage. Используйте эту команду для вызова плагина из графического редактора. Например, в Photoshop выберите: Filter -> AKVIS -> Coloriage.
Внимание: Все плагины AKVIS вызываются в Photoshop из меню Filter/Effects, кроме Magnifier AI. Чтобы запустить плагин Magnifier AI в редакторе Photoshop, выберите File Automate -> AKVIS Magnifier AI, в Photoshop Elements: File -> Automation tools -> AKVIS Magnifier AI.
Версия standalone (приложение) запускается обычным способом — двойным щелчком по файлу.
Эта инструкция для тех, кто пользуется 64-битной версией Windows.
Воспользуйтесь ею, чтобы подключить плагины к графическому редактору Adobe Photoshop:
-
Установка плагинов в Photoshop 64 bit на Windows 64 bit
Скопируйте файл, заканчивающийся на _64.8bf, из папки AKVIS в папку плагинов редактора Adobe Photoshop 64 bit.
-
Photoshop CC 2019 :
- Photoshop CC 2018 :
C:\Program Files\Adobe\Adobe Photoshop CC 2018\Plug-ins\ - Photoshop CC 2017 :
C:\Program Files\Adobe\Adobe Photoshop CC 2017\Plug-ins\ - Photoshop CC 2015.5 :
C:\Program Files\Common Files\Adobe\Plug-Ins\CC --> - Photoshop CC 2021, CC 2020, CC 2019, CC 2018, CC 2017, CC 2015.5 :
C:\Program Files\Common Files\Adobe\Plug-Ins\CC - Photoshop CC 2015 :
C:\Program Files\Adobe\Adobe Photoshop CC 2015\Plug-ins - Photoshop CC 2014 :
C:\Program Files\Adobe\Adobe Photoshop CC 2014\Plug-ins - Photoshop CS6 :
C:\Program Files\Adobe\Adobe Photoshop CS6 (64 Bit)\Plug-ins
C:\Program Files\Adobe\Adobe Photoshop CC 2019\Plug-ins\
Перезапустите Photoshop и проверьте работоспособность плагина.
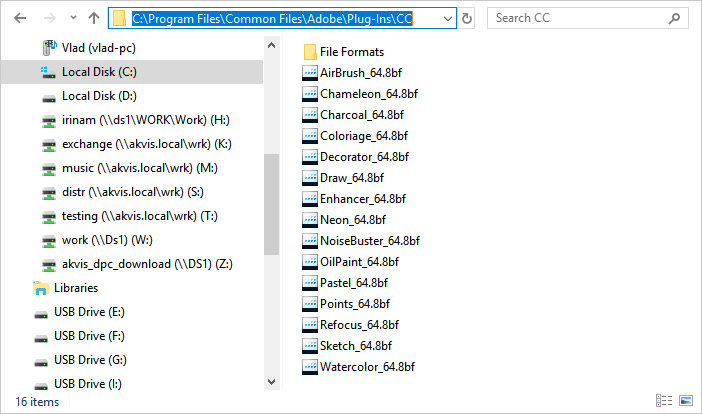
Скопируйте файл *.8bf из папки AKVIS в папку плагинов редактора Photoshop.
-
Photoshop CC 2018 :
- Photoshop CC 2017 :
C:\Program Files (x86)\Adobe\Adobe Photoshop CC 2017 (32 Bit)\Plug-ins - Photoshop CC 2015.5 :
C:\Program Files (x86)\Common Files\Adobe\Plug-Ins\CC\ --> - Photoshop CC 2018, CC 2017, CC 2015.5 :
C:\Program Files (x86)\Common Files\Adobe\Plug-Ins\CC - Photoshop CC 2015 :
C:\Program Files (x86)\Adobe\Adobe Photoshop CC 2015 (32 Bit)\Plug-ins - Photoshop CC 2014 :
C:\Program Files (x86)\Adobe\Adobe Photoshop CC 2014 (32 Bit)\Plug-ins - Photoshop CS6 :
C:\Program Files (x86)\Adobe\Adobe Photoshop CS6\Plug-ins
C:\Program Files (x86)\Adobe\Adobe Photoshop CC 2018 (32 Bit)\Plug-ins
Перезапустите Photoshop и проверьте работоспособность плагина.
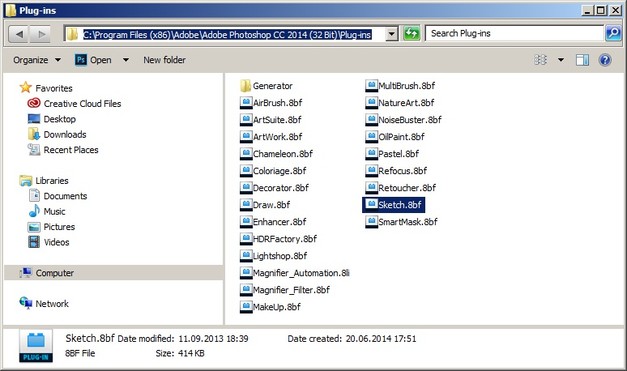
Скорее всего, это происходит потому, что в папке, выбранной в настройках Photoshop (например, C:\Program Files\AKVIS\Sketch), содержится 64-битный файл. Возможно, этот файл установился вместе с обычной версией плагина. Обычный 32-битный Photoshop пытается загрузить 64-битный файл и терпит неудачу.
Для установки AKVIS ArtWork на компьютер с системой Windows необходимо выполнить
следующие действия:
Запустить файл akvis-artwork-setup.exe.
Выбрать язык программы установки и нажать кнопку ОК.
Ознакомиться с Лицензионным Соглашением, при согласии с его условиями выбрать
пункт "Я принимаю условия лицензионного соглашения" ("I accept the term in the license
agreement") и нажать на кнопку Далее (Next).
Для установки плагина нужно выбрать из списка графический редактор (или редакторы) , в который будет устанавливаться плагин.
Если нужного редактора нет в списке, включить компонент Своя папка для плагинов (Custom Plugins Directory) и указать путь к личной папке, где хранятся все плагины, например, C:\My Plugins или др. (в последнем случае необходимо убедиться, что данная папка выбрана в настройках графического редактора, тогда все плагины, находящиеся в ней, автоматически подключатся к редактору) .
Для установки версии standalone (отдельной программы) должен быть выбран соответствующий вариант — Standalone.
Для создания ярлыка программы на рабочем столе должен быть выбран компонент Ярлык на рабочий стол (Shortcut on desktop).
Нажать на кнопку Далее (Next).
Запустится процесс установки программы.
Нажать кнопку Готово (Finish) для выхода из программы инсталляции.
После установки программы AKVIS ArtWork в главном меню Start (Пуск) появится пункт
AKVIS -> ArtWork, a на рабочем столе — ярлык программы AKVIS ArtWork (если при
установке было выбрано создание ярлыка) .
После установки плагина ArtWork в меню фильтров (эффектов) редактора появится новый
пункт AKVIS – ArtWork. Используйте эту команду для вызова плагина из графического
редактора. Например, в Photoshop выберите: Filter - AKVIS - ArtWork.
Если плагин не установился в графический редактор автоматически, можно подключить его вручную.
Обычно достаточно просто скопировать файл 8bf (например, ArtWork.8bf, Chameleon.8bf) в папку Plug-ins графического редактора. Например, для Adobe Photoshop CS4 плагин нужно скопировать в папку Program Files\Adobe\Adobe Photoshop CS4\Plug-Ins.
1 этап:
------------------------------------------------------------------------------------------
- Закройте Photoshop
- Установите все плагины [Photoshop не запускаем]
так же сделала первые 2 пункта.
- Завершите процесс nlssrv32.exe
а третий пишет завершить это процесс. я его не могу найти. пропускаю его.
- Запустите Clean\Manual_NA.reg
( Nik Software Color Efex Pro )
- Для Windows x86 (32bit) копируем файл ColorEfexPro4FC32.dll в %WINDIR%\System32\с заменой.
- Для Windows x64 (64bit) копируем файлы ColorEfexPro4FC32.dll и ColorEfexPro4FC64.dll с заменой в папки %WINDIR%\System32\ и %WINDIR%\SysWOW64\
Оба файла должны быть в обеих папках.
. ВАЖНО!! ! -Копируйте файл через стандартный
Explorer либо файловый менеджер, который поддерживает x64!
все дальше делаю как сказано.. .
2 этап:
------------------------------------------------------------------------------------------
- Запустите Photoshop > Фильтр > Nik Software> Наш_Плагин > Activate by Phone
- Запустите кейген и введите Installation ID [без знаков -]
запускаю фотошоп захожу в фильтры а там нету этого плагина не понимаю. что делать. .
а фотошоп у меня не установочный сразу нажимаю на него и он открывается. архив только был и все. может дело в фотошопе в самом?
не могу понять
два раза нажать setup.exe
слушайте сюда: фотошоп не видит плагина тк. при установке не был обнаружен - в виду портативности.. .
сделать нада так: в программных файлах найти папку с установленным плагином, создать на неё ярлык и поместить его в папку плагинов фотошопа
и вот тогда точно придет счастье :))
нет.. . раз такая конфигурация, делаем так: в настройках фотошопа- редактирование\установки\внешние модули -назначаем любую папку для плагинов и ярлык туда.
прочитай)) )
1. Для установки плагина надо найти директорию в папке с программой \\Adobe Photoshop CS5 Extended 12\%AppData%\Adobe\Plugins\ и скопировать файлы плагина или же установить соответственно плагин в эту директорию.
2. есть еще 2-й вариант в настройках Photoshop CS5 : Edit —> Preferences —> Plug-Ins ставим галочку на Additional Plug-Ins Folder и выбираем папку с плагинами.
Подключение и применение плагинов в программе Adobe Photoshop
Выполнено на примере Adobe Photoshop CS6, но подходит и для других версий Photoshop и Photoshop Elements.
Если автоматическая установка не сработала, можно вручную подключить плагины к программе Adobe Photoshop:
-
Скопировать файлы с расширением ".8bf" в папку с плагинами Adobe Photoshop.
По умолчанию программы AKVIS устанавливаются в папку C:\Program Files\AKVIS. Например, AKVIS Enhancer — в C:\Program Files\AKVIS\Enhancer.
Нужно взять файл .8bf (например, Enhancer.8bf) и скопировать в папку с плагинами программы Adobe Photoshop: C:\Program Files\Adobe\Adobe Photoshop CS6\Plug-ins - на Windows 32 bit).
-
В основном меню редактора выбрать пункт Edit -> Preferences -> Plug-Ins.

Настройки Photoshop
Пример — выбор папки плагинов Photoshop Elements 5 в качестве дополнительной папки:

Выбор плагина в Фильтрах Photoshop
Если плагин не появился в фильтрах, обратитесь к документации! Посмотрите, куда должен встроиться данный плагин.
Некоторые плагины отображаются в главном меню Photoshop (обычно между пунктами "Windows" и "Help").
Некоторые плагины (те, что изменяют размер изображения) встраиваются в инструменты автоматизации Photoshop. Например, плагин Magnifier можно найти здесь: File -> Automate -> AKVIS Magnifier.

Выбор плагинов в File -> Automate
Для 64-битной Windows
Скорее всего, это происходит потому, что в папке, выбранной в настройках 32-битного Photoshop (например, в папке C:\Program Files (x86)\AKVIS\Coloriage), содержится 64-битный файл. Возможно, этот файл установился вместе с обычной версией плагина. Обычный 32-битный Photoshop пытается загрузить 64-битный файл и терпит неудачу.
Более подробную информацию о том, как устанавливать плагины в Photoshop на Windows 64 bit можно найти здесь.
Читайте также:


