Как установить 64 битный хром
Google Chrome – это быстрый и бесплатный браузер. Прежде чем скачивать его, убедитесь, что ваше устройство соответствует необходимым системным требованиям.
Инструкции для Windows
- Скачайте установочный файл.
- Когда появится запрос, нажмите Выполнить или Сохранить.
- Чтобы запустить сохраненный установочный файл, дважды нажмите на него.
- Запустите Chrome.
- Windows 7. Когда установка завершится, окно Chrome откроется автоматически.
- Windows 8 и 8.1. В открывшемся диалоговом окне нажмите Далее, чтобы выбрать браузер по умолчанию.
- Windows 10. Когда установка завершится, окно Chrome откроется автоматически. При желании можно сделать Chrome браузером по умолчанию.
Если раньше вы использовали другой браузер, например Internet Explorer или Safari, то можете импортировать настройки в Chrome.
Что делать, если Chrome не удается установить из-за включенного S-режима
Если вам не удается установить Chrome на компьютер с ОС Windows, возможно, устройство работает в S-режиме. Чтобы скачать и установить Chrome, выйдите из S-режима. Вы также можете ознакомиться со статьей о том, как устранить неполадки при установке Chrome.
Как установить Chrome в офлайн-режиме
Если у вас не получается скачать Chrome на компьютер с Windows, попробуйте способ, описанный ниже.
- Скачайте альтернативный установочный файл Chrome на компьютер, подключенный к Интернету.
- Перенесите файл тот на компьютер, куда хотите установить Chrome.
- Откройте файл и следуйте инструкциям на экране.
Открылась стандартная страница загрузки? Все в порядке – благодаря специальным тегам мы знаем, какой именно файл нужно скачать.
Скачанный файл можно перенести на другой компьютер.
Инструкции для Mac OS
- Скачайте установочный файл.
- Откройте файл googlechrome.dmg.
- Найдите значок Chrome в открывшемся окне.
- Перетащите его в папку "Программы".
- Возможно, вам потребуется ввести пароль администратора.
- Если у вас нет прав администратора, перетащите значок в папку, к которой у вас есть доступ, например на рабочий стол.
- Запустите браузер Chrome.
- Откройте Finder.
- На боковой панели нажмите на значок "Извлечь" справа от Google Chrome.
Чтобы узнать, какую версию Chrome нужно установить, сделайте следующее:
- На компьютере с macOS нажмите на значок Apple.
- Выберите Об этом Mac.
- На вкладке "Обзор" посмотрите, процессор какого производителя используется на устройстве: Intel или Apple.
Выберите версию Chrome, которая подходит для вашего устройства, и скачайте установочный файл.
Инструкции для Linux
Браузер Chrome устанавливается так же, как и другие программы. Убедитесь, что у вас есть права администратора и выполните следующие действия:
Chrome автоматически добавится в Software Manager и будет обновляться по мере необходимости.
Если вы загружаете Google Chrome из других мест, кроме его официального веб-сайта, вы можете загрузить неправильную версию с дополнительными программами, которые вам могут не понадобиться. Например, у вас может быть Windows 10 на 64-битной и установить Chrome на 32-битной. Кроме того, вы можете использовать более старую версию Windows, такую как Windows XP или Windows Vista, и вам нужна версия Google Chrome, которая все еще работает в этой операционной системе. Если вы хотите загрузить определенную версию Chrome, прочитайте это руководство:
Если вам нужно загрузить Google Chrome 64-bit, лучше всего зайти на его официальный сайт. Там нажмите или коснитесь кнопки Загрузить Chrome .

Появится приглашение с подробной информацией о том, что вы собираетесь загрузить. Сначала найдите запись о том, какую операционную систему Chrome будет загружать:
- если вы используете 64-битную версию Windows, вы должны увидеть Windows 10 / 8.1 / 8/7 64-битную
- если вы используете 32-битную версию Windows, вы должны увидеть Windows 10 / 8.1 / 8/7 32-битную

Если Google рекомендует вам загрузить 64-битную версию, все хорошо: это та версия, которую вы хотите. Проверьте, хотите ли вы автоматически отправлять статистику использования и отчеты о сбоях в Google, и нажмите «Принять и установить». Затем вы получаете файл ChromeSetup.exe , который вам нужно запустить, чтобы установить 64-битную версию Google Chrome.

Если Google рекомендует вам загрузить 32-разрядную версию, но вам нужна 64-разрядная версия, это неудачно, но вы не можете установить ее на свой ПК или устройство. Почему это, вы можете спросить? Ответ заключается в том, что 32-разрядные операционные системы не могут запускать 64-разрядные приложения. Только обратное верно. Однако это не означает, что вы не можете загрузить установщик для 64-разрядной версии Google Chrome. Кто знает: может быть, вы хотите установить его на другой компьютер.
Если Google рекомендует 32-разрядную версию, но вам нужна 64-разрядная версия, закройте это приглашение и прокрутите вниз до нижнего колонтитула. Там, в разделе Chrome Family , нажмите или коснитесь «Другие платформы».

В списке параметров, отображаемых на веб-странице, щелкните или нажмите ссылку «64-разрядная версия Windows 10 / 8.1 / 8/7» в разделе «Загрузка для другой настольной ОС» .

Укажите, хотите ли вы отправлять статистику использования и отчеты о сбоях в Google, а затем нажмите «Принять и установить». Загружаемый файл называется ChromeSetup.exe и устанавливает Google Chrome для 64-разрядных систем.
Если вы хотите загрузить 32-разрядную версию Google Chrome, посетите официальный сайт Chrome. Там нажмите или коснитесь кнопки Загрузить Chrome .

В появившейся подсказке вы можете увидеть детали того, что вы собираетесь загрузить. Найдите запись о том, для какой операционной системы будет загружаться Chrome:
- если вы используете 64-битную версию Windows 10, вы должны увидеть Windows 10 / 8.1 / 8/7 64-битную
- если вы используете 32-битную версию Windows 10, вы должны увидеть Windows 10 / 8.1 / 8/7 32-битную

Если Google рекомендует 32-битную версию, все хорошо: это та версия, которую вы хотите. Проверьте, хотите ли вы автоматически отправлять статистику использования и отчеты о сбоях в Google, и нажмите «Принять и установить». Затем вы получаете файл ChromeSetup.exe , который вам нужно запустить, чтобы установить 32-разрядную версию Google Chrome.

Если Google рекомендует 64-разрядную версию, но вы хотите 32-разрядную версию, закройте подсказку и прокрутите вниз, пока не дойдете до нижнего колонтитула. Там, в разделе Chrome Family , нажмите или коснитесь «Другие платформы».

В списке параметров, отображаемых на веб-странице, щелкните или нажмите ссылку «32-разрядная версия Windows 10 / 8.1 / 8/7» в разделе «Загрузка для другой настольной ОС» .

Укажите, хотите ли вы отправлять статистику использования и отчеты о сбоях в Google, а затем нажмите «Принять и установить». Загружаемый файл называется ChromeSetup.exe . Запустите его, и вы получите 32-разрядную версию Google Chrome.
Как загрузить версию Chrome, отличную от той, которую рекомендует Google
Если вы хотите использовать версию Chrome, отличную от той, что рекомендует Google, закройте окно « Загрузить Chrome для Windows», показанное в предыдущих разделах. Затем прокрутите вниз официальную страницу вниз. Там найдите столбец параметров Chrome Family . Нажмите или нажмите «Другие платформы».

Теперь вы видите список с различными вариантами загрузки. Можно выбрать загрузку 32-разрядной или 64-разрядной версии Chrome, Chrome для более старых версий Windows, таких как Windows XP и Windows Vista, или Chrome для операционных систем других производителей, таких как Android, iOS, Linux и Mac OS.

Нажмите или коснитесь версии, которую вы хотите загрузить, и сохраните установочный файл Chrome на своем компьютере. Затем вы можете использовать его для установки нужной вам версии Chrome.
Как узнать, какая версия Google Chrome у вас установлена?
Если вы хотите дважды проверить, что вы установили нужную версию Google Chrome, вы можете сделать это. Запустите Google Chrome и нажмите или нажмите кнопку «Настройка и управление Google Chrome» в правом верхнем углу. Это похоже на три вертикальные точки. В отображаемом меню перейдите в « Справка», а затем «О Google Chrome».

Загружается новая вкладка, показывающая, обновлен ли Google Chrome или нет, и точную установленную версию. Например, ниже у нас установлена версия 72, официальная сборка от Google, для 64-битных систем.

Какую версию Google Chrome вы установили?
Теперь вы знаете, как загрузить определенную версию Google Chrome вместо того, что Google хочет, чтобы вы установили. Прежде чем закрыть этот урок, сообщите нам в комментарии ниже, какую версию вы скачали. Вам нужен Chrome на 64-битной или 32-битной версии? Нужно ли вам это для более старой версии Windows, такой как Windows Vista или Windows XP?
Как понизить версию Itunes 12 для Windows до более ранней версии

Microsoft удаляет доступ к Windows 10 ISO для Windows 7 или более поздней версии

В течение пары недель пользователи сообщали о проблемах при попытке загрузить файл ISO для Windows 10 от Microsoft. Вот что происходит и что это означает для будущего ISO-образов.
Загрузите версию YouTube для ios 6 сегодня

Крупное объявление от Apple состоится только завтра, но сегодня вы можете получить новую версию приложения YouTube для iOS 6 для iPhone и iPod touch.

Google Chrome 64-bit — эта версия популярного браузера Google Chrome для 64-разрядных аппаратных платформ. 32-битный дистрибутив, изначально получивший распространение в Сети, уступает ей по преимуществам.
В Хроме x64 бит:
- меньше сбоев (практически в половину);
- больше производительность;
- надёжней уровень защиты от вирусов (в частности, меньший риск инфицирования интегрированного плагина Flash).
Первую сборку браузера для 64-bit Гугл явил пользователям летом 2014 года в формате тестового дистрибутива. А сегодня она уже имеет статус «Google Chrome standalone», то есть стабильной версии. Пользователи её могут скачать бесплатно с официального сайта и, причём, на русском (с русскоязычным интерфейсом).
Кому можно использовать 64-разрядный Хром, а кому нет?
Воспользоваться этой версией браузера могут только обладатели компьютера с 64-разрядной системой.
А проверяется этот параметр в ОС Windows следующим образом:
1. В панели задач (нижний ряд иконок на рабочем столе) нажмите «Пуск» (логотип «Windows»).
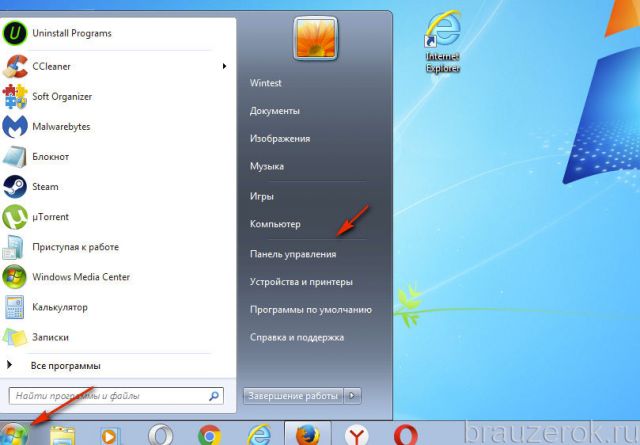
2. Перейдите в «Панель управления».
3. В опции «Просмотр» задайте значение «Крупные значки».
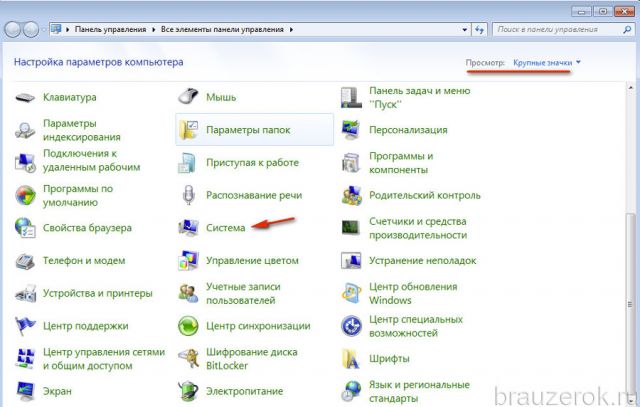
4. Щёлкните по разделу «Система».
5. В открывшемся окне, в строке «Тип системы», отображается разрядность Windows. Проверьте её на соответствие: если «64», значит, всё в порядке — можно устанавливать соответствующую ей сборку Chrome.
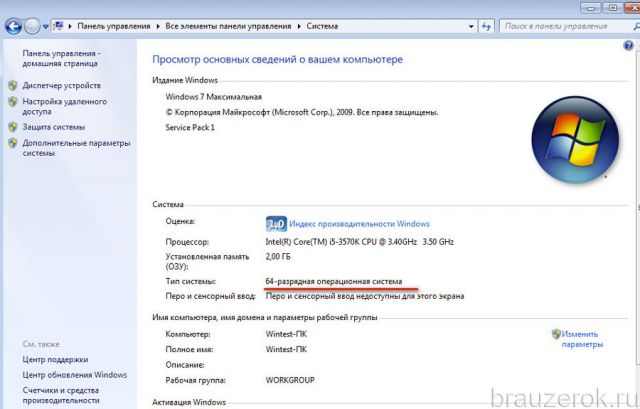
Если у вас уже установлен Хром, кроме анализа системы, также не будет лишним проверить и его разрядность. Возможно, вы уже являетесь обладателем 64-битной сборки и, собственно, уже не нужно вам лишний раз стараться инсталлировать её сызнова.
Делается это так:
1. Щёлкните в окне браузера кнопку «Меню» (значок «три точки» вверху справа).
2. В перечне перейдите: «Справка» → «О браузере… ».
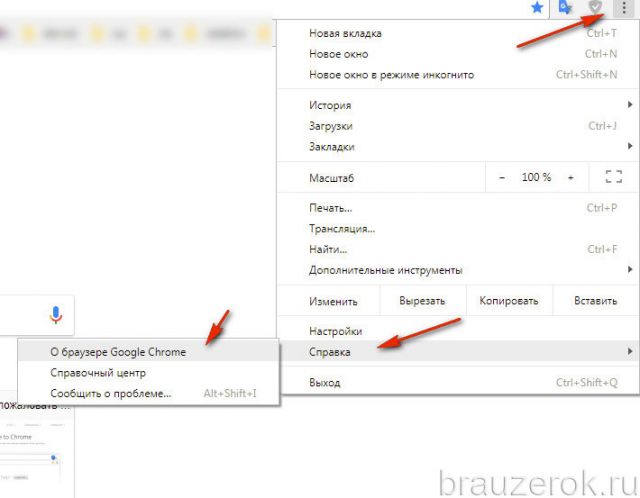
3. На открывшейся вкладке, в строке «Версия… », просмотрите информацию. Разрядность обозначается соответствующей меткой — «64 бит».

Загрузка и установка
Установка 64-битного Хрома выполняется самым что ни на есть обычным способом. И если вы уже скачивали какие другие браузеры, процедура эта сложности никакой для вас не представит.
Инсталляция онлайн (стандартная)
1. В поисковике Google введите запрос — скачать Google Chrome.
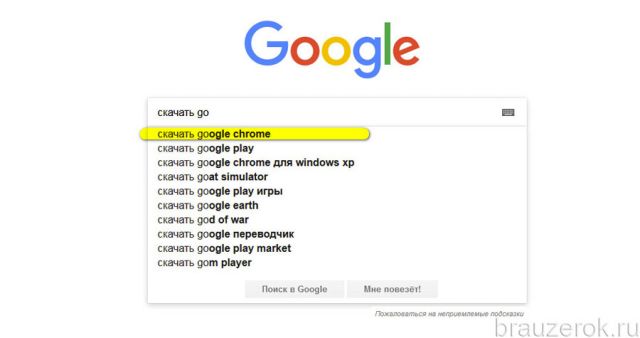

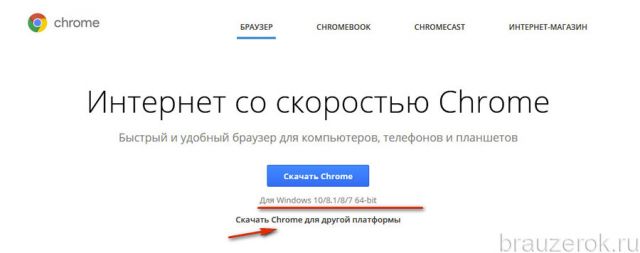
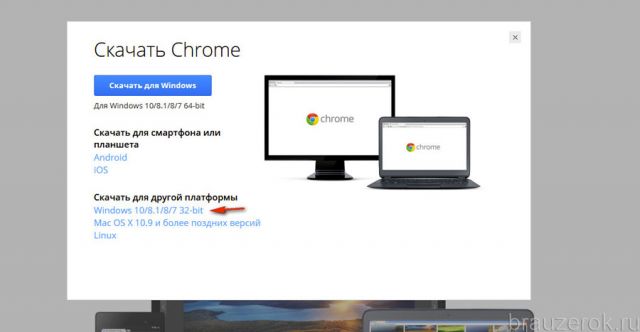
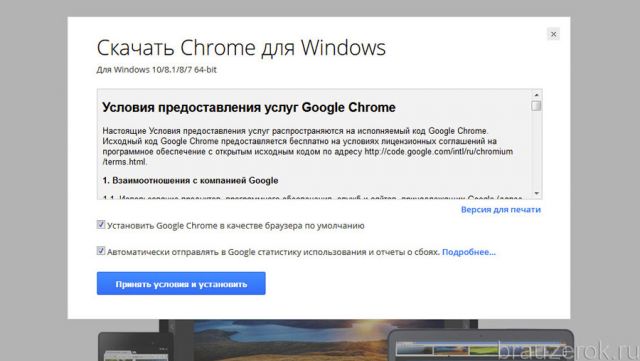
5. Нажмите «Принять условия… ».
6. Кликните правой кнопкой по скачанному онлайн-установщику. Выберите команду «Запуск от имени администратора».
7. Следуйте инструкции инсталлятора, чтобы завершить установку.
В режиме оффлайн
Версия оффлайн-инсталлера (Google Chrome offline installer) отличается от онлайн-инсталлера в первую очередь размером. Файл больше, так как содержит в себе все компоненты и предполагает автономную инсталляцию, без обращения к серверу Google (для загрузки элементов браузера).
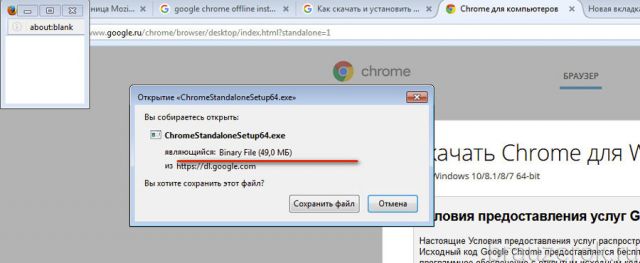
Этот метод инсталлирования может быть полезен, если на ПК небольшая скорость интернета либо нестабильный коннект.
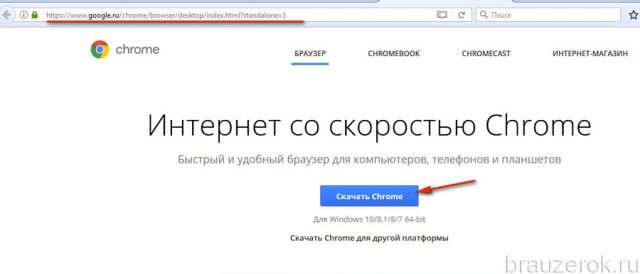
3. Следуйте подсказкам установщика.
Загрузка экспериментальной сборки Canary 64-bit
«Canary» — это специализированная сборка Хрома для разработчиков и тестировщиков. В её интерфейс интегрированы экспериментальные модули и функции. Сами авторы присвоили ей статус «не для слабонервных», так как она не стабильна в работе (может сбоить).
Тем не менее, если вам понадобилась именно Canary, вы также можете скачать её 64-битную версию.
1. Наберите в поле поисковика — google chrome canary.
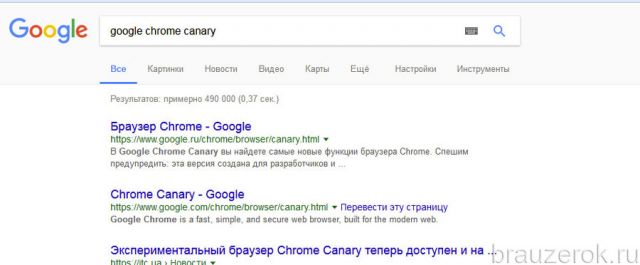
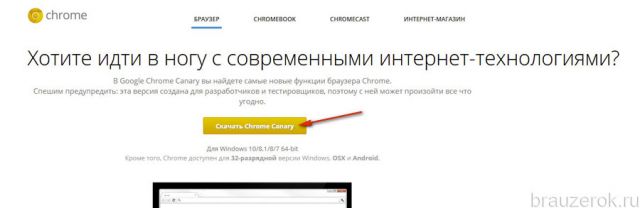
4. Далее действуйте, как и при загрузке и установке обычной версии (задайте настройки установки, загрузите и запустите инсталлятор).
Система и браузер Хром с разрядностями на 64-bit — идеальный программный тандем для организации быстрого, удобного и безопасного веб-сёрфинга на ПК.

Google Chrome 64-bit — эта версия популярного браузера Google Chrome для 64-разрядных аппаратных платформ. 32-битный дистрибутив, изначально получивший распространение в Сети, уступает ей по преимуществам.
В Хроме x64 бит:
- меньше сбоев (практически в половину);
- больше производительность;
- надёжней уровень защиты от вирусов (в частности, меньший риск инфицирования интегрированного плагина Flash).
Первую сборку браузера для 64-bit Гугл явил пользователям летом 2014 года в формате тестового дистрибутива. А сегодня она уже имеет статус «Google Chrome standalone», то есть стабильной версии. Пользователи её могут скачать бесплатно с официального сайта и, причём, на русском (с русскоязычным интерфейсом).
Кому можно использовать 64-разрядный Хром, а кому нет?
Воспользоваться этой версией браузера могут только обладатели компьютера с 64-разрядной системой.А проверяется этот параметр в ОС Windows следующим образом:
1. В панели задач (нижний ряд иконок на рабочем столе) нажмите «Пуск» (логотип «Windows»).
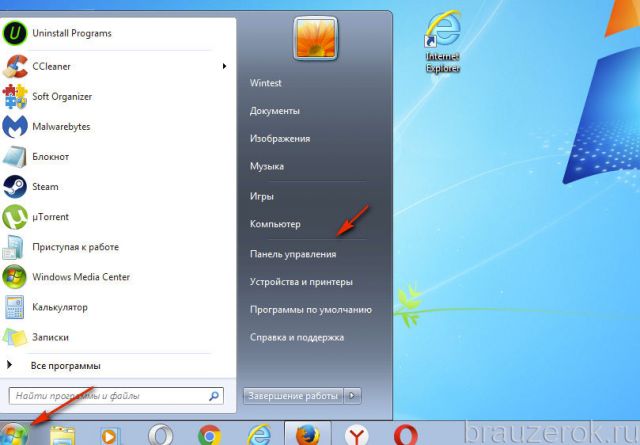
2. Перейдите в «Панель управления».
3. В опции «Просмотр» задайте значение «Крупные значки».
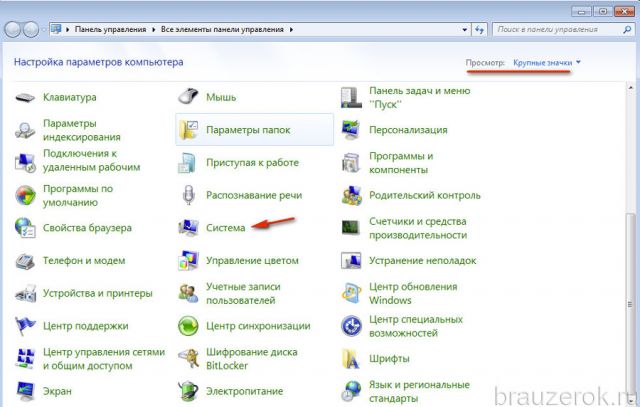
4. Щёлкните по разделу «Система».
5. В открывшемся окне, в строке «Тип системы», отображается разрядность Windows. Проверьте её на соответствие: если «64», значит, всё в порядке — можно устанавливать соответствующую ей сборку Chrome.
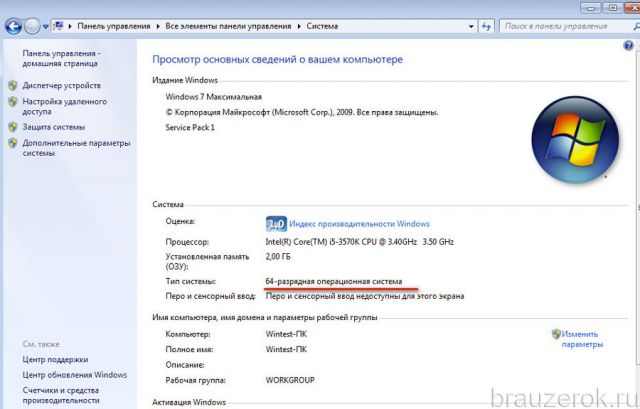
Делается это так:
1. Щёлкните в окне браузера кнопку «Меню» (значок «три точки» вверху справа).
2. В перечне перейдите: «Справка» → «О браузере… ».
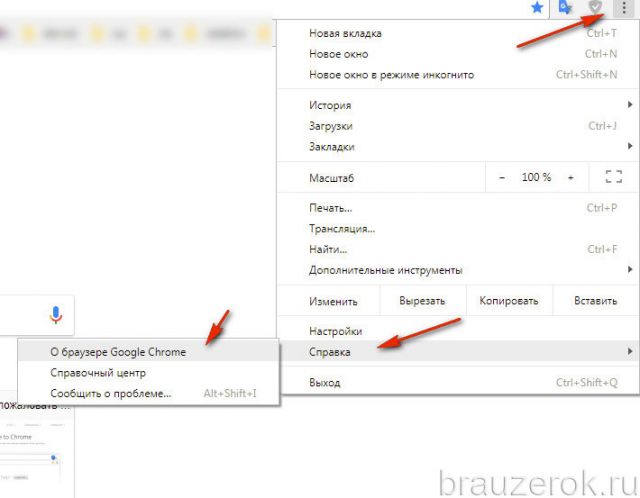
3. На открывшейся вкладке, в строке «Версия… », просмотрите информацию. Разрядность обозначается соответствующей меткой — «64 бит».

Загрузка и установка
Установка 64-битного Хрома выполняется самым что ни на есть обычным способом. И если вы уже скачивали какие другие браузеры, процедура эта сложности никакой для вас не представит.
Инсталляция онлайн (стандартная)
1. В поисковике Google введите запрос — скачать Google Chrome.
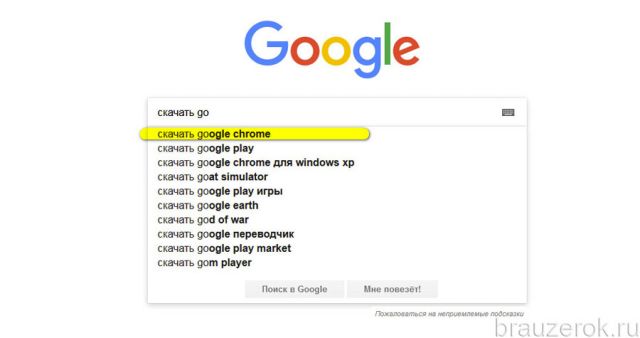

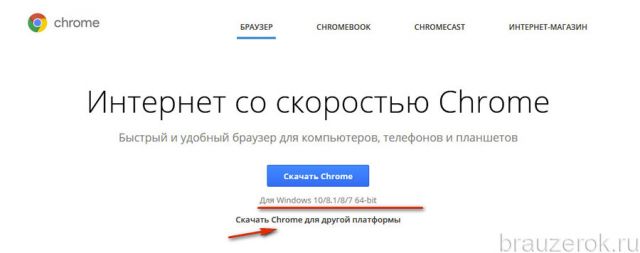
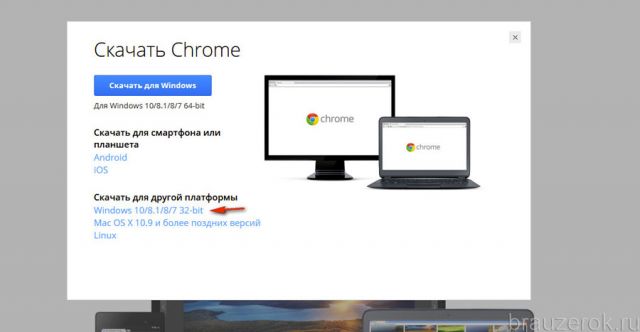
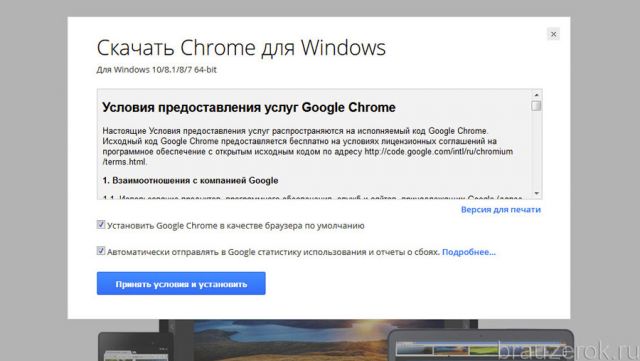
5. Нажмите «Принять условия… ».
6. Кликните правой кнопкой по скачанному онлайн-установщику. Выберите команду «Запуск от имени администратора».
7. Следуйте инструкции инсталлятора, чтобы завершить установку.
В режиме оффлайн
Версия оффлайн-инсталлера (Google Chrome offline installer) отличается от онлайн-инсталлера в первую очередь размером. Файл больше, так как содержит в себе все компоненты и предполагает автономную инсталляцию, без обращения к серверу Google (для загрузки элементов браузера).
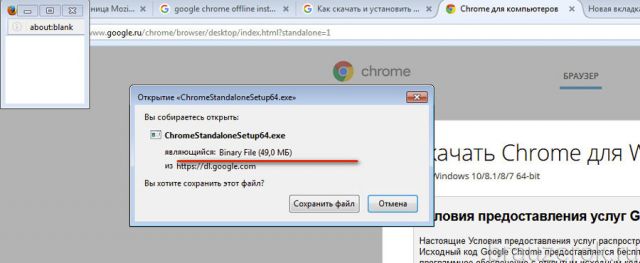
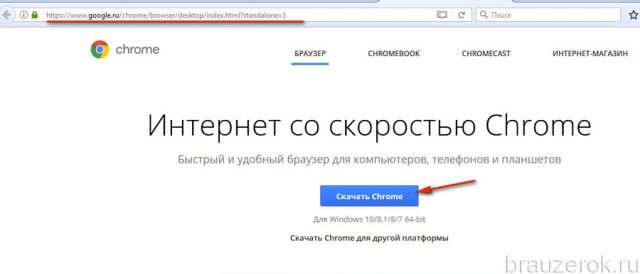
3. Следуйте подсказкам установщика.
Загрузка экспериментальной сборки Canary 64-bit
«Canary» — это специализированная сборка Хрома для разработчиков и тестировщиков. В её интерфейс интегрированы экспериментальные модули и функции. Сами авторы присвоили ей статус «не для слабонервных», так как она не стабильна в работе (может сбоить).
Тем не менее, если вам понадобилась именно Canary, вы также можете скачать её 64-битную версию.
1. Наберите в поле поисковика — google chrome canary.
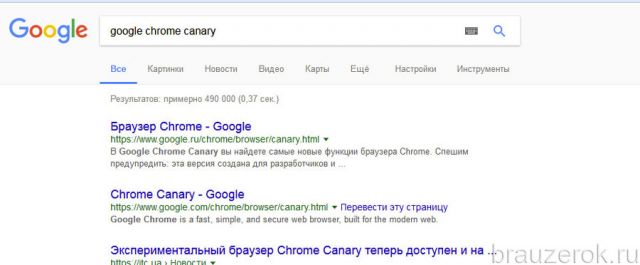
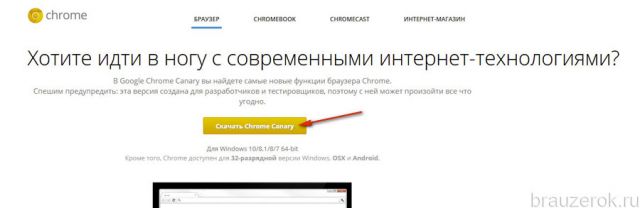
4. Далее действуйте, как и при загрузке и установке обычной версии (задайте настройки установки, загрузите и запустите инсталлятор).
Система и браузер Хром с разрядностями на 64-bit — идеальный программный тандем для организации быстрого, удобного и безопасного веб-сёрфинга на ПК.
Читайте также:


