Как ускорить загрузку компьютера
Один из самых простых (и, скорее всего, наиболее дорогих) способов ускорить загрузку ОС – использовать в качестве загрузочного диска SSD. Твердотельные накопители отличаются высокими показателями скорости чтения и записи, если сравнить их с традиционными жёсткими дисками. Невероятная разница между временем доступа, характерным для HDD и SSD в пользу последнего и есть причина ускорения процесса загрузки системы, работающей на базе SSD: система получает доступ к необходимым секторам намного быстрее. Если вас заинтересовала данная возможность, стоит прочитать наш обзор лучших SSD на рынке.
Результат: очень заметный, но стоит помнить о том, что придётся потратить достаточно много времени на перенос системы с накопителя на накопитель.
Как ускорить загрузку и завершение работы компьютера | Использовать больше оперативной памяти
Ещё один аппаратный подход к ускорению загрузки системы (да и всех процессов вообще) – это увеличение объёма оперативной памяти. Больше модулей ОЗУ обеспечивают заметное ускорение всех действий, совершаемых вашей системой, то есть у неё появляется больше ресурсов для работы и, следовательно, её общая производительность и быстродействие повышаются.
Результат: умеренный, но увеличение объёма оперативной памяти также воздействует на общую производительность системы.
Как ускорить загрузку и завершение работы компьютера | Оптимизировать программы, загружающиеся автоматически при запуске системы
Ещё одна распространённая причина того, что при загрузке ваша система тормозит – это большое количество программ, загружающихся автоматически при начале работы Windows . Широкий спектр программ имеет обыкновение загружаться при запуске ОС в соответствии с тем, каким образом они были установлены. Такие программы имеют различную природу – от критически важных программ (антивирусы, системные утилиты и так далее) до определяемых пользователем приложений (чат-клиенты, плагины социальных сетей, утилиты некоторых производителей оборудования). Если в панели задач всё забито иконками программ, пора задуматься о том, чтобы запретить автоматический запуск некоторых из них, что позволит ускорить загрузку системы.
В меню "Пуск" нужно ввести "msconfig" и посмотреть на выпадающий список программ: они запускаются автоматически при старте Windows . Некоторые (например, антивирусы) являются очень важными и должны запускаться сразу же после загрузки ОС, но есть ряд других программ (в том числе Skype), которые можно исключить из данного списка и, в конечном итоге, сделать загрузку ОС быстрее. Но удостоверьтесь в том, что знаете, что делаете, в случае каждой из таких программ.
Результат: различный. В зависимости от того, сколько программ загружается автоматически, можно сэкономить от нескольких секунд до нескольких минут.
Как ускорить загрузку и завершение работы компьютера | Отказаться от ненужных сервисов Windows
Во время старта Windows загружает множество сервисов, которые нужны для исполнения некоторых функций во время запуска ОС. Многие из них критически важны – с ними лучше не шутить, но при этом существуют и те, которые не так уж и нужны. Можно перевести их запуск в мануальный режим, а, может, вообще от них отказаться, воспользовавшись системной утилитой "services.msc" (соответствующий запрос нужно ввести в строку поиска в меню "Пуск"). Какие из утилит можно отключить, не опасаясь за стабильность системы? Сначала стоит почитать об этом – и для данной задачи пригодятся многие интернет-ресурсы. В их число входит замечательный веб-сайт Black Viper, на котором опубликованы сведения о конфигурациях, применимых для различных версий Windows и отличающихся степенью стабильности и оптимизации.
Результат: от несущественного до умеренного. Данный подход не для слабых духом, так как отключение автоматического запуска некоторых сервисов может негативно повлиять на стабильность системы, но при этом способ вполне имеет право на существование.
Как ускорить загрузку и завершение работы компьютера | Поменять настройки приоритета загрузки в BIOS
Это ещё один способ сэкономить немного времени на загрузке Windows . Некоторые конфигурации BIOS по умолчанию сначала проверяют состояние DVD-привода или портов USB, чтобы распознать загрузочный диск, диск аварийного восстановления системы или другие загрузочные опции. Это происходит до того, как ОС запускает системный диск. Можно сократить время загрузки ОС на несколько секунд, убрав оптические приводы и USB-порты из списка приоритетов загрузки, чтобы система сразу выбирала для этого системный диск по умолчанию. При этом не забудьте восстановить функции "Загрузить с CD/USB", если собираетесь воспользоваться диском восстановления или другим накопителем для загрузки Windows .
Результат: умеренный. Получится сэкономить несколько секунд.
Как ускорить загрузку и завершение работы компьютера | Дефрагментировать диск
Фрагментация диска заключается в том, что различные части файла разбросаны по физическим секторам жёсткого диска. На практике это означает, что понадобится больше времени для того, чтобы получить доступ к определённому файлу, так как головка винчестера должна дольше искать различные сегменты диска. Задержка загрузки системы при этом может быть минимальной или весьма заметной, в зависимости от степени фрагментации, хотя скоростные характеристики современных жёстких дисков нивелируют негативный эффект фрагментации. Но даже с учётом данного факта, регулярная дефрагментация винчестера повысит эффективность операций чтения и записи и, следовательно, увеличит быстродействие системы и сократит время загрузки – хотя, скорее всего, незначительно.
Результат: незначительный, но, в целом, это весьма полезная рекомендация для оптимизации быстродействия всей системы и также для ускорения её запуска.
Стоит отметить: никогда не проводите дефрагментацию SSD. Это не нужно, а множество незначительных операций чтения и записи может укоротить срок жизни твердотельного накопителя.
Как ускорить загрузку и завершение работы компьютера | Ускорьте процесс завершения работы, оптимизировав реестр
Существует не так много способов ускорить процесс завершения работы, хотя можно перечислить огромное количество решений для ускорения загрузки системы. Но есть некоторые фокусы, связанные с работой реестра, при использовании которых процедура завершения работы ОС проходит быстрее. Это весьма просто, но, как и в случае с любой операцией, задействующей системный реестр, невнимательность или небольшая ошибка могут привести к нестабильности системы. Так что предупреждаем: резервная копия системного реестра повысит безопасность работы.
Введите "regedit" в поисковую строку меню "Пуск", чтобы вызвать редактор реестра, а затем перейдите в директорию HKEY_LOCAL_MACHINE\SYSTEM\CurrentControlSet\Control. Найдите переменную "WaitToKillServiceTimeout", данное значение по умолчанию должно быть равно 12000 (или 12 секундам). Это то самое время, которое ОС Windows тратит на ожидание остановки работы сервиса до того, как автоматически завершить его работу. Данное значение можно установить вручную, задав его в диапазоне от 2000 до 20000, то есть, установив более низкое значение, можно немного ускорить процесс завершения работы. Но это не всегда желательно: если на компьютере открыто множество приложений, а вы привели в действие процесс завершения работы, приложения будут использовать заданное время для сохранения изменений и совершения других важных операций до того, как закрыться. Если снизить необходимое для этого время, можно столкнуться с известными проблемами.
Для того чтобы воспользоваться следующей частью данной настройки, нужно зайти в директорию "HKEY_CURRENT_USER\Control Panel\Desktop". Следует проверить, существует ли там переменная"WaitToKillAppTimeout". Если нет, то нужно создать её и задать значение 2000. Как и в случае с переменной "WaitToKillServiceTimeout", данная переменная устанавливает время, в течение которого Windows будет ждать закрытия приложения до того, как завершить его принудительно. Также стоит проверить, имеется ли переменная "AutoEndTasks", в противном случае её следует создать и задать значение 1.
"AutoEndTasks" отвечает за то, чтобы ОС Windows спрашивала или не спрашивала пользователя, завершить ли работу приложения, которое не отвечает, принудительно либо всё-таки ждать завершения работы программы. Комбинация этих небольших трюков позволит Windows принудительно завершать работу зависших или не отвечающих приложений, не запрашивая ответа пользователя.
Результат: умеренный.
Как ускорить загрузку и завершение работы компьютера | Создать ярлык "Быстрое завершение работы"
Ещё один способ ускорить завершение работы системы – это создание ярлыка "Быстрое завершение работы", который использует некоторые из описанных выше операций, проводимых с реестром, чтобы создать кастомизированную процедуру быстрого завершения. На рабочем столе надо создать новый ярлык, ведущий к "shutdown.exe -s -t 00 -f". При помощи данного ярлыка можно быстро организовать запуск утилиты shutdown.exe, используя кастомный таймер (-t 00) и задав параметры, при которых система принудительно закрывает работающие программы, не спрашивая пользователя (-f). Двойной клик по новому ярлыку должен запустить процедуру завершения работы. Убедитесь в том, что иконка ярлыка заметна на Рабочем столе и размещена там, где вы не сможете кликнуть по ней случайно.
Ниже мы приведём список некоторых инструментов, которые могут помочь управлять временем загрузки, а также оптимизировать работу системы и добиться повышения быстродействия (то есть косвенно ускорить загрузку).
Как ускорить загрузку и завершение работы компьютера | Soluto
Soluto – инструмент для управления ПК, работающий как в облачном, так и в локальном режиме, который мы считаем одной из самых любимых бесплатных утилит для Windows. Программа имеет замечательный менеджер загрузки в обеих версиях, как для онлайн-, так и для оффлайн-режимов. Soluto отслеживает, какие именно программы находятся в очереди на загрузку, а также какое время их запуск добавляет к общему времени запуска системы, при этом отмеряет время этапов загрузки ОС. Пользователь данного инструмента может видеть весь процесс загрузки, разбитый на категории, при этом все программы имеют подробное описание, а утилита предлагает отложить запуск определённой программы для ускорения загрузки системы. Также Soluto позволяет убрать некоторые программы из процесса запуска ОС и предоставляет статистику действий, совершённых другими пользователями Soluto.
Вывод: Soluto предлагает несколько отличных инструментов удалённого управления, но особенно полезен менеджер загрузки, который пригодится пользователям, обладающим любым уровнем владения ПК.
Оценка: 4/5
Как ускорить загрузку и завершение работы компьютера | Starter
Программа Starter от Codestuff – бесплатная утилита, отображающая программы, находящиеся в очереди на загрузку при запуске системы. При помощи данной программы можно увидеть приложения, запускающиеся автоматически при загрузке ОС, папки загрузки (что полезно в многопользовательских средах), их позиции в реестре и прочие сведения. Данный инструмент немного сложнее, чем простой интерфейс Soluto или команда msconfig. Кроме того, Starter также имеет функцию просмотра активных процессов, степень использования памяти, распределение приоритетов и других технических деталей. Похожая функция также действует в отношении сервисов ОС Windows.
Вывод: полезное дополнение в вашем арсенале инструментов как в качестве менеджера загрузки, так и в роли средства просмотра сервисов и процессов.
Оценка: 4/5
Как ускорить загрузку и завершение работы компьютера | Autoruns
Ещё более сложный инструмент – это Autoruns, комплексный инструмент Windows, отображающий программы, запускающиеся при загрузке ОС в порядке исполнения запуска. Данный способ значительно превышает базовые возможности штатной утилиты msconfig: Autoruns предоставляет пользователю много информации обо всех факторах, влияющих на скорость загрузки, среди которых могут быть надстройки браузера, панели инструментов, сервисы и многое другое. Очень удобная функция – "Скрыть загружаемые сервисы Microsoft", которая исключает из процесса анализа процедуры загрузки, необходимые и надёжные сервисы и утилиты от Microsoft, позволяя сконцентрироваться на надстройках от сторонних производителей.
Вывод: очень мощный инструмент управления загрузкой, с которым мало кто может сравниться. При этом стоит отметить, что его сложность будет по зубам только продвинутым пользователям.
Оценка: 4.5/5
Как ускорить загрузку и завершение работы компьютера | CCleaner
Piriform CCleaner – ещё один прекрасный пример полезной утилиты для поддержки работы ОС. Она очищает кэш веб-браузера, историю загрузок, куки, а также чистит Корзину, реестр и осуществляет множество других функций. Этот инструмент очень прост в использовании, при этом он бесплатный и мощный; он представляет собой отличный менеджер загрузки, способный избавить систему от ненужного мусора. В то время как другие утилиты более годятся для ускорения загрузки системы, CCleaner имеет данную функцию как дополнение к другим полезным инструментам.
Вывод: компактное, полезное и бесплатное ПО. CCleaner – отличный инструмент, который годится для того, чтобы, по крайней мере, быть частью набора инструментов, необходимых для поддержания работы системы, если не частью повседневных операций интернет-сёрфинга и обслуживания ОС.
Оценка: 5/5
Как ускорить загрузку и завершение работы компьютера | Defraggler
Piriform Defraggler, как и CCleaner, - ещё один интересный пример инструмента для обслуживания ОС, используемый для дефрагментации жёсткого диска. Будучи бесплатным и "лёгким" ПО, Defraggler богат функциями, весьма полезными при проведении базовых операций дефрагментации. Среди них - быстрый режим дефрагментации и возможность проведения дефрагментации целого диска. Также возможно задать время проведения дефрагментации, дефрагментировать только свободное пространство или переместить большие файлы в другой сегмент диска. Наконец, Defraggler позволяет проводить выборочную дефрагментацию как отдельных файлов, так и их массивов. Данное ПО не предназначено исключительно для ускорения загрузки системы, но дефрагментированный диск действительно работает быстрее, повышая эффективность системы.
Вывод: лёгкий, но полноценный инструмент для дефрагментации, предлагающий больше функций, нежели штатный дефрагментатор, и имеющий набор полезных дополнений.
Оценка: 4/5
Как ускорить загрузку и завершение работы компьютера | Anvi Startup Booster
В Anvi Startup Booster реализован ряд оптимизаций, которые доступны через удобный пользовательский интерфейс. Startup Booster отслеживает программы, находящиеся в очереди на загрузку, отмеряет отводимое на неё время, а затем рекомендует программы, которые можно убрать из списка автоматической загрузки, так же предлагая провести процедуры оптимизации определённых сервисов Windows и настроек ОС. Среди возможностей Anvi Startup Booster – удобная функция восстановления, которая позволяет обратить изменения, приведшие к нестабильности системы.
Вывод: удобная многофункциональная утилита для оптимизации загрузки, способная убрать ненужные программы из списка загрузки и оптимизировать настройки и сервисы Windows, при этом предоставляя возможность отказаться от неудачных изменений.
Оценка: 4/5
Понравилась статья? Подпишитесь на канал, чтобы быть в курсе самых интересных материалов
Пожалуй, не существует большего раздражителя при работе с компьютером, как его медленная загрузка и отклик. Если отбросить все насмешки и подойти к вопросу серьезно, то «тормоза» и «лаги» системы сильно портят нервы и здоровье офисным работникам и другим пользователям, проводящим у монитора большую часть дня. К тому же, это снижает производительность самого оператора, и приводит к его простоям (а в некоторых случаях — к убыткам).
Сегодня мы рассмотрим несколько способов, позволяющих ускорить загрузку Windows 7, 8 и 10 даже на старых компьютерах.
Настраиваем BIOS
Некоторые рядовые пользователи даже не догадываются, что компьютер (материнская плата) имеет подсистему ввода-вывода BIOS, загружающуюся еще до операционной системы Windows. На современных устройствах ее заменяет продвинутая UEFI, которая имеет больший функционал и полноценный графический интерфейс.
Правильная настройка подсистемы позволяет ощутимо ускорить включение и загрузку компьютера.
Вот как это делается:

- Заходим в BIOS по нажатию кнопки «F1», «F2», «F12», «Esc», «Delete» либо другой. Какую кнопку нужно нажимать зависит от производителя материнской платы и разработчика микропрограммы. Желательно нажимать ее сразу после кнопки питания на системном блоке, и повторять в течение от 30 секунд до минуты. Нажимать нужно до момента появления экрана с разделами и настройками.
- Указательными кнопками на клавиатуре переходим во вкладку «Boot» (или «Advanced BIOS Features») и ищем параметр «FastBoot» (он же «QuickBoot», «Super Boot», «FastBIOSMode»). Его необходимо включить, нажав по нему клавишей «Enter» и выбрав пункт «Enabled».
По умолчанию во время запуска система опрашивает все подключенные к материнской плате устройства дважды. Включение режима ускоренной загрузки убирает одну ступень проверки, полностью возлагая эту задачу на операционную систему. Это дает значительный прирост к ускорению загрузки Windows 7, 8 и 10.
- Еще мы можем поменять очередь загрузки носителей. После запуска BIOS ищет загрузочный файл «boot» на всех устройствах, которые указаны в списке.

Этот параметр обычно находится во все той же вкладке «Boot» под названием «Disk Boot Priority», «Boot Priority Order» или «Boot Sequence».
Если вы не планируете в ближайшее время переустанавливать Виндовс и загружаться из-под системы, то в строке «1st Boot Priority» указываем жесткий диск («Hard Drive»). Также он может указываться как модель устройства, например: «Hitachi_HDS721010DLE630».
После этой настройки компьютер не будит тратить время на поиски boot-файла, и сразу загрузится с жесткого диска.
Убираем лишние программы из автозагрузки
Следующим этапом в нашей работе по оптимизации загрузки Windows станет очистка списка автозагрузки. Дело в том, что многие программы остаются активны и работают в «фоне» на протяжении всей сессии. К ним можно отнести антивирусы, файловые загрузчики, игровые клиенты и прочие сервисы. Их одновременный запуск вместе с Windows сильно тормозит систему, растягивая этот процесс на минуты.
Наша задача — убрать из списка автозагрузки ненужные программы. Для этого:
- Открываем меню «Пуск» и вводим в строке внизу команду «msconfig». Кликаем по найденной программе левой кнопкой мыши.

- В консоли «Конфигурация системы» заходим во вкладку «Автозагрузка».

Убираем галочку над программами, не выполняющих важных задач в фоне и теми, которые используются изредка. В конце нажимаем «ОК» и перезагружаем систему для приблизительной оценки результата.
Этот способ актуален для всех версий Windows и делается аналогично.
Отключаем неиспользуемые службы
Операционная система Windows универсальна для всех типов задач и вмещает в себя много инструментов, большая часть из которых не нужна офисному и домашнему компьютеру. Эти программы (Службы) в запущенном режиме замедляют загрузку системы и часто плохо влияют на общую производительность.
Решением проблемы станет отключение неиспользуемых служб. Но нужно помнить, что перед отключением какой-либо службы следует ознакомиться с ее задачами и определить ее степень важности. В противном случае, вместо ускорения вы можете получить критические ошибки, сбои и прочие неприятности.
Для перехода к списку служб:
- Открываем «Пуск/Панель управления/Система и безопасность/Администрирование» и выбираем консоль «Службы».


- В появившемся списке находим ненужный инструмент.
- На примере службы поиска «WindowsSearch» мы продемонстрируем процесс такого отключения. Находим ее, кликаем по ней правой кнопкой мыши и выбираем «Свойства».

- В меню свойств выбираем тип запуска «Отключена» и нажимаем «Остановить», после чего соглашаемся с изменениями, нажав на «Применить» или «ОК».

Очистка Windows от временных и ненужных файлов и программ
В процессе работы в памяти компьютера накапливается множество временных файлов, которые стали не актуальны, однако не были удалены. Через время их становится так много, что они начинают занимать значительный объем памяти на локальном диске. При этом головка винчестера выполняет лишние движения, а это как раз и мешает быстрой загрузке Windows.
Очистку диска можно проводить встроенными средствами Windows или программами извне. Сначала воспользуемся стандартным методом, для чего:
- Открываем «Компьютер» («Этот компьютер») и выделяем системный диск «C:», потом правой кнопкой мыши вызываем контекстное меню, где выбираем «Свойства».

- Во вкладке «Общие» можно наглядно оценить количество свободного места на локальном диске. Нажимаем на кнопку «Очистка диска».

- Программа начнет оценку объема места, которое мы можем освободить.

- Спустя некоторое время, мы сможем выбрать, какого рода файлы следует удалить.

В разделе «Дополнительно» нам доступно удаление установленных программ и контрольных точек восстановления Windows.

После того как мы управились с программами и контрольными точками, возвращаемся в «Очистка диска» и жмем «ОК». Во всплывшем окне выбираем «Удалить файлы».

Вы наверняка удивитесь тому, сколько появилось свободного места на системном разделе винчестера. При необходимости вы можете отдельно удалить ненужные программы через «Пуск/Панель управления/Программы/Программы и компоненты».
«Нестандартный» метод заключается в скачивании, установке и использовании сервисной утилиты из интернета:

- Весь найденный «мусор» отобразится в рабочей области окна. Пришло время запустить очистку соответствующей кнопкой внизу.

Вот так легко и быстро вы можете навести порядок и, одновременно, ускорить загрузку Windows 7, 8, 10 при включении.
Исправляем реестр
В реестре Windows хранятся настройки, инструкции и данные учетных записей пользователей на компьютере. Тут же содержатся все записи обо всех, когда-либо установленных программах, драйверах и прочем софте. Даже после удаления программы сведения о ней никуда не исчезают, а накапливаются «мертвым грузом» в базе данных.
Реестр Windows сильно влияет на производительность компьютера, и не меньше остального нуждается в поддержании порядка. Этим мы займемся с помощью все той же CCleaner:
- Возвращаемся в CCleaner и выбираем раздел «Реестр».

Оставляем все галочки на месте и жмем «Поиск проблем».

- CCleaner предложит создать резервную копию реестра — соглашаемся и ждем окончания процесса исправления.

Теперь желательно перезагрузить компьютер и перейти к следующему способу.
Отключаем Windows Aero и другие визуальные эффекты
В начале статьи мы указали, что существуют способы для ускорения даже самых старых компьютеров. Среди них — отключение фирменного оформления Windows Aero с полупрозрачными окнами и улучшенными эффектами. Эти решения безусловно красивы и не вызывают раздражения, но могут просадить слабый видеоадаптер «ниже плинтуса», от чего мы наблюдаем «фризы» (замирания экрана на доли секунды).
Чтобы пожертвовать красотой ради производительности:
- Переходим в «Пуск/Панель управления/Система и безопасность/Система/Дополнительные параметры системы».

- Заходим в «Быстродействие» вкладки «Дополнительно».

- Во вкладке «Визуальные эффекты» мы можем видеть состояние каждого параметра.

Система дает нам выбор убрать отдельные эффекты галочкой или выбрать профиль «Обеспечить наилучшее быстродействие». Если вы обладатель сильно устаревшего железа, то сразу выбирайте второй вариант и нажимайте «ОК».
Результат должен появиться сразу после превращение Aero в плитку из Windows 98.
Дефрагментация жесткого диска
Принцип работы винчестера заключается в сохранении файлов в ячейках намагниченного покрытия вращающегося диска. Некоторые файлы не вмещаются в одну ячейку и делятся на несколько частей. Эти части могут быть сохранены в произвольном месте на диске, что увеличивает расстояние между ними и, следовательно, время доступа к целому файлу. Это явление называется фрагментацией.
Если слишком много системных файлов начнет фрагментироваться, это приведет к постоянной загруженности диска и падению скорости запуска Windows. Решить проблему можно дефрагментацией логических дисков HDD.
Стандартными средствами Windows это делается так:
- Заходим в «Пуск/Компьютер» («Этот Компьютер»), выделяем требуемый раздел и переходим в его «Свойства» из контекстного меню.

- Кликаем по вкладке «Сервис» и «Выполнить дефрагментацию».

- В окне программы представлены все логические диски, время последней дефрагментации и текущий уровень их фрагментации.
Принято считать, что дефрагментацию стоит запускать при значении 10% и более, так как частое ее использование уменьшает ресурс HDD. Фрагментация на уровне 20% уже свидетельствует о сильной раздробленности файлов.

Для точности результата выделяем системный диск «C:» и запускаем проверку кнопкой «Анализировать диск». При превышении значений, указанных выше, запускаем процесс командой «Дефрагментация диска».
Неплохой альтернативой базовому варианту является бесплатная утилита Defraggler. Чтобы начать дефрагментацию:

Сразу отмечаем более понятное и приятное оформление интерфейса с наглядной круговой диаграммой заполнения диска.

Утилита отличается возможностью проверки быстродействия винчестера и выведения данных SMART.
- Возвращаемся в окно диска и нажимаем «Оценка быстродействия».

Лучшей информативности и пожелать нельзя. На основании этих данных запускаем процесс дефрагментации.
По окончании Дефраглер обновит показатели диска, и покажет прирост скорости обмена данными.
Проводим модернизацию компьютера
Этот вариант мы оставили напоследок, так как многие из читателей этой статьи преследуют цель ускорить загрузку Windows 7, 8, 10 без вложений средств. Тут мы хотим отметить, что самым действенным способом ускорить работу компьютера в целом является модернизация его оперативной и постоянной памяти.
Тем, кто хочет пойти дальше, мы можем посоветовать добавить оперативную память. Это позволит разгрузить ваш винчестер за счет отключения файла подкачки. На момент написания статьи мы видим смысл модернизировать память стандарта не ниже DDR3. Более ранние DDR2 имеет смысл рассматривать лишь для устаревших «топовых» материнских плат с большим количеством слотов, где есть возможность нарастить современный минимум — 8 Гб (для Windows 7, 8 и 10).
Выводы
В этой статье мы с вами убедились, что при должном обращении с компьютером, ОС и памятью, можно существенно ускорить его запуск и работу. К недорогой модернизации и оптимизации пригодны даже морально устаревшие системы.
Не стоит рассчитывать, что эти мероприятия позволят загружаться за 5 секунд и играть в современные ААА-проекты. Однако вы обеспечите себе стабильную и быструю работу в офисном софте, мультимедийных и прочих нетребовательных программах.
Каждый пользователь вкладывает в понятие «быстро» разный смысл. Для одного включение компьютера за минуту — это быстро, для другого — крайне долго. Довольно часто вопросы из подобной категории задают и мне…
В этой статье я хочу дать несколько советов и рекомендаций, которые помогают мне [обычно] ускорить загрузку компьютера. Думаю, что применив хотя бы часть из них, ваш ПК станет загружаться несколько быстрее ( те пользователи, кто ожидает ускорения в 100 раз — могут не рассчитывать на эту статью, и не писать потом гневные комментарии… Да и скажу по секрету — такое увеличение производительности нереально без замены комплектующих или перехода на другие ОС ).
Как ускорить загрузку компьютера под управлением Windows (7, 8, 10)
1. «Тонкая» настройка BIOS
Так как загрузка ПК начинается с BIOS (или UEFI) — то и оптимизацию загрузки логично начать с настроек BIOS (извиняюсь за тавтологию).
По умолчанию, в оптимальных настройках BIOS всегда включена проверка возможности загрузки с флешек, DVD дисков и т.д. Как правило, такая возможность нужна при установке Windows (редкий раз при лечении от вирусов) — в остальное время она лишь замедляет работу компьютера (тем более, если у вас CD-ROM’e, например, часто вставлен какой-нибудь диск).
Что нужно сделать?
1) Войти в настройки BIOS.
Для этого есть специальные клавиши, которые нужно нажимать после включения кнопки питания. Обычно это: F2, F10, Del и пр. У меня на блоге есть статья с кнопками для разных производителей:
2) Поменять очередь загрузки
Дать универсальную инструкцию по тому, что нажимать конкретно в BIOS невозможно в виду большого разнообразия версий. Но разделы и настройки всегда схожи по названиям.
Для редактирования очереди загрузки, необходимо найти раздел BOOT (в переводе «загрузка»). На рис. 1 показан раздел BOOT на ноутбуке фирмы Dell. Напротив пункта 1ST Boot Priority (первое устройство для загрузки) нужно поставить Hard Drive (жесткий диск).
Благодаря такой настройке BIOS сразу же будет пытаться загрузиться с жесткого диска (соответственно вы сэкономите время, которое ПК тратил на проверку USB, CD/DVD и т.д.).
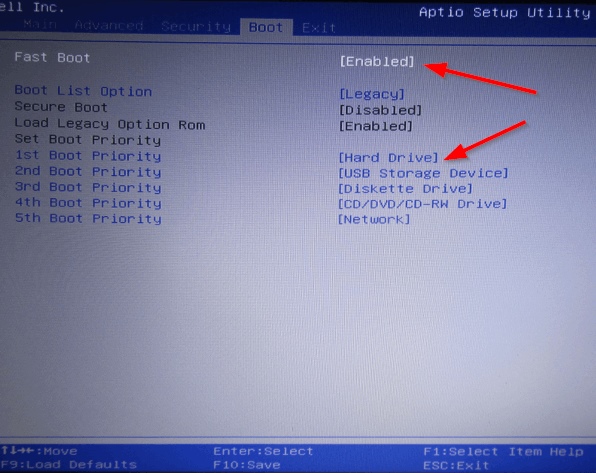
Рис. 1. BIOS — Очередь загрузки (ноутбук Dell Inspiron)
3) Включить опцию Fast boot (в новых версиях BIOS).
Кстати, в новых версиях BIOS появилась такая возможность, как Fast boot (ускоренная загрузка). Рекомендуется ее включить для ускорения загрузки компьютера.
Многие пользователи жалуются, что после включения данной опции они не могут войти в BIOS (видимо загрузка настолько быстрая, что время, даваемое ПК на нажатие кнопки входа в BIOS просто недостаточно для того, чтобы пользователь успел ее нажать). Решение в этом случае простое: нажмите и удерживайте кнопку входа в BIOS (обычно это F2 или DEL), а затем включите компьютер.
СПРАВКА (Fast boot)
Особый режим загрузки ПК, при котором ОС получает управление еще до проверки и готовности оборудования (инициализация оного проводит сама ОС). Таким образом Fast boot исключает двойную проверку и инициализацию устройств, за счет чего уменьшается время загрузки компьютера.
В «обычном» же режиме, сначала BIOS проводит инициализацию устройств, затем передает управление ОС, которая повторно делает тоже самое. Если учитывать, что инициализация некоторых устройств может занимать относительно длительное время — то выигрыш в скорости загрузки виден не вооруженным глазом!
Есть и обратная сторона медали…
Дело в том, что Fast Boot передает управление ОС раньше, чем пройдет инициализация USB, а значит пользователь с USB клавиатурой не может прервать загрузку ОС (например, чтобы выбрать для загрузки другую ОС). Клавиатура не будет работать до тех пор, пока не будет загружена ОС.
2. Чистка Windows от мусора и не используемых программ
Медленная работа ОС Windows часто связана с большим количеством «мусорных» файлов. Поэтому, одна из первых рекомендаций при подобной проблеме — почистить ПК от ненужных и «мусорных» файлов.
На моем блоге достаточно много статей на эту тему, чтобы не повторяться, приведу здесь несколько ссылок:
3. Настройка автозагрузки в Windows
Очень много программ без ведома пользователя добавляют себя в автозагрузку. В результате чего Windows начинает загружать дольше (при большом количестве программ загрузка может стать существенно дольше).
Для настройки автозагрузки в Windows 7:
1) Откройте меню ПУСК и введите в поисковую строку команду « msconfig » (без кавычек), далее нажмите клавишу ENTER.
Рис. 2. Windows 7 — msconfig
2) Затем в открывшемся окне конфигурации системы выберите раздел « Автозагрузка «. Здесь нужно отключить все программы, которые вам не нужны (по крайней мере при каждом включении ПК).
Рис. 3. Windows 7 — автозагрузка
В Windows 8 настроить автозагрузку можно аналогично. Можно, кстати, сразу открыть « Диспетчер задач » (кнопки CTRL+SHIFT+ESC).
Рис. 4. Windows 8 — Диспетчер задач
4. Оптимизация ОС Windows
Существенно ускорить работу Windows (в том числе и ее загрузку) помогает настройка и оптимизация под конкретного пользователя. Тема эта довольно обширная, поэтому здесь приведу только ссылки на пару своих статей…
5. Установка SSD диска
Существенно ускорить работу компьютера поможет замена HDD на SSD диск (по крайней мере для системного диска с Windows). Компьютер будет включаться быстрее на порядок!
Рис. 5. Жесткий диск (SSD) — Kingston Technology SSDNow S200 120GB SS200S3/30G.
Основные преимущества перед обычным HDD диском:
- Скорость работы — после замены HDD на SSD вы не узнаете свой компьютер! По крайней мере, такая реакция у большинства пользователей. Кстати, раньше, до появления SSD самым медленным устройством в ПК был HDD диск (в рамках загрузки Windows);
- Отсутствует шум — в них нет механического вращения как в HDD дисках. К тому же при работе они не греются, а значит не нужен кулер, который будет их охлаждать (опять же снижение шума);
- Большая ударо-прочность SSD диска;
- Более низкое энергопотребление (для большинства не актуально);
- Меньший вес.
Есть, конечно, у таких дисков и недостатки: высокая стоимость, ограниченное число циклов записи/перезаписи, невозможность* восстановления информации (в случае непредвиденных проблем…).

Долгая загрузка Windows — довольно распространенная проблема, с которой сталкиваются пользователи ПК и ноутбуков. Особенно она заметна при использовании жесткого диска в качестве системного накопителя. Затянувшаяся загрузка может сигнализировать о серьезных неполадках: заражении вирусами, программных и аппаратных сбоях, перегреве комплектующих и общем устаревании устройства.

Среднее время загрузки Windows без использования функции «Быстрый запуск» составляет около 15-25 секунд при использовании SSD. Если выбрать HDD в качестве системного накопителя, время увеличится до полутора минут. Функция «Быстрый запуск» заметно ускоряет загрузку Windows 10 на HDD, за счет «сбрасывания» ядра системы в специальный файл, но может вызывать проблемы при использовании двойной загрузки ОС, технологии Wake-on-LAN и обновлений Windows, поэтому опытные пользователи часто ее отключают.

Загрузка Windows — довольно простая задача, во время которой в ОЗУ загружается и запускается ядро ОС, драйвера оборудования и программы пользователя. И если время загрузки заметно увеличивается — это становится «лакмусовой бумажкой», сигнализирующей, что у вашего ПК или ноутбука есть проблемы на аппаратном уровне, на уровне ОС или дополнительного софта. Эти проблемы вполне решаемы даже для начинающего пользователя, и сейчас мы разберем самые основные из них.
Лишние программы при запуске

Лишние программы в автозапуске могут серьезно замедлить скорость загрузки Windows. Это самая часто встречающаяся причина. Особенно плохо дело обстоит у начинающих пользователей ПК, которые активно пользуются интернетом и устанавливают игры и программы. Чего только нет в автозагрузке на подобных ПК: разнообразные бесплатные антивирусы и средства удаления вредоносных программ, ненужные браузеры, игровые лаунчеры и голосовые помощники.
Очистить автозагрузку от ненужных программ довольно просто. На Windows 7 попасть в меню настройки автозагрузки можно, нажав сочетания клавиш «Win + R» и введя в окно запуска команду msconfig. Далее следует перейти на вкладку «Автозагрузка».

На Windows 8.1 и 10 удобно зайти в настройки автозагрузки через «Диспетчер задач».

После этого надо проанализировать каждый пункт автозагрузки, решить, нужна вам эта программа или нет, и отключить лишнее.
Вредоносные программы

Серьезно замедлить загрузку системы могут вредоносные и потенциально опасные программы. Список их огромен и почти все они «прописываются» в автозагрузку Windows или в задачи «Планировщика заданий». Антивирус может пропускать некоторые вредоносные программы, поэтому не помешает проверить систему специальными бесплатными утилитами. Неплохо зарекомендовали себя такие утилиты, как Dr.Web CureIt!, Kaspersky Virus Removal Tool и Malwarebytes.
Проверка жесткого диска на битые сектора



Нехватка места на системном разделе

В теории нехватка места на системном разделе Windows не должна влиять на скорость загрузки, но на практике такая зависимость есть. Забитый под завязку диск C может вызвать и другие проблемы с Windows, поэтому надо следить, чтобы на нем всегда было хотя бы 3-5 Гб свободного места.
Обновление драйверов

Драйвера устройств напрямую не влияют на скорость загрузки Windows, но проблемы с ними могут вызывать целый спектр других проблем, поэтому обновить их не помешает. Для обновления драйверов, например материнской платы, вам следует найти вашу модель на сайте производителя платы и скачать самую свежую версию драйверов.

Не помешает заодно обновить драйвера видеокарты: скачать последнюю версию с сайта AMD, Intel или Nvidia, а затем сделать чистую установку драйвера.
Перегрев комплектующих
Сильный нагрев процессора при нарушении работы системы охлаждения в ПК или ноутбуке приводит к троттлингу — сбросу частот. Результатом станет сильное падение производительности устройства. При полностью забитом пылью радиаторе, окаменевшей термопасте или остановившемся вентиляторе системы охлаждения троттлинг может начаться довольно быстро, что отразится и на скорости загрузки Windows.
А перегрев HDD и SSD очень негативно отражается на их ресурсе и может спровоцировать быстрый выход из строя. Узнать температуру комплектующих очень просто: достаточно установить утилиту мониторинга, например HWiNFO или AIDA64, и проконтролировать температуру процессора и накопителей. Для SSD приемлемая температура не превышает 70-75 С, для HDD она должна быть не более 45-50 С, а для процессора — до 80-90 С под нагрузкой.

Если вы обнаружили большое скопление пыли в ПК или ноутбуке, то стоит принять меры по чистке и охлаждению вашего устройства.
Отключение ненужных служб Windows

Если у вас устаревший ПК или ноутбук с жестким диском в качестве системного накопителя, да еще и с недостатком ОЗУ, немного ускорить его поможет отключение неиспользуемых служб Windows. Но вы должны понимать, нужна вам эта служба или нет, и уметь вернуть службы в исходное состояние. На обычном домашнем ПК, не подключенном к локальной сети и не использующем принтер, удается отключить вот такие службы:
- Факс
- NVIDIA Stereoscopic 3D Driver Service
- Служба общего доступа к портам Net.Tcp
- Служба маршрутизатора AllJoyn
- Служба шифрования дисков BitLocker
- Служба поддержки Bluetooth
- Браузер компьютеров
- Dmwappushservice
- Служба географического положения
- Служба наблюдения за датчиками
- Служба данных датчиков
- Служба датчиков
- Функциональные возможности для подключенных пользователей и телеметрия
- Сетевая служба Xbox Live
- Диспетчер печати
- Биометрическая служба Windows
- Удаленный реестр
- Вторичный вход в систему
Переустановка или восстановление Windows

Если ничего из вышеописанного не помогло, стоит восстановить Windows через точку восстановления. Для этого в «Панели управления» надо перейти на вкладку «Система», далее — «Защита системы» — «Восстановить». В открывшемся списке надо выбрать точку восстановления, созданную до появления проблем с загрузкой.

Можно попробовать вернуть Windows 10 в исходное состояние. Для этого надо перейти в «Параметры» — «Обновление и безопасность» — «Восстановление» — «Вернуть компьютер в исходное состояние». Выберите режим «Сохранить мои файлы».

Но, по отзывам пользователей, эти меры помогают редко. Самым действенным решением является полная переустановка Windows с предварительным сохранением данных пользователя. Windows 10 требует минимального опыта для переустановки: достаточно приготовить флешку (от 8 Гб), скачать и запустить средство создания носителя с сайта Microsoft, а затем следовать указаниям установщика.
Установка более мощных компонентов

Если вы используете ПК или ноутбук с жестким диском, то самым действенным способом ускорить загрузку Windows, а также увеличить отзывчивость системы и скорость запуска программ, будет установка SSD-накопителя. SSD-накопители начального уровня с интерфейсом SATA III стоят сегодня очень демократично, и подойдут в любую систему, даже очень старую.
Например Apacer AS350 PANTHER объемом 128 Гб, которого вполне хватит для Windows и нескольких небольших игр.
Еще один проверенный способ ускорить работу старых ПК и ноутбуков — это увеличение объема ОЗУ. Браузеры и игры потребляют все больше памяти, минимально комфортным ее объемом становится 8 Гб, желательно в двухканальном режиме.
Популярный и недорогой комплект ОЗУ Goodram Iridium отлично ускорит старые системы с памятью DDR3.
Но апгрейд системы — дело серьезное, оно требует взвешенного подхода. Не помешает прочитать несколько гайдов, чтобы понять, что стоит заменить в вашем компьютере и какой это даст прирост производительности. Также нелишними будут гайды по самостоятельной сборке компьютера, ведь даже установка SSD-накопителя в первый раз — непростое дело для неопытного пользователя.
Выводы
Надеемся, вам помогут способы, описанные в этой статье. А время, ушедшее на решение проблемы медленной загрузки Windows, в любом случае будет потрачено не зря. Ведь из таких мелочей и состоит комфорт при работе за ПК и ноутбуком. Решение подобных проблем начинающим пользователем — отличная возможность стать более опытным и уверенным в обращении с компьютерной техникой.
Читайте также:


