Как ускорить рендер корона в 3д макс
Итак, раздел Performance располагает следующим перечнем подразделов:
Global Illumination
Global Illumination - подраздел, отвечающий за глобальное освещение и его просчёт в 3D–сцене. Включает в себя 2 метода просчета:
- None (biased) - отключает функцию глобального освещения, оставляя только прямые источники света.
- Path Tracing - просчитывает первичные отскоки освещения.
- None (biased) - отключает функцию глобального освещения, оставляя только прямые источники света.
- Path Tracing - просчитывает первичные отскоки освещения, которые менее эффективны в сценах с большим количеством непрямого освещения (например в интерьерах). Разработчики советуют использовать данный способ для просчета сцен экстерьера.
- UHD Cache - универсальное решение для сцен интерьера, особенно там, где имеется большое количество источников света и их отражений от поверхностей. Однако, является менее эффективным способом для сцен с более простой геометрией и простым освещением, такими как визуализация экстерьерных объектов или растительности.
- Path Tracing + Path Tracing - будет просчитывать сцену буквально по каждому пикселю, что увеличит длительность рендеринга, но заметно улучшит качество картинки.
- Path Tracing + UHD Cache - оптимальный вариант для более быстрого просчета одновременно с приемлемым качеством картинки.
Performance Settings
Рассмотрим наглядно все параметры по порядку, чтобы не возникло путаницы:
Lock sampling pattern - при наличии галочки шумы будут заблокированы как в статичных, так и в анимационных кадрах, а следовательно, и менее видимыми. Убрав галочку с данного пункта, приведет к абсолютно непредсказуемому спектру шумов на том или ином кадре, что может быть полезно для стороннего программного обеспечения для шумоподавления (но не для встроенного шумодава от Corona Render). Также стоит помнить, что при использовании Распределенного рендеринга (Distributed Rendering, параметры которого мы рассматривали в статье про вкладку System), шум может отличаться на каждом отрендерином кадре, независимо от данной опции.
Conserve memory (slower) - наличие галочки позволяет искусственно уменьшить количество потребляемой памяти до 30% Corona Render за счет производительности рендеринга. Может быть полезно, если у вас недостаточно памяти и вы хотите уменьшить ее потребление или наоборот, имея ее избыток, ограничить потребление для возможности использования для других целей, жертвуя производительностью процесса рендеринга.
Adaptive light solver - наличие галочки активирует возможность ускоренного рендеринга в сценах с большим количеством источников света и сложными условиями видимости.
Sampling balance
GI vs. AA balance - количестве сэмплов GI на каждый сэмпл сглаживания. Как это работает? Более высокие значения обеспечат удаление шумов от глобального освещения и прочего светового шума, а меньшие быстро удаление шумов сглаживания, размытости движения и глубины резкости кадра.
Значение по умолчанию 16 хорошо работает в большинстве случаев, но иногда его можно увеличить, если в области непрямого освещения больше шума, или уменьшить, если в сцене присутствует сильная глубина резкости или размытие движения. Сами же разработчики не рекомендуют выставлять данное значение ниже двух или более 64-х.
Light Samples Multiplier - количество сэмплов прямого освещения на каждый сэмпл GI. Увеличивая значение в сценах с видимым шумом прямых источников света, можно получить лучший результат.
Однако стоит помнить про нюанс данного параметра, если Light Samples Multiplier установлен на 1 и GI vs. AA balance установлен на 16, это означает, что для каждого пикселя за просчет будет использоваться 16 сэмплов GI и 16 сэмплов прямых источников света, а если Light Samples Multiplier установлен на 2 и GI vs. AA balance установлен на 16, это значит, что для каждого пикселя за просчет будет использоваться 16 сэмплов GI и 32 сэмпла прямых источников света.
Проще говоря, стандартного значения (2) достаточно для этого параметра и оно является самым эффективным в большинстве случаев. Но никто не запрещает вам поэкспериментировать с этими настройками и подобрать вариант подходящий именно для вашей сцены.
Если хотите изучить тему с данными настройками поподробнее, то можете посмотреть видеоурок от разработчиков Corona Render:
Решил вставить свои пять копеек и сформулировать комплекс процедур для лечения долгого рендера, т.к. обычно советуют что-то одно и это редко меняет положение дел.
Для существенного увеличения скорости рендера нужно сделать несколько процедур:
1. Зайти в File>References>Asset tracking и прописать пути для текстур, ies, hdri. Пути не должны содержать кириллических букв, т.е. должны быть написаны латиницей. Чем короче путь, тем быстрее стартует рендер.
2. По возможности конвертировать модели в Editable Poly. Либо в Editable Mesh, однако у этого формата отсутствует настолько же эффективная система сглаживания; вариант подойдет для отдаленных объектов.
3. Приаттачить разные элементы моделей друг к другу.
4. Для Corona render выставить diffuse level 0,7 для белых материалов; 0,6 - 0,5 для светлых текстур, 0,4 - 0,3 для текстур средних тонов, 0,2 - 0,1 для темных текстур. Для металлов ставится 0.
5. Lightmixer замедляет старт рендера. Чем больше LightSelect'ов, тем дольше и старт соответственно. Для каждого LightSelect'а денойзинг применяется отдельно, что увеличивает время на денойзинг.
6. Множество групп в группах тоже замедляет старт.
7. Hdri от Питера Гутрие жестко шумят и приходится дольше ждать пока шум уйдет. Жестко от слова очень, хотя не тестировал все его карты, а только парочку.
8. Не использовать плейны света за окнами. На офф форуме пишут, что это добавляет шумов и в итоге приводит к бОльшему числу необходимых пассов. Сам этот момент не проверял, т.к. не использую плейны.
9. Не выкручивать интенсивность самосветящихся материалов. Светлячки обеспечены.
Upd. На данный момент разработчики утверждают, что объекты с CoronaLightMtl (с галочкой emit light) являются полноценными источниками света, однако советуют не делать для таких объектов плотную сетку чтобы облегчить просчет.
10. Даже используя Lightmix лучше заранее всё равно подогнать интенсивность источников света к необходимому соотношению, иначе, опять же, лишние шумы.
11. Перевод в прокси в corona лично для меня пока что находится под вопросом в плане ускорения старта, но навигацию во вьюпорте он облегчает.
12. Использование галочки Caustics в параметрах материала стекла существенно увеличивает время просчета.
13. Denoising (шумоподавление), совместно с Lightmix, бывает длительным, если создано много Lightselect, т.к. процесс денойзинга применяется отдельно к каждому Lightselect'у. Счет идет на минуты.14. Использовать CoronaPortalMtl. Рендер в целом идет ощутимо шустрее. Строгих правил по установке портала нет, есть несколько рекомендаций: портал не желательно пересекать с геометрией. Края портала соответствуют краям оконного проема. Портал не должен иметь толщину, т.е. это плейн.
Лайфхак: при первом запуске рендера нужно выставить небольшое разрешение, после того как рендер начнется, остановить его. Поставить необходимое разрешение и запустить просчет снова.
КАКОЙ ПРОЦЕНТ ШУМА УСТАНОВИТЬ/ЛИМИТ ШУМА
- чем меньше, тем лучше. Идеально иметь на выходе 2% шума, и не применять denoiser совсем. Для этого придётся установить мощный компьютер(ы), чтобы получить приемлемое время рендера. Шум меньше 2% процентов по времени визуализации стремится к бесконечности. Если у вас один хороший компьютер, процент шума стоит выбирать от 4 до 7 процентов. При семи процентах картинка будет оставаться в общей массе чёткой, хотя потеряет в деталях после работы денойзера. Для денойзера не стоит ставить значение равное 1. Если нужно максимально отсеять шум, и не получить абсолютно компьютерную вычищенную картинку лучше поставить 0.9. Установленное в Corona по умолчанию значение для денойзера 0.65 вполне оптимально, если процент шума на картинке не превышает его (т.е. шум не больше 6.5%).
КАК УСКОРИТЬ РЕНДЕР CORONA
- прочитать о влиянии альбедо на скорость просчета здесь.
КАК УМЕНЬШИТЬ ШУМ В CORONA RENDERER
- по этому вопросу создана отдельная статья.
CRYSTAL MATERIAL CORONA RENDER/МАТЕРИАЛ АЛМАЗА
- о размышлениях на эту тему можно прочитать здесь.
СИЛЬНЫЙ ШУМ ОТ СВЕТА В CORONA
- во первых стоит проверить альбедо материала, на который попадает свет, а во вторых снизить силу источника. В случае с IES выбрать форму источника disk, или rectangle.
РЕНДЕР В CORONA ОБЛАСТЬЮ
- на сегодня рендер позволяет использовать режим визуализации Region не только в стандартном режиме, но и в режиме Interactive. Для визуализации определенной области зайдите в Render setup (клавиша F10), выберите в выпадающем списке, относящемуся к Area to Render, строчку Region. Настройте размер области. Но можно использовать инструмент Region и в самом окне буфера визуализации, к тому же там есть возможность установки не одной области а нескольких.
Если необходимо визуализировать определенный объект, можно воспользоваться специальной функцией. Перейдите в окне Render setup на вкладку Scene, и в выпадающем списке, относящемуся к Render selected, выберите строчку Viewport selection.
P.S. Есть некоторая особенность работы. Если вы отвизуализировали изображение, а потом решили перерендерить некоторую часть, лучше делать это с помощью Region находящемуся во вкладке Common (выпадающий список Area to Render), а не в буфере Corona, так как буфер отбрасывает данные для Denoising, и дополнительных карт, которые окажутся вне выделения. А вот Region из Common на общую картинку не повлияет, и после окончания рендера Denoiser очистит от шума всё изображение, а карты отражения, преломления и других останутся целиком.
ПОЧЕМУ ШАРИКИ ШУМНЫЕ В СТЕКЕ МАТЕРИАЛА В ЗД МАКСЕ ПРИ КОРОНА РЕНДЕР/ШУМНОЕ ПРЕВЬЮ МАТЕРИАЛА
- для повышения качества превью материалов увеличьте значение в настройках рендера: Render setup>>system settings>>preview quality. Можно увеличивать значение до 15, если у вас мощный компьютер, мне хватает увеличения до 5.
КАК НАСТРОИТЬ РЕЗКОСТЬ В CORONA РЕНДЕР
- для получения четкой картинки существуют некоторые правила, относящиеся к любому рендеру.
а) Четкие текстуры большого разрешения. Размытые сами по себе, или мелкие, на визуализации так и останутся нечеткими.
б) Контраст. Контрастные текстуры, а так же правильное использование света дают более выраженный результат. Не стоит включать все источники на полную мощность. Выберите главный, остальные для декора, немного светятся. Если говорить именно о corona, большие значения highlight compress, в окне рендера, сильно снижают контраст, а значит и четкость картинки.
в) Настройки качества рендера. Для corona, если не вдаваться в тонкости настройки самой сцены, качество равняется количеству пассов. Чем их больше, тем чище результат, а стало быть тем лучше детали и четкость.
г) Финальное разрешение. Не важно, какой у вас рендер. Если вы используете для финала низкое разрешение, значит получаете размытую картинку. Большое разрешение включает больше пикселей, следовательно больше деталей можно отобразить, а где больше деталей, там больше и четкость.
CORONA RENDERER НАСТРОЙКИ ЭКСТЕРЬЕРА
- данный рендер не имеет каких то особых настроек. Не важно, что визуализируется, экстерьер или интерьер. Но вы можете почитать о настройках "Light samples multiplier" и "GI vs. AA balance" здесь, благодаря которым можно ускорить рендер, или повысить его качество.
ЛЕСЕНКА В CORONA RENDERER
- лесенку, или зубчатость краёв предметов на визуализации можно убрать либо увеличив размер картинки для просчёта. Второй вариант, который позволит избежать увелечения времени рендера, но добавит немного размытости изображению находится здесь: F10 (render setup) >> вкладка System >> Image Filter, увеличить значение Width [px].
Существуют различные рендеры для создания визуализации в программе 3d max: Corona Render, V-ray, Arnold, ART Renderer, Scanline renderer, RenderMan и другие.
При таком разнообразии новички задаются вопросом, какую систему рендеринга выбрать?
Если нужна максимальная настраиваемость рендера, глубина и гибкость в изменениях, то предпочтительнее будет V-ray.
Если необходима универсальность и качество при минимальных настройках — лучше подойдет Corona. По принципу – нажал одну кнопку, получил результат.
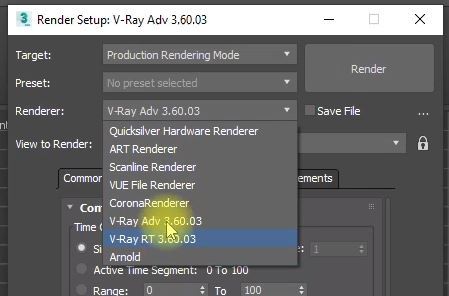
Их огромное количество, но все настройки находятся здесь.
Для Corona все основные настройки расположены в закладке сцена (Scene) и несколько в закладке Performance.
Если вы посмотрите подробный видео-урок по настройке Vray, то узнаете:
— Как включить рендер и работать с ним
— Как разобраться в инструментарии
— Режим рендеринга на практике
Для Вирей основными параметрами, позволяющими улучшить качество, будут понижения. То есть убрать ограничение по времени (Render time) и поставить его на ноль.
Параметр шума (Noise thereshold). Чем он меньше, тем более качественное окончательное изображение — меньше шума. При 0,1 будет 10% пикселей шумовыми, не подсчитанными точно. Картинка будет не достаточно качественной. Для качественного изображения выставляем этот параметр в 0,005.
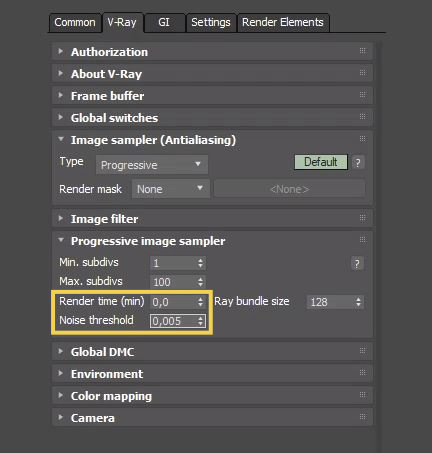
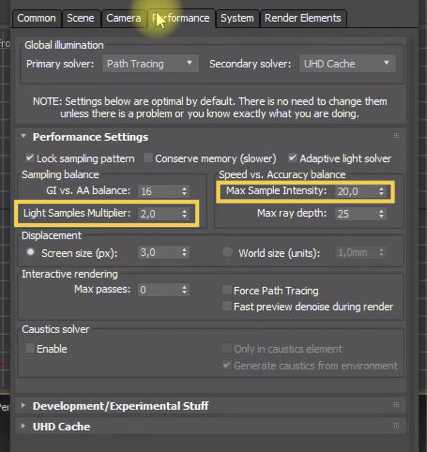
Но Корона в отличие от Вирей хуже поддается регулировке – изменения параметров минимально влияет на итоговое качество. Поэтому можно считать Корону однокнопочной. Потому что эти параметры очень мало влияют на скорость вашего просчета.
Чтобы в Короне ограничить итоговое время рендера по шуму, во вкладке Scene, в General Settings есть параметр Noise level limit. Тут можно выставить процент шума. Считается он в процентах, поэтому 3,0 это будет то же самое, что в V-ray 0,03.
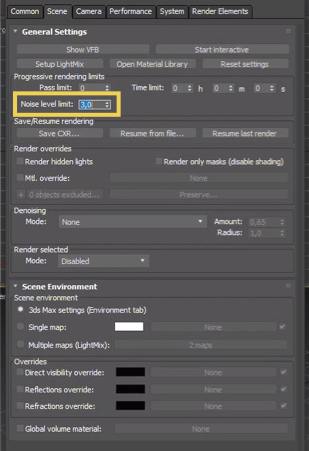
Чтобы ускорить рендер в 3d max Corona, нужно считать с меньшими параметрами шума. Для чернового рендера вполне хватит уровня шума Noise level limit – 15,0. Чтобы сделать чистовой рендер выставляем на 8,0.
В V-ray то же самое для чернового, Noise thereshold значение 0,015. Для чистового – 0,008.
Как повысить четкость рендера? За четкость отвечает в первую очередь разрешение. Если выставить больше разрешение изображения – в нем будет больше пикселей и изображение четче.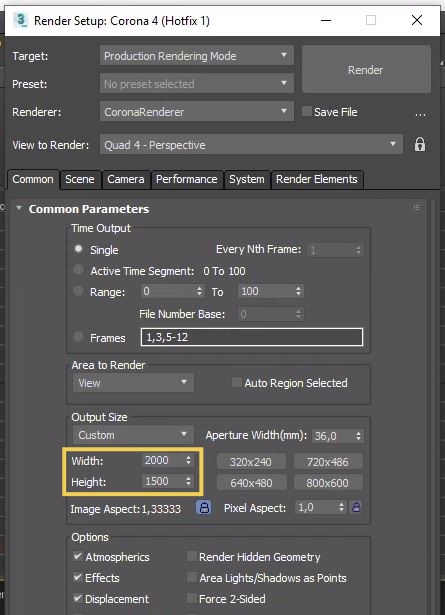
Как его запустить в Вирей? Переходим в Frame buffer → нажимаете кнопку Show last VFB → затем Start interactive rendering.
Можно выставить объект, запустить интерактив и перемещая объект, вы выбудете видеть изменения в окне проекции.
То же самое для Короны. Открываете закладку Scene → Start interactive. Сразу запустится интерактивный рендер.
Настроек для интерактивного рендера практически нет.
В 3Ds Max по умолчанию любой объект сохраняет при рендере информацию, насколько он прозрачен. То есть белое — непрозрачное, черное — прозрачное. Выставляете фон черного цвета, и сохраняете в формате, который поддерживает прозрачность. Допустим, Png.
Как сделать рендер в 3d max с фоном? Фон можно настроить в окошке Environment → background → color. Но он будет давать засветку на основные элементы.
Если необходимо задать цвет освещения – в закладке Сцены ставите галочку Direct visibility override, то есть прямую видимость исключить. Объект освещается с учетом света, цвет которого можно выставить тут.
Рендер фермы. Что это такое?Если компьютер не тянет рендеринг проекта можно воспользоваться рендер фермами. Это компьютеры, удаленно выполняющие рендер файла, который вы им отправите.
Существуют разные фермы, официальные требования можно посмотреть на их сайтах. Например, какая поддерживается версия 3d max, какая версия Короны или Вирей, и другие. Если сходятся версии, то файл обработается корректно.
Так же можно оценить стоимость за услуги. Для этого введите данные: количество кадров, статика или анимация, и другие. Получите примерную стоимость просчета вашего проекта.
Читайте также:


