Как ускорить работу интернета на компьютере заторможенная работа при удаленном рабочем месте
Как вы уже знаете, у меня есть данная свыше особенность встречать проблемы там, где у других они не возникают. Классика жанра – установить очередную широко известную, а часто и дорого продаваемую программу и, только начав её освоение, тут же обнаружить косяки разработчиков, о которых они и не догадывались. А поскольку косяки эти мешают пользованию, приходится сообщать о них авторам с просьбой устранить или хотя бы помочь разобраться в причинах возникновения. Примеров мог бы привести огромное количество, но на это нет ни времени, ни желания, да и вряд ли кому-то будет интересно с ними знакомиться – просто поверьте на слово.
Так получилось и на этот раз. После замены вышедшей из строя материнской платы на сервере установил на него с нуля Windows Server 2012 R2, настроил подключение к нему пользователей в режиме удалённого рабочего стола, перенёс нагрузку с временного сервера (мастерство за три года работы админом отточил до такой степени, что замену сервера выполнил через удалённый доступ к сети предприятия, не выходя из дома), и только приготовился почивать на лаврах, принимая благодарности от пользователей за то, что наконец-то снова всё стало летать, как до прехода на временный сервер на базе обычного офисного компа, как вдруг.
Вместо благодарностей на меня обрушился шквал негодования тем, что на новом (отремонтированном старом) сервере всё жутко тормозит. Стал разбираться с пристрастием - и действительно, творится что-то мистическое. Загрузка памяти 50%, загрузка процессора, пропускной способности дисков и сети - процентов по 10%, однако интерфейс операционной системы (и особенно 1С Предприятия 7.7, ради которого всё и затевалось) через удалённый доступ отрисовывается настолько медленно, что аж подбешивает.
Привлёк для решения проблемы ведущего специалиста из компании SysElegance - разработчика альтернативного Майкрософтовскому сервера терминалов. Тот сначала, конечно же, грешил на антивирус, TeamViewer и прочие резидентные программы, в изобилии запускающиеся при входе на сервер каждого пользователя, но вскоре (при моём активном аргументировании, что на временном сервере установлено точно такое же ПО, но он не тормозит) пришёл к выводу, что проблема всё же в сетевом оборудовании. Посоветовал перезагрузить коммутатор, поменять кабели, подключить сервер к сети через другую сетевую карту, через промежуточный хаб другого производителя, соединить, наконец, клиента с сервером напрямую. Я всё это сделал – результат нулевой, отрисовка интерфейса по-прежнему медленная, в то время как архивы с сервера копируются по сети на гигабитной скорости без каких-либо претензий. Удалил с сервера на всякий случай пару программ, которые теоретически могли бы замедлять работу сети - эффекта, как и ожидал, не получил.
От безвыходности начали опускаться руки, но тут я вспомнил про чудодейственную программу TCPOptimizer, которая неоднократно на разных компьютерах помогала мне восстановить работоспособность без видимых причин глючно работающего интернета. Оптимизировал ею настройки сетевого интерфейса сервера - и вуаля, удалённые рабочие столы стали работать с надлежащей скоростью, а именно лишь чуть менее быстро, чем при работе с консоли!
Должен заметить, что с описанной проблемой я периодически бодался на протяжении двух с половиной лет (на одних серверах она возникала, на других нет), но до сих пор не мог найти решения ни самостоятельно, ни в интернете. Крутые сисадмины на форумах, надуваясь от собственной важности, лишь давали бестолковые советы вроде "проверьте систему на вирусы", "установите обновления операционной системы" или учили жить ("неуправляемыми коммутаторами пользуются только ламеры"), но никто не раскрыл истинную причину и не подсказал решение.

Организация комфортного рабочего места из дома – дело не простое, особенно учитывая тот факт, что дома находится вся семья. Одно дело, когда семья вместе отдыхает после рабочего дня, с этим как раз все нормально. И совсем другое, когда каждый организовывает себе рабочее место: кто для удаленной работы, кто для обучения.
Сегодня многие сотрудники, работающие на удаленке, сталкиваются с проблемой недостаточной скорости интернета. Особенно это чувствуется на совещаниях с использованием видео или видео звонках хотя бы одним членом семьи. В этом случае стоит потратить немного времени и разобраться в ситуации!
Как проверить скорость проводного доступа в Интернет?
Для начала стоит убедиться, что провайдер предоставляет вам обещанную скорость. Для этого можно воспользоваться сервисом speed test (лучше выбрать Ookla). Во время теста вам нужно напрямую подключить ноутбук или ПК к провайдеру или подключиться к домашнему роутеру по проводу.
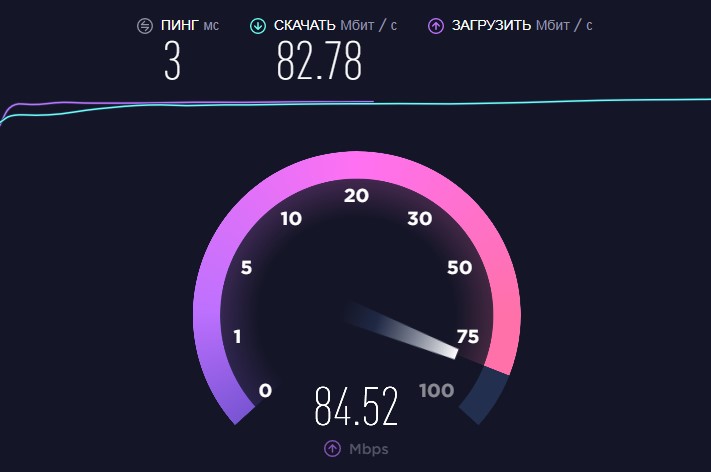
Если измеренная скорость «по проводу» вас удовлетворяет, то проблема скорее всего в WiFi сети.
Как проверить скорость работы WiFi сети?
Самую простую диагностику и настройку беспроводной сети можно сделать самостоятельно и бесплатно.
Рассмотрим основные причины неполадок в WiFi сети и способы их устранения, используя бесплатное приложение WiFi анализатора для Android смартфонов – Airscout Live. Стоит уточнить, что для работы приложения в смартфоне должна быть включена геолокация.

Что и как нужно проверять?
1. Мощность сигнала
Одной из причин снижения работоспособности беспроводной сети может быть недостаточная мощность WiFi сигнала в месте дислокации компьютера. Чтобы проверить мощность сигнала в точках размещения пользователей сети, можно воспользоваться вкладкой «Мощность сигнала» анализатора Airscout Live.
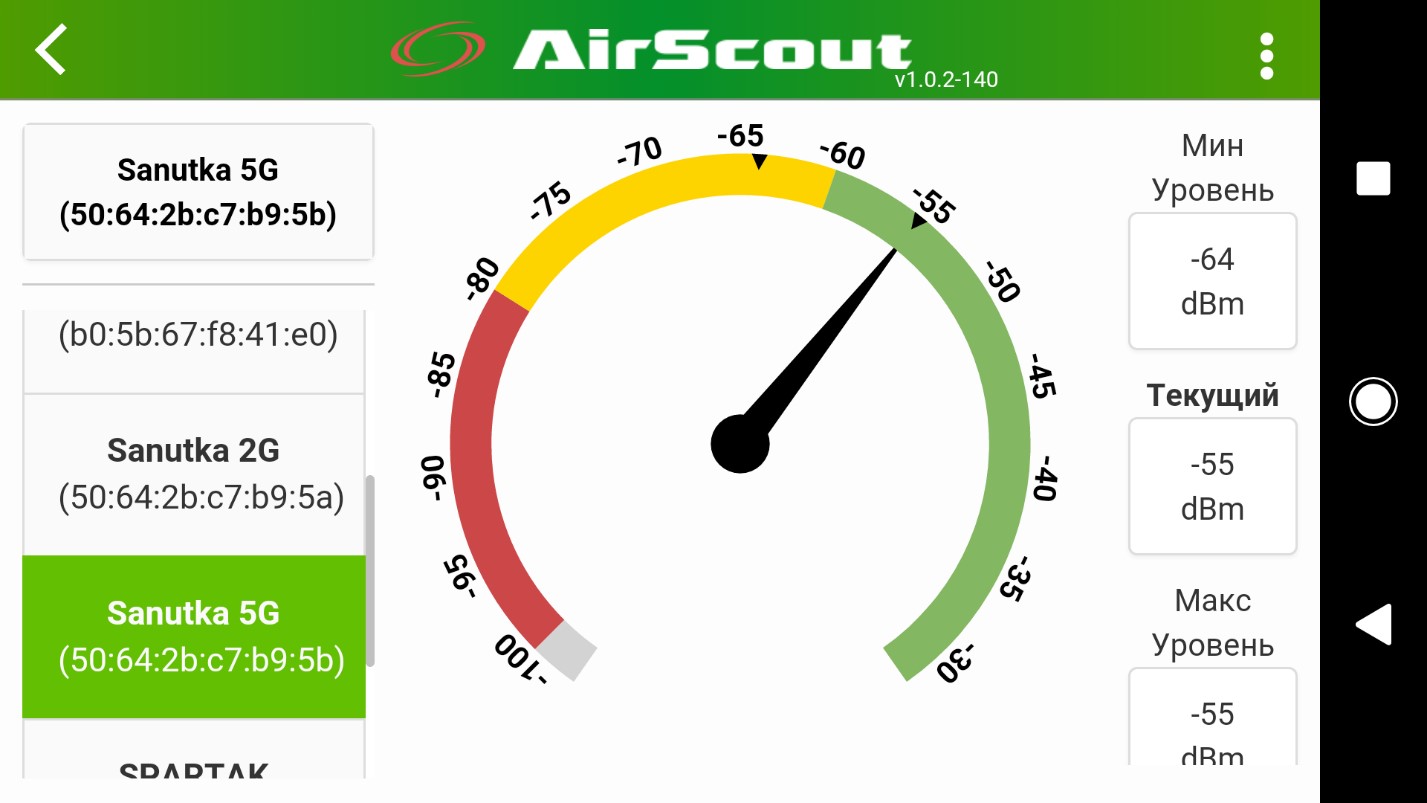
Для этого необходимо в левой колонке выбрать свою сеть, после чего анализатор начнет отображать мощность сигнала в конкретной точке помещения. Причем он показывает не только числовое значение, но и дает оценку: зеленое поле – хорошо, желтое поле – средне, красное поле – плохо. Так как мощность сигнала слегка изменяется во времени, анализатор также фиксирует минимальный и максимальный уровень сигнала в заданной точке.
Если перемещаться по квартире, измеряя уровень сигнала в разных точках и фиксировать эти значения на плане помещения, то можно даже нарисовать приблизительную тепловую карту. Однако вряд ли это имеет смысл в данном случае.
Но если задача не сводится только к «одноразовой» организации удаленного рабочего места из дома, то для детальной диагностики и устранения неполадок в WiFi сети, и даже ее планирования и развертывания можно использовать профессиональную версию анализатора AirScout – AirScout Residential. Данный анализатор после непродолжительного тестирования:
- Строит тепловую карту по мощности сигнала, помехам
- Строит тепловую карту пропускной способности сети для различного типа передаваемого трафика: Web Browsing, стандартное видео, HD видео, 4K видео (так, вы точно будете уверены в работоспособности не только ПК и смартфона, но и телевизора)
- Определяет пропускную способность для каждого из пользователей сети
- Рекомендует оптимальное место размещения точки доступа
- Рекомендует оптимальный канал WiFi
- Позволяет составить детальный отчет и сохранить результаты в облаке
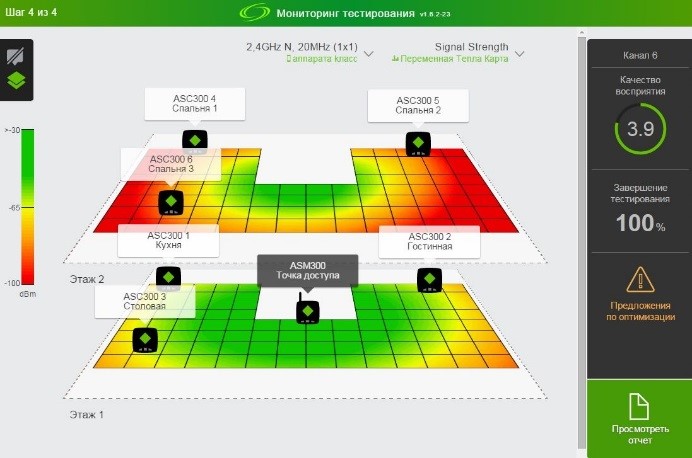
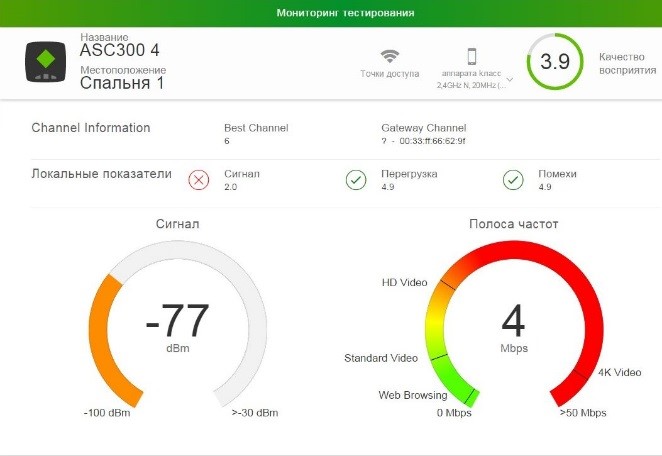
Более подробно работа с анализатором AirScout Residental описана в статье.
Если после анализа выяснилось, что мощность сигнала в месте размещения компьютера недостаточна (это связано с затуханием сигнала при прохождении препятствий, в основном стен), переместите точку доступа в другое место так, чтобы мощность сигнала, принимаемого ПК увеличилась. Наилучшим результатом будет перемещение точки доступа в зону прямой видимости от ПК, но это не всегда возможно и не обязательно.
Получить консультацию по настройке WiFi сети
2. Перегруженный канал
Чаще всего наши сограждане самостоятельно устанавливают WiFi точки в своих квартирах, пользуясь кратким руководством производителя роутера. Это приводит к тому, что точки доступа разных пользователей (вас и ваших соседей) устанавливаются на один и тот же канал и мешают друг другу. Чтобы проанализировать это в графическом виде – воспользуйтесь вкладкой «График ТД», если Вам удобнее табличный вид – «Таблица ТД».
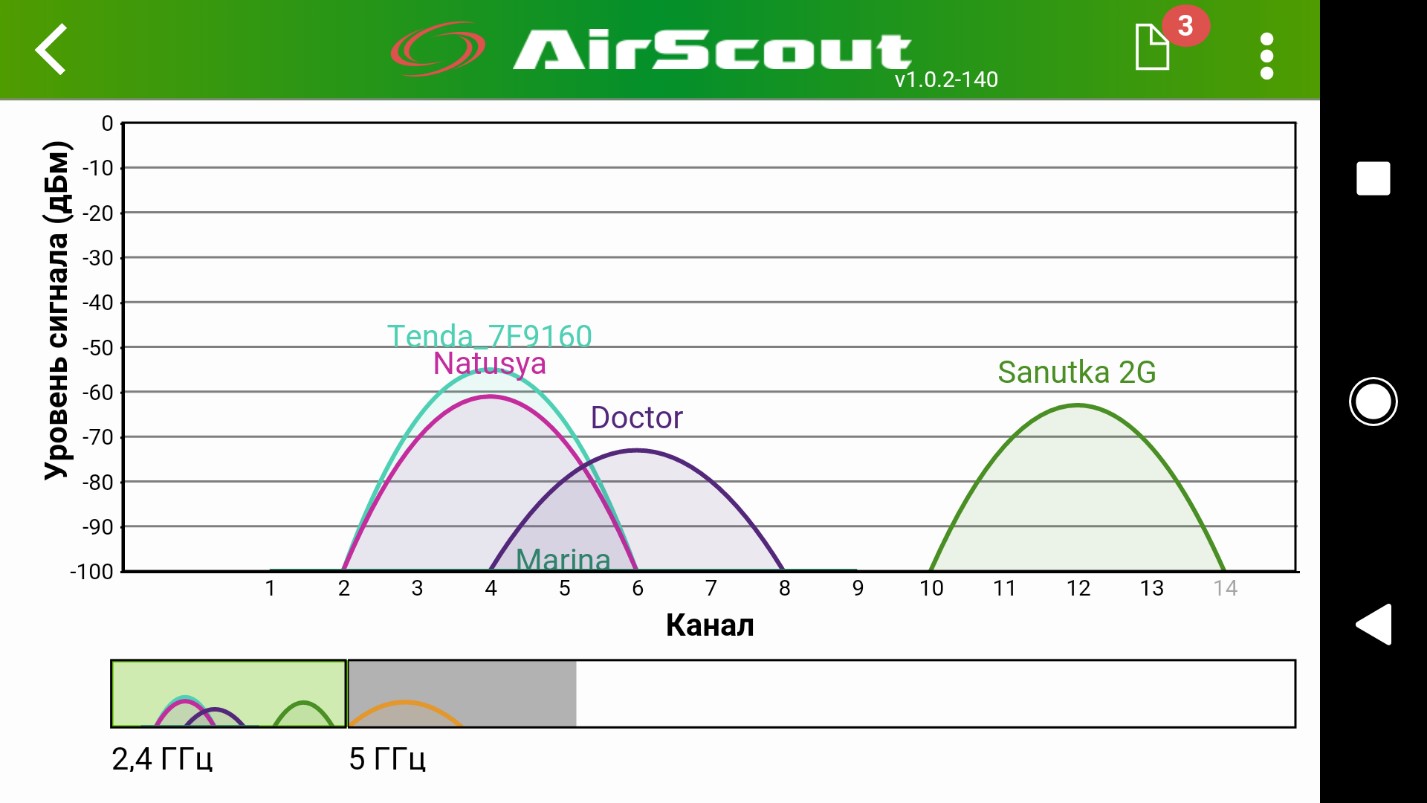
Обратите внимание, что большинство окружающих точек доступа установлены на каналы 4-6. Эти каналы более загружены чем остальные, что приводит к увеличению помех и снижению скорости передачи данных в них. Если ваша точка доступа настроена на работу в одном из таких «перегруженных» каналов, то стоит зайти в ее настройки и изменить канал на более свободный.
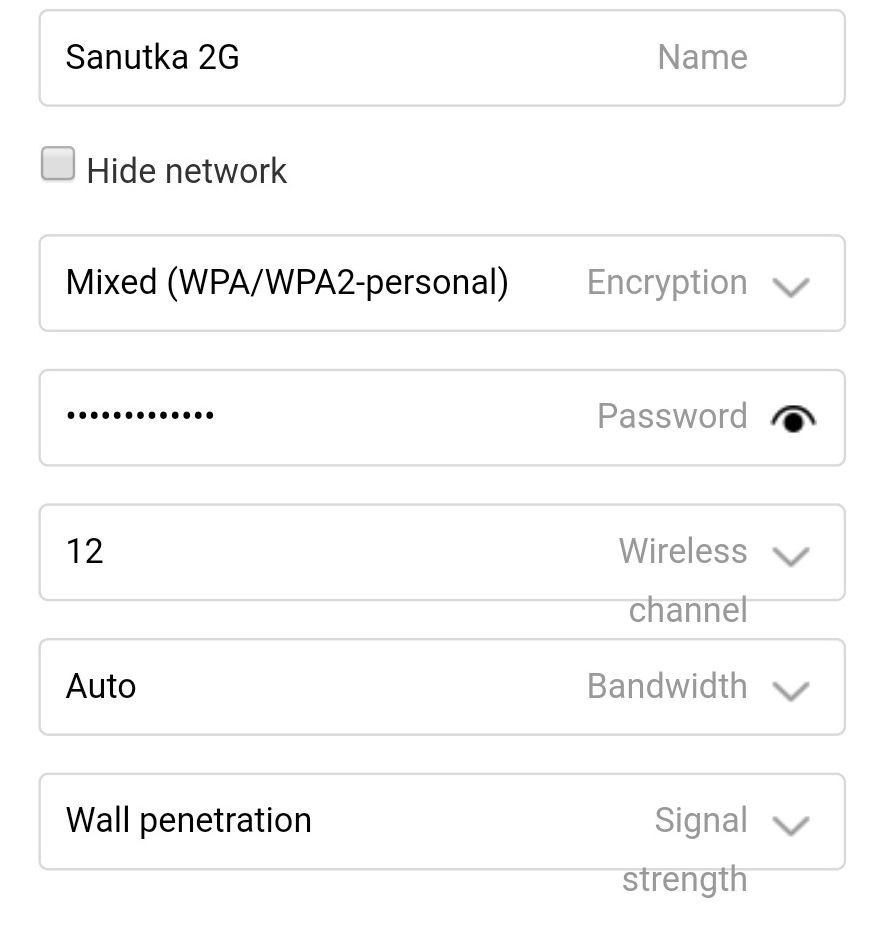
Если же настройкой вашей сети занимаетесь не вы сами, а администратор (если вдруг компания решит на постоянной основе организовать удаленные рабочие места своих сотрудников), то наверняка потребуется более профессиональный подход. В этом случае опираться нужно не только на расположение точек доступа по каналам, но и на фактические значения перегрузки каждого из каналов. Это детально показано в видео уроках по работе с анализатором AirScout Residental.
3. Помехи
К сожалению, на пропускную способность беспроводной сети влияет множество факторов, включая и различные радио помехи. Помехи могут исходить как от соседних WiFi сетей (как с ними бороться описано выше, в пункте 2), так и от не WiFi устройств. К таким устройствам можно отнести беспроводные телефоны, беспроводные камеры, мониторы, игровые контроллеры, Bluetooth компьютерные мыши, микроволновые печи, датчики движения и др. От таких устройств постарайтесь размещать подальше рабочее место, или, по крайней мере временно их отключите. К сожалению, детально проанализировать спектр помех и точно выявить их источники невозможно бесплатными анализаторами.
Вместе с тем, существуют профессиональные анализаторы WiFi спектра, которые позволят локализовать и устранить источники помех. Одним из таких анализаторов является AirScout Live Pro.

Этот анализатор позволит:
- проанализировать спектр сигнала WiFi
- выполнить анализ использования и перегруженности каналов
- идентифицировать помехи в каналах, в диапазонах 2,4 ГГц и 5 ГГц
- найти не Wi-Fi устройства, вносящих помехи
- оптимизировать настройки систем «Умный дом» Zigbee (802.15.4)
- проанализировать уровни сигнала пользователей и точки доступа
- определить MAC-адреса и идентифицировать все клиентские устройства
- определить влияние на каналы WLAN
- создать отчет и сохранить результаты измерения в облаке (опция)
Видео урок по работе с данным анализатором:
Выводы
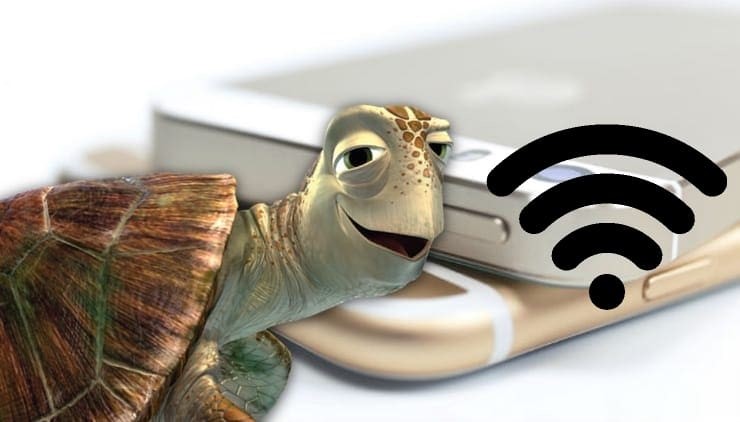
Одним из ключевых факторов успешной удаленной работы является наличие быстрого домашнего интернета. При этом важна не только скорость подключения от вашего роутера до провайдера, но и скорость вашей WiFi сети, через которую вы скорее всего и выходите в интернет. Теперь вы знаете, как выжать из домашней WiFi сети максимум скорости и получать от удалённой работы из дома удовольствие!
Чаще всего причиной медленного интернета является устаревший или неправильно настроенный маршрутизатор. Скорость также может падать, если вы нерационально используете Сеть. И наконец, виновником может быть недобросовестный провайдер.
Как ускорить интернет на компьютере или смартфоне
1. Снизьте качество видео
Если скорости интернета не хватает для стриминга видео, YouTube снижает качество автоматически. Но другие видеосервисы могут этого не делать. Если изображение в вашем онлайн‑кинотеатре замирает или тормозит, попробуйте выбрать более низкое качество видео. Это снизит чёткость, зато ускорит воспроизведение.
2. Закройте лишние вкладки
Большое количество открытых вкладок может снижать производительность компьютера и скорость браузера. Старайтесь закрывать страницы, которые не используете.
Для удобства часто посещаемые сайты можно добавить в закладки с помощью комбинации Ctrl + D. В Safari для этого нужно зажать плюс рядом с адресом страницы и выбрать «Закладки».
3. Включите турборежим
Некоторые браузеры поддерживают режим экономии трафика, или турборежим. Программа сжимает страницы и видео, из‑за чего на их загрузку уходит меньше времени. Эти инструкции помогут включить турборежим в популярных обозревателях: Chrome, Opera, «Яндекс.Браузер».
Настройки турборежима в «Яндекс.Браузере»
4. Установите блокировщик рекламы
Анимированные баннеры и другая реклама могут существенно влиять на скорость браузера. Подберите для своего устройства хороший блокировщик. Он избавит вас от надоедливых объявлений, а заодно и ускорит интернет.
5. Избавьтесь от ненужных расширений браузера
Различные плагины могут замедлять работу браузера, снижая тем самым скорость загрузки страниц. Если вы устанавливали расширения, удалите или отключите те из них, в которых не нуждаетесь. Это можно сделать в специальном разделе браузера.
- В Chrome откройте меню и нажмите «Дополнительные инструменты» → «Расширения».
- В Firefox и «Яндекс.Браузере» откройте меню и нажмите «Дополнения».
- В Opera нажмите на три точки в нижнем левом углу и выберите «Расширения».
- В Edge откройте меню и нажмите «Расширения».
6. Замените или отключите VPN
Если вы используете VPN или прокси, отключите их и проверьте, изменилась ли скорость. Если она заметно вырастет, попробуйте сменить VPN или прокси‑сервис либо по возможности обходитесь без него.
7. Удалите лишние программы
Некоторые приложения интенсивно нагружают интернет‑канал даже в фоновом режиме. Вычислите их и удалите с устройства. Как минимум зайдите в настройки каждого такого приложения и ограничьте использование Сети, если для этого есть подходящие опции.
Чтобы узнать, какие программы нагружают Сеть в Windows, откройте «Монитор ресурсов» (Ctrl + Alt + Del → «Диспетчер задач» → «Производительность» → «Открыть монитор ресурсов» → «Сеть»).
В macOS то же самое можно увидеть в утилите «Мониторинг системы» (Finder → «Программы» → «Утилиты» → «Мониторинг системы» → «Сеть»).
А приложение My Data Manager покажет эксплуататоров Сети в Android или iOS.



8. Отключите лишнюю технику от интернета
Чем больше устройств использует домашнюю сеть, тем медленнее она работает на каждом из них. Не забывайте об этом. При нехватке скорости старайтесь отключать от интернета гаджеты, которыми вы не пользуетесь в данный момент.
9. Обновите драйверы и операционную систему
Новые версии ОС и драйвера сетевой карты тоже могут обеспечивать более высокую скорость и стабильность Сети. Проверьте в настройках наличие обновлений для операционной системы. Что касается драйверов, проще всего обновить их автоматически с помощью Driver Booster либо аналогичных программ. Такие утилиты сами сообщают, если драйвер нуждается в обновлении.
10. Установите антивирус
Вредоносные и рекламные программы также могут замедлять браузер и нагружать Сеть. Воспользуйтесь антивирусом, чтобы проверить систему и удалить нежелательные объекты.
11. Смените тарифный план
Измерьте скорость интернета с помощью специальных сервисов. Если она совпадает с обещаниями провайдера, но слишком медленная для вас, задумайтесь над переходом на более быстрый тарифный план.
Но помните, что скорость по Wi‑Fi может быть ниже из‑за недостаточной мощности роутера и других факторов, которые не зависят от провайдера. К примеру, при тарифе 100 Мбит/с маршрутизатор может выдавать только 60 Мбит/с, а то и меньше.
Поэтому обещания провайдера лучше сравнивать со скоростью проводного подключения. Для этого перед измерением достаточно вставить интернет‑кабель напрямую в компьютер.
12. Смените провайдера
Если скорость вашего интернета ниже обещанной провайдером и ничего не помогает, обратитесь в поддержку. Если специалисты не решат эту проблему, подумайте над сменой провайдера.
Как увеличить скорость интернета, если вы пользуетесь Wi‑Fi
1. Поставьте пароль на Wi‑Fi‑сеть
Если не защитить домашнюю сеть, к ней смогут подключаться посторонние. Представьте, что станет со скоростью, если соседи будут использовать торренты или смотреть видео через ваш роутер. Поэтому зайдите в настройки маршрутизатора, откройте раздел беспроводных сетей и установите пароль, если не сделали этого ранее.
Чтобы попасть в настройки, введите в браузере 192.168.1.1, 192.168.0.1 или другой адрес, указанный на нижней стороне роутера. Там же должны быть логин и код доступа, необходимые для входа.
2. Используйте стандарт 802.11ac
Если в настройках маршрутизатора доступен современный стандарт Wi‑Fi 802.11ac, активируйте его. Если нет, переключитесь на 802.11n — менее быстрый, но тоже актуальный режим.
3. Переключитесь на Wi‑Fi 5 ГГц
Если у вас двухдиапазонная модель роутера, попробуйте переключиться в его настройках на частоту 5 ГГц. В этом диапазоне Wi‑Fi работает быстрее, но с меньшей зоной покрытия.
Вы также можете включить две параллельные сети, одна из которых будет работать в стандартном диапазоне 2,4 ГГц, а другая — в диапазоне 5 ГГц.
4. Обновите прошивку маршрутизатора
Разработчики постоянно оптимизируют ПО. Поэтому на свежей прошивке роутер может работать быстрее. Инструкцию по обновлению своей модели ищите на официальном сайте производителя или в приложении для вашего роутера.
5. Сбросьте роутер до заводских настроек
Скорость интернета может упасть из‑за сбоя в программной части маршрутизатора. Если вы заметили её резкое снижение, сначала перезапустите роутер. Если не поможет, попробуйте сбросить устройство с помощью кнопки Reset и настроить его заново.
6. Правильно разместите маршрутизатор
Во многом скорость Wi‑Fi‑сети зависит от места размещения роутера. Чем ближе он находится к устройству‑приёмнику и чем меньше физических преград между ними, тем лучше. Найти оптимальное место можно только опытным путём. Обычно роутер размещают ближе к центру квартиры или дома, чтобы сигнал охватывал все комнаты одинаково.
7. Используйте репитеры
Если у вас слишком большое помещение, мощности роутера может не хватать. В такой ситуации помогут повторители сигнала. Их также называют ретрансляторами и репитерами. Вы можете купить и установить повторители между маршрутизатором и отдалёнными комнатами. А если у вас остался старый роутер, можете сделать репитер из него.
8. Смените маршрутизатор
Чтобы ваша домашняя сеть была максимально быстрой, желательно использовать современный роутер. Если ваше устройство не поддерживает диапазон 5 ГГц и стандарт 802.11ac, а его мощности не хватает для вашей квартиры, возможно, стоит сменить маршрутизатор на новый.
Как увеличить скорость мобильного интернета
Проверьте: возможно, вы подключаетесь к мобильному интернету через 3G, но ваше устройство поддерживает более быстрый стандарт LTE (4G). Зайдите в настройки, найдите раздел беспроводных сетей и посмотрите доступные режимы. Если среди них есть LTE и он неактивен, переключитесь на него.
Ну а как иначе? Ведь теперь все на удаленке.


Вы, наверняка, уже слышали новость, что глобальные соцсети и сервисы по требованию госорганов уже понижают качество видео в некоторых регионах, в частности в странах ЕС, и массово переносят данные на серверы, расположенные ближе к основной аудитории потребителей этих самых данных.
Что делать, ка наладить подключение и работать на удаленке нормально?
Ну, для начала, надо просто замерить скорость подключения в разное время, когда нагрузка на сеть разная (линк см. выше). Просто для более полного понимания ситуации.
Нужно ли срочно закупать новый маршрутизатор и заказывать к нему новый кабель?
Возможно. А если домашний WiFi-роутер совсем древний, то, пожалуй, с покупки более нового и более функционального и надо начинать (пока цены на них еще не сильно подняли). Для проверки переподключаем комп к Сети не через Wi-Fi, а через кабель и меряем скорость (линк выше). Если она подскочила сразу и намного, то вот и ответ.

Собственно, если специалисты в техподдержке провайдера сидят толковые, то они вам об этом тоже напомнят. Если роутер у вас старый и не обеспечивает предусмотренную тарифным планом скорость передачи данных, то они это точно увидят.
Однако и спешить с такой покупкой тоже надо, как говорится, медленно и осознанно. Не забываем, что многие провайдеры при подключении модем могут поставить свой и за весьма небольшие деньги.
Но и это еще не все. Если WiFi-роутер и так новый (или не такой уж и старый), то, возможно, стоит переставить его куда-нибудь поближе к центру квартиры (дома), чтобы WiFi-сеть охватывала помещения более качественно и равномерно.
Всем привет, с вами на связи Бородач! Все нижеперечисленные способы я проверил на своем компьютере и уверен в их работоспособности. Но нужно понимать, что повышение скорости произойдет только в пределах значения заявленного от провайдера.
От чего может падать скорость интернета
Все эти проблемы мы постараемся решить. После этого должно произойти увеличение скорости интернета до максимума.
Способ 1: Редактор групповой политики
Увеличить скорость передачи данных можно с помощью специальных настроек через групповую политику.
- Нажмите на две кнопки и R , которые находятся на клавиатуре. Запомните расположение этих клавиш, так как я ещё не один раз буду их использовать.





Способ 2: Реестр
Можно попробовать произвести разгон и увеличение интернета через параметры реестра.

- Слева начинаем открывать папки: HKEY_LOCAL_MACHINE/SOFTWARE/Microsoft/Windows/CurrentVersion. Теперь в правом области нажмите правой кнопкой, и создайте параметр «DWORD».

- Переименовываем в «MaxConnectionPerServer», открываем его и задаем ему значение 16 (в шестнадцатеричной системе исчисления).
Способ 3: Отключение лишних служб
Если после ускорения интернета скорость скачки или пинг в играх сильно повышается, то это может указывать на службы, которые могут работать в фоновом режиме и забивать трафик. Особенно это касается обновления самой системы.

- Находим параметр обновления Windows, открываем его и отключаем.

- В самом конце не забудьте нажать на кнопку «Применить».
Такой вариант способен вырубить автоматическое обновление на «семерке», но в Виндовс 10 такое не прокатит, так как оно через какое-то время включится снова. Поэтому идём на более детальную инструкцию вот сюда.
Способ 4: Параметр COM порта
Очень круто помогает не только немного улучшить связь на обычном интернете, но также при подключении через aDSL и 3G/4G модемы чуть улучшить подключение.
- Зайдите в диспетчер устройств.
- Открываем раздел «Порты (COM и LPT)» и заходим в «Свойства» порта COM.


Способ 5: Установка DNS
Данный способ не совсем ускорит интернет, но он позволить более быстро получать ответ от доменных серверов. Как вы знаете при подключении к любому сайту мы чаще всего используем URL адрес, которые состоит из привычного для нас имени. DNS сервера позволяют преобразовывать данные имена в IP и отсылают нас на нужный сервер.
От скорости самого DNS сервера, а также от того, где он находится, зависит скорость загрузки сайтов. Советовать какие-то определенные DNS я не буду, тут нужно пробовать и тестировать каждый. Я всего лишь приведу список самых популярных.
| Название сервера | DNS 1 | DNS 2 |
| 8.8.8.8 | 8.8.4.4 | |
| Яндекс (Обычный) | 77.88.8.8 | 77.88.8.1 |
| Яндекс (Безопасный) | 77.88.8.88 | 77.88.8.2 |
| Яндекс (Семейный) | 77.88.8.7 | 77.88.8.3 |
| Cloud Flare | 1.1.1.1 | 1.0.0.1 |
| OpenDNS | 208.67.222.222 | 208.67.222.220 |
| OpenDNS (Семейный) | 208.67.222.123 | 08.67.220.123 |
| Comodo Secure DNS | 8.26.56.26 | 8.20.247.20 |
| Level 3 | 209.244.0.3 | 208.244.0.4 |
| OpenNIC | 46.151.208.154 | 128.199.248.105 |
| Dyn | 216.146.35.35 | 216.146.36.36 |
| SafeDNS | 195.46.39.39 | 195.46.39.40 |
| DNS.Watch | 84.200.69.80м | 84.200.70.40 |
А теперь по поводу того, как выбрать самый быстрый DNS. Можно основываться на обычном отклике. Открываем командную строку (Win+R=cmd). Далее вводим команду «ping» и через пробел вводим IP адрес выделенного DNS сервера.

Для изменения DNS нужно:

- Заходим в свойства 4-го протокола и установите два DNS адреса.

Способ 6: Настройка сетевой карты и Wi-Fi модуля
Можно попробовать улучшить качество соединения через детальные настройки сетевого оборудования на вашем ПК.
- Зайдите в диспетчер устройств ( + R = devmgmt.msc).
- Откройте раздел «Сетевые адаптеры». Если вы подключены по кабелю, то откройте свойства сетевой карты. Если вы подключены по Wi-Fi, то открываем свойства беспроводного модуля.
Устанавливаем параметр «Speed & Duplex (Скорость и дуплекс)» как «100Mbps Full Duplex (100 Мбит/с дуплекс)».
ПРИМЕЧАНИЕ! Помогает также увеличить скорость отдачи при её сильном снижении.

Включаем (Enabled) свойство «802.11n Mode».

Способ 7: Настроить и обновить ОС роутера (маршрутизатора)
Если у вас интернет идет через роутер, то можно выполнить несколько стандартных действий. Для начала вам нужно зайти в настройки маршрутизатора. Для этого вбиваем IP или DNS адрес в адресную строку браузера. Далее вводим логин и пароль.
ПРИМЕЧАНИЕ! Если у вас есть проблемы со входом в маршрутизатор, то смотрим инструкцию тут.
Покажу на примере роутера TP-Link, но на деле все делается у всех одинаково. Самое главное найти раздел беспроводной сети, который может называться как: «Wi-Fi», «Беспроводной режим», «2.4 ГГц».
Если у вас двухдиапазонный роутер (с поддержкой сразу двух частот 2,4 ГГц и 5 ГГц), то я вам советую использовать именно частоту 5 ГГц, так как у неё куда больше пропускная способность. Также данная частота более помехоустойчивая. Но есть и один минус – радиус действия у неё не такой большой. Данная частота отлично подходит для игр.
Если же вы не видите частоту 5 ГГц, то значит у вас стандартный маршрутизатор с поддержкой одной частоты – 2,4 ГГц. Для её настройки установите вот такие параметры:


Следующее, что нужно сделать – обновить систему на интернет-центре. Для этого находим нужный раздел и производим обновление. В некоторых аппаратах достаточно будет просто нажать на кнопку обновления. А на некоторых, как у меня, нужно будет скачать файл обновления с официального сайта производителя. Далее выбираем файл и нажимаем кнопку «Обновить».
ПРИМЕЧАНИЕ! Инструкцию по обновлению вы можете поискать на нашем портале.

Способ 8: «Ускоритель сети» SG TCP Optimizer
Скачиваем и запускаем программу от имени администратора. Устанавливаем галочку на значение «Optimal». После этого нажимаем «Apply Changes».

Далее вы увидите, какие изменения вносит программа для оптимизации. Нажимаем «ОК» и перезагружаем компьютер. Конфигурация программы поможет немного усилить загрузку и отдачу пакетов через интернет.

Способ 9: Обновить драйвера на сетевую карту и Wi-Fi адаптер
Поэтому поводу у нас есть отдельные инструкции:
ПРИМЕЧАНИЕ! Не смотрите, что инструкции писали под ОС Windows 7 – они подходят для 8 и 10
Способ 10: Профилактические действия
Если заявленная цифра от провайдера вас не устраивает, и вы хотите повысить скорость интернета до нужного параметра, то возможно у вас в системе есть определенные проблемы. Сейчас мы пройдемся по каждой.
ВНИМАНИЕ! Некоторые вирусы также могут сидеть в автозагрузке, так что убираем и выключаем все подозрительное.

- Зайдите в «Программы и компоненты». Я советую удалить лишнее ПО, которое вы не используете.

- Скачайте программу CCleaner, запустите её и выполните очистку системы. Она постарается полностью удалить лишние и временные файлы, которые засоряют ОС.

Способ 11: Последний
Если вы используете не оптоволокно, а мобильный, спутниковый или DSL интернет, то просадка скорости будет постоянно, так как данные подключения являются не такими стабильными как хотелось бы. Самый идеальный вариант – это оптоволокно.
Для жителей загородных домов, которые используют 3G/4G флешки советую дополнительно прикупить усиленную антенну, или вы можете сделать её самостоятельно – смотрим инструкцию тут.
Если вы уверены в собственном компьютере и роутере, и уже все перепробовали, то стоит обратиться к провайдеру. Но нужно также понимать, что разогнать скорость он может только до предельного значения, указанного в договоре. Поднять или усилить показатель скорости выше нужного он не сможет. Тут есть только один вариант – брать более дорогой пакет с более высокой скоростью.
Читайте также:


