Как управлять tv box с компьютера
Прошли те времена, когда огромные приставки разрушали атмосферу нашего телевизора. Теперь их заменили либо приставки Android TV, потоковые флешки, либо сам Smart TV.
Это еще не все, что предлагает Box. Вы будете удивлены скрытыми функциями Box.
В этом посте вы найдете 15 советов и приемов, как использовать Mi Box S наилучшим образом.
1. Используйте телефон для управления Mi Box S
Что единственное, что всегда с тобой? Я уверен, что это твой телефон. Тогда почему бы не использовать его для управления своим Mi Box? Управление Box с помощью телефона может оказаться полезным в тех случаях, когда вам лень дотянуться до пульта дистанционного управления.
Вам необходимо загрузить приложение Android TV Remote и подключить его к Mi Box. Для использования не обязательно иметь телефон Xiaomi, вы можете загрузить приложение на любое устройство Android (телефон или планшет) и iPhone.
Совет профессионала: Используйте приложение для ввода текста в Mi Box S. Нажмите значок клавиатуры вверху.
2. Управляйте телевизором с помощью пульта дистанционного управления Mi Box Remote.
Если ваш телевизор поддерживает HDMI CEC, вы можете использовать пульт Mi Box S для управления телевизором и наоборот. Идея функции HDMI CEC состоит в том, чтобы позволить пользователям управлять своим телевизором и подключенными устройствами HDMI с одного пульта дистанционного управления.
Чтобы включить HDMI CEC для Mi Box S, перейдите в «Настройки»> «HDMI CEC». Включите переключатель CEC.
3. Отключить каналы на главном экране.
На главном экране Mi Box находятся избранные приложения и каналы. Наличие дополнительных или нескольких каналов загромождает главный экран. Если вам нравится чистый домашний экран только с любимыми каналами, вы можете отключить ненужные каналы.
Это можно сделать тремя способами.
Метод 1: использование параметров каналов
Перейдите к каналу, который вы хотите скрыть с экрана, и дважды нажмите стрелку влево. Интерфейс выделит значок скрытия. Щелкните по нему, чтобы отключить канал.
Метод 2: из настроек
Зайдите в настройки на вашем Mi Box S и нажмите опцию домашнего экрана. Затем нажмите Настроить каналы. Здесь перейдите к приложению, каналы которого вы хотите настроить и включить / отключить в соответствии с вашими предпочтениями.
Метод 3: с главного экрана
Прокрутите главный экран вниз и нажмите Настроить каналы. Вы попадете в опцию Настроить каналы, как указано выше. Здесь можно включить / отключить каналы.
4. Изменить порядок каналов.
Хотите, чтобы раздел трендов YouTube был вверху? Не очень хорошая идея, но если вы хотите это сделать, вы можете изменить порядок каналов в соответствии со своими потребностями.
Для этого перейдите к каналу на главном экране. Затем нажмите левую кнопку навигации на пульте дистанционного управления, а затем нажмите кнопку выбора. Вы увидите, что канал выделен, а рядом с ним появятся стрелки вверх / вниз. Теперь, используя кнопки вверх и вниз на пульте дистанционного управления, измените его положение.
Заметка: Вы не можете изменить положение карусели приложений, доступной вверху.
5. Изменить порядок приложений в избранном.
В разделе «Приложения» приложения хранятся в том порядке, в котором они были добавлены в него. Это означает, что недавно добавленный всегда будет доступен в конце списка.
6. Удалите приложения из избранного.
7. Измените порядок приложений в установленных приложениях.
Нажатие пунктирного значка на пульте дистанционного управления Mi Box S показывает все установленные приложения и игры на вашем Box. Чтобы изменить порядок их отображения, нажмите и удерживайте кнопку выбора в приложении. В меню выберите «Переместить» и с помощью кнопок навигации измените положение.
8. Просмотр информации о приложении и удаление приложений.
Вместо того, чтобы идти в «Настройки»> «Приложения», вы можете долго нажимать установленное приложение или игру на экране, активированном нажатием пунктирного значка на пульте дистанционного управления. В меню выберите «Информация» или «Удалить» в зависимости от вашего выбора.
Заметка: Опция удаления недоступна для предварительно загруженных приложений, таких как Netflix.
Чтобы добавить к нему видео, нажмите и удерживайте кнопку выбора на любом видео. Затем выберите в меню «Добавить в игру».
Чтобы удалить видео из списка, нажмите и удерживайте видео в списке «Воспроизвести следующее» и нажмите «Удалить».
10. Быстрый перезапуск
Как и в телефонах Android, нажатие кнопки питания на пульте дистанционного управления откроет возможность перезагрузки. Выберите его, чтобы быстро перезапустить Mi Box S.
11. Изменить доступные для поиска приложения
Когда вы используете функцию поиска по умолчанию в Mi Box, результаты включают информацию из установленных приложений. Если вы не хотите отображать результаты какого-либо конкретного приложения, вы можете скрыть его.
Для этого перейдите в Настройки на вашем Android TV Box. В разделе «Настройки» нажмите «Поиск», а затем «Приложения с возможностью поиска». Здесь отключите приложения, результаты которых вы не хотите включать в поиск.
12. Зеркало телефона на Mi Box S
Если указанные выше параметры недоступны, вы можете использовать приложение Google Home на своем телефоне для зеркалирования.
После установки приложения добавьте к нему Mi Box S. Затем нажмите значок профиля в приложении и выберите параметр «Зеркальное устройство». Выберите свой Mi Box, и теперь экран вашего телефона будет автоматически отображаться на вашем телевизоре. Все, что вы делаете на своем телефоне, отразится на телевизоре.
Чтобы отключиться, вернитесь в приложение и нажмите «Отключить» в разделе «Зеркальное устройство».
13. Транслировать содержимое телефона
Вместо того, чтобы дублировать весь телефон, если вы хотите транслировать видео только на телевизор, откройте видео в плеере или потоковом сервисе, который поддерживает трансляцию. Нажмите значок трансляции на видео, чтобы начать воспроизведение на телевизоре. Ваш телефон будет действовать как пульт дистанционного управления для видео, и вы можете продолжать делать с ним другие действия.
14. Трансляция с ноутбука
Точно так же, если вы хотите выполнить трансляцию со своего ноутбука на Mi Box S, вам понадобится помощь Chrome, поскольку он имеет встроенную поддержку трансляции.
Чтобы транслировать с ПК, откройте видео в Chrome и щелкните значок с тремя точками в правом верхнем углу. Выберите в меню Трансляцию. Ваш Mi Box появится там. Нажмите на нее, чтобы начать трансляцию текущей вкладки на телевизор.
15. Сделайте снимок экрана на Mi Box S
Загрузите Приложение Button Mapper из Play Store на Mi Box S и назначьте функцию скриншота любой кнопке. Затем используйте эту кнопку, чтобы сделать снимок экрана.
Откройте ящик Пандоры
Надеюсь, вам понравились эти советы и рекомендации, чтобы максимально использовать Mi Box S. Пришло время включить Mi Box S и применить эти советы в действии. Сообщите нам, если вы столкнулись с другим советом или уловкой. Мы будем рады включить его.
Далее: Ищете приложения для загрузки на свой Android TV? Ознакомьтесь с нашей тщательно отобранной коллекцией лучших приложений для Android TV.
Возможно, вам не раз приходилось устанавливать приложение на свой Smart TV с Android ТВ, или вам просто нужно взглянуть в магазин приложений, чтобы узнать, какую игру установить, но по какой-то причине вы не можете войти в комнату, в которой находитесь, или вы просто потеряли контроль. Не волнуйтесь, с помощью этого метода вы можете управлять своим Android TV с любого компьютера и удаленно наблюдать за происходящим.
Как управлять своим Android TV с Windows и Mac
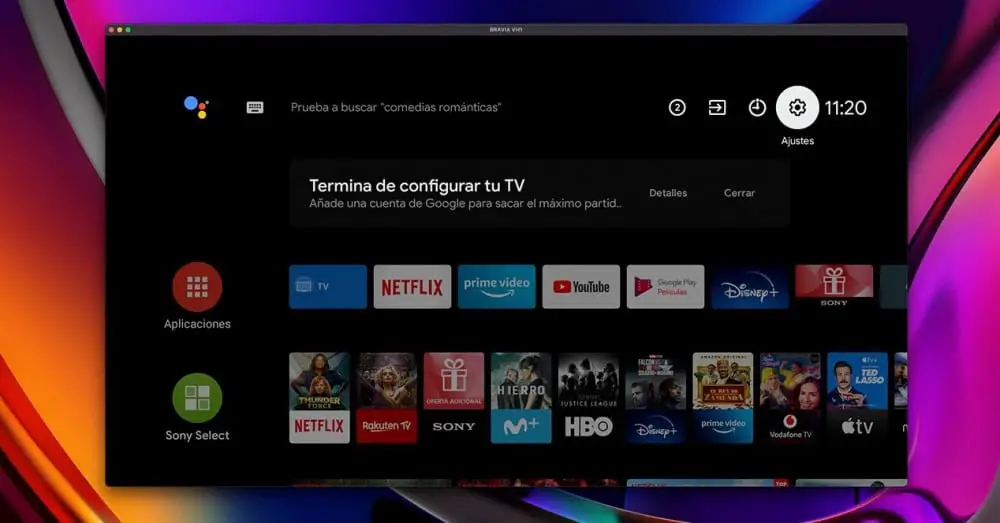
При управлении устройством Android TV с компьютера мы будем следовать той же процедуре, которая обычно выполняется, когда мы хотим сделать то же самое, но с мобильным телефоном Android. Ключевым моментом является использование разрешений разработчика для удаленного доступа к устройству через режим отладки ADB. Эта опция остается скрытой, поэтому первое, что нам нужно сделать, это активировать ее. В зависимости от соединения, которое у вас есть в вашей локальной сети, вы даже можете удаленно видеть, что происходит на вашем телевизоре с любого входа сигнала, таким образом имея возможность удаленно видеть, когда кто-то играет с PS5, например, через порт HDMI 1.
1 - Активировать режим отладки ADB
Для этого войдем в «Настройки»> «Настройки устройства»> «Информация» и перейдем к последнему варианту: «Компиляция».




2 - Установите Scrcpy на свой компьютер
- Из Windows : Загрузите приложение по ссылке для скачивания и разархивируйте .zip на рабочий стол или в нужную папку.
- С Mac : Версия Scrcpy для Mac не имеет инструментов ADB, поэтому вам придется установить их заранее. Для этого мы собираемся установить менеджер пакетов Homebrew, и для этого мы откроем окно терминала и запустим следующую команду:
После установки Homebrew пора скачать инструменты ADB. Выполните в терминале следующую команду:
Заварить установить Android-платформу-инструменты
И, наконец, установите Scrcpy с помощью следующей команды:
3 - Установите соединение с телевизором
Со всем установленным настала очередь подключаться к нашему телевизору через ADB. Для этого нам нужен IP-адрес устройства, поэтому мы войдем в Настройки> Cеть и Интернет> и щелкните по сети, к которой мы подключены (она должна быть такой же Wi-Fi или проводная сеть, к которой подключен ваш компьютер).


- Из Windows : Откройте окно командной строки из папки, распакованной из Scrcpy. Для этого откройте папку и в строке пути введите CMD и нажмите ввод. Это откроет командное окно командной строки прямо в пути к папке Scrcpy.
Там вам нужно будет написать команду для подключения к телевизору, используя записанный ранее IP. Команда будет следующей:
adb connect [IP-адрес вашего телевизора] >> пример: adb подключить 192.168.1.54
- С Mac : При запущенном Терминале введите следующую команду:
adb connect [IP-адрес вашего телевизора] >> пример: adb подключить 192.168.1.54
4 - Откройте Scrcpy
- Из Windows : напишите scrcpy из уже открытого командного окна.
- С Mac : напишите scrcpy из уже открытого окна Терминала.
Новое окно откроется и покажет удаленное изображение вашего Android TV, с возможностью перемещаться по меню с указанием даты адреса клавиатуры или напрямую с помощью мыши, чтобы делать жесты и возвращаться в предыдущее меню, нажимая вторичную кнопку.
Zank Remote - Remote for Android TV Box
Версия: 14.5
Последнее обновление программы в шапке: 22.10.2021












Краткое описание:
Поможет управлять вашим Android TV Box.
Описание:
Это приложение поможет вам контролировать и управлять вашим Android TV Box, используя Wi-Fi соединение.
Особенности:
- Управление мышью
- Воздушная мышь (премиум)
- Dpad Навигация
- Контроль громкости
- Клавиатура
- Экран вкл / выкл
- Передача файла
* НУЖНО установить это приложение на свой Android TV Box и настроить его для получения вашего контроля, см. Видео-руководство в приложении.
Требуется Android: 4.1 и выше
Русский интерфейс: Да
Версия: 14.0 Лёгкий PREMIUM-мод (Alex.Strannik)
Версия: 13.0 Лёгкий PREMIUM-мод (Alex.Strannik)
Версия: 11.1 Лёгкий PREMIUM-мод (Alex.Strannik)
Версия: 10.2 Лёгкий PREMIUM-мод (Alex.Strannik)
Версия: 10.0 Лёгкий PRO-мод (Alex.Strannik)
Версия: 8.2 Pro (cergor)
Версия: 8.2 Лёгкий PRO-мод (Alex.Strannik)
Версия: 7.7.5 Лёгкий PREMIUM-мод (Alex.Strannik)
Версия: 7.6 Лёгкий PREMIUM-мод (Alex.Strannik)
Версия: 6.2 Лёгкий PREMIUM-мод (Alex.Strannik)
Версия: 5.5 Лёгкий PREMIUM-мод (Alex.Strannik)
Версия: 5.2 Лёгкий PREMIUM-мод (Alex.Strannik)
Версия: 5.0 Лёгкий PREMIUM-мод (Alex.Strannik)
Причина редактирования: Обновление: модификация 14.5 Лёгкий PREMIUM-мод
Тип: Новая версия
Версия: 5.0
Краткое описание: из GP
- Remove icon show up when scroll
- Add quick start music control for music lover
- Fix dpad on Amazon Prime Video
- Получен PREMIUM
- Удалена реклама
- Удалена аналитика
ORGANAYZER, да. Это трасса. Попробую починить мод
не работает подтверждение(ОК) на любых режимах в клавиатуре. Почему)?- Получен PREMIUM
- Удалена реклама
- Удалена аналитика
- Оптимизированы ресурсы
Alex.Strannik,
Привет! Спасибо за ваш мод и приложение.
В версии 5.2 всё равно не работает тап (клик, нажатие кнопок) на самом интерфейсе android TV (есть скрины с версиями, самые последние). И во многих прогах.
Перестаёт в интерфейсе Android TV Home выбирать самый левый столбик со списком и значаками приложений :-((
Кнопка центральная с обычного пульта стали вызывать контекстное меню, вместо нажатия (и запуска), как будто я её удерживаю, а не просто нажимаю.
И последнее, если установить именно это же самое приложение на android TV - то оно не хочет становиться сервером, приходится его удалять и ставить из Play Store обычное.
Я так понимаю, это всё проблемы известные (бабл в своих обзорах тоже про часть этих глюков говорил). Их трудно фиксить?

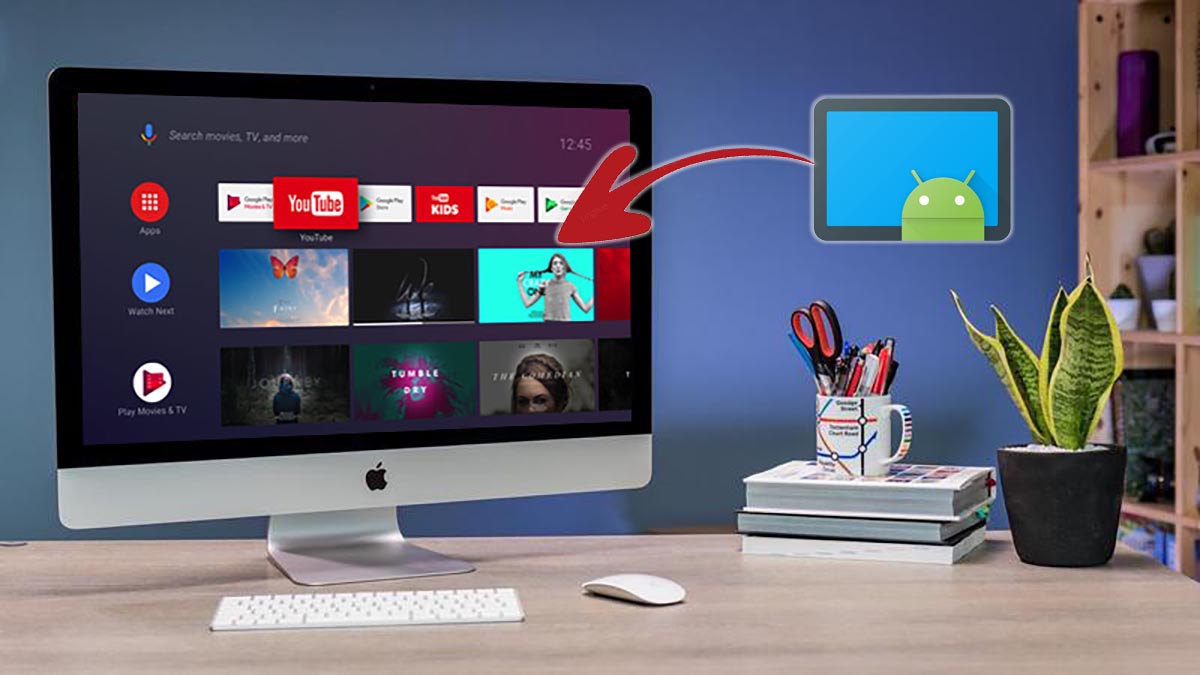
Популярность умных телевизоров и специализированных приставок продолжает расти. Мы уже писали, как собрать ТВ-приставку своими руками или превратить старый компьютер в аналог Apple TV с поддержкой AirPlay и Siri.
Сейчас расскажем, как можно установить популярную платформу Android TV практически на любой старый компьютер и превратить его в умный ТВ-бокс для просмотра YouTube, фильмов и сериалов.
Зачем устанавливать Android TV на компьютер

Для более быстрой навигации, комфортного запуска приложений и поиска нужного контента лучше использовать специально разработанную для этого операционную систему.
В случае со сборкой приставки на полноценной операционной системе MacOS или Windows вы получите долгое время запуска, неприспособленный для большого экрана телевизора интерфейс и необходимость периодически использовать клавиатуру и мышь. Специальный пульт ДУ может частично решить последнюю проблему.
А еще для запуска полноценной настольной операционной системы понадобится более мощный компьютер, чем для работы на Android TV. Данная система разрабатывалась специально под маломощные устройства на мобильных процессорах с минимальным объемом ОЗУ (1-2 ГБ) и небольшим накопителем (от 8 ГБ).
Изначально система предназначалась для узкого круга гаджетов, но за несколько лет существования платформы китайцы выпустили сотни девайсов, удовлетворяющих минимальным требованиям Android TV.
С недавнего времени данную операционную систему можно установить и на обычный компьютер.
Какой компьютер подойдет для Android TV

Настолько старый компьютер точно не подойдет 😁
В прошлом году разработчики с форума xda-developers выпустили базовую сборку Android TV x86, которую можно запустить на любом устройстве с совместимой архитектурой процессора. Это адаптированная версия ОС специально для многоядерных x86 чипов Intel или AMD.
Базируется система на не самой свежей, но довольно распространенной версии Android 9, под управлением которой трудится большинство телевизионных приставок с AliExpress.
Системные требования у данной сборки Android следующие:
▣ Процессор: двухъядерный с частотой 1,2 ГГц и более мощный
▣ Оперативная память: минимальный объем 1 ГБ, рекомендованный объем 2 ГБ и больше
▣ Накопитель: минимальный объем 8 ГБ, рекомендованный объем 16 ГБ и более для загрузки приложений и контента
▣ Графика: минимальный объем видеопамяти 64 МБ, поддерживаются Intel Iris/HD/GMA, Nvidia GeForce или AMD Radeon/FirePro
▣ Дисплей: экран с минимальным разрешением 1280×720 пикселей и соотношением сторон 16:9, 16:10 или 17:9.
Кроме этого потребуется флешка на 4 Гб или больше.
Как видите, требования очень демократичный и практически любой компьютер потянет такую операционную систему. Откровенно старое железо использовать не рекомендуем. Удовлетворяющий лишь минимальным требованиям Android TV x86 вряд ли справится с воспроизведением видео в разрешении 720p и выше.
Лучше всего использовать 4-ядерный процессор с достаточно производительной видеокартой и 4 ГБ оперативной памяти. Подойдет большинство стареньких PC, устаревшие модели Mac mini или iMac.
Как установить Android TV x86
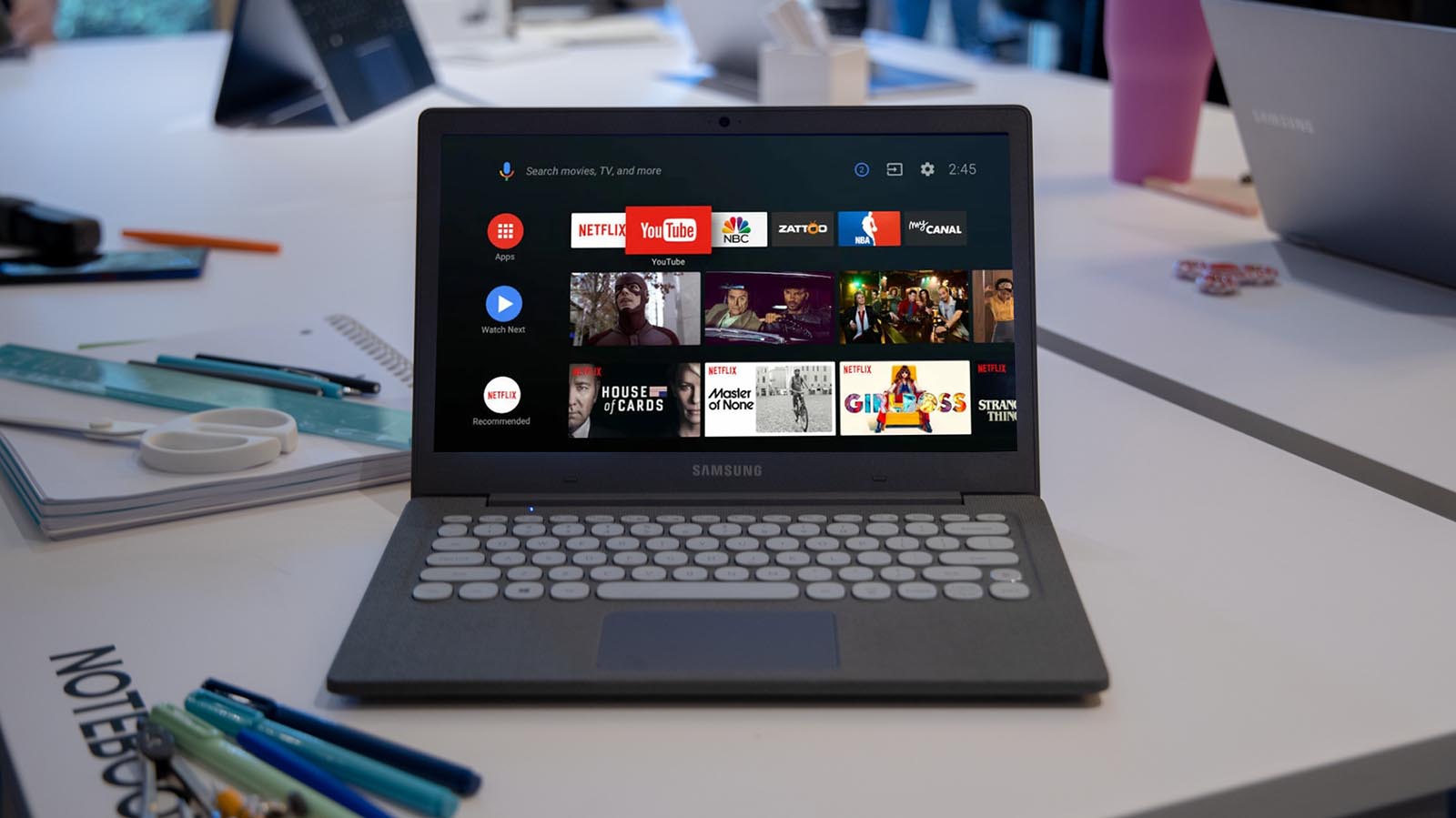
1. Загрузите образ Android TV x86. В ветке форума разработчиков ссылку уже не найдете, но всем известный отечественный форум вам поможет.
2. Установите утилиту Rufus, если готовите флешку для Windows-компьютера или подготовьте съемный диск со специальным загрузчиком, если будете устанавливать систему на Mac.

Такие настройки рекомендуется выбрать в утилите Rufus на Windows
3. Выберите нужные параметры для записи флешки, как на скриншоте выше.
4. Запустите процесс записи накопителя и дождитесь его завершения.
5. Запустите старый компьютер с подготовленной флешки и произведите установку Android TV на накопитель.
На этапе стартовой настройки потребуется произвести вход в учетную запись Google, если у вас ее еще нет, можете заранее создать ее на другом компьютере или смартфоне.
Для удобного управления можете подключить специальный пульт ДУ. Кроме этого компьютером можно управлять при помощи приложения со смартфона.
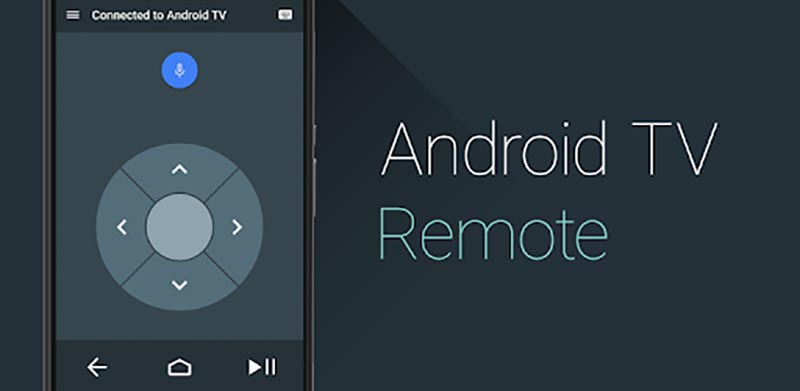
В итоге получите практически полный аналог Android-TV приставки с небольшим набором недостатков, о которых поговорим ниже.
Какие проблемы могут возникнуть
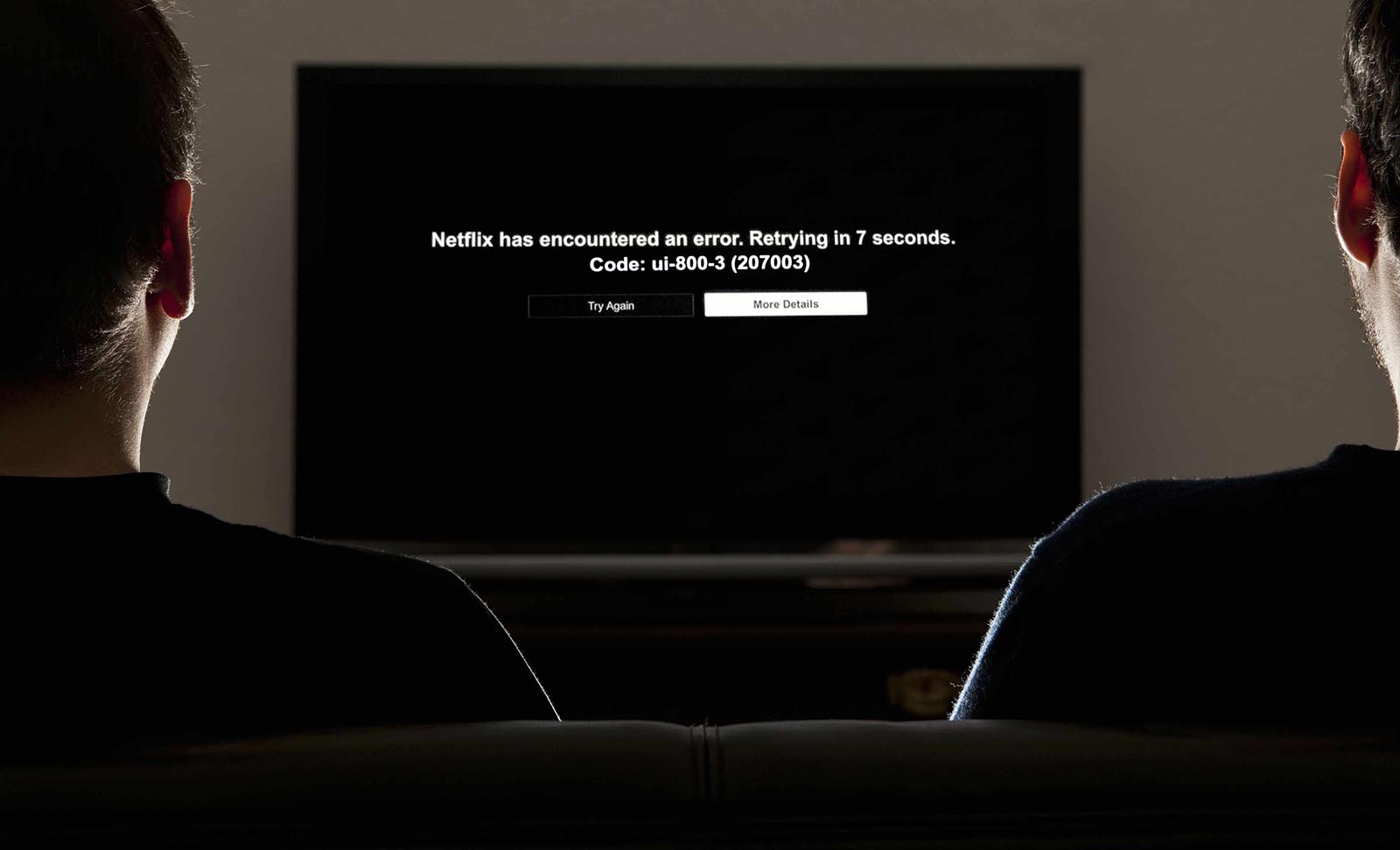
▻ На компьютере с Android TV x86 не получится запустить Netflix. Изначально утилита работает лишь на официально сертифицированных ТВ-боксах, а для запуска на остальных устройствах используются взломанные или модифицированные версии приложения.
Данный случай не является исключением и нормально смотреть Netflix, к сожалению, не получится.
▻ Встроенная система Chromecast не будет работать в большинстве случаев. Это связано с отличающимся железом в мобильных устройствах и полноценных компьютерах. К счастью, есть множество сторонних утилит, которые смогут заполнить данный пробел.
Придется проверить с десяток приложений и найти рабочее, если вам так необходима возможность транслировать экран Android-гаджетов на телевизор.
▻ В сборке отсутствует поддержка сертификата Widevine L1. Он необходим для получения доступа к защищенному DRM контенту. Это значит, что некоторые сервисы, которые работают по подписке и требуют наличие сертификата, не будут передавать на ТВ-бокс видео в HD-разрешении и выше.
Придется подобрать подходящий стриминговый сервис без подобной защиты или смотреть загруженный на накопитель контент.
▻ Могут встречаться и другие менее распространенные ошибки или глюки, связанные с конфигурацией используемого компьютера.
Если вы готовы мириться с указанными недостатками, искать способы их решения и обходные пути, можете смело пробовать Android TV x86.
(20 голосов, общий рейтинг: 4.45 из 5)
Читайте также:
- Может ли компьютерный вирус проникнуть в выключенный компьютер
- Дима забыл пароль для запуска компьютера но помнила алгоритм его получения из символов kbra69kbk
- Как чистить оружие в рдр 2 xbox one
- Как заменить батарейку в ноутбуке compaq которая запоминает время и дату
- Дефлятор как рассчитать в экселе


