Как упорядочить файлы на айфоне
В течение полезное приложение можно найти в любой части содержания, которое присутствует в вашем iPhone или iPad и не только. У вас есть доступ к файлам из вашего iCloud района или другого облачного сервиса, а для того, чтобы перенести содержимое одной папки в другую, просто нажмите на соответствующий пункт и удерживайте палец на нем. Остается только перенести его на папку, в которую вы хотите, чтобы появиться, и вы готовы, но давайте посмотрим, и каким образом каждый из вас может сортировать визуализираните файлы. Откройте Files, затем любую папку, с более чем один или два файла, и тянуть пальцем от верхней части экрана (например, поле поиска) вниз. Если вы уже выполнили шагом, в поле ищите появятся и все варианты перебрать, а вам не остается ничего другого, кроме как нажать на Name, Date, Size , или Теги , и вы готовы. Содержание будет сортировать согласно указанным вами параметров мгновенно.
Чтобы добавить другой iCloud облачного сервиса, единственное, что вам нужно сделать, это загрузить соответствующее приложение из App Store и войти в свою учетную запись. Предложение автоматически появится в Files, и вы можете перемещать содержимое между любой сервис либо устройство стандартным образом. Если вы хотите, чтобы изменить имя выбранного файла или папки, это также может быть сделано в очень простой способ.

Вы должны убедиться, что вы не включили отображение контента в виде списка. Эта возможность может быть отключена, после того как вы нажмите на маленькую кнопку, расположенную в верхней правой части экрана, а чтобы изменить имя выбранного файла или папки нажмите на название элемента, в открывшемся окне примените коррекцию, затем нажмите кнопку Done и вы готовы, но есть одна маленькая особенность. Не пытайтесь изменить имена лежащих папок, операционная система не позволит этот шаг.


Разобрался с «Файлами». Сначала кажется, что стандартный файловый менеджер Apple отличается крайней убогостью, но это не так. На самом деле, у него масса полезных возможностей для полноценной работы с документами любых типов, облачными сервисами и не только. Просто многие из них скрыты.
У Apple есть правило: компания делает софт, который должен одинаково хорошо подходить и для новичков, и для опытных пользователей. Поэтому прячет дополнительные возможности в различных меню и разделах, про которые знают не все. В этой статье раскрою некоторые из самых полезных.
1. Быстрый возврат к любому необходимому каталогу

Как этим пользоваться: зажмите кнопку возврата к предыдущему каталогу в верхней части интерфейса слева, а потом переместите палец на необходимый, не отрывая его.
Эта фишка касается не только приложения «Файлы», но и любых других программ для iPhone и iPad, которые используют стандартный API интерфейса iOS 14 и iPadOS 14. Она дает возможность быстро перейти к необходимому каталогу без дополнительных манипуляций.
2. Встроенный сканер для любых бумажных документов

Как этим пользоваться: нажмите на кнопку с изображением «…» в верхней части экрана справа, а потом выберите вариант «Отсканировать документы» и сделайте снимок.
Да, лично мне кажется, что для подобных манипуляций лучше воспользоваться специализированными решениями, но нетребовательные пользователи могут обойтись и встроенными возможностями системы. Любопытно, что далеко не все знают, что указанный сканер есть не только в «Заметках».
3. Проверка доступа приложений к файлам и папкам

Как этим пользоваться: нужно перейти в меню «Настройки» > «Конфиденциальность» > «Файлы и папки» — здесь можно отключить приложения от файловой системы и произвести обратное действие.
Сторонние приложения могут получать доступ к данным из «Файлов». Этот процесс получится контролировать с помощью отдельного меню в глубине «Настроек» операционной систем.
Интересно: отдельного раздела для приложения «Файлы» вообще нет в «Настройках», поэтому управлять параметрами приложения приходится из разных меню. Это странно.
4. Стандартный архиватор для любых своих документов

Как этим пользоваться: зажмите любой документ или папку и выберите вариант «Сжать», чтобы создать архив, или нажмите на архив, чтобы тут же извлечь его.
Указанным выше образом можно как создавать архивы, чтобы быстро передавать их через электронную почту или мессенджеры, так и извлекать любые необходимые данные без вспомогательного софта. Да, сторонний для этого вообще не понадобится.
Единственное, важно иметь ввиду, что стандартными средствами получится работать лишь с архивами в формате ZIP. Для остальных все же придется прошерстить App Store.
5. Расширенная поддержка внешних накопителей APFS

Как этим пользоваться: подключите подходящий внешний накопитель APFS к iPhone или iPad напрямую или с помощью переходника, а потом введите пароль шифрования.
Да, главным нововведением «Файлов» в iOS 14 (оно единственное указано на официальном сайте Apple) является расширенная поддержка внешних накопителей. В обновление операционной системы добавили возможность работы с флешками и другими гаджетами с файловой системой APFS и включенным шифрованием. Может быть полезно.
6. Использование общего доступа к файлам с Mac

Как этим пользоваться: сначала откройте доступ к файлам Mac через «Системные настройки» > «Общий доступ», а потом запустите их на iPhone или iPad через пункт «Подключиться к серверу» из меню «…».
Да, с помощью «Файлов» можно получить доступ к расшаренным файлам на Mac. Это удобно, если вы активно используете мобильные устройства Apple в профессиональной деятельности.
7. Виджет показывает недавнее не только из «Файлов»

Как этим пользоваться: добавьте новый виджет приложения на один из рабочих столов мобильного устройства и убедитесь в этом сами.
На виджет также попадают файлы из iCloud Drive, которые сохранены в папках установленных приложений. Они открываются не в «Файлах», а в конкретных программах, которые предназначены для этого. Удобно.
8. Выбор локаций для поиска своих папок и файлов

Как этим пользоваться: выберите необходимую локацию снизу от поисковой строки — здесь будет несколько вариантов, если вы находитесь внутри структуры каталогов.
Если вы находитесь в дебрях структуры папок приложения «Файлы», сможете выбрать одну их них для поиска под соответствующей полоской.
9. Перетаскивание файлов и папок через drag-and-drop

Как этим пользоваться: зажмите файл или папку одним пальцем, переместитесь в необходимый каталог с помощью другого, перетащите данные в желаемое место.
Некоторые считают, что использовать drag-and-drop в приложении «Файлы» можно только на iPad, но на iPhone также есть часть подобных возможностей для управления приложением.
10. Можно быстро скачать любое число документов

Как этим пользоваться: используя предыдущий способ, для этого достаточно перетащить целую папку с данными в каталог iPhone или iPad.
Ловите лайфхак, как быстро поставить на загрузку любое число документов, расположенных в одной папке. В противном случае их придется «тыкать» по одному. Протестировал его за границей в роуминге, скачивая все необходимое через Wi-Fi.
11. В «Файлах» можно искать через стандартный «Поиск»

Как этим пользоваться: активируйте Spotlight свайпом сверху вниз по домашнему экрану мобильного устройства, введите название необходимого файла — чтобы это сработало, перейдите в меню «Настройки» > «Siri и Поиск» > «Файлы» и переведите в активное положение переключатель «Контент при поиске».
Да, есть вероятность, что Spotlight — самый удобный инструмент для работы с данными, которые вообще есть на гаджетах Apple.
12. Файловый менеджер работает с пометками в документах

Как этим пользоваться: откройте файл подходящего формата (например, PDF или изображение), нажмите на кнопку с изображением карандаша и сделайте необходимые пометки.
Иногда использую данный инструмент, если готовлюсь к лекциям, которые периодически веду. Просто выделяю ключевые моменты в файлах PDF, чтобы не делать отдельный список.
13. Документы в «Файлах» можно открыть на общий доступ

Учтите, что эту возможность можно использовать только вместе с владельцами гаджетов Apple. С остальными придется взять на вооружение другие инструменты.
14. Можно изменить стандартную папку для загрузок

Как этим пользоваться: откройте меню «Настройки» > Safari > «Загрузки», а потом выберите каталог, в который необходимо сохранять загрузки из Safari.
Да, данный пункт связан с «Файлами» лишь косвенно. Тем не менее, важно понимать, что это вообще возможно.
15. Через «Файлы» можно прочитать мета-данные снимка

Отличный лайфхак, который можно использовать, если не хочется устанавливать сторонний софт. Натолкнулся на эту фишку, когда готовил эту статью. Раньше даже сам не обращал на это внимания.
16. Кстати, здесь же можно хранить тайные фотографии

Как этим пользоваться: переместите снимок в необходимый каталог в «Файлах» указанным в предыдущем пункте способе.
Случайный «зритель» не додумается искать тайные фотографии в приложении, которое для этого не особенно предназначено.
17. «Файлы» дают возможность хранить любые данные

Как этим пользоваться: сохраняйте в «Файлы» документы любого типа, скачанные через Safari и принятые средствами AirDrop.
Да, кстати, с появлением «Файлов» в данном приложении можно хранить абсолютно любые данные. Тут найдется место даже для тех, для открытия которых не подходит ни одна из установленных программ. Удивительно, что про это многие просто не знают.
18. «Файлы» можно частично отключить от сотовых данных

Как этим пользоваться: перейдите в меню «Настройки» > «Сотовые данные» и переведите в неактивное положение переключатели конкретных облачных сервисов, которые используются в «Файлах».
Да, мелким шрифтом выше по тексту уже указывал, что отдельного меню для «Файлов» в «Настройках» попросту нет. Они разбросаны по всему приложению. Это, в том числе, касается использования мобильного интернета.
В соответствующем разделе нельзя отключить весь менеджер целиком, но можно заглушить конкретные сервисы, через которые идет связь с интернетом. Это, опять же, полезно, если трафик ограничен — к примеру, в роуминге.
19. На iPad структуру папок можно смотреть колонками

Как этим пользоваться: выберите вариант «Стопками» с помощью соответствующей кнопки в верхнем правом углу экрана.
На iPhone подобного варианта просмотра файловой системы нет даже в альбомной ориентации приложения.
20. Только на iPad есть быстрые действия для документов

Как этим пользоваться: выберите необходимое быстрое действие при просмотре информации о документе — к примеру, изображение таким образом можно превратить в PDF.
Кстати, многие считают, что в просмотре изображений их поворот есть только на iPad. Тем не менее, их можно использовать и на iPhone: для этого нужно просто зажать картинку в «Файлах» и выбрать соответствующую возможность.
? Держите крутые рюкзаки, в которых можно носить iPad, Apple Pencil и всё остальное:


Бывает, что люди покупают iPad или iPhone и не пользуются ими, как рабочими инструментами. Сегодня в статье поговорим о том, как работать с документами в приложении «файлы» на iPad и iPhone. Ведь гаджеты можно использовать не только для развлечений, но и для полноценной работы.
Поиск и перемещение файлов на iPad или iPhone.
Приложение «Файлы» поможет отыскать необходимые документы на устройствах Apple. Удобнее работать с программой на iPad. Приложение «Файлы» по умолчанию установлено на iPad. В нём можно посмотреть недавние и общие документы, также увидеть содержимое в iCloud Drive, если произведена настройка. В программе можно просматривать папки на iPad или iPhone, а также подключить облачные хранилища.
- Отлично работает поиск. Введите в поле поиска имя папки, которую хотите найти. За пару секунд на экране появится необходимый файл. Нажмите на него для открытия.
- В боковом меню отображаются все облачные хранилища и места, в которых находятся ваши документы, музыка и прочее. Нажмите на «…» для редактирования боковой панели. Добавляйте хранилища для упрощения работы в программе.
Создание папок и тегов.
Создавайте теги для поиска и использования документов.
- На боковой панели выберите место, в котором будете создавать папку.
- Нажмите значок «Добавить» в верхней части экрана. Введите название и сохраните изменения. Вот так легко создавать папки в приложении на iPad и iPhone.
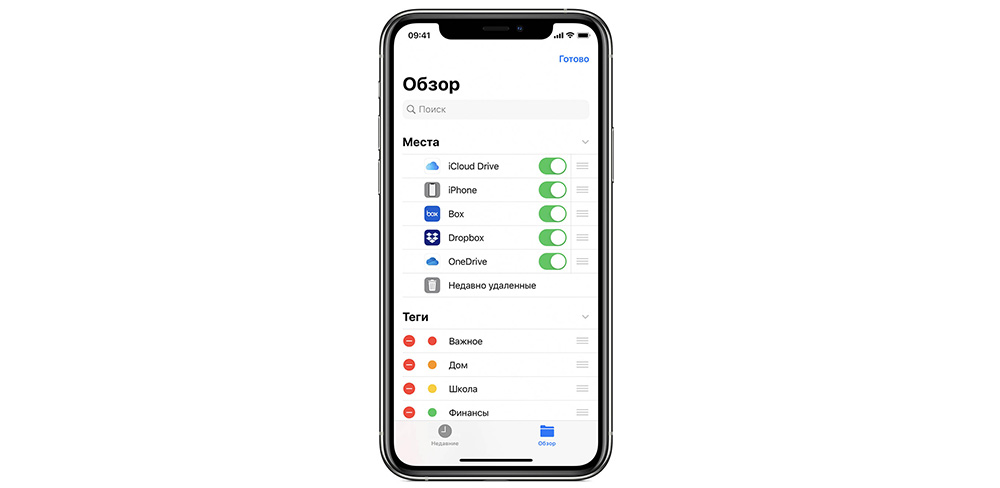
Сортируйте документы по имени, тегам, дате добавления, размерам. Как создать тег:
Переименование тегов.
- Если хотите изменить название тега, то нажмите «…» и выберите «Изменить боковое меню».
- Выберите тег, который хотите переименовать. Также можно удалить тег.
На iPad проще работать с файлами в режиме многозадачности. В таком случае на экране будет открыто сразу два окна одновременно, и вы сможете легко перемещать и редактировать содержимое. Для перехода в режим многозадачности нажмите на папку и выберите «Открыть в новом окне». Подробнее о режиме Split View ознакомьтесь по ссылке .
Для перемещения нескольких файлов одномоментно коснитесь двумя пальцами одного документа и выберите все файлы, которые хотите переместить. Далее поместите выбранное содержимое в желаемую папку.
Настройка общего доступа.
Как вы видите, пользоваться приложением «Файлы» на iPad или iPhone просто. Включите общий доступ для просмотра информации на ПК:
- Для этого создайте файловый сервер, в котором вы откроете доступ на Mac.
- В приложении файлы на iPad нажмите «…» и выберите «Подключиться к серверу». В открывшемся окне введите адрес сервера, логин и пароль. Произойдёт подключение.
- В левой боковой панели появится доступ к папкам.
- Также при нажатии на «…» можно отсканировать текст. Выберите «Отсканировать» и наведите камеру на документ. Готовым сканом сразу можно поделиться или сохранить его.
Приложением «файлы» можно пользоваться на iPad и iPhone. В нём удобно просматривать и сохранять информацию, фотографии, музыку. Работать в приложении легко, поэтому пользуйтесь советами, рассказанными выше, и используйте iPad и iPhone, как рабочие инструменты.
Самый простой способ сортировки, при котором востребованные приложения располагаются на главном экране или ближе к нему, а запускаемые редко занимают своё место на последних страницах.
Преимущества: нужные приложения всегда под рукой.
Недостатки: если приложений много, увеличивается время на поиск и запуск нужного.
2. Папки по категориям
С момента появления папок в iOS использовать их для сортировки сам бог велел. Наиболее логичный способ — это сгруппировать их по тематике. «Интернет», «Спорт», «Офис», «Игры» — сама система подсказывает названия для объединения двух похожих приложений. Обычно всё помещается в папках на втором экране, а на первом освобождается место для более востребованных программ.
Преимущества: можно компактно разместить большое количество приложений.
Недостатки: сложность поиска и одно дополнительное действие для запуска.
3. Папки действий
В отличие от предыдущего, в этом способе в качестве критерия сортировки используется назначение приложений — действия, которые они помогают совершать. Например, в папку «Читать» попадают iBooks, Reeder и Pocket, в «Слушать» — Spotify, «Подкасты» и «Музыка», а в «Играть» — игры.
Можно не заморачиваться с названиями и использовать вместо слов эмодзи. Так в подписи легко поместится даже не одно, а несколько действий.
Преимущества: удобство восприятия и минимальное время на поиски.
Недостатки: папок может быть слишком много, а некоторые приложения могут подходить сразу для нескольких из них.
4. Папки на одном экране
Суть этого способа — в сознательном отказе от использования нескольких рабочих столов для того, чтобы разместить всё на главном экране. Придётся постараться и сгруппировать приложения так, чтобы уложиться в доступное место. Зато потом не надо будет листать — достаточно открыть одну из папок и запустить нужное приложение.
Преимущества: максимальная компактность.
Недостатки: довольно сложно сгруппировать все приложения по нескольким папкам.
5. По тематике без папок
Несмотря на все преимущества папок, иногда проще сделать пару свайпов и найти то, что ищешь, видя перед глазами все приложения. Для этого надо, чтобы все они были сгруппированы по строкам или колонкам.
Преимущества: более чёткое визуальное восприятие и быстрый поиск.
Недостатки: почти нереально уместить нужные приложения на 2–3 рабочих столах; они растягиваются на 5–7 экранов.
6. Минимализм
Хороший способ, упрощающий поиск приложений и делающий ваш рабочий стол привлекательным. Однако подойдёт он лишь тем, у кого настолько мало установленных приложений, что их можно разместить на 1–2 экранах.
Преимущества: красиво и понятно.
Недостатки: бесполезно, если приложений больше двадцати.
7. По алфавиту
Самый суровый способ для тех, кому лень как-либо сортировать приложения. Он используется в iOS по умолчанию. Если вы знаете название приложения, найти его не составит труда. Для включения такого типа сортировки откройте «Настройки» → «Основные» → «Сброс», выберите «Сбросить настройки „Домой“» и подтвердите действие.
Преимущества: строгий порядок.
Недостатки: необходимость пролистывания рабочих столов и запоминания названий приложений.
8. По цвету
Самый экзотичный способ сортировки, суть которого заключается в подборе соседних иконок по цветам. Он понравится эстетам и тем, у кого хорошая зрительная память, поскольку искать приложения после такой сортировки придётся исключительно по цветам.
Преимущества: очень красиво.
Недостатки: почти бесполезно. Найти нужное приложение становится довольно сложно.
9. Комбинированный способ
Наконец мы добрались до самого распространённого и наиболее удобного способа сортировки. Все приведённые выше варианты группировки приложений хороши, но очень радикальны.
К чему идти на такие крайности, если можно взять лучшее от каждого из них и расположить на главном экране самые используемые, в Dock поместить папку с программами одной тематики, а в пределах одной папки выстраивать приложения по цветам иконок или назначению.
Преимущества: возможность тонкой настройки под себя.
Недостатки: большее время на поиск приложений по сравнению с более лаконичными способами сортировки.
Как поддерживать на рабочем столе порядок
Какой бы из способов вы ни выбрали, не забывайте поддерживать порядок. Сделать это очень легко. Достаточно придерживаться простых правил:
Читайте также:


