Как упаковать расширение edge
Расширения – очень удобная функция, которая предусматривается практически во всех современных браузерах, в том числе в Microsoft Edge. В начальной версии их не было, и уже после выпуска нескольких значительных обновлений возможность установки была встроена. И, как полагается во всех продуктах от корпорации Microsoft, действовать приходится нестандартными способами. Поговорим о том, как установить и удалить расширение в браузере Edge.
Как установить расширения в Edge?
Ресурс для скачивания расширений лишь один – это Microsoft Store. И если открыть категорию «Приложения» и прокрутить чуток вниз, то можно найти подраздел «Расширения для Microsoft Edge».
Все расширения для браузера Edge скачиваются с официального онлайн-магазина Microsoft Store Все расширения для браузера Edge скачиваются с официального онлайн-магазина Microsoft StoreНажимаю на ссылку «Показать все…» и просматриваю список доступных на данный момент дополнений для браузера Edge. Нахожу то, что мне нравится, и жму по этому элементу. Должно открыться новое окно с описанием возможностей и ссылкой на скачивание. Как полагается любому продукту в этом официальном магазине, сначала мне необходимо получить его – жму на соответствующую кнопку.
Сначала нужно получить расширение, только после этого начнется установка Сначала нужно получить расширение, только после этого начнется установкаПосле этого выйдет окно о необходимости входа в учетную запись – это не обязательно, так что можно отклонить. Дальше дополнение автоматически начнет скачиваться, появится кнопка «Запустить», при нажатии на которую будет открыт Edge и дан запрос на включение.
После получения выйдет окно с прогрессом скачивания После получения выйдет окно с прогрессом скачиванияКак удалить расширения в Edge?
С того же онлайн-магазина Microsoft Store удалить расширения не получится никак – нужно либо открывать браузер, либо раздел с установленными приложениями в параметрах системы. Начну с первого: при открытии браузера Edge в правом верхнем углу высвечивается иконка дополнения. Жму по ней правой кнопкой мыши для вызова контекстного меню и выбираю элемент «Управление».
Откроется отдельное небольшое окошко с настройками, а дальше я могу действовать двумя способами – просто отключить расширение или же вообще удалить его из памяти компьютера. В первой ситуации я просто переключу первый синий тумблер, а во второй – нажму на кнопку «Удалить» в самом низу.
Есть два варианта: просто отключить расширение на время или удалить его из памяти компьютера Есть два варианта: просто отключить расширение на время или удалить его из памяти компьютераВторой метод удаления расширения из браузера: открываю параметры системы, нажав на комбинацию клавиш Win + I или на иконку в меню «Пуск» с изображением шестеренки.
Всем доброго времени суток. Как перенести расширения Google Chrome из одного профиля в другой. Или из Chrome на одном компьютере в Chrome на компьютере другом, а может быть вообще в другой браузер на базе Chromium (вот это двинул речь). Самый простой способ перенос расширений Google Chrome с помощью режима разработчика – это подключить свой Google — аккаунт, и расширения синхронизируются вместе с прочими данными. Но этот способ не будет работать с другими Chromium — браузерами. И он не подойдёт, если нам нужно перенести расширения в профиль не свой, а другого человека.
Можно зайти в настройки каждого из расширений. Там по ссылкам перейти на страничку их загрузки в интернет — магазине Chrome и по этим ссылкам установить их в другом профиле или браузере. Для массового переноса можно использовать специальные расширения. Формирующие HTML — файлы экспорта со ссылками установки всех имеющиеся в браузере расширений. Но как быть, если в магазине Chrome больше нет возможности установки расширения. Тем не менее оно годное и рабочее. В таком случае можно использовать имеющийся в Chromium — браузерах функционал упаковки и распаковки расширений в режиме разработчика.
Перенос расширений Google Chrome с помощью режима разработчика
Итак, у нас в браузере установлено какое — нибудь годное расширение, достойной замены которому в магазине Chrome нет. Но когда мы в его настройках пытаемся зайти на его страничку в магазине.
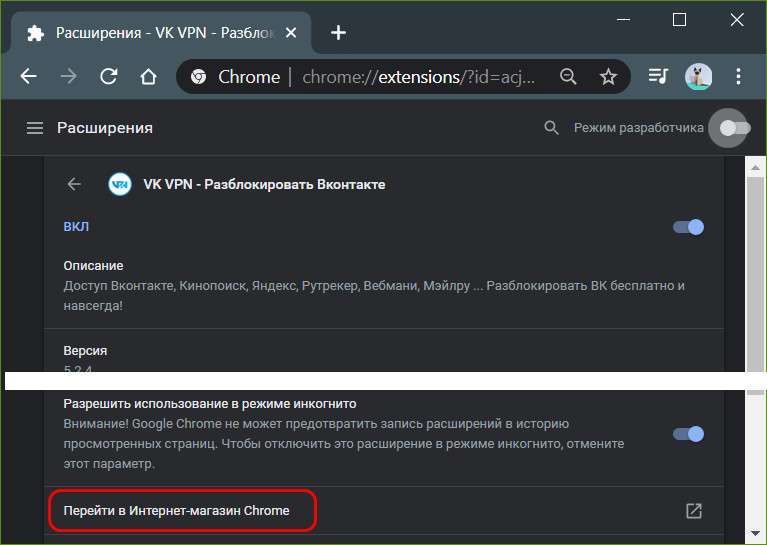
браузер просто выдаёт ошибку поиска запрашиваемого URL. В таком случае нам ничего не остаётся более, как просто скопировать идентификатор этого расширения в адресной строке, это набор символов после последнего слеша.
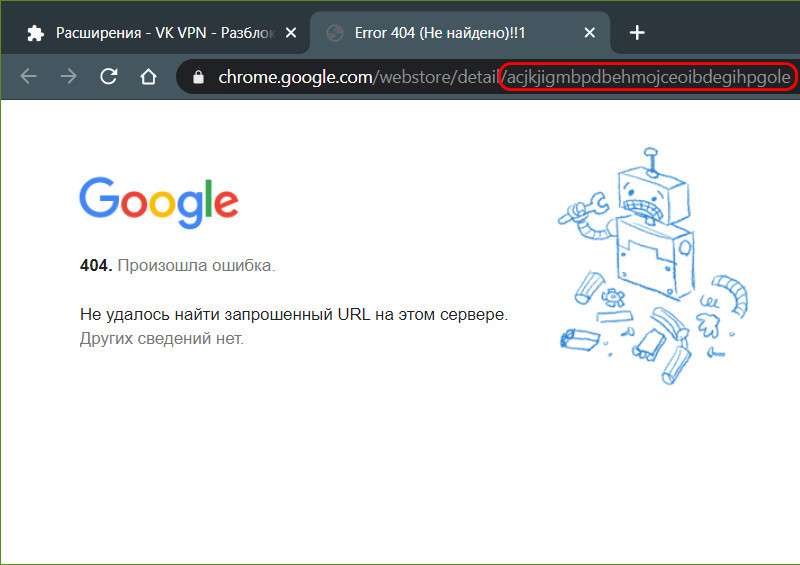
Этот идентификатор мы также можем получить на страничке настроек расширения, соответственно, в разделе браузера «Расширения», но только после активации режима разработчика.
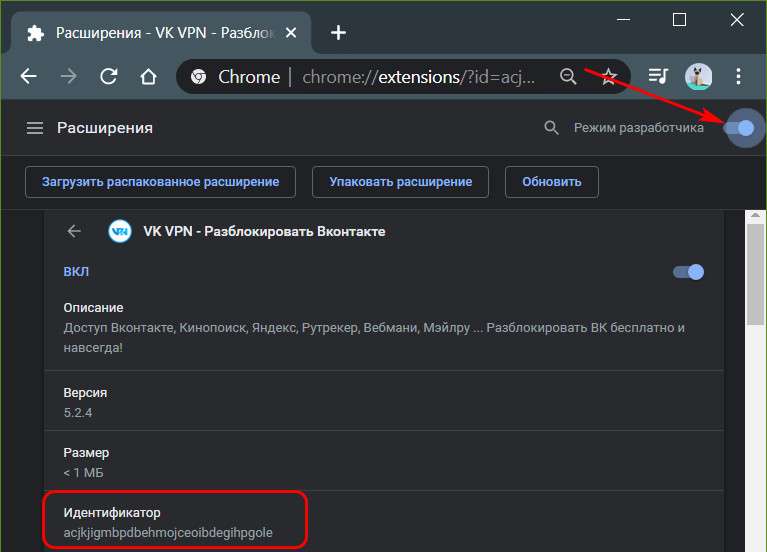
Далее в этом режиме разработчика нам нужно упаковать расширение и перенести файлы упаковки в другое место или на другой компьютер. В другом профиле Chrome или другом браузере впоследствии также нужно будет активировать режим разработчика и извлечь файлы упаковки.
Истинное предназначение режима разработчика – это предоставление возможности разработки и тестирования для создателей расширений. То — есть это не стабильно работающий механизм бэкапа, и, соответственно, успех в использовании этого режима в качестве инструмента переноса расширений никак не может быть гарантирован в каждом подряд случае. Тем не менее ради удовольствия работы с годным расширением, которого уже нет в магазине Chrome, попробовать этот инструмент стоит.
Как упоминалось, расширения из Chrome можно перенести в другой браузер. Это должен быть Chromium — браузер с поддержкой расширений из магазина Chrome. Этому условию соответствуют многие Chromium — браузеры, однако не все из них поддерживают режим разработчика. Например, он есть в Opera, Vivaldi, в новом Microsoft Edge. А вот в передовом отечественном веб — обозревателе Яндекс.Браузере режима разработчика нет (а жаль).
Упаковка расширения
Для упаковки расширения нам нужно отыскать его папку в профиле Google Chrome. Собственно, для этого мы и копировали идентификатор. Жмём клавиши Win+R и вводим путь:
%userprofile%\AppData\Local\Google\Chrome\User Data\Default\Extensions
Это путь к папке расширений нашего профиля Chrome. Откроется проводник с этой папкой, и в поле поиска мы вставляем скопированный идентификатор расширения, которое хотим упаковать. Жмём «Enter».
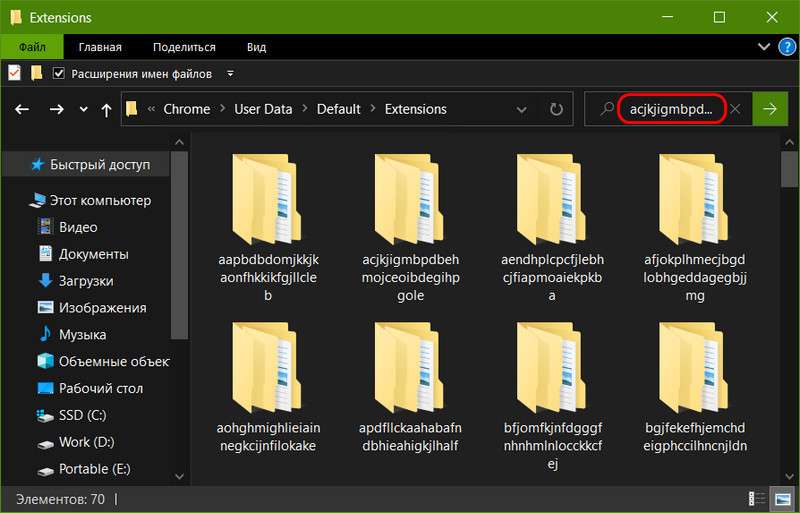
Заходим в найденную поиском папку расширения с названием его идентификатора.
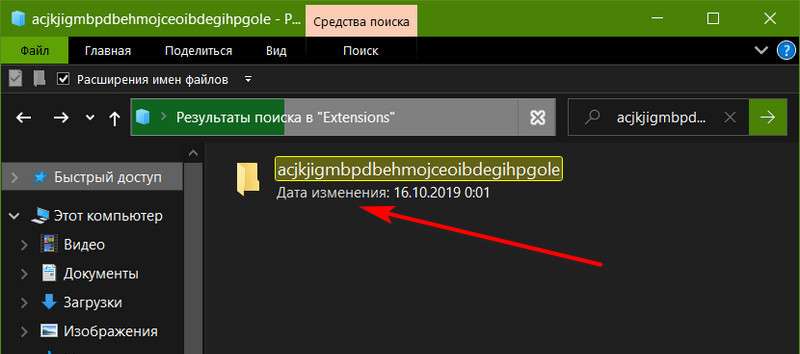
Далее, открываем папку с версией расширения, но открываем с помощью контекстного меню проводника в отдельном окне.
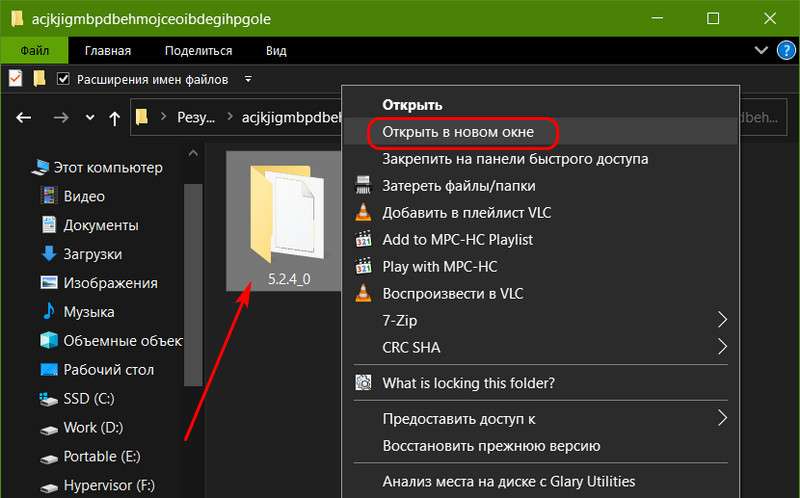
Это нужно, чтобы в проводнике значился путь конкретно этой папки с версией расширения, а не путь результатов поиска. Копируем этот путь.
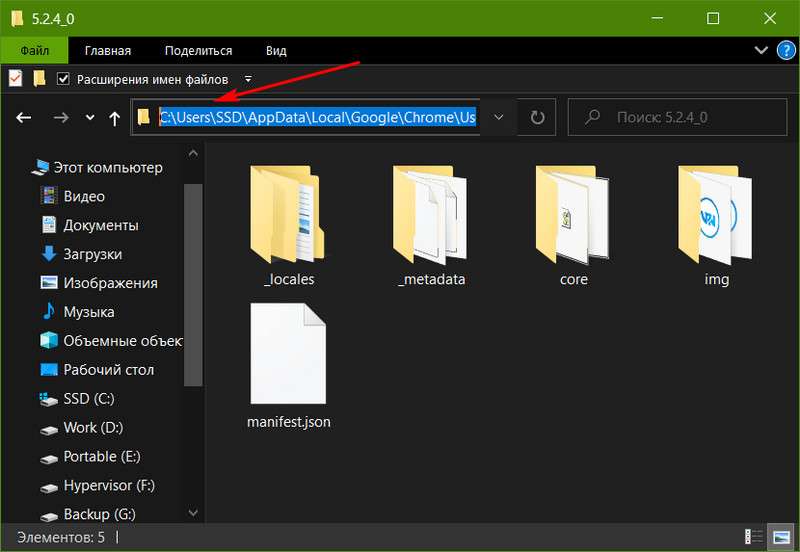
Далее, снова обращаемся к Chrome и в разделе расширений жмём кнопку вверху окна «Упаковать расширение».
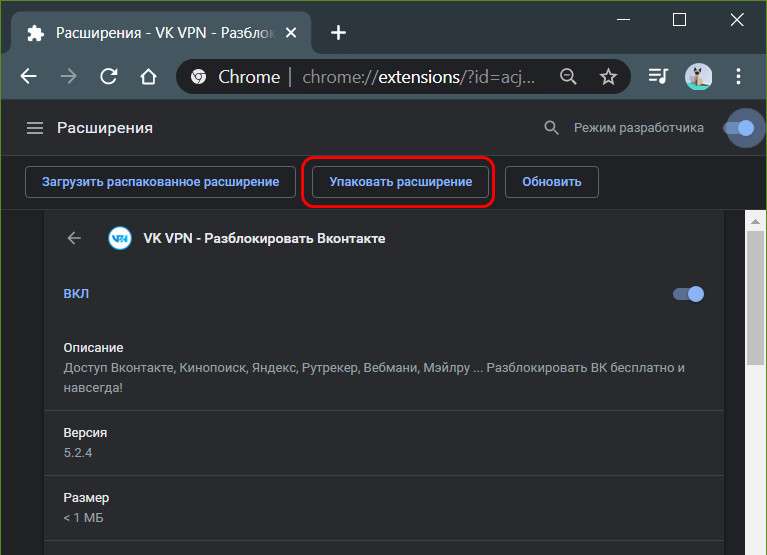
Указываем скопированный путь к папке с версией расширения. Жмём «Упаковать расширение».
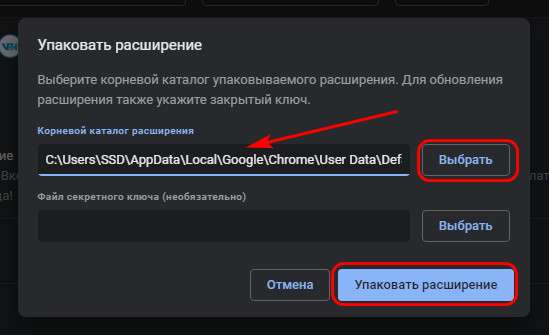
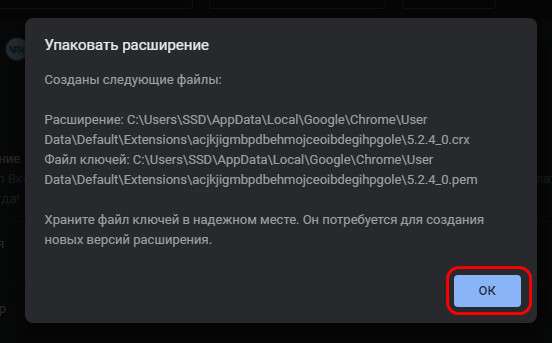
Теперь снова обращаемся к папке в профиле Chrome с идентификатором расширения. В ней теперь уже будет не только папка с версией расширения, но два дополнительных файла с расширениями «.crx» и «.pem».
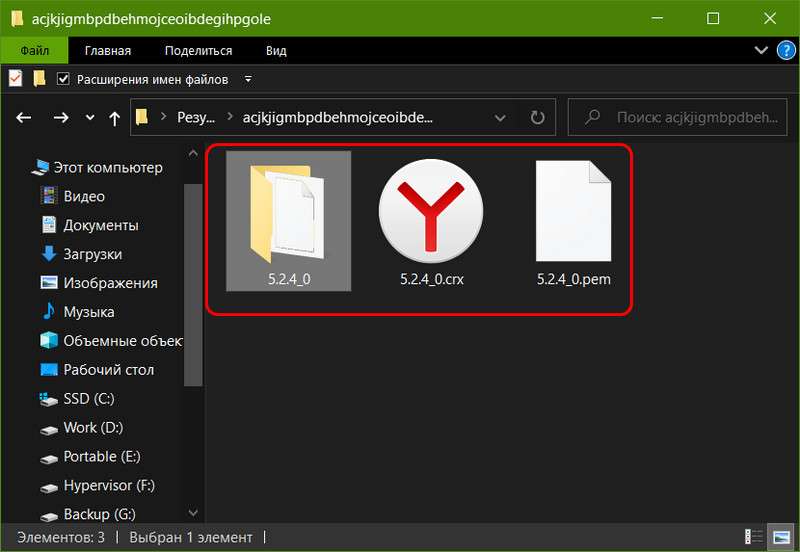
Копируем всё, что находится внутри папки с названием идентификатора, куда — то в надёжное место. Ну а если расширение нужно перенести в браузер на другом компьютере, то, соответственно, переносим скопированное на диск другого компьютера.
Распаковка расширения
Как распаковать расширение в другом профиле Chrome или в другом Chromium — браузере. В последних идём в раздел расширений, включаем там режим разработчика. Жмём кнопку «Загрузить распакованное расширение».
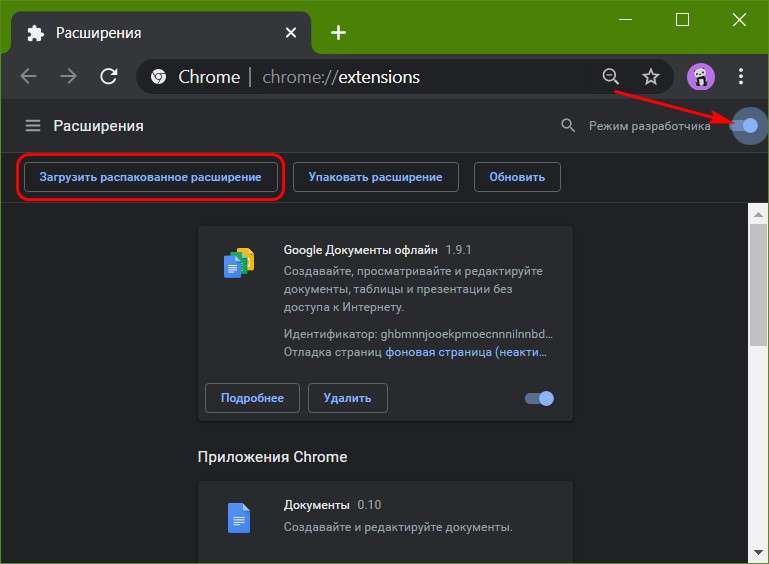
Указываем путь к папке с названием версии расширения, там, где мы её перенесли вместе с двумя дополнительными файлами в надёжное место или на другой компьютер.

И всё, расширение будет распаковано.
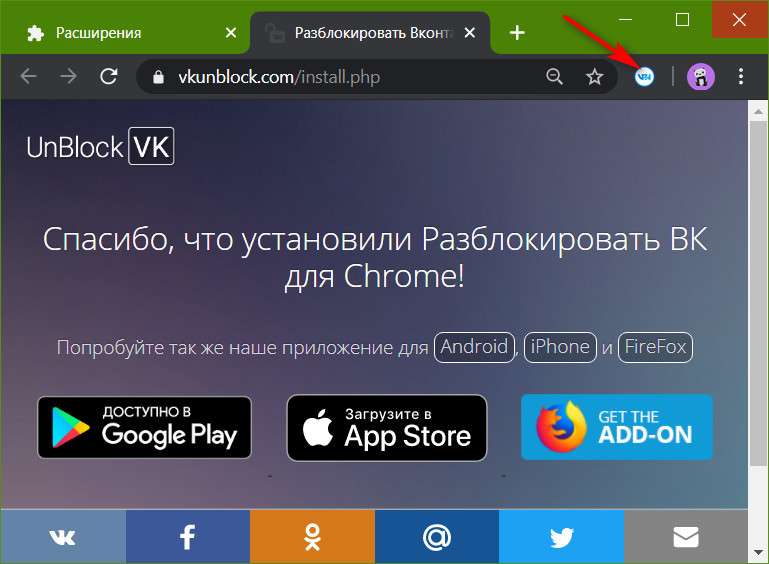
Оно будет работать точно так же, как если бы мы его установили из магазина Chrome. А в списке расширений числиться будет как распакованное.
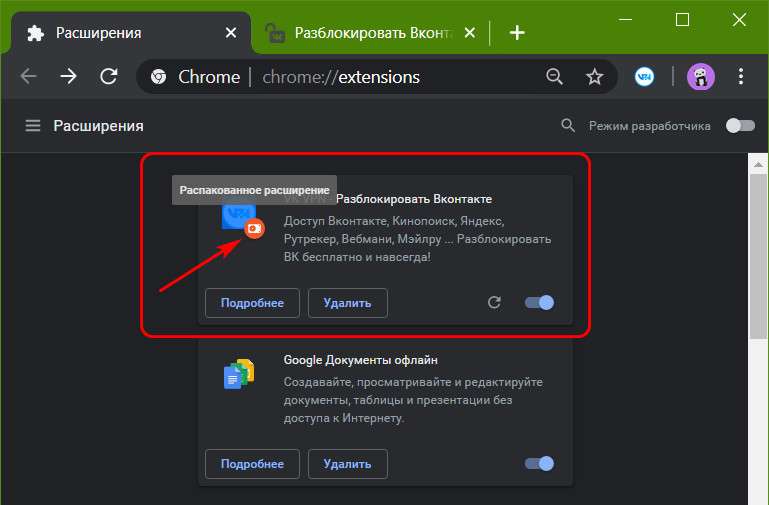

Заключение
В статье расписаны все подробные шаги как с помощью режима разработчика Google Chrome переносить расширения, которых нет в магазине, в другие профили этого браузера или в другие Chromium — браузеры.

Единственная функция Microsoft Edge, новый браузер в Windows 10. , не хватает это расширения. В рамках подготовки к следующему крупному обновлению кодовым названием Redstone, Microsoft только что выпустила новую версию Insider Preview. Самая захватывающая новая особенность сборки 14291 — расширения браузера для Microsoft Edge.
Давайте покажем, как установить Microsoft Edge. расширения, какие расширения доступны прямо сейчас и как вы можете вручную перенести расширения из Chrome в Edge.

Долгое ожидание расширения Edge
Ожидание закончено, добавлены расширения для Microsoft Edge. Дрю ДеБруйн, генеральный директор Microsoft Edge , объясняет видение своей команды расширений Edge.
С самого начала проекта Microsoft Edge наша дорожная карта всегда включала расширения для поддержки активного сообщества разработчиков инноваций поверх браузера, предоставляя новые и интересные сценарии для наших клиентов.
Он также намекает на то, что могло вызвать задержку; расширения могут поставить под угрозу безопасность, если не будут должным образом реализованы.
[O] Один из наших главных приоритетов — обеспечить, чтобы Microsoft Edge был самым безопасным, самым надежным и быстрым браузером, который мы могли создать. (…) Имея это в виду, мы создали Microsoft Edge, чтобы клиенты могли добавлять расширения в браузер с уверенностью, что они будут работать так, как ожидается.
Это также может объяснить ограниченное количество предлагаемых расширений прямо сейчас. Тем не менее, Microsoft Edge Team подчеркнула, что они участвуют в создании стандартного API для расширений браузера — инициатива, возглавляемая группой сообщества W3C Browser Extensions. Теоретически, этот стандарт облегчит разработчикам создание кросс-браузерных расширений.
Между тем процесс установки расширений Edge довольно запутанный, но конечные пользователи могут ожидать более упорядоченного взаимодействия.
Первоначально наши инсайдеры будут загружать, а затем загружать расширения для целей тестирования, но в конечном итоге мы сделаем расширения доступными для всех наших клиентов через Магазин Windows, чтобы обеспечить качество сквозного взаимодействия.

Где найти расширения Edge
В браузере Edge нажмите « Дополнительно» (три точки подряд) в правом верхнем углу, выберите « Расширения» , и откроется соответствующая панель. Закрепить эту панель на потом. Во-первых, вы ничего не увидите здесь, кроме опции Получить расширения или Загрузить расширение .

Если щелкнуть первый, вы попадете на веб-сайт Windows Developer , откуда вы можете загрузить три расширения:
- Microsoft Переводчик
Позволяет переводить более 50 иностранных языков . Нажмите на значок в адресной строке Edge, чтобы перевести страницу, на которой вы находитесь, на ваш текущий язык Windows. - Reddit Enhancement Suite
Повысьте удобство просмотра Reddit с помощью этой коллекции модулей. - Жесты мыши
Позволяет выполнять основные задачи просмотра, такие как прокрутка или открытие и закрытие вкладок, с помощью мыши.

Вы можете ожидать найти больше расширений на этой странице в ближайшее время. Дрю ДеБруйн объявил, что в разработке находятся расширения от Amazon, LastPass и Evernote. Хотя это и не расширение, еще одно приложение, которое теперь работает с Edge — также для тех из вас, кто использует основную версию Windows 10 — это WhatsApp Web .
Как установить расширения
Чтобы установить расширение, сначала нужно скачать и установить его EXE-файл. Запустите исполняемый файл, чтобы установить расширение на свой компьютер. После завершения появится текстовый файл README, чтобы дать вам больше информации о соответствующем расширении Edge, включая имя папки, в которую расширение было извлечено.

Обратите внимание, что вы можете перемещать папки, содержащие ваше расширение, но вы должны использовать Cut & Paste или Drag & Drop — вместо Copy & Paste — для их перемещения.
Когда вы будете удовлетворены тем, где хранятся ваши расширения, вернитесь в Edge и откройте « Дополнительно»> «Расширения» , нажмите « Загрузить расширение» , перейдите к соответствующему местоположению и нажмите « Выбрать папку» . Если вы собираетесь загрузить более одного расширения, не забудьте закрепить панель расширений.

Чтобы удалить расширение, выберите его на панели «Расширения» и нажмите кнопку « Удалить» . Дополнительные вопросы по расширениям для Microsoft Edge рассматриваются в разделе часто задаваемых вопросов по расширениям Microsoft.
Неофициальные расширения Edge
Tweeten , настольный клиент для TweetDeck, недавно объявил о расширении Edge, которое они портировали из Chrome.
Расширение FB Purity , которое позволяет вам очищать и настраивать Facebook, просит пользователей помочь им в бета-тестировании своего расширения Edge .
Turn Off the Lights , который позволяет вам затемнять все, что находится вокруг просматриваемого видео Flash или HTML5, выпустил расширение Edge на GitHub .
Как перенести расширения из Chrome в Edge
По словам автора Эрика Лоуренса, требуется всего несколько настроек для преобразования расширения Chrome в расширение, которое будет работать с Firefox или Edge.
Silviub88 объясняет ручной процесс более подробно, используя в качестве примера расширение BetterTTV. Очевидно, что сначала необходимо загрузить расширение с помощью Chrome.
В Edge загрузите расширения из каталога% localappdata% \ Google \ Chrome \ Данные пользователя \ Default \ Extensions \ ajopnjidmegmdimjlfnijceegpefgped \ 6.8_0Просмотр на грани
Некоторые говорят, что Windows 10 никогда не должен был запускаться с неполным браузером.
Может быть, это просто новая стратегия Microsoft: поддерживать постоянный интерес к Windows 10, наполняя вас новым и потенциально интересным контентом и никогда не давая вам знать, чего ожидать. Что еще более важно, вы всегда жаждете своего следующего исправления. С психологической точки зрения это блестяще.
Или, может быть, Microsoft просто хотела сделать все правильно на этот раз.
Независимо от причины, Microsoft потребовалось много времени, чтобы выпустить расширения для Microsoft Edge. В данный момент процесс установки довольно запутан, и доступны только три официально протестированных расширения. Однако к тому времени, когда большинство пользователей получат эту новую функцию в рамках обновления Windows 10 Redstone, которое ожидается в середине 2016 года, мы увидим хороший выбор расширений Edge и более простой способ их установки.
Какие расширения вы хотели бы видеть и заставит ли вас переключиться с Chrome на Microsoft Edge ? Вы нашли другие расширения Edge или портировали их самостоятельно? Пожалуйста, поделитесь с нами в комментариях!
Одной из ключевых функций “Юбилейного обновления” Windows 10 является поддержка браузерных расширений, поэтому если Вы установите новую версию, то сможете использовать Microsoft Edge также как Mozilla Firefox или Google Chrome с вашими любимыми расширениями.

Однако, если Google Chrome и Mozilla Firefox использует собственные магазины приложений, то Microsoft использует встроенный Магазин Windows для предоставления доступа к браузерным расширениям.
Установить расширение для Microsoft Edge совсем несложно, это делается за несколько кликов. Проблема заключается в том, что в настоящее время поддерживается небольшое количество дополнений, но все основные инструменты доступны, в частности рекламные фильтры и менеджер паролей.
Как установить расширение
Во-первых, нужно перейти в Магазин Windows и выполнить поиск желаемого расширения. В нашем примере будем использовать расширение для менеджера паролей LastPass. Итак, вбиваем в поисковой строке магазина запрос “LastPass” и выполняем поиск.
После того, как страница расширения откроется. нажимаем кнопку “Бесплатно” для установки расширения и ждем окончания процесса установки расширения - в конечном итоге кнопка “Бесплатно” сменится на кнопку “Запустить”.
Вы можете нажать кнопку для запуска или вручную открыть Microsoft Edge. После запуска браузера Вы увидите всплывающее оповещение в левом верхнем углу экрана “У вас есть новое расширение”, которое содержит информацию о необходимых разрешениях. Вы можете включить расширение или оставить его отключенным, мы выбираем первую опцию и активируем дополнение.
После того, как расширение установилось и заработало, нажимаем кнопку меню и кликаем правой кнопкой мыши по иконки расширения. Пользователь может добавить иконку расширения в адресную строку браузера или выполнить настройку параметров.
Как уже отмечалось, на данный момент в Магазине доступно небольшое количество расширений, но их количество будет расти, и все больше пользователей смогут воспользоваться новой функцией.
Приведем список доступных расширений с коротким описанием:
Читайте также:


