Как уменьшить размер файла в архикаде
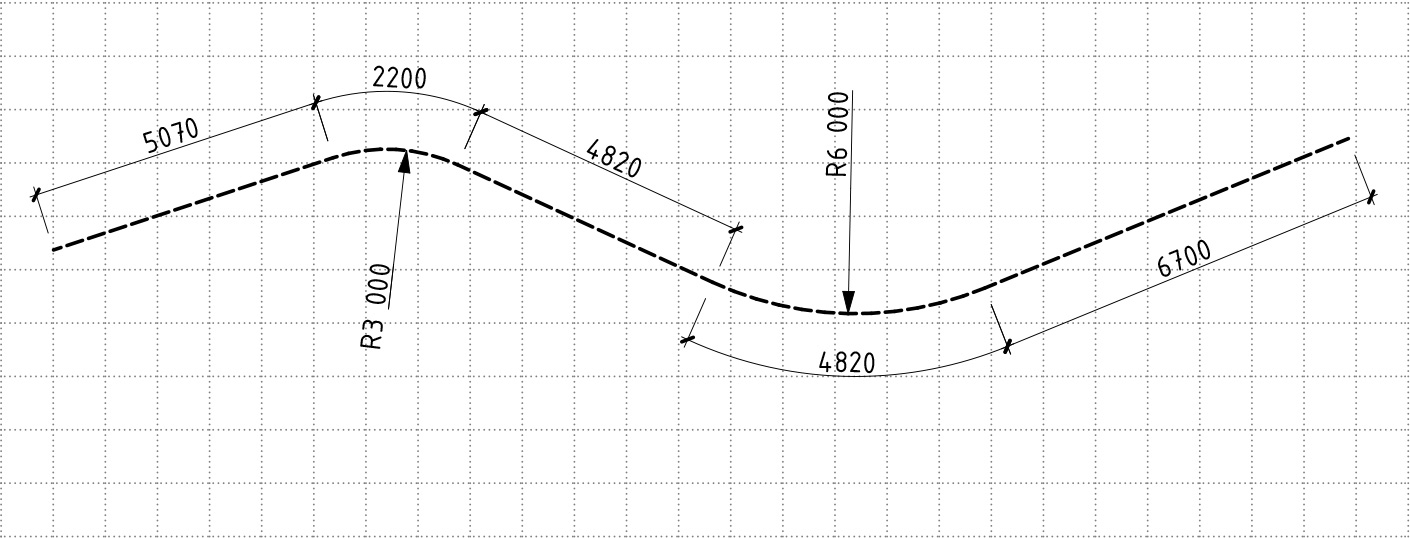
Из этой статьи вы узнаете, как проставлять размеры в ARCHICAD. Научимся настраивать и изменять размеры.
Размеры – важная часть любой проектной документации, ведь без нее невозможно воссоздать объект в реальности.
Давайте разберемся с наиболее часто используемым инструментом документирования – линейным размером в ARCHICAD. Научимся настраивать и изменять его.
Как проставить размеры в ARCHICAD
Размеры можно проставлять на любых 2D чертежах, не только на планах. Но и на разрезах, фасадах, 3D-документах, развертках.
Кстати, если вы не знаете, как сделать развертку в ARCHICAD, читайте нашу новую статью – «Развертки стен в ARCHICAD».
Для того чтобы начать построение размерной линии, нужно выбрать соответствующую команду на панели инструментов. Она находится на вкладке «Документирование».
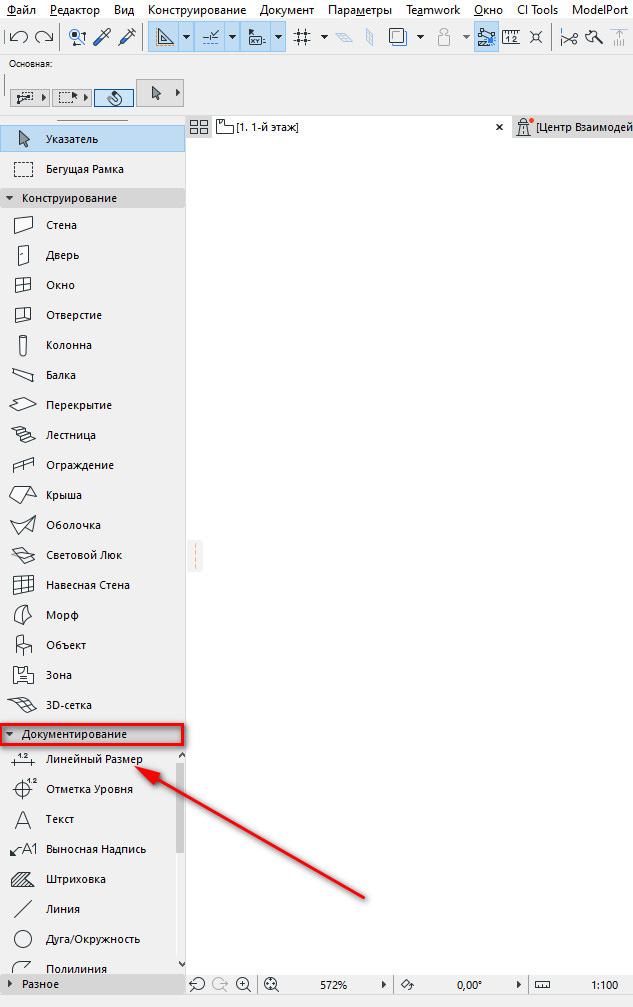
Чтобы поставить размер нужно указать точки, к которым будет привязываться размерная линия. Точек может быть много, нет необходимости указывать их отдельно.
После того как вы указали точки, двойным кликом указываем положение размерной линии.
Обратите внимание, размерная линия должна располагаться дальше указанных точек, иначе размер может не построиться. В любом случае размерную линию можно подвинуть потом.
Размеры могут быть ассоциативными и статичными.
Когда мы кликаем на узловые точки элемента при создании размера, эти точки отображаются в виде окружности с крестиком. Значит, размер будет ассоциативным.
Если мы не привязываем размеры к элементу, точки отображаются в виде квадрата с крестиком. Соответственно размер не будет статичным.
У ассоциативных размеров есть преимущество, они изменяются вместе с элементом. Но ассоциативные размеры нельзя копировать.
Можно превратить ассоциативный размер в статичный, в информационном табло выберите опцию «Статичные Размеры».
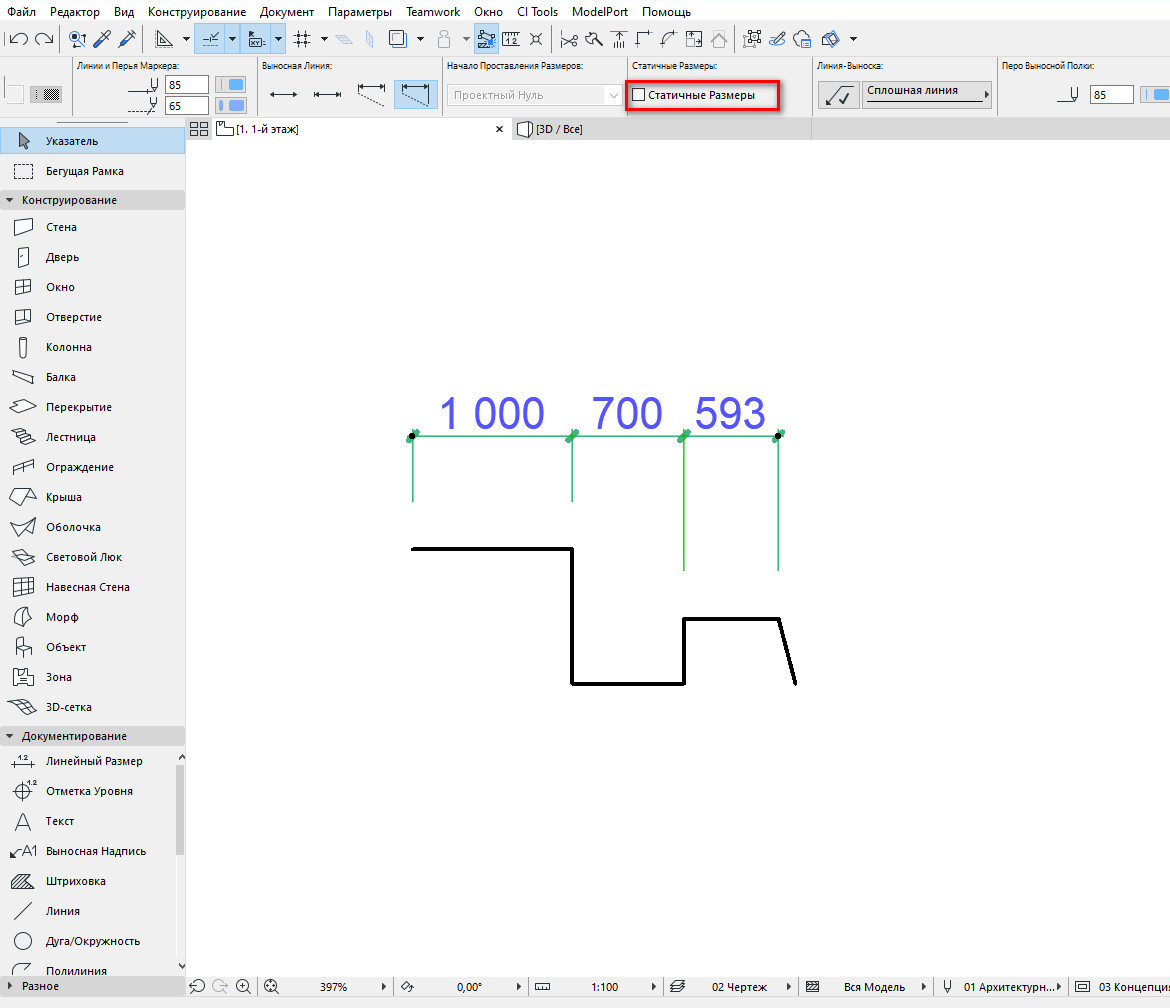
Как настроить размеры в ARCHICAD
Стандартное отображение размеров не подходит под требования ГОСТ.
Давайте настроим его.
Для этого надо перейти в параметры инструмента. Кликните по иконке «Линейный Размер» в панели инструментов два раза.
Откроется окно, в котором мы настраиваем следующие параметры:
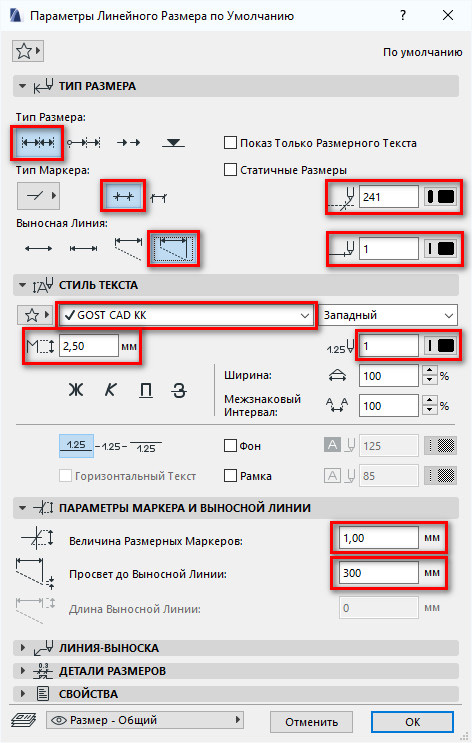
На первой вкладке «ТИП РАЗМЕРА» в поле «Тип Размера» выбираем обычный линейный размер. В пункте «Тип Маркера» настраивается засечка, она выбрана по умолчанию. Также мы можем настроить продление размерной линии за маркер, продление должно быть включено.
В пункте «Выносная Линия» настраивается тип выносной линии. Доступно несколько вариантов: без выносной линии, по размеру маркера, задаваемая длина, изменяющаяся длинна. Нам подходит последний вариант.
Если выбрать его, мы сможем настроить величину отступа выносной линии от объекта. Этот параметр находится на вкладке «ПАРАМЕТРЫ МАРКЕРА И ВЫНОСНОЙ ЛИНИИ» и называется «Просвет до Выносной Линии». Задавайте его равным 300-500 мм.
Также на вкладке «ТИП РАЗМЕРА» с правой стороны нужно настроить перо размерной линии и маркера. Не забывайте, что толщина пера маркера должна быть 0,3 - 0,5 мм. А у размерной линии 0,13 - 0,18 мм.
На вкладке «СТИЛЬ ТЕКСТА» настраиваем шрифт, его высоту (не менее 2,5 мм) и выбираем цвет пера.
На вкладке «ПАРАМЕТРЫ МАРКЕРА И ВЫНОСНОЙ ЛИНИИ» настраиваем параметр «Величина Размерных Маркеров» задаем значение 1 – 1,5 мм.
Сохраняем изменения, нажимаем кнопку «ОК».
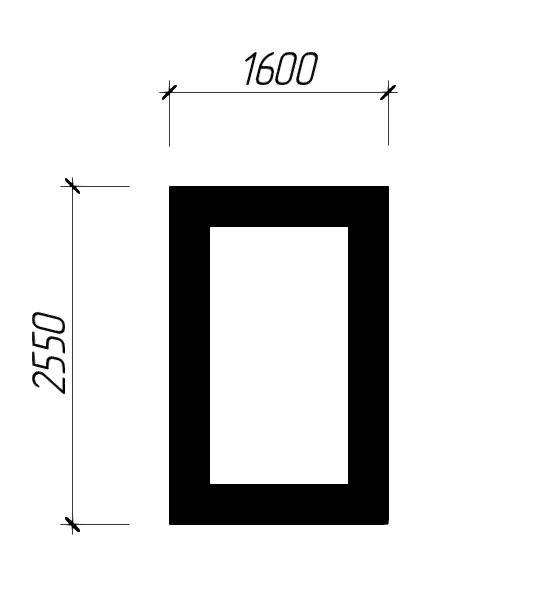
Теперь размеры выглядят хорошо, и мы можем продолжить.
Как изменить размеры в ARCHICAD
Бывает так, что размерная линия уже построена, но вам необходимо внести какие-то изменения. Например, продолжить размерную линию.
Кликните на саму линию под размерным текстом. Появится локальное меню, в котором выбираем первую иконку «Вставка/Объединение Размерных Точек». После этого продолжаем размерную линию, указывая необходимую точку.
Таким образом можно продолжить размерную линию. Все остальные команды в локальной панели размера отвечают за изменение положения размерной линии.
Конечно, это далеко не все функции инструмента «Линейный Размер». Мы можем сделать более детальные настройки и получить множество различных отображений размера. А также проставить радиальный размер или отметку высоты.
В курсе «Проектирование интерьера в ARCHICAD» мы подробно разбираем настройку размеров в разделе «Документирование».
А сейчас мы заканчиваем, надеюсь, вы поняли базовые принципы работы с размерами. И теперь знаете, как проставить размеры и настроить их.
Читайте также:


