Как улучшить косу в autocad

Многие новички не знают, как сделать сопряжение в Автокаде. И даже если вы знакомы с нужной командой, она не всегда выполняется корректно. Рассмотрим один важный параметр, который отвечает за правильное сопряжение в Автокаде.
Как выполняется сопряжение и скругление в Автокаде?
Наглядный пример (см. рис. 1).

Рис.1. Округление углов и сопряжение AutoCAD.
Для этого служит команда «Сопряжение», которая находится на вкладке «Главная» - панель «Редактирование» (см. рис. 2). Она относится к группе команд. Чтобы увидеть все, нажмите на небольшой треугольник возле этого инструмента. Если вы не знакомы с командой «Фаска», советую прочесть статью «Фаска в Автокаде». Свойства этих двух команд схожи.

Рис. 2. Сопряжение AutoCAD.
Для выполнения команды нужно:
1. Выбрать первый объект в графическом пространстве. Нажать Enter.
2. Выбрать второй объект в графическом пространстве. Нажать Enter.
Но при этом скругление не произойдет. Поскольку по умолчанию радиус сопряжения = 0 (см. рис. 3).

Рис. 3. Радиус сопряжения Автокад.
Алгоритм выполнения данного инструмента следующий:
1. Выбрать команду «Сопряжение».
2. Обратиться к параметру «ра Д иус».
3. Задать числовое значение радиуса, отличное от нуля. Нажать Enter.
4. Выбрать первый объект. Enter.
5. Выбрать второй объект. Enter.
Сопряжение окружностей в Автокаде с помощью этой команды выполняется автоматически, без дополнительных построений. Вы так же можете задавать значение радиуса.
Теперь вы знаете, как делать сопряжение в Автокаде, задав всего лишь один параметр. Если вы обучаетесь в рамках «AutoCAD для чайников», то обязательно ознакомьтесь с другими статьями на этом сайте.
Как выполнить сопряжение в Автокаде – несколько доступных способов
Автокад – один из самых популярных программных продуктов для построения различных чертежей. Многим приходится сталкиваться с ним. Но, когда первый раз открываешь эту программу, то начинаешь теряться в изобилии кнопок и функций. Однако одна из основных команд Автокада – «сопряжение», она используется во многих чертежах.
Зачем используют данную команду?
Сопряжение – это линия, плавный переход между двумя геометрическими фигурами (ими могут быть как прямые, так и кривые, и даже поверхности). Все пользователи не раз сталкивались с такими предметами в быту, это помогает повысить прочность, улучшить гидродинамику и обтекаемость. Часто это нужно для эргономичности и эстетики предмета.
Как сделать сопряжение в Автокаде?

Для того чтобы построить сопряжение («скругление»), необходимо нарисовать два сопрягаемых объекта. Пример:

В данном случае следует скруглить угол между двумя перпендикулярными прямыми.
Реализовать подобное скругление можно разными способами, которые используют в зависимости от ситуации.
Инструмент «Сопряжение»
Для построения в стандартном случае используют специально предназначенный для этого инструмент:
- Найти команду «Сопряжение» на вкладке «Главная» на панели «Редактирование».
- Задать радиус, по которому будут сопрягаться объекты (обычно он указан в задании или на чертеже), нажать клавишу «Enter». Радиус позволяет выбирать кривизну линии. Чем он меньше, тем острее получится угол и скругление будет не таким мягким.
- Выбрать один объект сопряжения, нажать клавишу «Enter».
- Выбрать второй объект, нажать клавишу «Enter».

Таким образом, на экране должно появиться следующее:
Дуга окружности превращается в прямую.
Следует заметить, что получившееся изображение зависит от радиуса. Если не задать его с самого начала, то переход может стать незаметным, потому что по умолчанию в Автокаде значение радиуса равно нулю.
Еще одной причиной, почему не удалось выполнить операцию, может быть масштаб. То есть переход настолько маленький, что в текущем режиме его просто не видно.
Использование вспомогательного круга
Если пользователя не устраивает получившийся чертеж, созданный при помощи инструмента, то можно попробовать построить такое же сопряжение вручную.

Для этого нам понадобится стандартный инструмент «Круг».
Алгоритм действий следующий:

- Создаем круг подходящего диаметра (опять же, чем больше, тем плавнее переход). Важно поместить круг так, чтобы сопрягаемые отрезки касались друг друга.
- Обрезаем лишнее при помощи команды «Обрезать».

Итог проделанных манипуляций должен быть следующим:
В данном способе неудобным будет редактирование чертежа, так как если будет нужен более плавный переход, то придется заново рисовать круг и удалять лишнее.
Создание 3D-сопряжения
Если возникла необходимость создать плавное скругление углов объемного объекта, то можно использовать функцию рассчитанную на работу с 3D объектами.
Может быть использовано несколько разных вариантов сопряжения:
- Создание округлых переходов. Выбираем функцию «сопряжение», затем объекты (ребра). При выборе ребер, образующих общую вершину и угол параллелепипеда, образуется шарообразная поверхность.
- Скругление границ последовательно позволяет выполнить функция «Цепь». Важно, что при выборе объектов тела, Автокад выбирает и кривые, продолжающие эти ребра (которые были построены с помощью функции «ребро» в предыдущем пункте).
- При необходимости можно закруглить ребра одной грани. Получится что-то похожее на фаску. Для этого выбираем «Контур». Выбрав одно ребро грани, программа автоматически составляет замкнутую цепь. Если предложенное построение устраивает, то принимаем его. Ели нет, то контур можно построить самостоятельно.
В любом из приведенных случаев радиус скругления задается самостоятельно.
Делаем сопряжение в Автокаде
Начинающие пользователи программы Автокад практически всегда сталкиваются с проблемой построения сопряжения. Зная нужную команду, не всегда можно выполнить её правильно, поэтому давайте разберёмся с этим подробнее.

С помощью инструментария Автокада можно делать сопряжение.
Как выполнить округление в AutoCAD?
Для того чтобы построить округление, нужно перейти во вкладку «Главная» – «Редактирование», выбрать параметр «Сопряжение». Эта настройка находится в разделе с другими опциями, и чтобы посмотреть их все, нажмите на стрелочку рядом.

Неправильный метод сопряжения в AutoCAD
Вообще, команду «Скруглить» можно выполнить очень просто. После того как перед вами появился список функций (фаска, округление, соединение кривых), и вы выбрали именно нужный параметр, выделите первый объект в рабочем окне и нажмите Enter. Затем выберите вторую фигуру и тоже нажмите эту кнопку. Однако после этого углы не станут скругленными. Это потому, что радиус равняется нулю.
Правильная обрезка объектов в Автокад
Чуть выше мы с вами разобрали, как неправильно производить сопряжение. Как же правильно сделать сопряжение в Автокаде? Разберём алгоритм действий. Выбираем опцию. Выберите параметр «Радиус».

Наберите число, которое будет больше, чем ноль. Подтвердите все действия нажатием клавиши Enter. Выбираем один объект, нажимаем Enter. Выделяем второй объект, Enter. Так можно произвести округление прямоугольника, квадрата и других предметов.
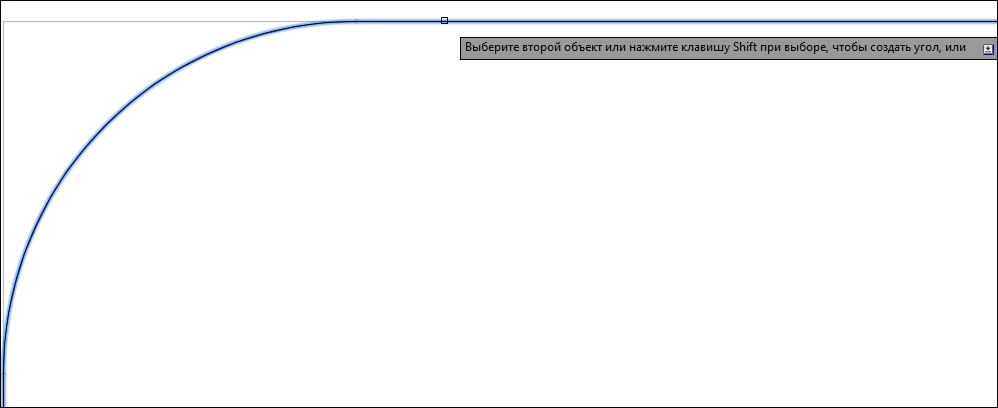
Обрезка окружностей
Для того чтобы сделать сопряжение окружностей, нужно выполнить следующие операции. Для этого выберите вновь опцию, о которой мы говорим на протяжении всего времени. После установите значение R для скругляемого предмета. Какое число необходимо установить, читайте чуть выше. После проводим те же операции, что и в первом случае, а именно: выбираем сначала первый предмет, потом второй. После каждого этого действия не забываем нажимать Enter. Вот так занимаются округлением фигур в AutoCAD.
Как округлить угол в Автокад?
Также нам иногда необходимо округлить угол. Не в какой-либо фигуре, а просто сам угол. Для этого обращаем внимание на известные ранее команды «Округление» либо «Радиус» (Fillet). Набираем на клавиатуре R, после жмём Enter, вводим число радиуса и тоже подтверждаем всё нажатием клавиши Enter. И после укажите мышкой на две линии, которые образуют наш рисунок. Главное, не делать значение R больше какой-либо линии. Если вы хотите потренироваться, то можете нарисовать окружность и потом обрезать её на части.
Итоги
Теперь вы узнали, что такое команда «Сопряжение» в Автокаде. Разобрались, как неправильно и как правильно округлять рисунки. Узнали, как скруглить окружность. Также вы поняли, как можно сделать скруглёнными углы, не допуская ошибок. Надеемся, что у вас не осталось вопросов по этой теме. Но если они у вас есть, то мы готовы их выслушать в комментариях. А также будем благодарны за лайк и репост этой статьи в социальных сетях.
Сопряжения Автокад
Читать еще: Методы масштабирования изображений в ФотошопеЗа создание скругления кромок объектов отвечает команда Сопряжение в AutoCAD, которая позволяет построить скругление кромок двух 2D-объектов или смежных граней 3D-тела. Таким образом, данная команда помимо двухмерного проектирования используется также в 3D моделировании.
Примеры сопряжений углов





Как выполнить скругление острого угла образованного двумя отрезками
Начните строить сопряжение в Автокад с вызова команды (логично ;)). Как только вы ее вызовите, в командной строке появится запрос:
В верхней строке запроса отображаются параметры скругления по умолчанию, которые можно изменить при помощи опций команды Fillet.
По умолчанию в системе Автокад радиус сопряжения равен 0. Если использовать нулевой радиус, то программа его не построит.
В ответ на который выберем первый отрезок. Выбранный отрезок подсветится синим цветом (при включенном аппаратном ускорении). Командная строка выдаст следующий запрос:
При наведении прицела-курсора на второй объект (отрезок) система отобразит предварительный вид скругления угла. Выберем второй отрезок щелчком мыши. Как только укажем второй отрезок, скругление угла в Автокад будет построено, а команда Fillet завершит свое выполнение.

Не удалось извлечь оглавление
СОПРЯЖЕНИЕ (команда)
Скругление и сопряжение кромок двух 2D-объектов или смежных граней 3D-тела
Скругление или сопряжение:
- это дуга, которая создается по касательной между двумя 2D-объектами;
- это криволинейный переход между двумя поверхностями или смежными ребрами 3D-тела.
В этом примере дуга создана по касательной к выбранным отрезкам, которые совмещаются с конечными точками дуги путем обрезки.
Создание 2D-сопряжений
Скругление и сопряжение могут создаваться между двумя объектами, каждый из которых относится к одному из следующих типов: 2D-полилинии, дуги, окружности, эллипсы, эллиптические дуги, отрезки, лучи, сплайны или прямые.
Если два выбранных объекта находятся на одном слое, дуга создается на этом же слое. В противном случае дуга создается на текущем слое. Слой определяет такие свойства объекта, как цвет и тип линий.
При создании 2D-сопряжения отображаются следующие запросы.
Первый объект
Выберите первый из двух объектов или первый линейный сегмент 2D-полилинии для определения сопряжения.

Выберите второй объект или линейный сегмент 2D-полилинии для определения сопряжения.
Нажав и удерживая клавишу SHIFT перед выбором второго объекта или линейного сегмента 2D-полилинии, можно удлинить или обрезать выбранные объекты для получения острого угла. Пока клавиша SHIFT нажата, текущему значению радиуса сопряжения временно назначается нулевое значение.
Сопрягаемые линейные сегменты 2D-полилинии не обязательно должны быть смежными, между ними может находиться третий сегмент. Если выбранные сегменты разделены таким сегментом, то сегмент-разделитель удаляется и заменяется сопряжением.
Направление и длина созданной дуги определяются точками, указанными при выборе объектов. Следует всегда выбирать объект, который находится ближе всего к тому месту, где должны быть конечные точки сопряжения.

Если выбрать окружность, то она не обрезается, и создаваемое сопряжение полностью совпадает с окружностью.
Отменить
Отменяет предыдущую операцию в команде.
Полилиния

Выберите 2D-полилинию, к вершинам которой нужно добавить сопряжения.
Если два прямолинейных сегмента разделены дуговым сегментом, то дуговой сегмент удаляется и заменяется сопряжением.
Радиус
Настройка радиуса для новых сопряжений. Изменение этого значения не влияет на существующие сопряжения.
Обрезка
Настройка обрезки выбранных объектов для совпадения с конечными точками сопряжения.
- Обрезка. Выбранные объекты или линейные сегменты обрезаются для совпадения с конечными точками сопряжения.
- Без обрезки. Выбранные объекты или линейные сегменты не обрезаются перед добавлением сопряжения.
Текущее значение сохраняется в системной переменной TRIMMODE.
Несколько
Добавление скругления к нескольким наборам объектов.
Создание 3D-сопряжения (недоступно в AutoCAD LT)
Эта функция позволяет добавить сопряжение к ребру 3D-тела или поверхности. При появлении запроса выбора первого объекта для определения сопряжения выберите ребро 3D-тела или поверхность.
После выбора ребра 3D-тела или поверхности отображаются следующие запросы.
Ребро
Если выбрано ребро 3D-тела, то для сопряжения можно указать несколько ребер. Чтобы завершить выбор объектов, нажмите клавишу ENTER.
Если выбрано не менее трех ребер, сходящихся в вершине и образующих угол параллелепипеда, то при совпадении радиусов трех сопряжений эти вершины объединяются и формируют шарообразный участок.
Изменение режима выбора с одного ребра на несколько последовательных касательных ребер ( цепочка).
Например, при выборе ребра, идущего вдоль одной из сторон 3D-тела, касательные ребра, примыкающие к выбранному ребру, также будут выбраны.

- Цепь ребер. Включение режима выбора цепочки ребер.
- Ребро. Включение режима выбора отдельного ребра.
Задание замкнутого контура, формируемого ребрами на грани 3D-тела или поверхности.
Например, при выборе ребра верхней грани 3D-параллелепипеда все остальные ребра, образующие цепочку вдоль верхней грани параллелепипеда, также будут выбраны.

Радиус
Настройка радиуса сопряжения.
Выражение
Задание математического выражения для определения радиуса сопряжения.
Список допустимых операторов и функций см. в разделе об управлении геометрией с помощью диспетчера параметров.
Чтобы изменить внешний вид курсора в AutoCAD, нужно перейти в окно настроек программы. Для этого щелкните по пустому месту в рабочей зоне и выберите пункт «Параметры» в контекстном меню.

В открывшемся окне перейдите на вкладку «Экран».
Здесь нас будут интересовать две настройки: «Цвета» и «Размер перекрестия».
Перейдите в окно настройки цветов, нажав на кнопку «Цвета». В открывшемся окне можно настроить цвета для всех элементов интерфейса приложения, но нас интересует только цвет фона. По умолчанию выбран именно он, и можно сразу менять цвет на нужный.

Можно выбрать как один из стандартных цветов, так и создать свой собственный на палитре RGB, перейдя в выпадающем списке на пункт «Выбор цвета».



После выбора понравившегося цвета достаточно нажать на кнопку «ОК» в окне палитры, а затем кнопку «Принять» в нижней части окна для сохранения настроек.
Для изменения курсора (а точнее его перекрестия) нужны две настройки на разных вкладках окна параметров. Это «Размер перекрестия», показанный на рисунках выше, и «Размер прицела» на вкладке «Выбор».
Первый меняет длину перекрестия курсора, от минимальной до максимальной, занимающей весь экран. Значение по умолчанию – 5. Например, выставленный размер в 30 единиц даст примерно вот такой курсор, как на рисунке ниже.

А размер 100 сделает его выходящим за рамки рабочего окна, создавая иллюзию бесконечных линий.
Вторым важным параметром является размер «Прицела», того квадратика в центре курсора, который на рисунке выше практически не виден. Изменить его можно на вкладке «Выбор».
Обратите внимание, что максимальный размер прицела ограничен, но это все равно позволит сделать его достаточно большим.
Цвет курсора можно также изменить на вкладке «Цвета», выбрав параметр «Перекрестие».

Таким образом, можно раскрасить ваш AutoCAD в совершенно любые цвета. Например, сделать его примерно таким (видел подобное у одного коллеги, потом долго собирал с пола вытекшие глаза):

Причина подтормаживаний и зависаний может крыться:
- в слабом железе
- в замусоренной ОС
- настройках Автокада
- большом размере файла .dwg
В данной статье рассмотрим третий пункт. Все примеры, скриншоты и консольные команды будут браться из Автокад 2015. Поэтому в более ранних версиях или поздних, возможно отсутствие этих параметров. Так что вам придется самим проводить поиск и анализ, где расположены эти функции и как они называются в вашей версии. И так, поехали.
Проблемы в Автокад

Сервис - Настройка - вкладка Система - Производительность графики

При переключении между окнами может быть задержка в отображении изображения
Причина может быть в используемой панели диспетчере слоев.
Решение: просто убрать из боковой панели данный диспетчер

Так же проверьте, что у вас отключена и эта настройка. Она повысит производительность, если в чертеже используется много слоев.
Диспетчер свойств слоев – Параметры – Показать используемые слои (либо в командной строке прописать SHOWLAYERUSAGE 0)

Беда может проявляться и при работе с линиями, точнее при наведении курсора мыши на перекрывающиеся объекты и тут может помочь отключение циклического выбора
Пункт меню Сервис – Режимы рисования – вкладка Циклический выбор – Выключаем
Либо на панели адаптации опять же выключаем данный режим, либо в командной строке SELECTIONCYCLING 0
При плавающем окне Командной строки, могут так же наблюдаться подтормаживания и небольшие рывки.
Лечится это отключением ctrl+9 или пункт меню Вид – Палитры – Командная строка
Выключить во время черчения все плавающие панели (Сочетания клавиш Ctrl + 1 - Ctrl + 9)

И опять тормоза в Автокаде, но теперь при наведении курсора мыши на объекты. Поможет отключение предварительного просмотра объектов.
Сервис – Настройка – вкладка Выбор – раздел Просмотр или SELECTIONPREVIEW 0

Очень тормозит анимация при построении отрезков, полилиний и т.п.
В AutoCAD в командной строке введите _vtoptions. Снять все галочки в выпавшем окне.
Автокад начинает беспощадно тормозить при работе с листами. При переключении с листа на лист зависает и отжирает всю оперативную память.
Возможно поможет использование команды ANNOALLVISIBLE 0
Здесь приведены примеры настроек, которые могут изменить ваши привычные и удобные мелочи, которыми пользуетесь повседневно в работе. Но поиграв с этими параметрами, можно добиться того, чтобы Автокад больше не тормозил. Вторая часть статьи.
И в заключении очень короткое, но наглядное видео как решить проблему с тормозами в несколько кликов:
Читайте также:
- На бортовом компьютере горит датчик масла ваз 2110
- Ватсап показывает неправильное время на компьютере
- Дистанционные занятия по скайпу с дошкольниками шести лет можно проводить
- Failed to load apoint dll alps pointing device application has stopped что делать
- Django просмотр списка файлов директории здесь не разрешен


