Как улучшить качество видео в зуме на ноутбуке
Вы уже в Zoom? Вам удобно и легко? На случай, если вдруг нет (а интерфейс там не самый прозрачный), мы собрали большой гайд, советы, лайфхаки и просто пошаговые действия для создания и ведения конференций. Посмотрите, может быть, вы упускаете что-то или делаете сложно то, что делать просто.
Обучение, тренинги, вебинары, совещания, конференции — все это успешно проводится в онлайн–режиме. Как обеспечить качественную видеосвязь со своими клиентами, слушателями или коллегами? Как запланировать видеоконференцию на несколько десятков участников и дистанционно управлять процессом? Все это возможно с Zoom.
Мы расскажем, как работать с этим сервисом — пройдем весь путь от установки программы до проведения вашей первой видеоконференции. Также поделимся полезными фишками и секретами.
Zoom — это сервис беспроводного взаимодействия для организации видеоконференций, вебинаров, групповых чатов. Платформа позволяет общаться посредством видео- и/или аудиосвязи. Устанавливается на компьютер, планшет или смартфон.
Zoom используется в финансовых организациях, IT-компаниях, органах здравоохранения, образовательных учреждениях — везде, где нужна связь с удаленными сотрудниками, клиентами, слушателями.
- Видео- и/или аудиосвязь. Реализуется посредством конференций или вебинаров.
- Общий доступ к экрану. Поддержка общего доступа к рабочему столу для удаленной работы исполнителей над совместными проектами.
- Коллективные чаты в группах. Обмен текстом, аудио и изображениями, сохранение данных на протяжении 10 лет.
- Комнаты для совместной работы. Zoom Rooms — программное обеспечение для конференц–зала, обеспечивающее более высокое качество связи.
- Рассылка приглашений по почте или по телефонным номерам.
- Интеграция с ОС (Windows, Mac, IOS, Android, Linux, Blackberry) и конференц-системой H.323/SIP.
С помощью Zoom можно проводить конференции и вебинары.
Это совместные интерактивные мероприятия, в которых все участники могут просматривать экран, включать свою камеру/звук, а также просматривать список участников.
Конференции в Zoom бывают двух типов:
- Мгновенные. Подходят, когда нужно провести совещание на работе, обговорить проект с исполнителями или решить другие неотложные дела. Организатор входит в режим конференции, рассылает приглашения участникам, и они по ссылке получают доступ к мероприятию.
- Запланированные. Подходят для проведения онлайн–уроков, мастер-классов, конференций. В этом случае организатор назначает дату и время конференции, указывает тему, проводит предварительные настройки видео и аудио, рассылает приглашения участникам по почте или в Zoom.
Это мероприятия, на которых выступает один или несколько докладчиков. На вебинарах участники могут только смотреть и слушать, а общение и обмен информацией происходит в чате.
Отличия вебинаров от конференций:
Далее расскажем о том, как скачать и установить Zoom, как настроить программу, научиться создавать и планировать конференции.
В этой статье мы разберем основные вопросы и поделимся способами решения самых популярных проблем, связанных с качеством видеопотока.
За захват видео отвечает камера. Это может быть встроенная камера в ноутбук или телефон, подключаемая WEB- или PTZ-камера.Все они отличаются по качеству и функционалу. Самыми слабыми, как правило, бывают встроенные в устройство камеры, так как производители часто экономят на качестве и поставляют в комплекте самые бюджетные модули. Давайте разберем, что же может помешать проведению видеозвонка, какая камера обеспечит наилучшее качество видео и как улучшить качество имеющейся камеры?
Содержание статьи
С чем связаны проблемы качества видео с камеры?
“Слабая” камера
Как уже говорилось выше, встроенные камеры, как и бюджетные WEB-камеры, не позволяют нам получить изображение хорошего качества. При развертывании полученного изображения на полный экран все его изъяны становятся четко видны.
Давайте сравним изображение со встроенной камеры ноутбука ASUS и Web-камеры logitech c920:


Точно также можно сравнивать и бюджетные WEB-камеры с другим сегментом. Просто выведите свое изображение на экран и попробуйте посмотреть на качество в разных сценах.
Слабый компьютер
Процессор отвечает за обработку и передачу изображения. Если у него не хватает вычислительных мощностей и он заметно “подвисает” во время видеозвонков — значит проблема в нем.
Сигналом может стать большой уровень загрузки процессора при звонке (можно посмотреть в диспетчере задач), подвисание системы в целом, значительный нагрев ноутбука.
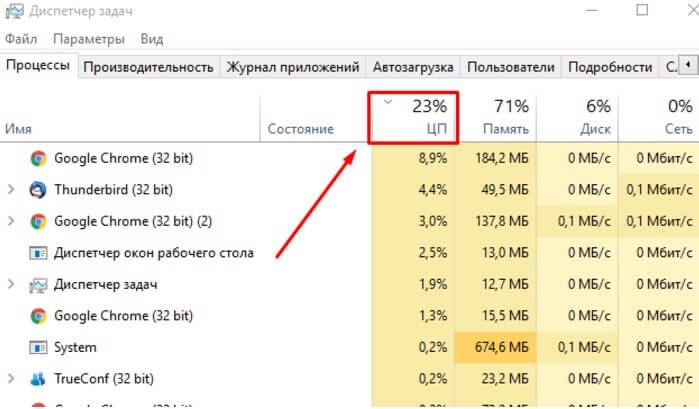
Нагрузку процессора можно посмотреть в диспетчере задач
Слабый канал связи
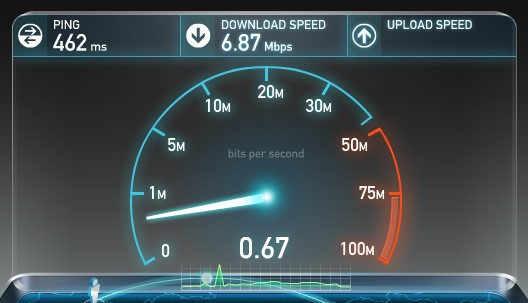
Качество видео может снижаться из-за слабого интернет-соединения. Проверьте свою скорость на сайте: speedtest. Рекомендуемая скорость соединения для видеосвязи в хорошем качестве — 500 Кбит/с — 1.5 Мбит/с на входящий и исходящий канал.
Если ваше соединение не обеспечивает необходимую скорость, но в тарифе провайдера она оговорена, проверьте: интернет-кабель, wifi-роутер и программы, которые могут загружать канал на вашем компьютере.
Почему изображение становится шумное?
Шумы на изображении — это попытка компенсировать нехватку света в темных участках камерой и слабые матрицы при этом будут выдавать некачественную картинку.

Разница чистого и шумного изображения
Чаще всего это вызвано слабым освещением предмета съемки. Попробуйте увеличить яркость или количество ламп или усильте освещение от естественного источника — откройте шторы! Некоторые камеры могут выдавать «шумное» изображение после продолжительного времени работы. Это связано с повышением рабочей температуры камеры. Можно попробовать дать ей время остынуть и повторить сеанс видеосвязи.
Многие современные камеры оснащаются качественным сенсором, который справляется с захватом изображения даже при плохом освещении и не шумит. Обращаем ваше внимание на PTZ-камеры.
Какой максимальный угол обзора и поворота нужен для проведения конференций?
Если вы размещаете камеру в переговорных, то вам необходимо, чтобы все помещались в кадр. За это отвечает угол обзора камеры. С его увеличением возрастает и зона охвата камеры.
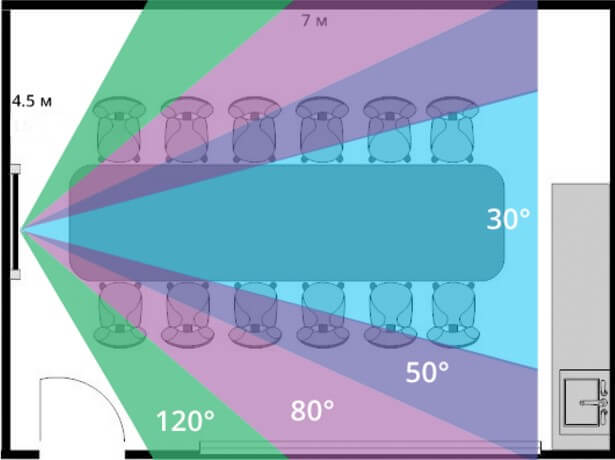
Постарайтесь выбрать камеру с углом обзора хотя бы в 75 градусов, тогда большая часть вашей комнаты точно попадет в кадр, но не забывайте, что с увеличением угла объекты, особенно удаленные, станут слабо различимы. В таком случае на помощь приходят PTZ-камеры с возможностью трансфокации(зуммирования). С ними вы сможете и показать общий план, и существенно приблизить выступающего на экране, что придает дополнительный эффект присутствия.
Не все PTZ-камеры обладают широким максимальным углом обзора, но несомненное преимущество заключается в возможности управления поворотом объектива с помощью пульта ДУ, через компьютер по протоколам RS232|485, или посредством драйвера по протоколу UVC.
Например PTZ-камера CleverMic Wide обладает углом обзора в 105°, может вращаться на 340° по горизонтальной оси и на 120° по вертикальной.
Другие PTZ-камеры можете посмотреть в соответствующем разделе у нас на сайте.
Почему изображение темное или виден лишь силуэт выступающего?

Силуэт может появляться при насыщенном свете за объектом. В этом случае мы советуем правильно выбирать место, чтобы свет освещал лицо, а не заглушал ваше изображение своей яркостью.
И наоборот, если изображение в общем темное, то рекомендуется повысить уровень света. Переберитесь ближе к окну или установите более мощные лампы.
Отметим, что современные камеры более эффективно борются с обеими проблемами и способны выдавать качественное изображение даже в плохих условиях. Возможно пора обновиться?
Мелкие объекты, собеседнику не видно лиц
Видеоконференции часто подразумевают участие многих людей с обеих сторон, выступление разных спикеров, демонстрация докладов и многое другое. Статическая камера может захватить общий план, но не сможет сконцентрировать внимание собеседников на конкретном спикере.
В этой ситуации мы рекомендуем использовать PTZ-камеры. Они оснащены оптическим зумом, удобно устанавливаются над монитором или на потолок, управляются дистанционно и некоторые оснащаются функцией слежения за выступающим. Ваши собеседники оценят. На работу PTZ-камеры CleverMic 1020z вы можете посмотреть в нашем видео.
На изображении появились полоски, присутствует мерцание

Этот эффект называется flickering (с англ. мерцание) и вызван рассинхронизацией частоты обновления искусственного освещения и веб камеры.
Бороться с этим можно программными средствами. Мы ищем настройки частоты обновления. Для видеосвязи я использую TrueConf Server и в настройках web-камеры я нашел следующую графу:

Выбор 50 Hz полностью решил проблему.
Подобную настройку я также нашел в настройках драйвера своей web-камеры:
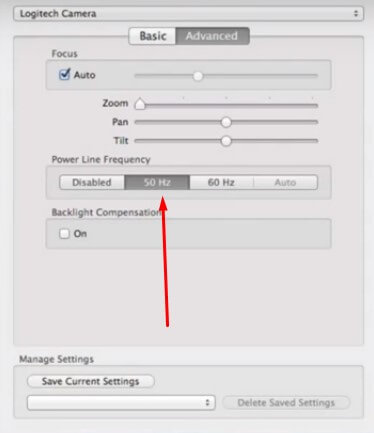
Плохое качество видео при видеозвонке с мобильного телефона
может быть вызвано одной из причин:
- Плохое качество связи или беспроводной сети wi-fi. Решением будет нахождения места с лучшим сигналом мобильной сети или разобраться с состоянием wi-fi .
- Плохое программное обеспечение. Многие приложения не оптимизированы и не могут обеспечить качественную связь.
- Загруженная оперативная память телефона. Рекомендуем закрыть все лишние приложения в фоне и попробовать провести сеанс заново.
- Плохое качество камеры телефона. Решить эту проблему можно лишь купив новое устройство.
Подвисает видео собеседника
Если больше явных проблем кроме этой не замечено и компьютер в общем работает нормально, то причины может быть две:
- Плохой канал связи;
- Проблемы на стороне собеседника.
Решить первую вы можете проверив состояние сети. Скорость подключения вы можете проверить скачав приложение Speedtest с магазина приложений. В случае низкого качества подключения рекомендуем обратиться к оператору связи или найти приложения, которые могут занимать канал подключения. Вторую проблему можно решить скинув ссылку на эту статью своему собеседнику.
Рассинхронизация картинки и звука
Рекомендуем обновить драйвер вашего устройства или использовать другое программное обеспечение. Попробуйте TrueConf Server.


Даже с бесплатной учетной записью Zoom вы можете значительно прокачать свои видеозвонки. Мы подготовили подборку приложений и инструментов, которые повысят уровень видеовызовов на компьютерах.
Krisp (Windows, macOS): устранение фонового шума
Установите приложение и запустите его в любой момент разговора. Вам не нужно включать его заранее. Вы увидите два варианта с применением искусственного интеллекта: динамик и микрофон. Рядом с каждом из них вы увидите, какие приложения используют его в данный момент. Убедитесь, что вы выбрали правильное устройство, а затем нажмите кнопку «Убрать шум».
Krisp направит свои усилия на человеческом голосе, удаляя все остальные звуки. Бесплатная версия приложения позволяет использовать шумодав до 120 минут в неделю. За каждого приведенного друга вы можете получить два месяца премиального сервиса неограниченным количеством минут.
Grain (Windows, macOS): запись и расшифровка
Установка и настройка этого приложения не требуют особых навыков. В бесплатной версии предполагается 15 расшифровок и 100 записей видеозвонков.
Zoomchat (web): приватный анонимный чат
В Zoom имеется встроенный чат для общения с другими пользователями с помощью текста. А как насчет того, если вы захотите пообщаться с другими участниками за спиной организатора видеоконференции. Для этого пригодится Zoomchat.
Вы можете мгновенно создать новую чат-комнату, указав свой Zoom Meeting ID. Если кто-то уже создал его, вы просто присоединитесь к этой комнате. Чат является частным и вас просят выбрать временное имя.
Zoom Background и Zoom Exotic (web): бесплатные фото и видео фоны
Функция виртуального фона позволяет вам добавить любое изображение или видео в качестве фона, чтобы собеседники не обращали внимание на беспорядок в вашей комнате или движение членов семьи.
Zoom Background — это коллекция из более чем 1000 бесплатных изображений, которые можно использовать в качестве виртуального фона. Они распределены по таким категориям, как космос, смешное, дом, природа, фильмы и телевидение, кафе, офис, коворкинг, небо и мемы. Щелкните изображение, чтобы загрузить его в полном размере, а затем сохраните его на своем жестком диске и используйте во время своей следующей видеоконференции.
Zoom Exotic — каталог видеофонов. Вы можете использовать успокаивающие эффекты или добавить немного юмора. Для работы с виртуальными фонами рекомендуется использовать одежду в темных тонах, в противном случае вы можете сливаться с фоном.
Zoom Bookmarks (Chrome): сохраняйте встречи и пароли на будущее
Zoom Bookmarks решает небольшую, но важную проблему и делает это с умом. Это менеджер ссылок и паролей для Zoom-конференций.
Просто добавьте новую ссылку на очередной видеозвонок, а если этот линк защищен паролем, то вы сможете добавить к нему Zoom ID и пароль. Каждой записи можно присвоить собственное название. Это удивительно простой способ управлять ссылками.
Это расширение Chrome также обеспечивает конфиденциальность, поскольку не пытается считывать данные из кеша вашего браузера или файлов cookie. Делает свою работу тихо, без суеты.
Изучите Zoom
Сторонние приложения, такие как Grain и Krisp — отличные инструменты, позволяющие максимально эффективно использовать Zoom. Тем не менее многие люди не знают, что у Zoom есть собственная аудиотехнология для улучшения качества голоса. Она спрятана глубоко в настройках и не так хороша, как Krisp. Это отличный намёк досконально изучить приложение перед тем как начать его активно использовать.
Zoom наблюдает беспрецедентный рост на фоне вспышки Коронавируса. Его онлайн-решение для видеоконференций и вебинаров не имеет себе равных, и есть только несколько альтернатив Zoom, которые сопоставимы с его диапазоном функций и масштабов.
Недавно, увидев всплеск, мы написали руководство по установке и использованию Zoom like Pro для новых пользователей. И на этот раз мы представляем вам список из 15 лучших советов и приемов Zoom, чтобы освоить этот популярный инструмент для видеоконференций.
Мы упомянули полезные советы, касающиеся производительности, безопасности, а также некоторые забавные. Итак, без дальнейших задержек, давайте продолжим и узнаем о последних советах и хитростях Zoom.
1. Добавьте виртуальный фон.
В моем использовании это работало очень хорошо, и программное обеспечение было в состоянии отличить лицо от фона в режиме реального времени. Таким образом, чтобы включить его, нажмите на значок «зубчатое колесо», чтобы открыть настройки и перейти на вкладку «Виртуальный фон».
Здесь вы можете выбрать фон из указанных опций или добавить свое собственное изображение или видео.
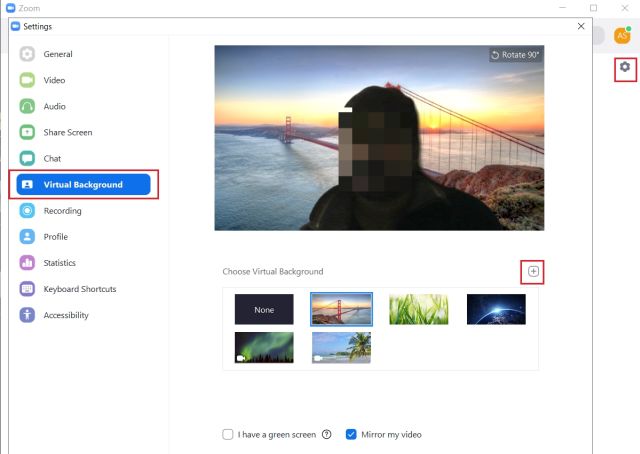
2. Включите и выключите микрофон быстро.
Если вам нужно следовать только одному совету для Zoom, пусть это будет именно этот. Когда на собрании слишком много участников, трудно услышать всех из-за перекрестных разговоров и фонового шума. Но вы можете изменить это поведение простым взломом. Например, если вы участвуете в веб-конференции и не разговариваете, отключите микрофон.
Если вы хотите коротко поговорить, просто нажмите пробел, чтобы включить микрофон, и говорите. Когда вы отпустите клавишу пробела, вас снова отключат. Таким образом, встреча будет очень гладкой, Zoom будет потреблять меньше трафика, и каждый сможет услышать других ясно.
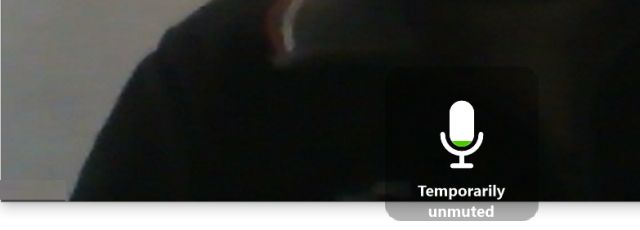
Чтобы использовать эту функцию, откройте Настройки -> Аудио -> Включить «Приглушить микрофон при присоединении к собранию» навсегда изменить свое поведение.
Теперь, когда вы находитесь на собрании, нажмите и удерживайте клавишу пробела, чтобы временно включить звук и поговорить после этого. Насколько это круто?
3. Отключить видео при присоединении к собранию.
Иногда мы получаем уведомление о встрече и спешно присоединяемся к конференции в своем неуклюжем я. Чтобы избежать такого затруднения, вы можете навсегда отключить видео при присоединении к собранию.
Как только вы в своем лучшем самообладании, вы можете включить видео, Чтобы использовать эту функцию, откройте «Настройки» -> «Видео» и включите «Отключить мое видео при присоединении к собранию». Это оно.
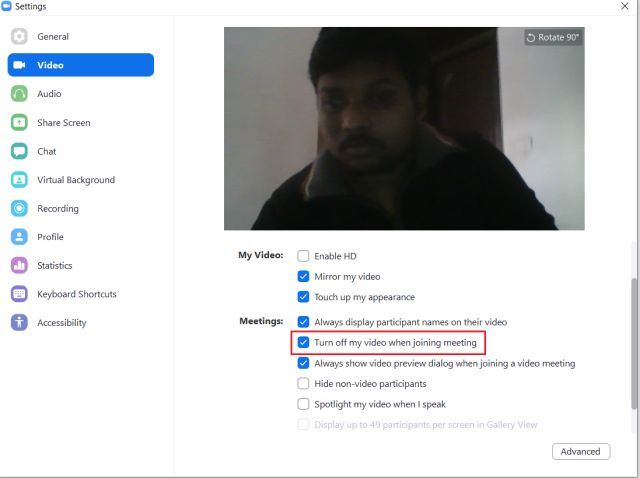
4. Полезные сочетания клавиш.
Если вы хотите освоить Zoom, вы должны знать некоторые полезные сочетания клавиш. Чуть выше я упомянул, как отключить / включить звук, просто удерживая клавишу пробела. Но кроме этого, есть много других горячих клавиш. Вот несколько сочетаний клавиш для Windows и macOS.
- Включить / выключить видео: Alt + V или Command + Shift + V
- Включить / выключить совместное использование экрана: Alt + S или Command + Shift + S
- Сделать скриншот: Alt + Shift + T или Command + T
- Включить / выключить локальную видеозапись: Alt + R или Command + Shift + R
- Читать имя активного динамика: Ctrl + 2 или Command + 2
Помимо этого, вы также можете включить «Глобальный ярлык» Это означает, что когда приложение Zoom не в фокусе, вы можете выполнять сочетания клавиш из любой точки операционной системы. Вы можете включить его в Настройки -> Сочетания клавиш. Здесь включите параметр Global для ярлыков, которые вы, скорее всего, будете использовать. Что касается советов Zoom, это тот, который нужно запомнить.
5. Включить просмотр галереи.
Среди макетов Active Speaker, Gallery и Mini я больше всего люблю Gallery View. Это потому, что все находятся на одной странице, и вы можете легко контролировать всех участников одновременно. Тем не менее, рекомендуется использовать эту функцию, когда у вас небольшая группа, в противном случае Active Speaker достаточно хорош.
Таким образом, чтобы включить его, нажмите «Просмотр галереи» в правом верхнем углу вашего окна Zoom и все готово.
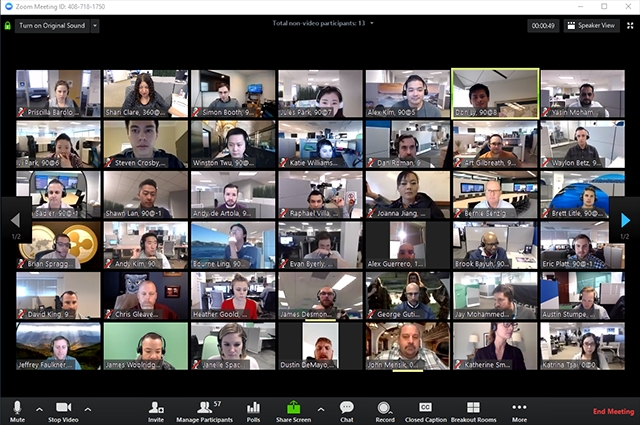
Источник: Zoom
6. Автоматически копировать URL приглашения
Если вы склонны приглашать многих участников на собрание Zoom, вы можете включить глобальную функцию, которая автоматически копирует URL-адрес приглашения в буфер обмена. Так и будет сэкономить много времени, нажав «Пригласить» и найдя URL-адрес приглашения.
Поэтому откройте «Настройки» и перейдите на вкладку «Общие». Здесь установите флажок «Автоматически копировать URL-адрес приглашения после начала собрания», и теперь вы можете попросить людей присоединиться к вашему совещанию, беспрепятственно предоставив URL-адрес Slack, WhatsApp и другим социальным сетям.
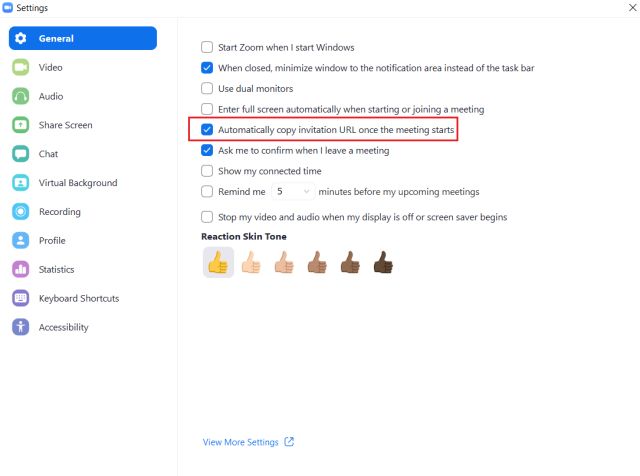
7. Используйте Snap Camera на Zoom
Snap Camera является настольной версией Snapchat, где вы можете применять множество косметических фильтров из Snapchat для создания объективов. Вы также можете поделиться этими объективами с Zoom в качестве внешнего вида по умолчанию. Хотя я не знаю, насколько это полезно.
На вкладке «Видео» в выпадающем меню выберите «Камера». Наслаждайтесь! Если вы заядлый пользователь Snapchat, вам также следует прочитать нашу статью о лучших советах по Snapchat, чтобы получить максимальную отдачу от сервиса.
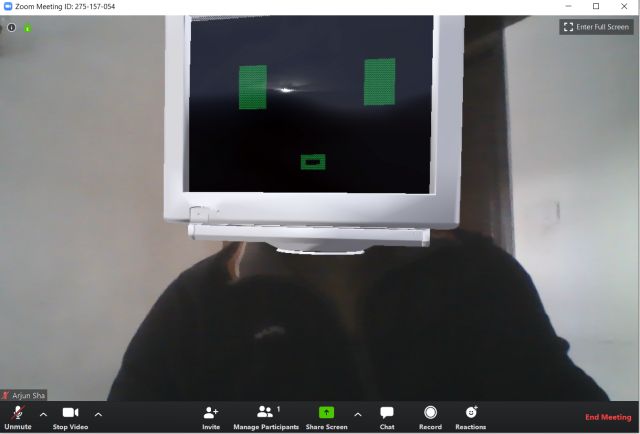
8. Поделитесь своим экраном
Совместное использование экрана является одной из лучших функций Zoom, и вы обязательно должны воспользоваться этим. Хотя многие организации используют его для удаленной помощи, некоторые пользователи совместно используют экран и смотрят видео и фильмы вместе.
Поэтому, чтобы использовать его, просто начните собрание и нажмите на «Share Screen» внизу. После этого вы можете включить весь экран или только активное окно, Вы также можете включить звук компьютера для лучшего опыта.
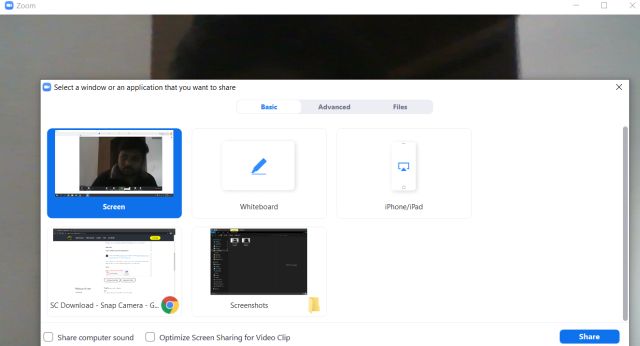
9. Интеграция сторонних приложений.
Zoom имеет некоторые из лучших сторонних приложений, которые вы можете интегрировать одним щелчком мыши. Вы хотите присоединиться к встрече Microsoft Teams из Zoom? Не беспокойтесь, просто добавьте приложение из магазина, и все готово. Хотите импортировать все свои графики встреч из Календаря Google или Outlook?
Для этого есть специальные приложения. Вы хотите встретиться со своими коллегами из Slack и начать видеосвязь в один клик, ну, для этого есть приложение. Проще говоря, сторонняя интеграция в Zoom несопоставима, и вы должны воспользоваться ею. Вы можете найти все приложения в Zoom App Marketplace,
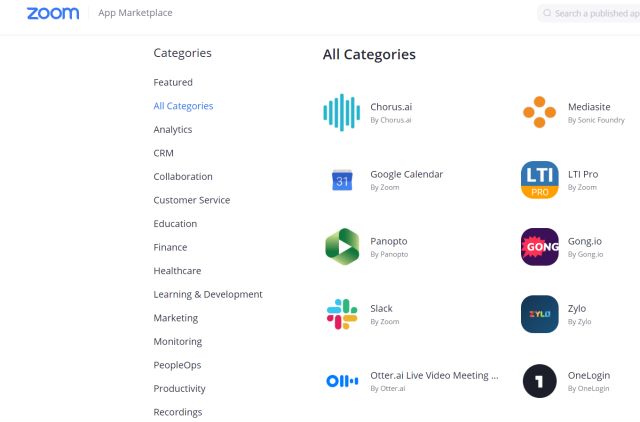
10. Включить локальную запись.
Вы можете найти все свои записи в папке «Документы». Кроме того, Zoom также предлагает облачную запись, но она доступна только для платных пользователей.

11. улучшить свой внешний вид.
Помимо интеграции Snap Camera, Zoom также предлагает встроенную опцию, чтобы украсить ваш взгляд. Это смягчает тон вашей кожи и сглаживает любые пятна на вашем видео дисплее. В целом он выглядит более отточенным и приятным на вид, когда вы находитесь на встрече.
12. Аудио стенограмма.
Zoom имеет эту удивительную особенность, где он может автоматически транскрибировать аудио встречи или вебинара. Это поможет вам в записи важных частей встречи в текстовом файле VTT с возможностью поиска. Однако эта функция доступна только для платных пользователей, которые выбрали облачную запись.
Так что, если вы являетесь премиум-пользователем, откройте веб-портал Настройки записи Zoom и включите «Запись в облаке». После этого нажмите «Расширенные настройки записи в облаке» и установите флажок «Аудио транскрипция». Теперь, когда вы находитесь на собрании, выберите «Запись в облаке» внизу.
Наконец, через некоторое время вы получите электронное письмо, сообщающее, что аудиозапись записи доступна.

13. Расписание встреч
В то время как настольное приложение Zoom имеет возможность планировать встречи, оно требует, чтобы вы открыли приложение, которое может занять слишком много времени.
Так что если вы хотите запланировать встречи Zoom в один миг, установить планировщик зума (Бесплатно) Расширение Chrome, Вы можете просто нажать на нее и добавить событие тут же.
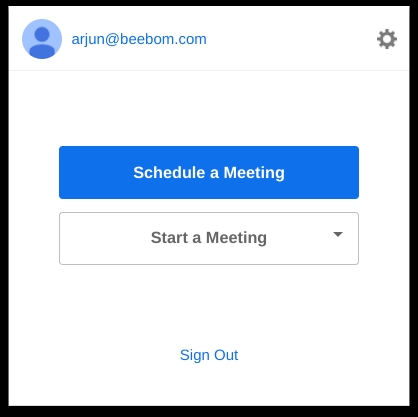
14. Зал ожидания.
В последнее время, было много случаев бомбардировки где незнакомцы и хакеры появляются на встрече без какого-либо авторизованного доступа. Таким образом, чтобы избежать подобных сбоев, вы можете включить функцию зала ожидания. Это позволяет принимать участников по одному или удерживать всех участников в зале ожидания.
Считайте это важной функцией для обеспечения безопасности ваших собраний Zoom.

Чтобы включить Зал ожидания, откройте Zoom Настройки аккаунта в веб-браузере и перейдите в «Управление учетными записями». Здесь откройте опцию «Зал ожидания» и включите ее. После этого выберите, кого вы хотите оставить в комнате ожидания: все участники или приглашенные участники, которых нет в вашей учетной записи Zoom или тех, у кого нет учетной записи Zoom.
Это остановит привратников, чтобы войти в вашу встречу Zoom. Если вы не можете авторизовать гостя, вы также можете разрешить «внутренним участникам принимать гостей из комнаты ожидания». Наконец, нажмите «Сохранить», и все готово. Имейте в виду, эта функция доступна только для премиум-пользователей.
15. Комната обсуждения.
Если у вас большая встреча или вебинар, вы можете разделить встречу на несколько комнат с отдельными сессиями, Главный хост может назначить суб-хостов, которые будут иметь дело с участниками в каждой комнате. Zoom позволяет вам создать 50 комнат обсуждения до 200 участников; 30 комнат обсуждения до 400 участников и 20 комнат обсуждения до 500 участников.
Вы можете включить его с веб-портала Zoom Настройки аккаунта, Оттуда перейдите к параметру Breakout Room и включите переключатель. При этом имейте в виду, что эта функция доступна только для платных пользователей.
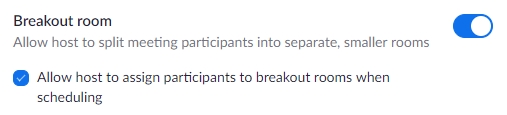
Применить лучшие советы и хитрости увеличения для видеоконференций
Итак, это 15 лучших советов и приемов Zoom, которые вы должны использовать в Zoom для видеоконференций. Мы предложили всевозможные советы от полезных до некоторых забавных функций. В конце мы также упомянули несколько хитростей, связанных с безопасностью, которые вы непременно должны использовать в своей учетной записи Zoom.
Во всяком случае, это все от нас. Если вы нашли наш список полезным, оставьте комментарий ниже и дайте нам знать.
Читайте также:


