Как указать путь к дисководу
Как настроить и добавить путь к программе в системную переменную Path в Windows 10, Windows 8 и Windows 7
Если вам интересна тема компьютерных сетей, то в блоге уже практически закончена первая часть курса по основам компьютерных сетей, можете ознакомиться с ее содержимым. И вот здесь можно получить немного информации о самом курсе.
Что такое переменная Path и зачем она нужна в Windows. Зачем нужно добавлять путь?
PATH – это системная переменная окружения Unix-подобных (например, Linux Mint) операционных систем, а также операционных систем семейства Windows. В переменной PATH нет ничего сложно и хитрого, это обыкновенный список папок и каталогов, в которых лежат исполняемые файлы (программы). Программы, путь к исполняемым файлом которых задан в системной переменной PATH, могут быть исполнены (запущены) непосредственно из командной строки Windows и из любого места вашей файловой системы (в Linux тоже есть командная строка, но ее лучше называть эмулятор терминала).
Давайте лучше посмотрим на примере зачем нужна переменная PATH в операционных системах семейства Windows (как, впрочем, и в других семействах). Смотреть будем на примере сторонней утилиты командной строки Windows tracetcp.exe. Она у меня установлена по следующему пути: c:\Program Files\tracetcp\. Запустим командую строку Windows и попробуем выполнить команду tracetcp.
Пробуем запустить стороннюю утилиту командной строки Windows
Обратите внимание на то, что командная строка не смогла выполнить команду tracetcp, хотя приложение и установлено на мой компьютер, проблема заключается в том, что командная строка не смогла найти исполняемый файл tracetcp.exe. Но где командная строка его искала? Она искала этот файл в текущем каталоге, то есть в данном случае в каталоге: c:\Users\Dell, там этого файла не оказалось, затем командная строка обратилась к переменной PATH, там она не обнаружила пути к исполняемому файлу tracetcp.exe, но обнаружила путь к папке System32, проверила, что в этой папке также нет файла tracetcp.exe и выдала нам предупреждение: «"tracetcp" не является внутренней или внешней командой, исполняемой программой или пакетным файлом.».
Поскольку мы находились в папке, отличной от той, где находится файл tracetcp.exe, а пути в переменной PATH к этому файлу не оказалось, командная строка просто не смогла его найти, чтобы исполнить, давайте всё-таки его запустим, для этого нужно будет перейти в папку c:\Program Files\tracetcp при помощи команды cd (в операционных системах Linux тоже есть команда cd и работает она аналогично), а затем запустить утилиту.

Запуск исполняемого файла в командной строке Windows
Теперь командная строка Windows смогла запустить нашу утилиту, поскольку смогла найти исполняемый файл tracetcp.exe, но каждый раз переходить в папку, где лежит исполняемый файл или каждый раз указывать абсолютный путь к исполняемому файлу — это очень неудобно, будет гораздо лучше, если мы укажем путь к исполняемому файлу в переменной PATH, тогда командная строка будет самостоятельно его находить в любое время и в любом месте.

Исполняемый файл был запущен, поскольку путь до него был добавлен в системную переменную Path
На рисунке выше показано, что командная строка смогла запустить приложение из домашней папки пользователя, но это лишь благодаря тому, что я добавил путь исполняемому файлу в переменную PATH, теперь команда tracetcp будет работать из любой другой папки. Утилита tracetcp довольно простое приложение, представляющее собой один исполняемый файл — tracetcp.exe, можно было бы не прописывать путь в переменную PATH, а просто скопировать этот файл в папку System32, но устанавливать сторонние и непроверенные приложения, не требующие наличия файлов в System32, не самая хорошая и безопасная затея. В Windows лучше потратить немного времени на то, чтобы добавить путь к файлу в переменную PATH, о том как это сделать мы и поговорим ниже, рассмотрев этот процесс для операционных систем Windows 10, Windows 8 и Windows 7.
Как добавить путь к программе в системную переменную Path в Windows 10 и Windows 8
- Открываем поиск и пишем: «Система» или «Панель управления».
- Появится окно, в левом верхнем углу которого есть небольшое меню и пункт «Дополнительные параметры системы».
- Появится окно поменьше, в нижнем правом углу есть кнопка «Переменные среды. ».
- Откроется окно управления переменными средами в Windows 10.
- Нас интересует переменная PATH, которая находится в разделе «Системные переменные», нажимаем на нее два раза.
- Появится окно для редактирования значений переменной PATH, чтобы добавить новое значение воспользуйтесь кнопкой «Создать».
- Подтвердите добавление нового значения в переменную PATH нажатием кнопки «Ок» и закройте все остальные окна.
- Если во время редактирования переменной PATH у вас была запущена командная строка Windows, то закройте ее и откройте заново, чтобы cmd.exe прочитала новое значение переменной PATH.
Открываем поиск Windows и в форму пишем: «Система» или «Панель управления». В результате вы должны увидеть примерно такой результат, как показано на рисунке ниже.

Используем поиск Windows, ищем по ключевому слову Система
После того, как вы нажмете на кнопку «Система», у вас появится окно, в левой части которого есть небольшое меню, самым нижним пунктом этого меню будет «Дополнительные параметры системы».

Чтобы добавить значение в переменную PATH переходим во вкладку Дополнительные параметры системы
После перехода у вас появится окно поменьше, в этом окне нас интересует вкладка «Дополнительно». В правом нижнем углу есть кнопка «Переменные среды. », на нее и нажимаем.

Нажимаем на кнопку Переменные среды
Появится еще одно окно, которое позволяет управлять системными переменными Windows 10. Обратите внимание: в это окно разделено на две части, в верхней части происходит управление переменными среды для текущего пользователя, в нижней части расположены системные переменные.

В разделе Системные перемененные ищем переменную PATH
В данном случае нас будет интересовать переменная Path, которая находится в разделе «Системные переменные», кликаем на нее два раза, у нас появляется окно, которое позволяет удалять, добавлять и редактировать значения системной переменной Path в Windows 10 и Windows 8. Нам осталось выполнить два действия: нажать на кнопку создать, в появившуюся активную форму вписать путь к файлу tracetcp.exe и подтвердить свои действия нажатием клавиши «Ок».
Дбовляем путь к исполняемому файлу в системную переменную PATH в Windows 10
Закройте все остальные окна. Если у вас была открыта командная строка, вы можете убедиться в том, что она не увидела новое значение переменной PATH, попробуйте выполнить tracetcp из корня диска C, ничего не сработает. Когда вы добавляете новый путь в переменную PATH, программе cmd.exe нужно перечитать значения этой переменной, самый простой способ заключается в том, чтобы закрыть и заново открыть командую строку. Теперь команда tracetcp работает из любой папки, аналогично можно поступать и с другими программами командной строки, которые вы устанавливаете в Windows.
Как настроить переменную Path в Windows 7
К сожалению, у меня не осталось скриншотов, на которых можно было бы продемонстрировать добавление пути в системную переменную PATH на Windows 7, поэтому здесь будет только пошаговый алгоритм добавления значения в переменную PATH:
- На вашем рабочем столе есть икнока с названием «Компьютер» или «Мой компьютер», нажмите на нее правой кнопкой мыши.
- Появится контекстное меню, в самом низу которого есть пункт «Свойства», выберете его.
- Перед вам развернется окно, в котором есть пункт меню «Дополнительные параметры системы», его и выбираем.
- В этом окне будет кнопка «Переменные среды», жмем на нее.
- У нас появляется окно управления системными переменными в Windows 7, внизу которого есть список переменных, среди которого нужно найти переменную PATH.
- Если такой переменной нет, то ее нужно создать, воспользовавшись кнопкой создать: у вас появится окно, в котором нужно будет вписать имя новой переменной, в нашем случае это Path.
- Если переменная PATH есть, то ее нужно выделить левой кнопкой мыши и нажать на кнопку изменить: появится небольшое окошко с двумя формами для ввода: верхняя форма содержит имя переменной — это Path. В нижней форме указаны абсолютные пути до исполняемых файлов различных программ, выглядет это примерно так: d:\Program Files\application1\;d:\Program Files\application2\;d:\Program Files\aplication3\; и так далее, чтобы добавить еще одно значение переместитесь в конец строки, убедитесь, что последним символом является «;» (именно этот символ является разделителем), впишите путь к исполняемому файлу (в моем случае он выглядел бы так: с:\Program Files\tracetcp\) и в конце добавьте точку с запятой.
- Подтвердите свои действия нажатием кнопки «Ок» и закройте другие окна.
Как видите, настроить переменную PATH в Windows 7 не так уж и сложно.
Выводы
Вы этой статье мы разобрались с назначение системной переменной PATH и отметили, что в каждой операционной системе оно одинаковое и заключается в том, что переменная PATH является списком каталогов, в котором хранятся исполняемые файлы, если путь к исполняемому файлу есть в переменной PATH, то он может быть исполнен из командной строки операционной системы. Также мы разобрались с тем, как прописать путь к исполняемому файлу в операционных системах Windows 10, 8, 7.
Члены большинства типов в пространстве имен System.IO имеют параметр path , который позволяет указать абсолютный или относительный путь к ресурсу в файловой системе. Этот путь передается в API файловой системы Windows. В этом разделе рассматриваются форматы путей к файлам, которые можно использовать в операционных системах Windows.
Традиционные пути DOS
Стандартный путь DOS может состоять из трех компонентов:
- Буква тома или диска, после которой следует разделитель томов ( : ).
- Имя каталога. Символ разделителя каталогов служит для разделения подкаталогов во внутренней иерархии каталога.
- Необязательное имя файла. Символ разделителя каталогов служит для разделения пути к файлу и его имени.
Если присутствуют все три компонента, путь является абсолютным. Если буква тома или диска не указана и имя каталога начинается с символа разделителя каталогов, такой путь задан относительно корня текущего диска. В противном случае путь задан относительно текущего каталога. В следующей таблице показаны некоторые возможные пути к каталогам и файлам.
| Путь | Описание: |
|---|---|
| C:\Documents\Newsletters\Summer2018.pdf | Абсолютный путь к файлу из корня диска C: . |
| \Program Files\Custom Utilities\StringFinder.exe | Абсолютный путь из корня текущего диска. |
| 2018\January.xlsx | Относительный путь к файлу в подкаталоге текущего каталога. |
| ..\Publications\TravelBrochure.pdf | Относительный путь к файлу в каталоге, который является одноранговым для текущего каталога. |
| C:\Projects\apilibrary\apilibrary.sln | Абсолютный путь к файлу из корня диска C: . |
| C:Projects\apilibrary\apilibrary.sln | Относительный путь из текущего каталога диска C: . |
Обратите внимание на различия между двумя последними путями. В обоих случаях задается необязательный описатель тома ( C: ), однако первый путь, в отличие от второго, начинается с корня указанного тома. В результате первый путь является абсолютным из корневого каталога диска C: , тогда как второй — относительным из текущего каталога C: . Использование второй формы пути в тех случаях, когда предполагается наличие первой, является распространенным источником ошибок, связанных с путями к файлам в Windows.
Чтобы определить, является ли путь к файлу полным (такой путь не зависит от текущего каталога и не изменяется при смене текущего каталога), можно вызвать метод Path.IsPathFullyQualified. Обратите внимание, что такой путь может включать сегменты с относительным путем к каталогу ( . и .. ), но при этом по-прежнему будет полным, если разрешенный путь всегда указывает на одно и то же место.
В приведенном ниже примере показано различие между абсолютными и относительными путями. Предполагается, что каталог D:\FY2018\ существует и вы не установили какой-либо текущий каталог для диска D:\ из командной строки перед запуском этого примера.
Если вы хотите увидеть комментарии к коду, переведенные на языки, отличные от английского, сообщите нам на странице обсуждения этой проблемы на сайте GitHub.
UNC-пути
UNC-пути (универсальное соглашение об именовании) используются для доступа к сетевым ресурсам и имеют следующий формат:
- Имя сервера или узла, которому предшествуют символы \\ . В качестве имени сервера может выступать имя компьютера NetBIOS, а также IP-адрес или полное доменное имя (поддерживаются адреса IPv4 и IPv6).
- Имя общего ресурса, которое отделяется от имени узла символами \ . Имя сервера и имя общего ресурса в совокупности образуют том.
- Имя каталога. Символ разделителя каталогов служит для разделения подкаталогов во внутренней иерархии каталога.
- Необязательное имя файла. Символ разделителя каталогов служит для разделения пути к файлу и его имени.
Ниже приводятся некоторые примеры UNC-путей:
| Path | Описание |
|---|---|
| \\system07\C$\ | Корневой каталог диска C: на компьютере system07 . |
| \\Server2\Share\Test\Foo.txt | Файл Foo.txt в тестовом каталоге тома \\Server2\Share . |
UNC-пути всегда должны быть полными. Они могут включать сегменты с относительным путем к каталогу ( . и .. ), однако они должны быть частью полного пути. Использовать относительные пути можно только посредством сопоставления UNC-пути с буквой диска.
Пути к устройствам DOS
В операционной системе Windows используется унифицированная объектная модель, которая указывает на все ресурсы, включая файлы. Эти пути к объектам доступны из окна консоли и предоставляются на уровень Win32 с использованием специальной папки с символьными ссылками, с которыми сопоставляются устаревшие пути DOS и UNC. Доступ к этой специальной папке осуществляется с использованием синтаксиса пути к устройству DOS, который может иметь одну из приведенных ниже форм:
Помимо использования буквы диска, вы можете указать том с помощью его GUID. Синтаксис будет иметь вид:
Путь к устройству DOS состоит из следующих компонентов:
Описатель пути к устройству ( \\.\ или \\?\ ), который идентифицирует путь как путь к устройству DOS.
Символьная ссылка на "реальный" объект устройства (C: в случае имени диска или Volume в случае GUID тома).
Первый сегмент пути к устройству DOS после описателя пути к устройству идентифицирует том или диск. (Например, \\?\C:\ и \\.\BootPartition\ .)
Для UNC-путей существует специальная ссылка, которая называется UNC . Пример:
Для UNC-путей к устройствам часть сервера или общего сетевого ресурса образует том. Например, в пути \\?\server1\e:\utilities\\filecomparer\ часть server1\utilities представляет сервер или общий сетевой ресурс. Это важно при вызове такого метода, как Path.GetFullPath(String, String) с сегментами с относительным путем к каталогу, поскольку переход дальше тома невозможен.
Пути к устройствами DOS по определению являются полными. Сегменты с относительным путем к каталогу ( . и .. ) в них не допускаются. Они никогда не задаются относительно текущего каталога.
Пример. Способы задать ссылку на один и тот же файл
В следующем примере демонстрируются некоторые способы задать ссылку на файл с использованием API в пространстве имен System.IO. В этом примере создается экземпляр объекта FileInfo и используются его свойства Name и Length, чтобы отобразить имя и длину файла.
Нормализация путей
Практически все передаваемые в API Windows пути нормализуются. При нормализации в Windows выполняются следующие действия:
- Идентифицируется путь.
- Текущий каталог применяется к неполным (относительным) путям.
- Выполняется канонизация разделителей каталогов.
- Вычисляются относительные компоненты каталога ( . для текущего и .. для родительского каталога).
- Удаляются некоторые символы.
Нормализация осуществляется неявно, но при необходимости вы можете выполнить ее явно, вызвав метод Path.GetFullPath, который создает оболочку для вызова функции GetFullPathName(). Также можно вызвать функцию GetFullPathName() Windows напрямую с помощью P/Invoke.
Идентификация пути
На первом шаге процесса нормализации осуществляется идентификация типа пути. Пути могут относиться к одной из нескольких категорий:
- Пути к устройствам: начинаются с двух разделителей и знака вопроса или точки ( \\? или \\. ).
- UNC-пути: начинаются с двух разделителей без знака вопроса или точки.
- Полные пути DOS: начинаются с буквы диска, разделителя томов и компонентов ( C:\ ).
- Пути к устаревшим устройствам ( CON , LPT1 ).
- Пути относительно корня текущего диска: начинаются с одного разделителя компонентов ( \ ).
- Пути относительно текущего каталога указанного диска: начинаются с буквы диска и разделителя томов, но не содержат разделителя компонентов ( C: ).
- Пути относительно текущего каталога: начинаются с любых других символов ( temp\testfile.txt ).
Тип пути определяет, будет ли каким-либо образом применяться текущий каталог. Кроме того, от типа пути зависит применяемый корень.
Работа с устаревшими устройствами
Если путь указывает на устаревшее устройство DOS, например CON , COM1 или LPT1 , он преобразуется в путь к устройству путем добавления перед ним последовательности \\.\ и возвращается в таком виде.
Путь, который начинается с имени устаревшего устройства, всегда интерпретируется как путь к устаревшему устройству с помощью метода Path.GetFullPath(String). Например, путь к устройству DOS CON.TXT будет выглядеть как \\.\CON , а путь к устройству DOS COM1.TXT\file1.txt будет выглядеть как \\.\COM1 .
Применение текущего каталога
Если путь не является полным, система Windows применяет к нему текущий каталог. К UNC-путям и путям к устройствам текущий каталог не применяется. Также текущий каталог не применяется к полным путям к диску с разделителем C:\ .
Если путь начинается с одного разделителя компонентов, применяется диск текущего каталога. Например, для пути к файлу \utilities и текущего каталога C:\temp\ в результате нормализации будет получен путь C:\utilities .
Если путь начинается с буквы диска, разделителя томов и не содержит разделителя компонентов, применяется последний текущий каталог, установленный из командной оболочки. Если последний текущий каталог не был установлен, применяется диск сам по себе. Например, для пути D:sources , текущего каталога C:\Documents\ и последнего текущего каталога D:\sources\ на диске D: в результате будет получен путь D:\sources\sources . Пути, задаваемые относительно диска, являются распространенными источниками ошибок программ и логики скрипта. Предположение, что путь, начинающийся с буквы и двоеточия, не является относительным, очевидно неверно.
Если путь не начинается с разделителя, применяются текущий диск и текущий каталог. Например, для пути к файлу filecompare и текущего каталога C:\utilities\ в результате будет получен путь C:\utilities\filecompare\ .
Канонизация разделителей
Все символы косой черты ( / ) преобразуются в стандартные разделители Windows, то есть символы обратной косой черты ( \ ). Если они присутствуют, последовательность символов косой черты после первых двух таких символов свертывается в один символ косой черты.
Вычисление относительных компонентов
При обработке пути выполняется вычисление любых его компонентов или сегментов, которые состоят из одной или двух точек ( . или .. ):
Если обнаруживается одна точка, текущий сегмент удаляется, поскольку он ссылается на текущий каталог.
Если обнаруживаются две точки, удаляются текущий и родительский сегмент, поскольку в этом случае задается ссылка на родительский каталог.
Родительские каталоги удаляются только в том случае, если они не находятся после корня пути. Корень пути зависит от его типа. Это будет диск ( C:\ ) для путей DOS, сервер или общий сетевой ресурс для UNC-путей ( \\Server\Share ) и префикс пути к устройству для путей к устройствам ( \\?\ или \\.\ ).
Удаление знаков
Помимо удаленных ранее разделителей и относительных сегментов во время нормализации также удаляются некоторые дополнительные знаки:
Если сегмент заканчивается одной точкой, эта точка удаляется. (Сегмент, состоящий из одной или двух точек, нормализуется на предыдущем шаге. Сегмент, состоящий из трех или более точек, не нормализуется и фактически представляет собой допустимое имя файла или каталога.)
Если путь не заканчивается разделителем, удаляются все конечные точки и пробелы (U+0020). Если последний сегмент содержит только одну или две точки, к нему применяется приведенное выше правило для относительных компонентов.
Это правило устанавливает, что вы можете создать имя каталога с конечным пробелом, добавив разделитель после пробела.
Создавать имена каталогов или файлов с конечным пробелом нельзя. Наличие конечных пробелов может затруднить или исключить возможность доступа к каталогу. В связи с этим при попытке обработать каталоги или файлы, имена которых содержат конечные пробелы, происходит сбой приложения.
Пропуск нормализации
Как правило, любой путь, передаваемый в API Windows передается в функцию GetFullPathName и нормализуется. Существует одно важное исключение: путь к устройству, который начинается со знака вопроса, а не с точки. Если путь не начинается с последовательности \\?\ (обратите внимание на использование канонической формы с обратной косой чертой), он нормализуется.
Зачем нужно пропускать нормализацию? Существует три основных причины:
Получение путей, которые в обычных обстоятельствах недоступны, но являются допустимыми. Например, невозможно каким-либо иным способом получить доступ к файлу или каталогу с именем hidden. .
Повышение производительности за счет пропуска нормализации в тех случаях, когда нормализация уже выполнена.
Пропуск нормализации и проверки максимальной длины пути является единственным отличием между двумя видами синтаксиса путей к устройствам. В остальных аспектах они идентичны. Пропуск нормализации следует использовать с осторожностью, поскольку в этом случае легко получить пути, при работе с которыми в обычных приложениях будут возникать трудности.
Пути, начинающиеся с последовательности \\?\ , по-прежнему нормализуются, если явно передать их в функцию GetFullPathName.
Вы можете передавать пути длиной более MAX_PATH символов в функцию GetFullPathName без \\?\ . Она поддерживает пути произвольной длины, которая ограничивается лишь максимальным размером строки, поддерживаемым в Windows.
Регистр символов и файловая система Windows
Особенность файловой системы Windows заключается в том, что пользователи и разработчики, имеющие дело с другими операционными системами, могут сталкиваться с проблемами из-за того, что в именах каталогов и путях не учитывается регистр символов. Это значит, что в именах каталогов и файлов сохраняется регистр строк, используемый в момент их создания. Например, вызов метода
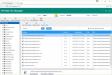
Несмотря на достаточно высокую автоматизацию всех процессов и пользовательских действий, которые предусмотрены в Windows-системах, иногда возникает необходимость ручного задания пути к какому-то объекту, хранящемуся на локальных дисках или на удаленных серверах в Интернете. Ситуаций, когда крайне необходимо вводить такие данные, может быть очень много, но обычно рядовые пользователи ограничиваются простейшими действиями при задании выполнения команд в командной строке, при быстром вызове программных модулей, при проверке расположения объектов на локальных или сетевых ресурсах и т. д. Далее попробуем определиться, как указать путь к файлу или к любому другому объекту, затронув только самые основные аспекты и действия, которые могут понадобиться в повседневной работе, не вникая в нюансы организации сложных структур веб-страниц.
Что такое путь к файлу, каталогу, диску или веб-странице?
Для начала давайте определимся с основным понятием пути файла. Что это такое? Грубо говоря, путь к любому объекту представляет собой полную или сокращенную ссылку на его физическое местоположение на жестком диске или в Интернете (но тоже на жестком диске удаленного сервера или компьютера). В некотором смысле компьютерное указание пути можно сравнить со всем привычным почтовым адресом, где вы проживаете.
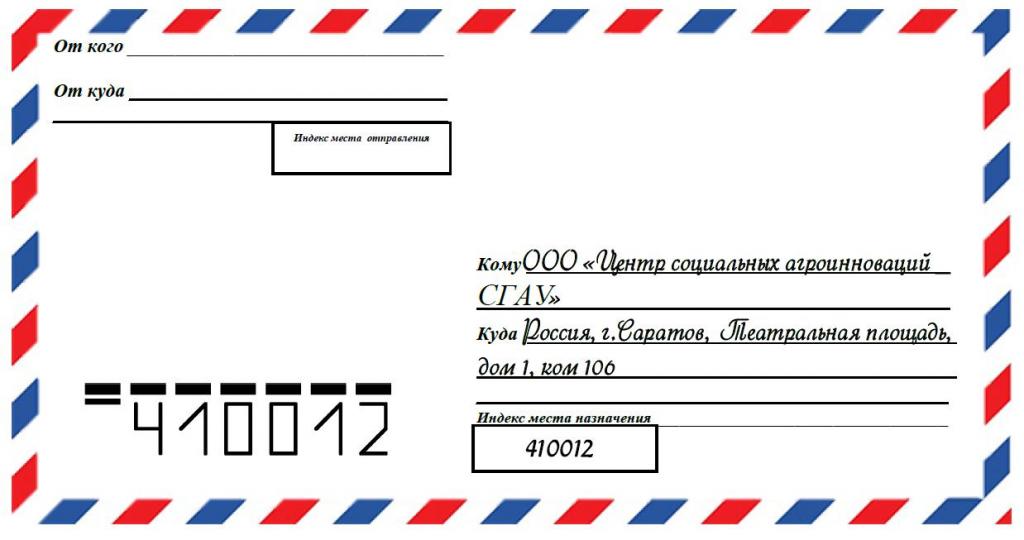
Так, например, в адресе указывается страна, город, улица, дом, корпус, квартира и имя жильца. Аналогия здесь такая:
- страна – диск или удаленный сетевой ресурс;
- имя жильца или адресата – название конечного файла;
- все остальное – промежуточные подпапки.
Многие могут заметить, что в почтовом адресе указывается еще и индекс города. Его чисто условно можно соотнести, скажем, с IP-адресом страницы в Интернете или в сетевом окружении, поскольку для локальных ресурсов такие пути практически никогда не используются.
Теперь давайте посмотрим, как указать путь к файлу, исходя из такой аналогии. Для начала рассмотрим локальные ресурсы, то есть носители, подключенные непосредственно к одному компьютеру.
Типы путей
Но тут сразу стоит сделать еще одно небольшое отступление. При указании пути к любому объекту нужно учитывать, что они могут быть либо абсолютными (полными), либо относительными (сокращенными). Полные пути применяются для указания точного местоположения искомого объекта, а относительные предназначены для объектов, которые могут находиться в определенных папках, для которых указывать их расположение изначально не нужно (это чаще всего применяется в веб-программировании при создании ссылок для перехода к документу).
Как записывать путь к файлу в Windows-системах: общие правила
Но это все пока что была теория. Перейдем к практике.
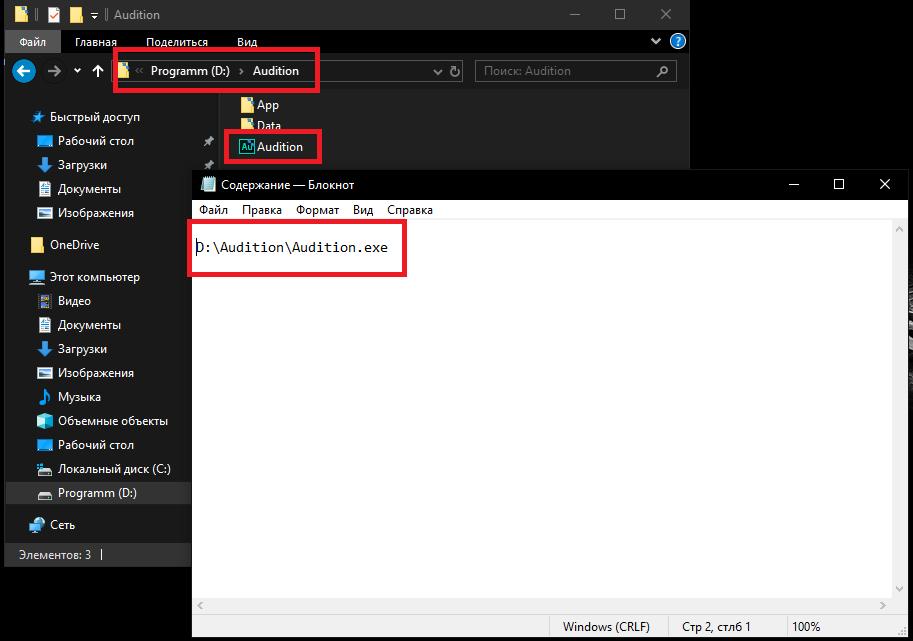
Итак, абсолютный путь всегда должен начинаться с указания литеры (буквы) диска или носителя, после которой ставится двоеточие. После него вписывается обратный слэш (черта с наклоном влево), далее указываются все промежуточные каталоги (опять же через разделитель в виде слэша), а в конце вписывается имя файла с обязательным указанием его расширения.
Запись путей для веб-страниц
Теперь отдельно стоит сказать о том, как указать путь к файлу, находящемуся на удаленном сервере (в Интернете). Понятно, что в этом случае точно определить букву диска вы не сможете. Собственно, это и не нужно.
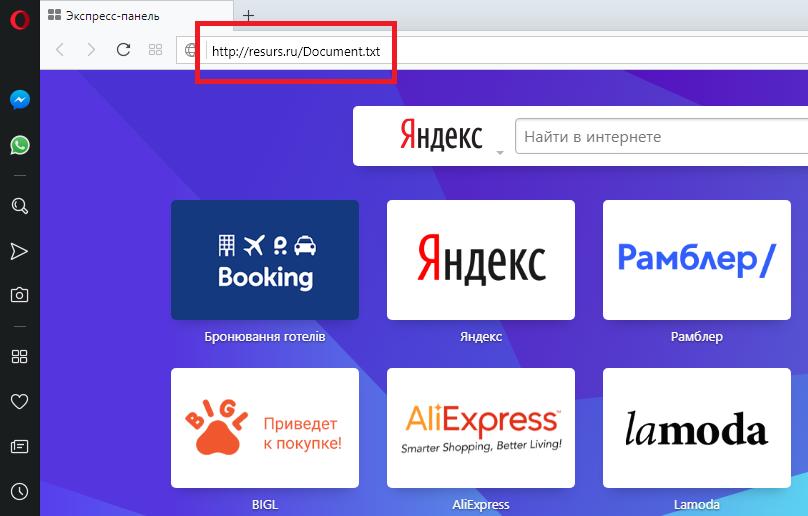
Как узнать, где находится файл?
Но очень часто можно встретить ситуации, когда абсолютный путь к нужному объекту вы не знаете, а его срочно нужно определить. Для этого можете воспользоваться «Проводником» и просто задать название файла в специальном поисковом поле или выполнить аналогичный поиск по расширению, вписав его после точки и заключив в звездочки.
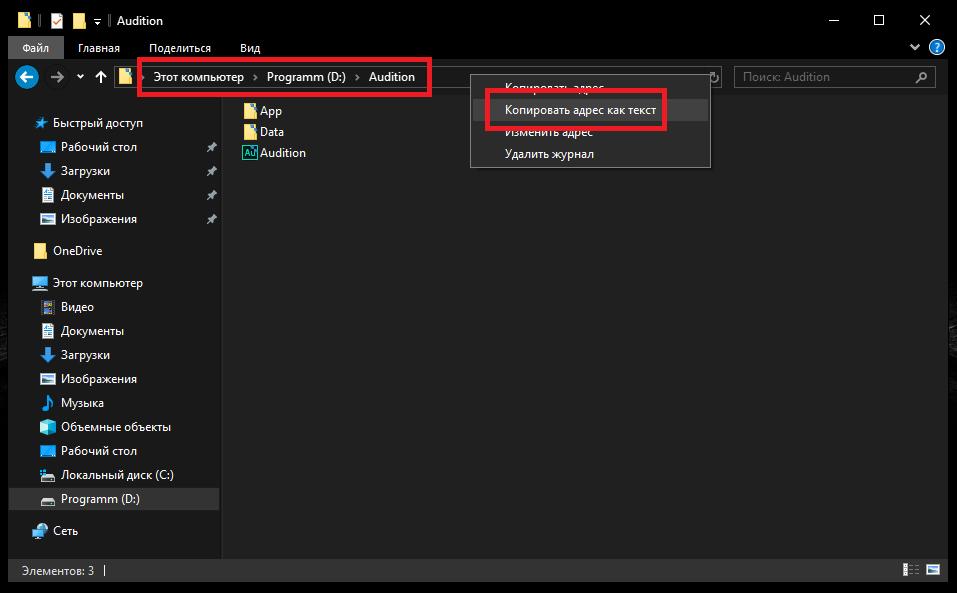
В случае с папками в адресной строке путь можно будет скопировать, используя для этого пункт меню ПКМ «Копировать адрес как текст», а затем вставить в нужное место, дописав название файла вручную. Однако можно использовать свойства самого файла, где тоже будет указана директория, в которой он находится.
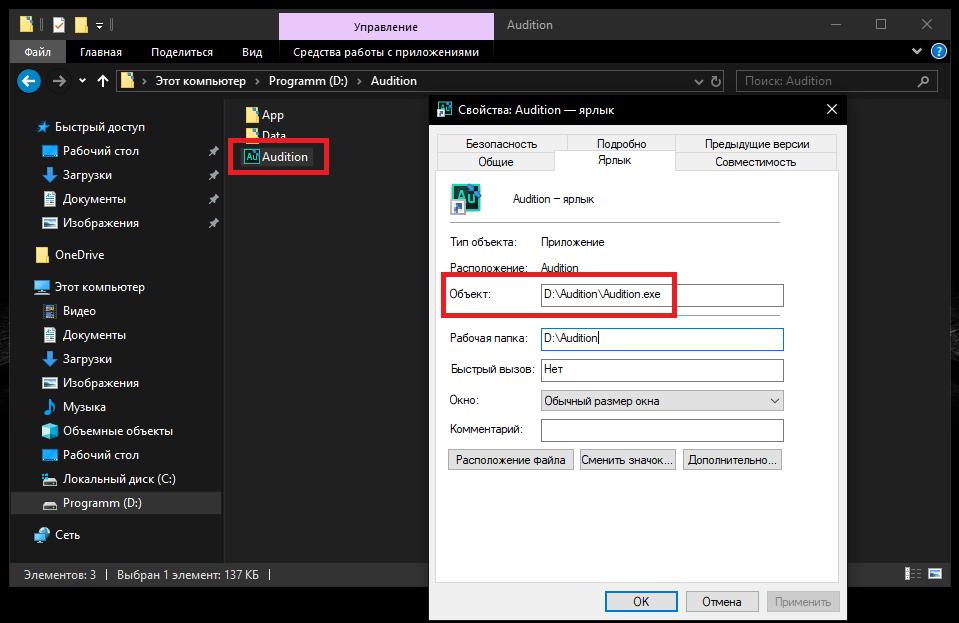
А вот в случае наличия для файла ярлыка уже в его свойствах следует обратить внимание на поле типа объекта. В котором как раз и будет указан абсолютный путь.
Методы быстрого копирования путей и открытия нужных файлов
Как указать путь к файлу, немного разобрались. Теперь кратко остановимся на некоторых методах, позволяющих ускорить открытие файлов или копирование их адресов (путей).
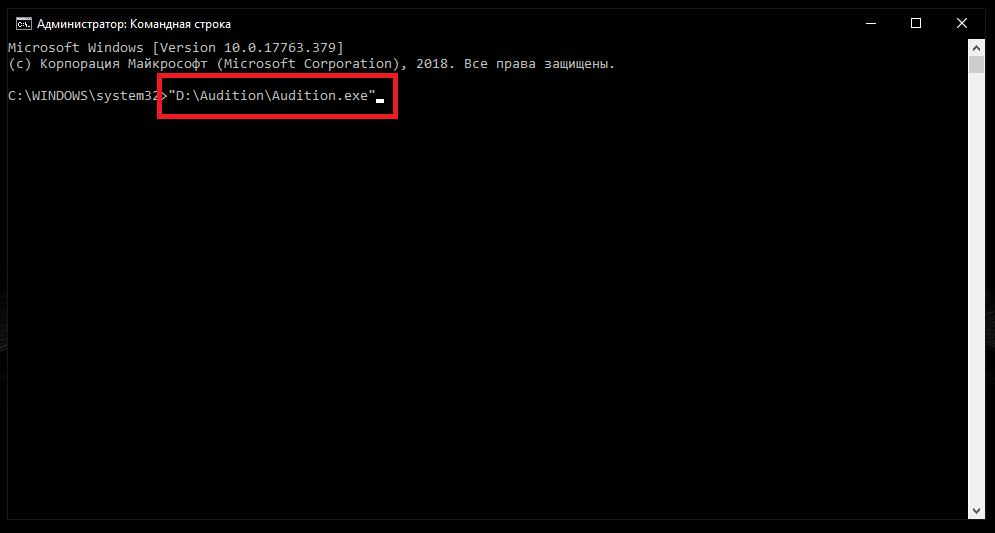
Например, используя копирование, описанное выше, ссылки на абсолютные пути файлов можно вставлять в командную консоль, но при этом сам путь с обеих сторон должен заключаться в кавычки. Чтобы не заниматься такими вещами, можете просто перетащить нужный объект из «Проводника» в командную строку. Если это исполняемый файл программы, она запустится немедленно. Если же это какой-то документ, он будет автоматически открыт в сопоставленном ему приложении.
Напоследок остается добавить, что очень часто может потребоваться использовать консоль «Выполнить». В качестве простейших команд в ней вводятся именно названия исполняемых компонентов, для которых путь доступа к файлу и расширение запускаемого объекта очень часто указывать не нужно. Почему? Да только потому, что меню «Выполнить» в основном предназначено для вызова исполняемых апплетов (обычно EXE-формата и некоторых других), находящихся по умолчанию либо в директории System32, либо в каталоге Windows.
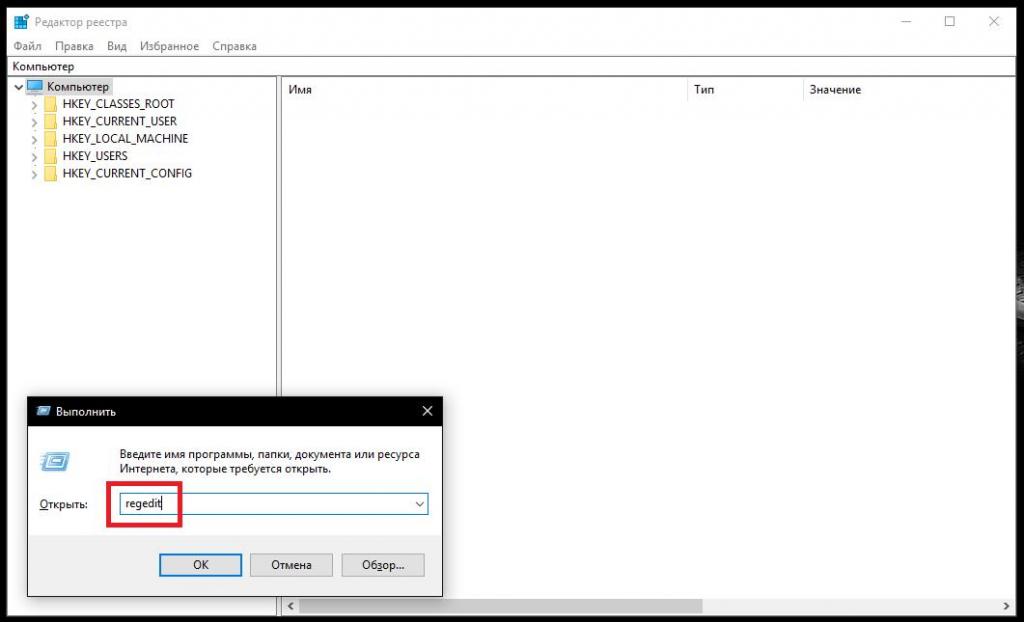
Например, для запуска редактора реестра достаточно вписать только имя файла regedit, для старта стандартного «Блокнота» - notepad, для командной строки - cmd и т. д. В принципе, если выполнить некоторые нехитрые настройки, для такого типа быстрого запуска можно указать любое приложение или какой-то документ, но это уже отдельная тема для разговора.
В этой инструкции я покажу, как скопировать полный путь к файлу в Windows 10. Иногда нам для поиска информации или работы других программ, необходимо скопировать путь расположения файла, папки или каталога. Чтобы найти определенный файл в иерархии каталогов, необходимо указать абсолютный путь к нему.
Как посмотреть путь к файлу?
С помощью Shift

Например, путь к рабочему столу Windows 10 на моем компьютере имеет вид ⇒ C:\Users\Alex\Desktop, а к папке Temp ⇒ C:\Program Files (x86)\Temp
Через свойства папки или файла
Следующим способом удобно смотреть расположение папки или документа, но скопировать весь путь не получиться, так как последняя директория в пути не указывается.

Например путь к графическому изображению help.jpg
вместо ⇒E:\Фотоматериалы и изображения\Иконки\help.jpg
будет выглядеть как ⇒
E:\Фотоматериалы и изображения\Иконки
Узнаем путь к файлу в командной строке Windows
- Открываем командную строку. Сделать это можно, нажав комбинацию клавиш Win+R и в открывшейся строке ввести cmd.
- Перетаскиваем иконку файла или папки в основное окно программы cmd.exe.
- Полный путь до файла будет скопирован в окно командной строки. Если это будет файл запуска, например exe, то при нажатии кнопки Ввод (Enter) запуститься программа.
Для примера создадим документ Word с именем Doc3 и поместим его в любую папку и посмотрим его путь в командной строке.

Как скопировать путь к файлу на Mac
Пути к файлам и папкам на Маке можно узнать так же, как и в Виндовс через Shift, только названия кнопок другие ⇒

В буфер обмена скопируется полный путь к файлу например ⇒
Скопировать полный путь до любого файла достаточно просто и с этим справится любой пользователь ПК или ноутбука.
Абсолютный и относительный пути
Путь (от англ. path) — набор символов, показывающий расположение файла или каталога в файловой системе.
Например, в следующей записи G:\EPIM Pro\Необходимые программы\ABBYY FineReader 10.0.102.95 Pro\readme.txt
readme.txt — это имя файла, а G:\EPIM Pro\Необходимые программы\ABBYY FineReader 10.0.102.95 Pro — путь к нему.
Полный (абсолютный) путь к файлу начинается с логического имени диска. Далее идут имена вложенных друг в друга папок (их может быть сколько угодно много). В последней папке содержится требуемый файл.
Стандартный путь состоит из трех компонентов ⇒
Если присутствуют все три компонента, путь является абсолютным. Полный путь всегда начинается с корневого каталога.
Если буква тома или диска не указана и имя каталога начинается с символа разделителя, то такой путь задан относительно корня текущего диска. В противном случае путь задан относительно текущего каталога.
В следующей таблице показаны некоторые возможные пути к каталогам и файлам ⇒
Читайте также:


