Как удаленно передать файл
Перечисленные программы позволяют контролировать ПК с других компьютеров или мобильных устройств через интернет. Получив удалённый доступ к устройству, вы сможете управлять им так, будто оно находится рядом: менять настройки, запускать установленные приложения, просматривать, редактировать и копировать файлы.
В статье вы увидите такие термины, как «клиент» и «сервер».
Клиент — это любое устройство (ПК, планшет или смартфон), а сервер — удалённый компьютер, к которому оно подключается.
1. Удалённый помощник (Microsoft Remote Assistance)
- К каким платформам можно подключаться: Windows.
- С каких платформ возможно подключение: Windows.
«Удалённый помощник» — встроенная в Windows утилита, благодаря которой можно быстро подключать компьютеры друг к другу без сторонних программ. Этот способ не позволяет обмениваться файлами. Но к вашим услугам полный доступ к удалённому компьютеру, возможность совместной работы с другим пользователем и текстовый чат.
Инструкция для сервера
Инструкция для клиента
- Откройте файл, созданный сервером, и введите полученный пароль. После этого вы увидите экран удалённого компьютера и сможете наблюдать за ним в специальном окне.
- Чтобы управлять файлами и программами чужого компьютера так, будто вы находитесь рядом с ним, кликните в верхнем меню «Запросить управление» и дождитесь ответа от сервера.
Файл и пароль являются одноразовыми, для следующего сеанса они уже не подойдут.
2. Удалённый рабочий стол (Microsoft Remote Desktop)
- К каким платформам можно подключаться: Windows (только в редакциях Professional, Enterprise и Ultimate).
- С каких платформ возможно подключение: Windows, macOS, Android и iOS.
Это средство представляет собой ещё одну встроенную в Windows программу, предназначенную для удалённого доступа. От предыдущей она отличается прежде всего тем, что выступающий сервером компьютер нельзя использовать во время подключения: его экран автоматически блокируется до конца сеанса.
Зато клиентом может быть Mac и даже мобильные устройства. Кроме того, подключённый пользователь может копировать файлы с удалённого компьютера через общий буфер обмена.
Чтобы использовать «Удалённый рабочий стол», нужно правильно настроить сервер. Это займёт у вас некоторое время. Но если не хотите разбираться в IP‑адресах и сетевых портах, можете использовать другие программы из этой статьи. Они гораздо проще.
Инструкция для сервера
- Включите функцию «Удалённый рабочий стол». В Windows 10 это можно сделать в разделе «Параметры» → «Система» → «Удалённый рабочий стол». В старых версиях ОС эта настройка может находиться в другом месте.
- Узнайте свои локальный и публичный IP‑адреса, к примеру с помощью сервиса 2IP. Если устройством‑клиентом управляет другой человек, сообщите ему публичный IP, а также логин и пароль от своей учётной записи Windows.
- Настройте на роутере перенаправление портов (проброс портов или port forwarding). Эта функция открывает доступ к вашему компьютеру для других устройств через интернет. Процесс настройки на разных роутерах отличается, инструкцию для своей модели вы можете найти на сайте производителя.
В общих чертах действия сводятся к следующему. Вы заходите в специальный раздел настроек роутера и создаёте виртуальный сервер, прописывая в его параметрах локальный IP‑адрес и порт 3389.
Открытие доступа к компьютеру через перенаправление портов создаёт новые лазейки для сетевых атак. Если боитесь вмешательства злоумышленников, ещё раз подумайте, стоит ли использовать именно этот способ.
Инструкция для клиента
- Наберите в поиске по системе «Подключение к удалённому рабочему столу» и запустите найденную утилиту. Или нажмите клавиши Win+R, введите команду mstsc и нажмите Enter.
- В открывшемся окне введите публичный IP‑адрес компьютера, который выступает сервером. Затем укажите логин и пароль от его учётной записи Windows.
После этого вы получите полный контроль над рабочим столом удалённого компьютера.




3. Общий экран (Screen Sharing)
- К каким платформам можно подключаться: macOS.
- С каких платформ возможно подключение: macOS.
Пожалуй, простейший способ установить удалённое подключение между двумя компьютерами Mac — сделать это с помощью стандартного macOS‑приложения «Общий экран». Сторонние утилиты для этого вам не понадобятся.
Получив запрос, пользователь на стороне сервера может разрешить полное управление своим компьютером и его содержимым или только пассивное наблюдение.
4. Удалённый рабочий стол Chrome (Chrome Remote Desktop)
- К каким платформам можно подключаться: Windows, macOS, Linux.
- С каких платформ возможно подключение: Windows, macOS, Linux, Android, iOS.
«Удалённый рабочий стол Chrome» — очень простая кросс‑платформенная программа для организации удалённого доступа. Её десктопная версия представляет собой приложение для Google Chrome, которое позволяет управлять всей системой без лишних настроек.
В десктопной версии «Удалённый рабочий стол Chrome» отображаются два раздела меню: «Удалённый доступ» и «Удалённая поддержка». В первом необходимо задать имя и пароль для подключения к компьютеру. Во втором можно сгенерировать код для соединения (сервер), также ввести код (клиент) для подключения к удалённому ПК.
Мобильное приложение «Удалённый рабочий стол Chrome» предоставляет удалённый доступ к компьютеру. При этом подключаться в обратную сторону — с компьютера к мобильному устройству — нельзя. В то же время десктопная версия может сделать компьютер как клиентом, так и сервером.
Обмен файлами между двумя или более компьютерами в одной сети очень прост. Все, что вам нужно сделать, это создать рабочую группу, используя свой параметры совместного использования файлов в сети или с помощью популярного кабеля LAN. Но у этих методов есть свои ограничения. т.е. обе машины должны находиться в одном месте или, по крайней мере, в одной сети.
Но что, если вы хотите получить удаленный доступ к файлам на вашем компьютере? Любите просматривать файлы на домашнем компьютере с офисного ноутбука или даже со смартфона?
Мы составили список всех возможных способов удаленного доступа к файлам вашего компьютера. Хотя все следующие методы бесплатны, работают практически на всех платформах и не имеют ограничений по полосе пропускания, для некоторых из них требуется, чтобы главный компьютер был постоянно включен и подключен к Интернету. В противном случае вы не сможете получить доступ к своим файлам через Интернет.
Связанный: Как обмениваться файлами между двумя компьютерами с помощью Wi-Fi
Удаленный доступ к файлам вашего компьютера
1. Облачное хранилище
Онлайн-сервисы резервного копирования, такие как Google Drive, Dropbox, OneDriveetc, предоставляют простой способ доступа к файлам из любого места. Просто создайте бесплатную учетную запись (почти каждый облачный сервис предлагает 10-15 ГБ бесплатного хранилища) и загрузите свои файлы. После загрузки вы можете получить доступ к этим файлам и папкам удаленно. Все, что вам нужно сделать, это войти в свою учетную запись из любого веб-браузера или использовать их мобильное приложение.
Для пользователей Google Диска
Если вы используете Goole Drive, вам не нужно вручную добавлять файлы или папки в папку Google Drive. Просто щелкните правой кнопкой мыши папку, которую вы хотите синхронизировать с Google Диском, и выберите вариант «Google Диск> Синхронизировать эту папку». Это действие синхронизирует папку с Google Диском.
После синхронизации вы можете получить к нему доступ, открыв страницу Google Диска в своем любимом браузере, а затем перейдя на вкладку «Компьютеры» на левой панели.
Для пользователей OneDrive
OneDrive позволяет получить доступ ко всем файлам и папкам на вашем компьютере, не синхронизируя их с облаком. Чтобы получить доступ к диску вашего компьютера с помощью OneDrive, откройте окно настроек OneDrive, щелкнув правой кнопкой мыши значок OneDrive на панели задач и выбрав параметр «Настройки».
В окне «Настройки» перейдите на вкладку «Настройки» и установите флажок «Разрешить мне использовать OneDrive для получения любых файлов на этом компьютере».
Вот и все. С этого момента вы можете получить доступ к любым файлам на вашем компьютере из веб-приложения OneDrive, используя любой браузер на любом компьютере. Все, что вам нужно сделать, это выбрать опцию «ПК» на левой боковой панели. Помните, что для работы этого метода вам необходимо включить компьютер и подключить его к Интернету.
Плюсы: простой в использовании, безопасный, удаленный доступ к любому файлу без необходимости использования хост-компьютера (не применимо к описанному выше методу OneDrive).
Минусы: у вас есть ограниченное пространство в любом облачном хранилище. Клонировать весь жесткий диск в облако невозможно.
2. Выделенные устройства NAS
NAS (сетевое хранилище) устройства похожи на настройку вашего личного облачного хранилища. Считайте это большим внешним жестким диском, подключенным к вашей домашней сети. Вы храните все свои файлы на NAS и получаете к ним доступ через Интернет или с любого устройства в вашем доме. Этот метод отлично подходит для обмена файлами и резервного копирования нескольких компьютеров. При желании вы даже можете настроить NAS для доступа к файлам через FTP и / или веб-браузеры.
Плюсы: удаленный доступ к любому файлу без необходимости использования хост-машины. Однако NAS должен быть включен и иметь доступ к Интернету, чтобы вы могли загружать файлы.
3. Маршрутизатор с USB-портом.
Большинство современных маршрутизаторов оснащены USB-портом, к которому вы можете подключить внешний диск или флеш-накопитель, а затем получить доступ ко всему его содержимому из любой точки мира. Чтобы эта настройка работала, вам необходимо включить удаленный доступ и настроить динамический DNS на вашем маршрутизаторе. Если вы не знакомы с домашними сетями, вам поможет следующее видео или это пошаговое руководство.
Плюсы: удаленный доступ к любому файлу без необходимости включения хост-машины. Дешевле, чем NAS.
Минусы: большинство функций обмена файлами через Интернет на потребительских маршрутизаторах небезопасны.
4. VPN
Таким образом, крупные компании предоставляют удаленный доступ к своим общим файлам. Чтобы решить проблему небезопасного веб-интерфейса, серверы VPN широко используются с NAS.
Плюсы: предлагает максимальный контроль из других доступных опций.
Минусы: требуется, чтобы удаленный рабочий стол оставался включенным. Кроме того, настройка сложна и требует много времени.
5. FTP-сервер
FTP (протокол передачи файлов) частично похож на VPN, где вы устанавливаете их на свой домашний компьютер и предоставляете доступ к ним из Интернета. Обычно FTP не зашифрован, что означает, что люди могут легко отслеживать ваши файлы в пути и подделывать ваши пароли. Возможно, это не идеальный метод с точки зрения безопасности, так как вам придется открыть доступ к FTP-серверу в Интернет.
Плюсы: предлагает пользователю полный контроль.
Минусы: если вы не используете SFTP, FTP-серверы не зашифрованы и считаются небезопасными. Требуется включить удаленный рабочий стол.
6. Программное обеспечение удаленного рабочего стола
Если вы ищете способ, который позаботится обо всех забавных вещах и позволит вам получить удаленный доступ к файлам вашего компьютера, попробуйте программное обеспечение для удаленного рабочего стола. Некоторые из этого программного обеспечения включают, помимо прочего, Unity, GoToMyPC, LogMeIn, PushBullet и т. Д. Давайте рассмотрим некоторые из них.
LogMeIn Pro: Это популярное программное обеспечение, которое предлагает некоторые дополнительные функции, такие как удаленная печать, хранилище 1 ТБ, неограниченное количество пользователей. Но все это имеет свою цену. Стоимость LogMeIn Pro для крупного бизнеса варьируется от 349,99 долларов в год до 1539,99 долларов в год.
GoToMyPC: GoToMyPC похож на LogMeIn. Фактически, он предлагает аналогичные расширенные функции, такие как перетаскивание файлов в любом другом приложении для удаленного рабочего стола. GoToMyPC предлагает абонентское обслуживание за 20 долларов в месяц для одного компьютера (Mac или Windows).
Плюсы: простой и безопасный способ удаленного доступа к файлам. Кросс-платформенная поддержка.
Минусы: требуется, чтобы удаленный рабочий стол оставался включенным. Для использования сервиса нужно платить, бесплатной версии нет.
7. TeamViewer
Наконец, это, безусловно, лучший, простой и безопасный способ удаленного доступа к вашим файлам через Интернет. Большинство людей знали TeamViewer как программу для совместного использования экрана, но у нее есть скрытая функция, которая также позволяет удаленно получать доступ к файлам вашего компьютера.
Плюсы: кроссплатформенная поддержка, простой и безопасный способ удаленного доступа к файлам.
Минусы: требуется, чтобы удаленный рабочий стол оставался включенным.
Связанный: Как получить доступ к файлам на вашем компьютере из любого места с помощью TeamViewer
Заключение
Существует множество способов удаленного доступа к файлам на вашем компьютере через Интернет. Но мы рекомендуем TeamViewer. Услуги облачного хранилища могут быть полезны, если вы счастливы синхронизировать свои файлы в Интернете и не возражаете против ограниченного хранилища, доступного для каждой бесплатной учетной записи пользователя. Если вы являетесь преданным пользователем Windows, который также использует OneDrive, я рекомендую использовать метод OneDrive, описанный выше. Это избавляет от необходимости устанавливать какое-либо стороннее программное обеспечение.
Если вы можете позволить себе купить устройство NAS или маршрутизатор, это также может помочь вам в удаленном доступе к файлам. Если у вас есть более крупная сеть, например бизнес с несколькими общими файловыми ресурсами, вы можете настроить VPN-сервер. Однако мы не рекомендуем использовать серверы VPN, SSH или FTP, если вы не знаете, что делаете. При неправильной настройке это может быть большим риском.

TeamViewer – популярная утилита для подключения к удаленному компьютеру и последующего управления. Помимо основного предназначения, программа имеет дополнительную функцию – режим передачи файлов с одного устройства на другое.
Можно ли передавать файлы через TeamViewer
Функция обмена документами или папками предусмотрена в Тим Вивер, но многим пользователям она незнакома. Тем не менее, она очень удобна, ведь позволяет пересылать между устройствами различные данные, не используя для этого другое программное обеспечение. Пользоваться опцией легко и удобно благодаря минималистическому интерфейсу окна, в котором проводится передача информации, а перемещать с одного ПК на другой (или на мобильное устройство) можно практически любые данные.
Какие файлы можно передавать
Передаваемые файлы или папки могут быть любыми, за исключением расположенных в системных каталогах «Windows», «Program Files» и т.д. Перемещать можно как один документ или папку, так и сразу несколько. Нужно перед тем, как выбрать файлы, нажать клавишу «CTRL», а затем отметить данные, подлежащие передаче.
Пошаговая инструкция для передачи файлов
Передача информации может быть выполнена как в специальном режиме с соответствующим названием, так и во время удаленного управления устройством.

Режим передачи файлов
Чтобы использовать программу для обмена данными, нужно убедиться, что Тим Вивер установлен на обоих устройствах.Далее потребуется запросить у собеседника, находящегося за вторым ПК, номер ID и временный пароль, а затем выполнить следующие шаги:
-
, убедиться, что утилита готова к работе (в нижней части окна появится зеленый индикатор и соответствующее уведомление).
- В правой части окна доступен выбор режимов работы. Нужно снять метку напротив поля «Удаленное управление» и выбрать «Передача файлов».
- Чтобы подключиться к партнеру, нужно нажать на кнопку «Подключиться».
- Появится поле «ID партнера», в нем следует ввести код удаленного компьютера.
- Указать временный пароль.
Откроется окно программы, выполненное в минималистическом стиле и представляющее собой обычный файловый менеджер. Оно разделено на две части: слева находятся папки и файлы локального устройства, в том числе скрытые, справа – удаленного компьютера. Утилита позволяет создать новую папку на компьютере, удалить, переименовать, копировать или обновить ее содержимое.
Передать данные можно двумя способами:
Мышкой захватить файл или каталог (или несколько, удерживая клавишу CTRL) и переместить во вторую часть окна.
После запуска перемещения появится окно, в котором будет отображен сам процесс, время до окончания операции, а также скорость передачи информации. Процедура двусторонняя, т.е. контент можно перемещать как на свой компьютер, так и на удаленный.
Режим удаленного управления
Если пользователь находится в режиме удаленного управления компьютером, и у него возникает необходимость передать документы, он может это сделать это, не прерывая соединения, чтобы переключаться на функцию обмена данными.
Необходимо в верхней части окна, в котором ведется работа с компьютером партнера, найти вкладку «Передача файлов» и кликнуть в выпадающем списке по одноименной кнопке.
Откроется файловый менеджер, описанный ранее. Дальнейшие действия те же.
Заключение
Режим обмена файлами через программу Тим Вивер удобен тем, что во время работы с удаленным компьютером можно легко переместить тот или иной документ или папку с одного устройства на другое, не прибегая к использованию дополнительного ПО. Функция работает очень просто, доступна как в виде отдельной опции, так и в режиме удаленного управления устройством.

Безопасная передача файлов для продуктивного взаимодействия и удаленной работы
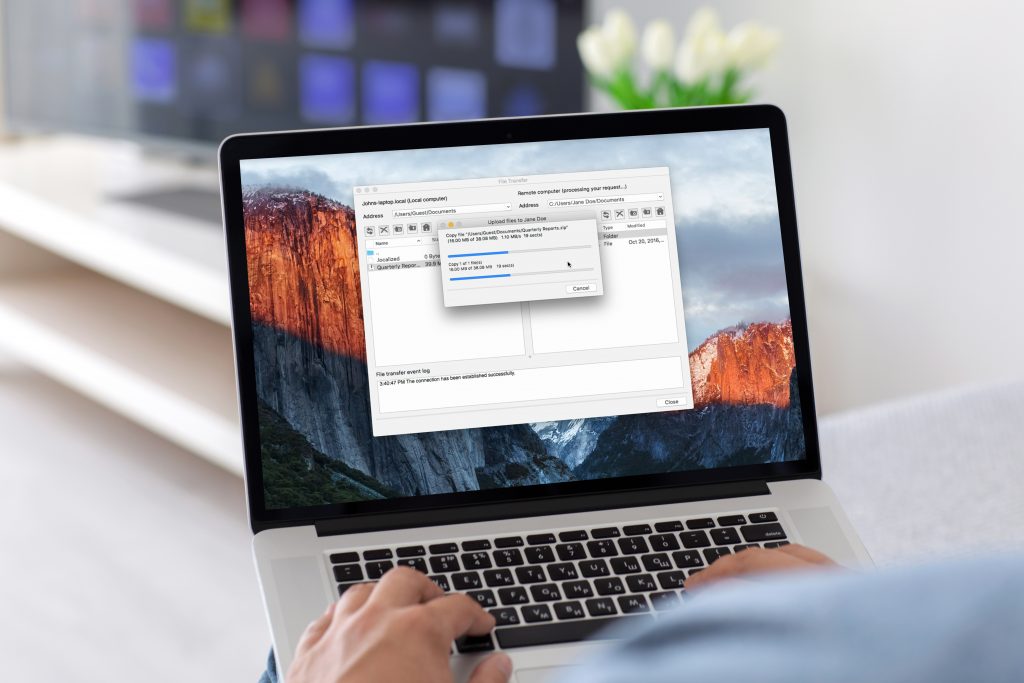
Чтобы обеспечить эффективное взаимодействие сотрудников, сторонних исполнителей, поставщиков и заказчиков, необходимы мощные высокопроизводительные инструменты, упрощающие информационное взаимодействие и обеспечивающие надежный обмен рабочими материалами. Программа для передачи файлов помогает наладить командную работу и ускорить выполнение алгоритмов.
TeamViewer — это идеальный инструмент для быстрого и безопасного обмена любыми файлами с текстовой, цифровой или графической информацией между сотрудниками, заказчиками и клиентами. Эта программа также обеспечивает общий доступ к файлам со стационарных компьютеров, ноутбуков и мобильных устройств в режиме реального времени.
Благодаря мощным ресурсам и гибким алгоритмам TeamViewer очень удобен для тех пользователей, которые часто работают из дома или в удаленном режиме. Они могут на ходу подключиться к корпоративному стационарному ПК и скачать файлы на мобильное устройство. В TeamViewer используются различные механизмы защиты, гарантирующие полную безопасность обмена данными.
Комплексное решение TeamViewer для файлообменник бесплатный

TeamViewer помогает не только наладить информационное взаимодействие с коллегами, но и быстро обмениваться файлами или документами без больших затрат времени и сил. Программа поддерживает высочайшие стандарты защиты и безопасности, заботясь о конфиденциальности ваших данных. При передаче файлов применяется сквозное шифрование, исключающее любую возможность несанкционированного доступа.
Перетаскивание: простая файлообменник

Читайте также:


