Как убрать зернистость в vlc
VLC является одним из наиболее существенных видео проигрыватели Мировой. В этом программном обеспечении мы можем воспроизводить видео и аудио контент, локальный или интернет. Со всем и с этим мы не всегда получаем желаемые результаты, по крайней мере, изначально.
Это потому, что мы можем обнаружить, что собираемся посмотреть фильм или главу нашей любимой серии, и получается, что цвета приглушены. Сначала мы можем подумать, что качество файла не хорошее, или что мы плохо видим, или мы просто подвергаем сомнению качество файла. экран , Как бы то ни было, VLC Сам игрок здесь, чтобы помочь нам улучшить это.
Чтобы улучшить внешний вид видео, мы можем выполнить задачи сжатия или кодирования файла, что может занять несколько часов и является довольно сложным. Всем гораздо проще и доступнее воспользоваться некоторыми функциями таких программ, как VLC. Таким образом, мы можем применять эффекты и фильтры в режиме реального времени, пока видео играет, чтобы улучшить свой внешний вид.
Применяйте эффекты и фильтры к видео в VLC
VLC - проигрыватель контента с некоторыми основными функциями редактирования. Для этого у нас есть некоторые эффекты и фильтры, которые работают в реальное время и это поможет нам в том, что мы ищем сейчас. Чтобы получить доступ к тем элементам, которые мы обсуждали, мы сначала остановили видео, которое выглядит не очень хорошо. Затем щелкните правой кнопкой мыши по экрану и выберите «Инструменты / Эффекты и фильтры».
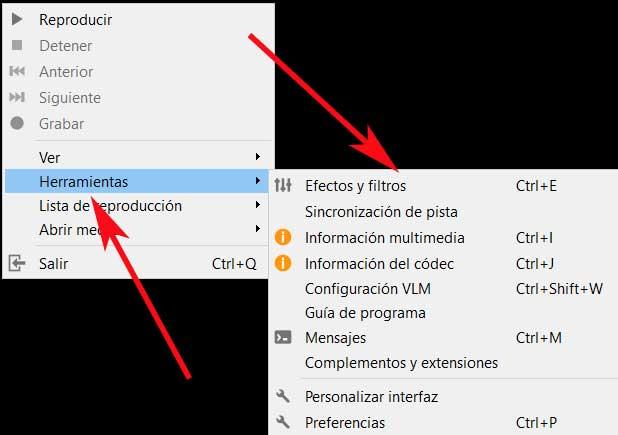
Следует отметить, что некоторые видео могут выглядеть блеклыми, другие с всплесками движущегося цвета, другие с плохие цвета . Таким образом, мы можем использовать новое окно, которое появится на экране. В нем, после того, как мы оказались в Видео На вкладке «Эффекты» мы находим серию скользящих переключателей, которые относятся к тонам, контрасту и насыщенности изображения. Прежде всего мы должны включить изображение Регулировка чтобы иметь возможность использовать их.
Таким образом, мы можем изменить весь диапазон цветов с помощью соответствующих ползунков тона, а также яркость, насыщенность цвета и т. Д. Скажем, что элемент управления «Насыщенность» регулирует насыщенность цветов в видео. Слева видео повернет черно-белый , а наоборот край сделает его похожим на старый VHS лента , Вы должны найти точную точку.
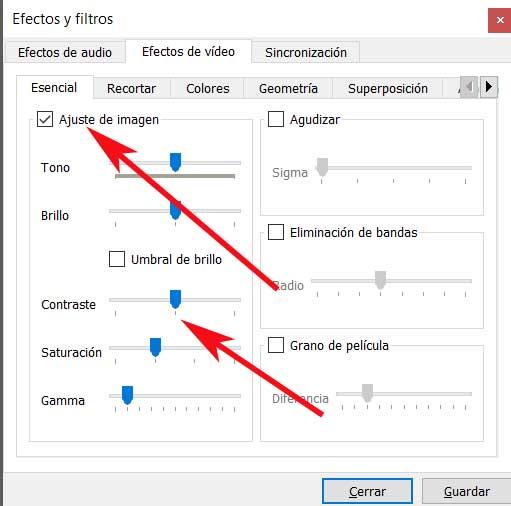
Корректирует и настраивает яркость и контраст видео
В случае, если мы видим, что какой-то серый блок танцует в черных областях видео, или белые огни и поверхности выглядят тускло-серыми, возникает проблема яркость и контрастность , Поэтому в этом случае мы должны сосредоточиться на двух соответствующих ползунках этого же раздела.
На данный момент стоит отметить, что во всем этом интересно то, что мы вносим изменения после того, как снова запустили видео. При этом мы достигаем того, чтобы увидеть возможные улучшения, которые происходят со слайдом, в режиме реального времени на изображении.
Точно так же и возвращаясь к этим настройки , если черные и белые выглядят хорошо, но каждый кадр выглядит блекло, или если каждый макияж выглядит мультяшным, теперь мы должны изменить селектор под названием Гамма .
И для самых требовательных, они также могут отрегулировать элементы управления в разделе «Резкость». После активации мы можем «поиграть» с тремя селекторами, расположенными здесь, чтобы дополнительно настроить качество воспроизводимого изображения.
1. Скачивание видео с YouTube
Существуют несколько отдельных инструментов для скачивания видео с Youtube. Но зачем они нужны, если есть VLC. Чтобы скачать видео в пару кликов проделайте следующее:
- Нажмите Медиа > Открыть URL .
- Вставьте ссылку на ролик и нажмите Воспроизвести .
- VLC Media Player начнет кэшировать и воспроизводить видео. Затем перейдите в Инструменты > Информация о кодеке . Скопируйте значение поля Расположение .
- Вставьте полученный адрес в браузер и нажмите Enter. Откроется видео. Для скачивания, щелкните правой кнопкой мыши и выберите Сохранить видео как .
2. Конвертация видео в любой формат
3. Графический эквалайзер для музыки
Возможно, вы будете использовать VLC только в качестве видеоплеера, но VLC также является кроссплатформенным автономным медиаплеером, который можно использовать и для аудиофайлов. VLC не только отображает обложки, но также имеет довольно хороший графический эквалайзер.
Откройте эквалайзер с помощью сочетания клавиш Ctrl + E (или перейдите в Инструменты> Эффекты и фильтры> Аудиоэффекты ). Отрегулируйте качество звука с помощью доступных пресетов или настройте его с помощью вкладок «Эквалайзер», «Сжатие» и «Объемное звучание».
4. Нормализация громкости для защиты ваших ушей
Настройки аудио VLC доступны в меню Инструменты > Настройки > Аудио . Одна из ключевых доступных там функций - это нормализация звука, которая позволяет оптимизировать громкость источника и улучшить качество звука.
Отметьте галочку “ Нормализовать громкость до: ”. Установленное значение поможет настроить уровни децибел в диалогах, музыке, спецэффектах в просматриваемых фильмах. Не забудьте перезапустить VLC для применения настройки.
5. Воспроизведение Интернет-радио и подкастов
Воспроизведение интернет-радиостанций - одна из редко используемых функций плеера. VLC Player может не только транслировать радио, но и воспроизводить подкасты.

Большинство пользователей предпочитают любую используемую программу настраивать под себя. Но есть люди, которые попросту не знают, как можно изменить конфигурацию того или иного софта. Данная статья будет посвящена как раз таким пользователям. В ней мы попытаемся как можно детальнее описать процесс изменения параметров VLC Media Player.
Виды настроек VLC Media Player
Также отметим, что данный урок ориентирован больше на начинающих пользователей VLC Media Player, и тех людей, которые не особо разбираются в настройках данного софта. Профессионалы этой области вряд ли найдут тут для себя что-то новое. Поэтому детально вдаваться в мельчайшие подробности и сыпать специализированными терминами мы не будем. Давайте же приступим непосредственно к конфигурации плеера.
Конфигурация интерфейса
Начнем с того, что разберем параметры интерфейса VLC Media Player. Данные опции позволят вам настроить отображение различных кнопок и регуляторов в главном окне плеера. Забегая наперед отметим, что обложку в VLC Media Player также можно поменять, но делается это в другом разделе настроек. Давайте разберем детальнее процесс изменения параметров интерфейса.











На этом процесс настройки интерфейса завершен. Двигаемся далее.
Основные параметры плеера

Интерфейс
Обратите внимание, что после изменения обложки, вам необходимо сохранить настройку и перезапустить плеер.
Аудио
Видео
Субтитры и экранное меню

Тут находятся параметры, которые отвечают за отображение информации на экране. К примеру, вы можете включить или отключить отображение названия воспроизводимого видео, а также указать местоположение такой информации.
Остальные регулировки относятся к субтитрам. Опционально можно включить или выключить их, настроить эффекты (шрифт, тень, размер), предпочтительный язык и кодировку.
Ввод/кодеки

Как следует из названия подраздела, тут находятся опции, отвечающие за кодеки воспроизведения. Советовать какие-либо конкретные настройки кодеков мы не будем, так как все они выставляются относительно ситуации. Можно как уменьшить качество картинки за счет прироста производительности, так и наоборот.
Немного ниже в данном окне находятся опции сохранения записей видео и параметры сети. Что касается сети, то тут можно указать прокси-сервер, если вы воспроизводите информацию напрямую из интернета. Например, при использовании потокового вещания.

Горячие клавиши
Это последний подраздел, относящийся к основным параметрам VLC Media Player. Тут вы можете привязать определенные действия плеера к конкретным клавишам. Настроек тут очень много, поэтому советовать что-то конкретное мы не можем. Каждый пользователь настраивает данные параметры на свой лад. Кроме того, тут же можно установить действия, связанные с колесиком мышки.
Установки эффектов и фильтров
Как и подобает любому плееру, в VLC Media Player присутствуют параметры, которые отвечают за различные аудио- и видеоэффекты. Для изменения таковых вам необходимо сделать следующее:

Аудиоэффекты
Видеоэффекты
В данном разделе несколько больше подгрупп. Как понятно из названия, все они направлены на изменение параметров, связанных с отображением и воспроизведением видео. Давайте пробежимся по каждой категории.
Синхронизация

Когда дело доходит до просмотра ваших любимых фильмов или видео на платформе Windows, рекомендуется использовать мультимедийный проигрыватель VLC. Это хорошая программа, но, как известно, она иногда вызывает нежелательные проблемы, особенно когда настройки программы по умолчанию больше ориентированы на совместимость, чем на качество. Например, иногда уровни черного на изображениях могут отображаться неправильно и могут отображаться серым цветом. Изображение размытое или молочное, как показано ниже.

Медиаплеер важнее всего для воспроизведения любых мультимедийных файлов, таких как фильмы или видео. Этот медиаплеер с открытым исходным кодом является чрезвычайно мощным, простым в использовании и может быть настроен в соответствии с требованиями пользователя. Чрезвычайно впечатляющие функции VLC воспроизводят большинство мультимедийных файлов, включая потоковые протоколы, и работают на всех платформах. Кроме того, проигрыватель VLC поддерживает большинство форматов видеофайлов без необходимости использования дополнительных медиакодеков. Эта функция обогащенного медиаплеера доступна для бесплатного скачивания.
По-видимому, некоторые пользователи медиаплеера VLC сообщили о нескольких проблемах при воспроизведении видео на VLC. Пользователи видят искаженное видео и могут наблюдать странный цвет через случайные интервалы во время воспроизведения видео. Видео не может отобразить правильный цвет, и цвета выглядят размытыми. Основная причина проблемы может быть связана с проблемой с графическими драйверами или с кодеком, который не может правильно декодировать видео.
Если вы сталкиваетесь с нечеткими цветами и искажением цвета в VLC, то с небольшими изменениями вы можете восстановить нормальную работу плеера VLC. Вот несколько предложений, чтобы решить эту проблему.
VLC размытые цвета и проблема искажения цвета
На первый взгляд, вам может быть трудно заметить это изменение, однако, если вы воспроизводите одно и то же видео в разных видеопроигрывателях, например VLC Media Player и Windows Media Player, на двух разных экранах и сравниваете изображения, разница должна быть с готовностью распознается
Поэтому, если вы заметили какие-либо различия в цветах, особенно в уровнях черного, попробуйте настроить конфигурацию системы в соответствии с вашими требованиями.
1] Отрегулируйте цвет видео с настройками NVIDIA
Нажмите правой кнопкой мыши на рабочем столе компьютерной системы и выберите Панель управления NVIDIA . Если вы не можете найти/найти запись, нажмите клавишу Windows, введите NVIDIA Control Panel и выберите опцию из результатов поиска.
Выберите «Видео» и перейдите к «Настройка цвета видео».

Здесь включите опцию «С настройками NVIDIA» и перейдите на вкладку «Дополнительно».
Теперь выберите Полный (0-255) вместо Ограниченный (16-235) в меню «Динамический диапазон».
Нажмите Применить, чтобы внести изменения.
Когда вы закончите, вы заметите изменения на дисплее.
2] Изменить настройки видеокарты
Эта проблема в основном возникает из-за проблем с видео на VLC, если на картах Nvidia выбрано аппаратное преобразование YUV> RGB. По умолчанию VLC воспроизводит все видео контента YUV MKV с RGB 16 до 235 вместо 0,255. То есть VLC воспроизводит видео в телевизионном формате от RGB 16 до 235. Отключите функцию, которая преобразует каждый кадр из YUV, который является телевизионным форматом, в RGB. Это исправление на стороне клиента для содержимого YUV.
Откройте VLC медиаплеер.

Перейдите в Инструмент и нажмите Предпочтения в раскрывающемся меню.
Нажмите Видео.
В разделе «Настройки видео» снимите флажок для Использовать аппаратное YUV> преобразование RGB.
Включить ускоренный вывод видео (наложение).
Включить Оконные украшения .
Сохранить , чтобы применить изменения.
Перезапустите проигрыватель VLC.
3] Установите OpenGL в качестве метода вывода видео
Перейдите в Инструмент и нажмите Предпочтения в раскрывающемся меню.
Нажмите на видео.
Найдите метод вывода видео и выберите Вывод видео OpenGL в раскрывающемся списке.

Сохранить , чтобы применить изменения.
Перезапустите проигрыватель VLC.
Если это не помогло, выберите «Инструменты» в меню, перейдите к «Настройки» и выберите «Видео». Затем вы можете попробовать следующее в порядке уменьшения производительности воспроизведения:
- Переключиться на DirectX (DirectDraw)
- Если это не работает, переключитесь на видеовыход Windows GDI и посмотрите.
Надеюсь, что-то поможет.
Связанное чтение . Пропуск и отставание VLC Media Player.
Читайте также:


