Как убрать выделение файла
Редактирование и аннотирование статей может оказаться чрезвычайно утомительным занятием. Я несколько раз отключался, продолжая читать текст на автопилоте, впоследствии понимая, что выделил целые абзацы, что делает такое выделение бессмысленным. Как можно снять выделение в PDF-файлах? В этой статье представлено пошаговое руководство о том, как снять выделение в PDFelement, не отменяя при этом остальную сделанную вами работу и не внося никаких других изменений в ваш файл.
Инструкция по снятию выделения текста в PDF
Важно загрузить и установить на ваш ПК специальный инструмент для снятия выделения. Сразу после его установки можно начинать работать.
Шаг 1. Импорт PDF-файла в PDFelement
Чтобы начать работать, импортируйте нужный файл в PDFelement, нажав кнопку «Открыть файл. » в левой верхней части экрана. В Windows ваши файлы будут расположены справа, а на Mac появится всплывающее окно. Просмотрите документы на вашем компьютере, чтобы выбрать PDF-файл для редактирования. Если вам нужно отредактировать файл другого формата, обратитесь к этой статье, в которой мы рассказали, как создавать PDF.

Шаг 2. Удаление выделенного текста из PDF-файла
Откройте файл, перейдите во вкладку «Комментарий» и выберите опцию «Выделение». Нажмите на область, с которой необходимо снять выделение. После нажатия на значок можно начинать редактировать; на это указывает прямоугольник, формирующийся по краям выделенной области. Щелкните правой кнопкой мыши в любом месте в пределах окна программы и выберите опцию «удалить» в меню. После этого выделение будет автоматически удалено. Не забудьте сохранить свой документ!
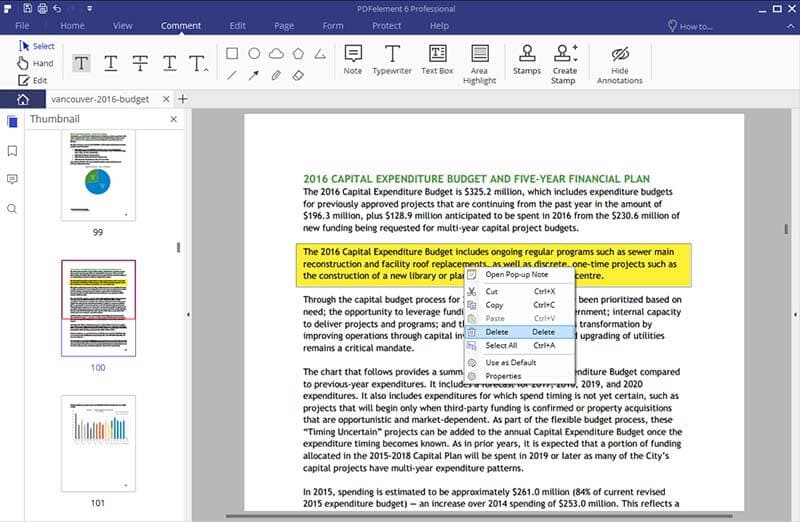
Чтобы эффективно снимать выделение в PDF-файле, необходимо использовать подходящие инструменты, предназначенные специально для таких действий. PDFelement – это отличный инструмент для удаления выделения в PDF. Благодаря огромному функционалу эта программа позволяет с легкостью выполнять практически любые задачи, связанные с PDF. Вам больше не нужно ломать голову над тем, как удалить или добавить текст или изображение, копировать и вставить картинку, поменять шрифты и так далее. Функция редактирования предоставляет вам огромное количество возможностей для работы с файлом. Функция оптического распознавания символов (OCR) преобразует отсканированные документы в редактируемые файлы.
Инструменты PDFelement предназначены для решения ваших повседневных задач и улучшения качества работы с документами. Помимо выделения, программа предусматривает много других возможностей для аннотирования, включая подчеркивание, зачеркивание, добавление заметок и штампов, которые позволят вашей команде эффективно общаться в процессе совместного редактирования и мозгового штурма. Благодаря большому количеству функций, включая распознавание текста, конвертирование, создание форм и извлечение данных, вы можете выполнять весь спектр работ с PDF в рамках одной программы!
Видео о том, как удалить выделение текста из PDF с помощью PDFelement
Total Commander (ранее WinCmd) — файловый менеджер для Windows™, наподобие Проводника Windows. Однако Total Commander использует иной подход: у него две постоянных панели бок о бок, как в хорошо известной DOS-оболочке (NC).
Вот некоторые из основных характеристик Total Commander:
Функции клавиатуры, близкие к оригиналу (NC для DOS).
КлавишаДействие
F1 Помощь.
F2 Обновить содержимое панели(то же, что и Ctrl+R).
Нажмите F2 или Ctrl+R. При этом обновится текущая панель (та, у которой заголовок более тёмный).
Эту операцию следует выполнить, чтобы отобразить реальное состояние дерева каталогов, например, после смены гибкого диска или после добавления каталога внешней программой.
F3 Просмотреть файлы(способ и объекты просмотра задаются в настройках).
Выберите файлы,которые хотите просмотреть, и нажмите F3.
Встроенная программа просмотра файлов (она называется Lister) показывает выделенные файлы или файл под курсором (в зависимости от настроек).
Удерживая клавишу Shift при нажатии F3, вы выбираете альтернативный способ (то есть просмотр выделенных файлов, если по умолчанию задан просмотр файла под курсором, и наоборот).
При просмотре нескольких файлов Lister даёт вам возможность последовательно переключаться между файлами нажатием клавиш N (вперёд) и P (назад), Esc закрывает Lister и возвращает вас в Total Commander.
(Число загруженных файлов и порядковый номер текущего файла отображаются в правой части меню просмотрщика.)
Вы можете также настроить Total Commander для отображения файлов выбранным вами внешним просмотрщиком.
В настройках вы можете определить, какое действие будет выполняться при нажатии Alt+F3 (вызов внешнего или внутреннего просмотрщика), а также действие, выполняющееся при нажатии Shift+F3 (просмотр файла под курсором или выделенных файлов, только для внутреннего просмотрщика).
С помощью Alt+Shift+F3 внутренний просмотрщик запускается без каких-либо плагинов или расширенных возможностей обработки графики и мультимедиа.
Если исходный каталог отображает содержание архива, просматриваемые файлы будут автоматически распакованы в каталог, определённый системной переменной TEMP. Чтобы самому задать значение этой переменной, в WinNT используйте Панель управления (Система – Дополнительно), а в Win9x включите в ваш файл autoexec.bat строку, например, set temp=c:\windows\temp. Если эта переменная не задана, используется каталог программы Total Commander. Создаётся подкаталог \_tc, где сохраняются все временные файлы. При закрытии Total Commander этот каталог удаляется (если он пустой).
************** Выберите файлы
Выделение файлов
Чтобы выделить файлы или каталоги, просто щёлкните по ним мышью или переместитесь на них с помощью курсорных клавиш и нажмите Ins.
Если в диалоге конфигурации вы выбрали для выделения объектов левую кнопку мыши, правая кнопка служит только для открытия контекстного меню; если же для выделения выбрана правая кнопка мыши, можно выделять объекты и левой кнопкой.
Если вы выбираете каталог, используя клавишу Пробел, показывается размер дискового пространства, занятого этим каталогом.
Снять выделение можно теми же клавишами. При использовании клавиши Ins курсор всегда перемещается на следующий файл, а при использовании Пробела перемещение по умолчанию не происходит. Если вы хотите разрешить перемещение, добавьте в файл wincmd.ini в секцию [Configuration] строчку SpaceMovesDown=1.
Выделение нескольких последовательных объектов
Щёлкните по первому файлу или каталогу, предназначенному для выделения. После этого нажмите клавишу Shift и, удерживая её, щёлкните левой кнопкой мыши на последнем объекте, который хотите выделить.
Если в настройках для выделения выбрана правая кнопка мыши, вы можете нажать её и, не отпуская, перемещать указатель мыши по файлам или каталогам, которые хотите выделить.
Если для выделения файлов используется левая кнопка мыши, то вы можете быстро снять выделение, щёлкнув ей по любому объекту в панели за пределами выделения.
Выделение нескольких несмежных объектов
Выделяйте левой кнопкой мыши любые несмежные файлы или каталоги, держа при этом нажатой клавишу Ctrl (снятие выделения с отдельного файла/каталога выполняется точно так же).
Если в настройках задано выделение правой кнопкой мыши, то вы можете также установить/снять выделение у любого отдельно взятого объекта, щёлкнув на нём правой кнопкой.
Выделение и отмена выделения определённых типов файлов
Нажмите клавишу Num + (или Num –) или выберите одну из команд выделения (Выделить группу / Снять выделение группы) в меню Выделение.
Затем в появившемся диалоге введите нужный вам тип файла (например, *.txt).
Вы можете также указать несколько типов файлов, которые должны быть выделены, и даже те типы файлов, которые выделять не нужно! Их следует отделить символом вертикальной черты "|". Этот символ применяется, поскольку он запрещён для имён файлов.
Пример 1: w*.*|*.bak *.old Выделить все файлы, которые начинаются с w и не заканчиваются .bak или .old.
Пример 2: |*.exe Выделить все файлы, кроме программ.
В качестве альтернативного способа вы можете выбрать в том же диалоге один из предопределённых фильтров. Этот набор фильтров является общим для функций выделения и поиска файлов! Для добавления или редактирования фильтров нажмите кнопку "Шаблон. ". После этого появится диалоговое окно, идентичное по структуре окну поиска файлов, где вы можете задать все необходимые ограничения.
Здесь и далее все варианты выделения файлов применимы и для каталогов, если это разрешено в настройках.
Вы можете также использовать регулярные выражения. Они должны начинаться с символа "<", чтобы отличить их от обычных строк для поиска.
В зависимости от настроек Num + может выделять только файлы или файлы с каталогами. Альтернативное действие из этих двух будет выполняться нажатием Shift+Num +. Num – по соображениям безопасности ВСЕГДА снимает выделение и с файлов, и с каталогов; Shift+Num – всегда снимает выделение только с файлов.
Новое: Вы можете использовать Shift+Del для удаления ненужных элементов из списка истории.
Выделить всё / Снять всё выделение
Нажмите сочетание клавиш Ctrl+Num + (или, соответственно, Ctrl+Num –) или выберите команду Выделить всё / Снять всё выделение в меню Выделение.
В зависимости от настроек Ctrl+Num + может выделять только файлы или файлы с каталогами.
Используйте Ctrl+Shift+Num + для второго из этих действий.
Ctrl+Num – по соображениям безопасности ВСЕГДА снимает выделение и с файлов, и с каталогов;
Ctrl+Shift+Num – всегда снимает выделение только с файлов.
Выделить всё содержимое файловой панели можно также при помощи комбинации клавиш Ctrl+A.
Пыталась вставить картинку из Ворда на рабочий стол. Все файлы выделились синим цветом. Перезагрузка не помогает. Как вернуть прежнее состояние ?
Чудненько. Картинку из ворда. И каким же это образом?Если хотите вставить картинку из Word'а на рабочий стол, нужно для начала её скопировать, открыть Paint и нажать на Правка -> Вставка, потом сохранить на рабочий стол в нужном формате - bmp или jpg!
Чтобы снять выделение с файлов на рабочем столе, можно просто щёлкнуть левой кнопкой мышки на свободном месте рабочего стола.
Убрать выделение получилось только одним способом : найти Панель управления - Экран, во вкладке Рабочий стол - Настройки рабочего стола. Во вкладке Веб убрать все галки. Нажать Ок. Никакие другие манипуляции (в том числе щелканье на свободном месте рабочего стола) не помогли.
На самом деле, снять защитное стекло со своего смартфона не представляет никакой сложности, для начала, нужно найти целый уголок, без повреждений, далее, аккуратно поддеваем его тонким плоским предметом, типа медиатора или лопатки, после чего - медленно отслаиваем стекло с гаджета.
Игра Pokemon Go конечно довольно популярна в мире. Но есть и непривлекательные стороны в игре. Прежде всего это высокое энергопотребление игры, за несколько часов которой батарея смартфона может разрядиться совсем. И многие игроки не понимают для чего нужен включенный экран при выхаживании яиц покемонов. Дело в том что игра определяет пройденное игроком расстояние посредством GPS навигации смартфона. А при выключении экрана GPS приемник отключается, вследствие чего и игра перестает считать расстояние. Если вы хотите попробовать решить эту проблему, то вам необходимо будет скачать приложение GPS Locker (GPS Локер). После его установки нужно включить приложение и проверить или действительно GPS работает при отключенном экране. Если все работает нормально то включаем игру Pokemon Go и испытываем. Обычно все прекрасно работает после отключения экрана. Но если все же не работает, то нужно уже вам проявить фантазию. Подумать что еще может мешать работе в этом состоянии, возможно сделать так чтобы интернет также не отключался в это время или добавить в исключения саму игру в диспетчере питания, чтобы игра работала при отключении экрана.
При неоднократном повторении ошибки стоит переустановить драйвера вашей видеокарты ATI, если не спасет, проверить память компьютера каким либо тестом (например memtest).
Еще одна из возможных причин - сбой на диске. Попробуйте выполнить полную проверку (с тестом поверхности на предмет ошибок чтения).
Популярная в настоящий момент игра Pokemon Go не лишена недостатков. Требовательные условия к техническим характеристикам смартфона, а так же быстрая разрядка батареи. С техническими характеристиками разобрались, оказывается можно играть в игру и на достаточно слабых устройствах. А вот с энергопотреблением пришлось повозиться. Основное внимание игроков привлек постоянно включенный экран во время выхаживания яиц. Оказалось эту проблему можно решить, так как похожую проблему уже решали у предшественницы этой игры Ingress. Нужно поставить GPS локер, который не даст отключаться GPS во время выключенного экрана и игра будет продолжать считать километры.

- Плохой контакт кабеля подключения монитора, проверить подключение кабеля на мониторе и на системном блоке.
- Плохой контакт подключения видеокарты в материнскую плату (если же конечно видеокарта не интегрированная (не встроенная)).
- Возможно необходимо просто переустановить видеодрайвер.
Если же речь идет о ноутбуке, то возможно также плохой контакт подключения кабеля экрана, тут без вскрытия ноутбука конечно не обойтись. Либо же нужна переустановка видеодрайвера.
Можете описать по подробнее эти черные полосы, в одном и том же месте появляются?
Редактирование и аннотирование статей может оказаться чрезвычайно утомительным занятием. Я несколько раз отключался, продолжая читать текст на автопилоте, впоследствии понимая, что выделил целые абзацы, что делает такое выделение бессмысленным. Как можно снять выделение в PDF-файлах? В этой статье представлено пошаговое руководство о том, как снять выделение в PDFelement, не отменяя при этом остальную сделанную вами работу и не внося никаких других изменений в ваш файл.
Инструкция по снятию выделения текста в PDF
Важно загрузить и установить на ваш ПК специальный инструмент для снятия выделения. Сразу после его установки можно начинать работать.
Шаг 1. Импорт PDF-файла в PDFelement
Чтобы начать работать, импортируйте нужный файл в PDFelement, нажав кнопку «Открыть файл. » в левой верхней части экрана. В Windows ваши файлы будут расположены справа, а на Mac появится всплывающее окно. Просмотрите документы на вашем компьютере, чтобы выбрать PDF-файл для редактирования. Если вам нужно отредактировать файл другого формата, обратитесь к этой статье, в которой мы рассказали, как создавать PDF.

Шаг 2. Удаление выделенного текста из PDF-файла
Откройте файл, перейдите во вкладку «Комментарий» и выберите опцию «Выделение». Нажмите на область, с которой необходимо снять выделение. После нажатия на значок можно начинать редактировать; на это указывает прямоугольник, формирующийся по краям выделенной области. Щелкните правой кнопкой мыши в любом месте в пределах окна программы и выберите опцию «удалить» в меню. После этого выделение будет автоматически удалено. Не забудьте сохранить свой документ!
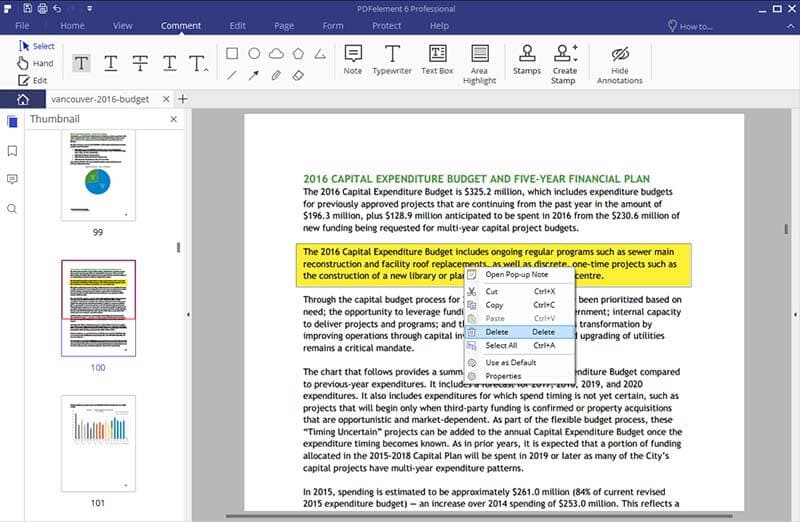
Чтобы эффективно снимать выделение в PDF-файле, необходимо использовать подходящие инструменты, предназначенные специально для таких действий. PDFelement – это отличный инструмент для удаления выделения в PDF. Благодаря огромному функционалу эта программа позволяет с легкостью выполнять практически любые задачи, связанные с PDF. Вам больше не нужно ломать голову над тем, как удалить или добавить текст или изображение, копировать и вставить картинку, поменять шрифты и так далее. Функция редактирования предоставляет вам огромное количество возможностей для работы с файлом. Функция оптического распознавания символов (OCR) преобразует отсканированные документы в редактируемые файлы.
Инструменты PDFelement предназначены для решения ваших повседневных задач и улучшения качества работы с документами. Помимо выделения, программа предусматривает много других возможностей для аннотирования, включая подчеркивание, зачеркивание, добавление заметок и штампов, которые позволят вашей команде эффективно общаться в процессе совместного редактирования и мозгового штурма. Благодаря большому количеству функций, включая распознавание текста, конвертирование, создание форм и извлечение данных, вы можете выполнять весь спектр работ с PDF в рамках одной программы!
Видео о том, как удалить выделение текста из PDF с помощью PDFelement
Читайте также:


