Как убрать водяной знак в пдф файле
Я думал, что это будет простая задача, но все оказалось наоборот.
Водяной знак - это одно и то же (накладывающееся, но прозрачное) изображение на каждой странице. Я сам создал файл PDF (поэтому здесь нет проблем с авторскими правами), используя PDFCreator 0.9.8.
Я уже пробовал Adobe Acrobat Pro моего друга, но он не работал. Он пытается удалить его, но не может. Я пытался удалить колонтитулы и т. Д., Но водяной знак просто не исчезнет.
Как я могу удалить водяной знак?
PDF - это формат вывода, похожий на электронную печатную страницу. Он не предназначен для редактирования, и в большинстве случаев вы не сможете сделать то, о чем просите, за исключением экспорта страниц в изображения и фотосъемки водяных знаков. Торговые рекомендации не по теме для всех сайтов обмена стека. Чтобы этот вопрос не закрылся, я бы порекомендовал заменить его на вопрос «как», а не на какой Кажется, вы просто используете PDFCreator 0.9.8 и устанавливаете опцию, чтобы водяной знак НЕ добавлялся на каждую страницу. Я предполагаю, что этот вопрос, потому что у вас нет оригинального источника.Для водяных знаков на основе изображений есть несколько инструментов, которые обещают их автоматическое удаление. Например:
Все это можно попробовать бесплатно, но для получения желаемого результата требуется лицензия.
Тем не менее, водяной знак этого конкретного файла PDF (который ОП прислал мне по электронной почте) - это не одно изображение, которое повторяется на всех страницах. Как оказалось, PDFCreator жестко закодировал его (почти пиксель за пикселем) в каждый из них. Это значительно затрудняет удаление водяного знака (и приводит к довольно раздутому файлу PDF).
Поскольку водяной знак на самом деле состоит из множества крошечных изображений, вы можете удалить их с помощью редактора PDF (например, Foxit Advanced PDF Editor ), просто выбрав их и нажав Delete . К сожалению, вы должны повторить это для каждой страницы.
Менее трудоемким решением было бы удаление водяного знака программным способом. Нам нужно:
-
: инструмент для (раз) сжатия и исправления потоков PDF. : текстовый редактор, способный заменить Perl-совместимые регулярные выражения .
Загрузите Pdftk и извлеките pdftk.exe и libiconv2.dll в % windir% \ System32 , каталог по пути или в любое другое место по вашему выбору.
Загрузите и установите Блокнот ++.
Потоки PDF обычно сжимаются с использованием алгоритма DEFLATE . Это экономит место, но делает источник PDF неразборчивым.
распаковывает все потоки, поэтому они могут быть изменены текстовым редактором.
Откройте uncompressed.pdf с помощью Notepad ++, чтобы раскрыть структуру водяного знака.
В этом конкретном случае каждая страница начинается с блока
и почти 4000 блоков, как этот. Этот конкретный блок устанавливает только один ( /W 1 /H 1 ) пикселей водяного знака.
Прокрутка вниз до изменения шаблона показывает, что поток водяного знака имеет длину 95 906 байт (считая новые строки). Точно такой же поток повторяется на каждой странице файла PDF.
Нажмите Ctrl + H и установите следующее:
Регулярное выражение q 9 0 0 9 2997 4118\.67 cm. соответствует первой строке указанного выше блока ( q 9 0 0 9 2997 4118.67 cm ) и всем следующим 95 881 символам, т. Е. Потоку водяного знака.
Нажатие « Заменить все» удаляет его со всех страниц файла PDF.
Водяной знак теперь удален, но в файле PDF есть ошибки (длина потоков неверна), и он не сжат.
заботится о обоих.
uncompressed.pdf больше не нужен. Вы можете удалить его.
В результате получается тот же PDF-файл без водяного знака (и примерно вдвое меньше).
Водяной знак представляет собой текст или изображение, появляющееся либо перед, либо за содержимым существующего документа, аналогично штампу. Например, можно добавить водяной знак «Конфиденциально» к страницам с конфиденциальной информацией. Можно добавить несколько водяных знаков в один или несколько файлов PDF, однако каждый водяной знак необходимо добавлять по отдельности. Можно указать страницу или диапазон страниц, на которых появляется водяной знак.
В отличие от штампа, водяной знак встраивается в страницы файла PDF как фиксированный элемент. Штамп является типом комментария в PDF, который может быть открыт для отображения текстовой аннотации, перемещен, изменен или удален другим пользователем.

Выберите Инструменты > Редактировать PDF > Водяной знак > Добавить.
(Необязательно) Чтобы применить водяной знак выборочно к некоторым страницам, щелкните Параметры диапазона страниц. Затем укажите диапазон страниц и при необходимости выберите подмножество.
Для повторного использования водяного знака и параметров водяного знака, сохраненных во время предыдущего сеанса, выберите нужный водяной знак в меню Сохраненные параметры .
Чтобы создать текстовый водяной знак, выберите Текст и введите текст в поле. При необходимости измените параметры форматирования текста.
Чтобы использовать изображение в качестве водяного знака, выберите Файл. Затем щелкните Обзор и выберите файл изображения. Если файл содержит несколько страниц с изображениями, укажите нужный номер страницы .
В качестве водяного знака можно использовать только изображения в форматах PDF, JPEG и BMP.
Для изменения размера водяного знака (изображения) выполните одно из следующих действий.Для изменения размера водяного знака относительно исходного изображения введите величину процентного соотношения в поле Абсолютный масштаб (в области «Источник» диалогового окна).
Для изменения размера водяного знака относительно страницы PDF введите величину процентного соотношения в поле Масштабировать относительно целевой страницы (в области «Оформление» диалогового окна).
При необходимости измените оформление и положение водяного знака.(Необязательно) Нажмите Параметры оформления и укажите следующие параметры:
Чтобы задать условия отображения водяного знака, установите или снимите флажки для параметров Выводить на печать и Показывать на экране.
Для контроля над изменениями в файле PDF со страницами разных размеров выберите или отмените параметр Сохранять положение и размер текста водяного знака постоянным при печати на страницах различного размера.
(Необязательно) Чтобы применить такие же параметры к другим PDF-файлам, щелкните Применить к нескольким . Нажмите Добавить файлы , выберите команду Добавить файлы или Добавить открытые файлы и выберите файлы. Затем в диалоговом окне Параметры вывода укажите папку и имя файла и нажмите кнопку ОК.
Выберите Инструменты > Редактировать PDF > Водяной знак > Добавить.
В диалоговом окне нажмите Добавить файлы , затем выберите команду Добавить файлы и выберите нужные файлы.
Также можно добавить файлы или папки, перетащив их в диалоговое окно.
Выполните шаги 2–6, чтобы добавить или заменить водяной знак в открытом документе. По завершении настройки водяного знака нажмите кнопку ОК.
В диалоговом окне Параметры вывода укажите папку и имя файла и нажмите ОК.
Выберите один или несколько файлов PDF, входящих в портфолио PDF . Выполните шаги процедуры, чтобы добавить или заменить водяной знак в открытом документе.Выберите Инструменты > Редактировать PDF > Водяной знак > Обновить.
Измените водяной знак и нажмите ОК.
Если в файле PDF есть несколько водяных знаков, в ходе данной операции обновляется только первый добавленный водяной знак, а все остальные водяные знаки удаляются. Если необходимо отменить обновление водяных знаков сразу после его выполнения, выберите Редактирование > Отменить добавление водяного знака .
Откройте одиночный файл PDF или выберите один или несколько файлов PDF из портфолио . Затем выберите Инструменты > Редактировать PDF > Водяной знак > Удалить.
Чтобы удалить водяные знаки из нескольких файлов PDF, закройте все открытые документы PDF и выберите Инструменты > Редактировать PDF > Водяной знак > Удалить . В появившемся диалоговом окне нажмите Добавить файлы , затем выберите команду Добавить файлы и выберите нужные файлы. Нажмите OК, а затем в диалоговом окне Параметры вывода укажите установки для папки и имен файлов.
Вы можете получать некоторые PDF-файлы, содержащие водяные знаки на каждой странице, и вы хотите удалить их, чтобы улучшить качество просмотра. Будь то водяной знак изображения или текстовый водяной знак, в основном используется для защиты документов от кражи авторских прав. Хотя по разным причинам нам нужно удалить водяной знак из PDF.
Тебе необходимо Удаление водяных знаков PDF чтобы избавиться от водяного знака, вставленного в документ PDF. В этой публикации я хотел бы поделиться 3 эффективными способами, которые помогут вам удалить водяной знак из файла PDF.
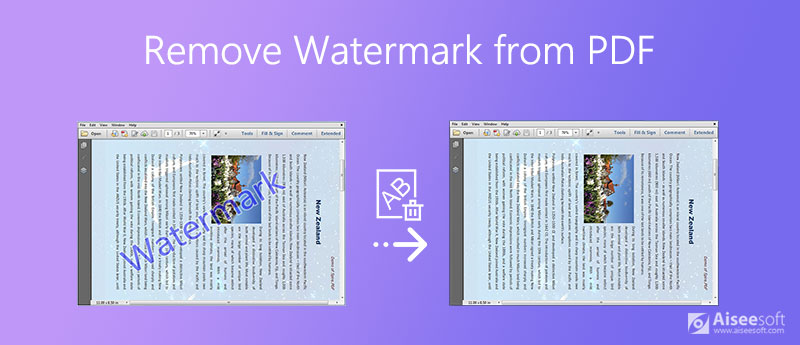
Часть 1. Профессиональный способ удаления водяных знаков из PDF с помощью Adobe Acrobat
Вы должны знать, что PDF - это формат файла, разработанный Adobe для представления документов. Таким образом, у Adobe есть некоторые специальные инструменты для чтения, редактирования и преобразования PDF-документов. Чтобы удалить водяной знак из PDF, вы можете положиться на Adobe Acrobat PRO DC . Это одно из официальных и профессиональных решений для удаления водяных знаков PDF.
Откройте свой веб-браузер и перейдите на сайт Adobe Acrobat Pro. Нажмите на Начать бесплатную пробную версию и следуйте инструкциям по установке Adobe Acrobat на свой компьютер. Вы можете использовать его бесплатно в течение 7 дней.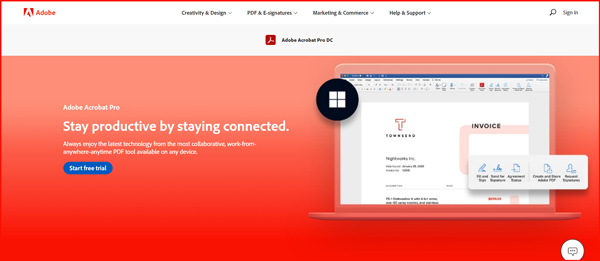
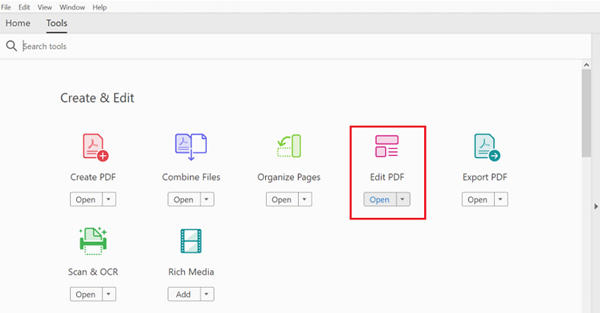
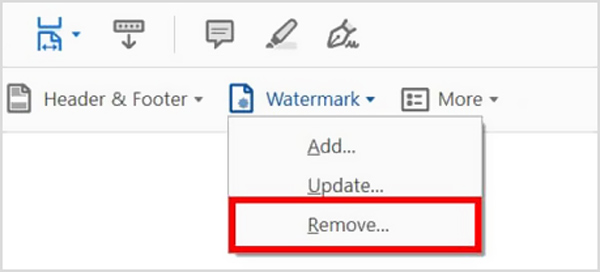
Часть 2. Как удалить водяной знак из PDF бесплатно через Microsoft Word
Чтобы избавиться от водяного знака в файле PDF, вы можете преобразовать PDF в редактируемый документ Word, а затем удалить водяной знак. Эта часть покажет вам, как это сделать.
Щелкните правой кнопкой мыши файл PDF, с которого хотите удалить водяной знак, и выберите Открыть с помощью И использовать Microsoft Word чтобы открыть его. Теперь будет всплывающее окно с подсказками Word теперь преобразует ваш PDF-файл в редактируемый документ Word.. Нажмите OK кнопку, чтобы преобразовать документ из PDF к Слову. Когда преобразование PDF будет завершено, ваш PDF будет отображаться в формате Word. Щелкните значок Дизайн вкладка, а затем выберите Водяной знак вариант. В раскрывающемся списке выберите Удалить водяной знак характерная черта. Если вы используете Microsoft Office 2010 или 2007, вы можете перейти на Макет страницы Вкладка, чтобы получить опцию водяного знака.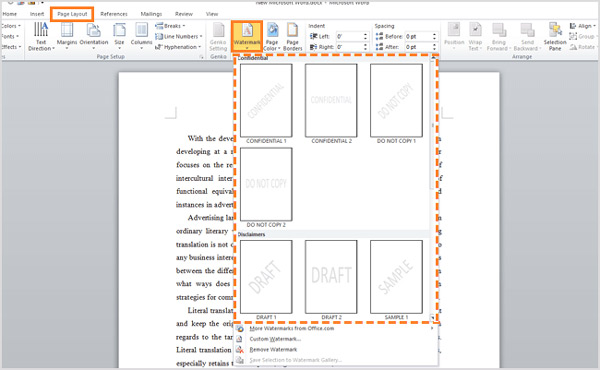
Часть 3. Как удалить водяной знак из PDF с помощью онлайн-средства удаления водяных знаков PDF
В Интернете есть множество средств для удаления водяных знаков PDF и редакторов PDF, которые могут помочь вам удалить водяные знаки из PDF в Интернете. Возьмем популярные PDF2Все в качестве примера, чтобы показать вам, как удалить водяной знак в PDF-файле онлайн.
В вашем веб-браузере найдите и перейдите к PDF2Все сайт, а затем откройте Онлайн PDF Удалить водяной знак стр.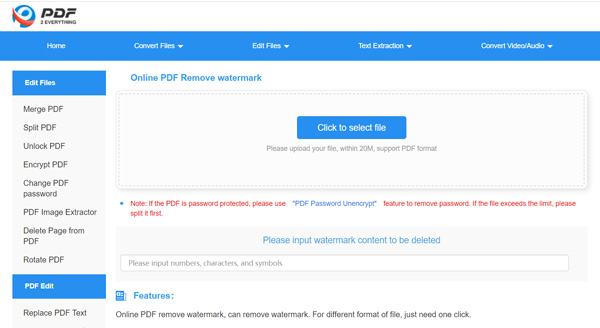

- Просматривайте, конвертируйте, редактируйте и сжимайте PDF-файлы без потерь.
- Поддержка отмеченной наградами технологии оптического распознавания символов и высочайшей точности распознавания.
- Конвертируйте PDF в изображения, такие как TIFF, JPG, PNG, GIF, BMP, TGA и Microsoft Word, Excel, PowerPoint, Text, HTML и другие.
- Настройте выходной PDF-документ и улучшите выходной эффект.
- Поддержка 190 языков и эффективное редактирование и конвертирование PDF-файлов.
Часть 4. Часто задаваемые вопросы о том, как удалить водяной знак из PDF
Вопрос 1. Могу ли я удалить водяной знак с видео?
да. Если вы хотите удалить водяной знак с видео, вы можете обрезать видео, чтобы удалить область с водяным знаком, размыть водяной знак или выбрать замену исходного водяного знака новым.
Вопрос 2. Как добавить водяной знак в файл PDF?
Чтобы добавить водяной знак в файл PDF, вы можете использовать Adobe Acrobat Pro DC или некоторые инструменты онлайн-редактора PDF. Здесь вы можете открыть PDF-документ в Adobe Acrobat, нажать «Инструменты», «Редактировать PDF», «Водяной знак», а затем выбрать «Добавить», чтобы добавить водяной знак в PDF-файл.
Вопрос 3. Как обновить водяной знак в PDF?
Чтобы обновить водяной знак в документе PDF, вы должны использовать Adobe Acrobat Pro и перейти к функции водяных знаков. Откройте PDF-файл в Adobe Acrobat Pro, выберите меню «Инструменты», нажмите «Редактировать PDF» и затем выберите «Водяной знак». Теперь нажмите «Обновить», чтобы легко обновить водяной знак в PDF.
Вопрос 4. Могу ли я удалить водяной знак в Microsoft Word?
да. Вы можете открыть документ с водяными знаками в Microsoft Word, щелкнуть вкладку «Дизайн» или «Макет страницы», выбрать параметр «Водяной знак», а затем в раскрывающемся меню выбрать функцию «Удалить водяной знак». Подробнее читайте в Как удалить водяной знак в Word.
В этом посте представлены 3 эффективных метода удалить водяные знаки из PDF. Вы можете выбрать предпочитаемый инструмент для удаления водяных знаков PDF, чтобы удалить водяной знак.
Что вы думаете об этом посте.
Рейтинг: 4.7 / 5 (на основе голосов 119) Подпишитесь на нас в
Хотите знать, как разбить файл PDF? В этой статье рассказывается о методе разделения PDF с помощью бесплатного онлайн-разделителя PDF или профессионального разделителя PDF.
Попробуйте узнать, как сжать размер файла PDF с помощью онлайн-компрессора PDF или бесплатно уменьшить PDF на Windows или Mac, прочитайте эту статью и найдите эффективные способы.
Хотите конвертировать PDF в HTML? Прочитайте эту статью, чтобы конвертировать PDF в HTML легко и свободно.
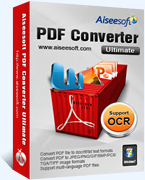
Aiseesoft PDF Converter Ultimate - это профессиональное программное обеспечение для конвертирования PDF, которое поможет вам конвертировать PDF в Word / Text / Excel / PPT / ePub / HTML / JPG / PNG / GIF.
Можно ли удалить водяной знак из PDF-файла онлайн? Да, вы можете удалить раздражающие изображения, тексты и файлы водяных знаков, которые появляются в ваших PDF-файлах. В большинстве случаев предлагается удалять водяные знаки из PDF с помощью стороннего программного обеспечения. А что если вы не хотите приобретать программу для того, чтобы обработать всего лишь один документ, и что если вы не хотите скачивать никакую программу? В этом случае вам придется использовать онлайн-инструменты. Эта статья избавит вас от хлопот, ведь в ней перечислены топ-3 эффективных онлайн-инструмента для удаления водяных знаков из PDF.
Топ-3 программы для удаления водяных знаков из PDF онлайн
1. PDFaid
Как следует из названия, данный веб-сайт помогает преобразовывать PDF в редактируемые форматы, объединять PDF-файлы, поворачивать, извлекать изображения из PDF-файлов, добавлять и создавать водяные знаки в PDF. Существует проверенный способ удаления водяных знаков с помощью данного веб-сайта. Для этого нужно конвертировать PDF в редактируемый формат. В таком формате (например, MS-Word) водяные знаки удаляются с легкостью. Затем нужно загрузить получившийся документ на сайт и снова преобразовать его в формат PDF.


3. Google Документы
Неожиданно, не правда ли? На самом деле все довольно просто - достаточно сохранить PDF-файл на Google Диск как MS-Word и затем открыть его. В Google Документах файл будет отображаться с текстом, расположенным поверх содержания документа. Удалите водяные знаки вручную и сохраните документ в формате PDF.

Ограничения при использовании бесплатных онлайн-инструментов для удаления водяных знаков из PDF
- Использовать онлайн-инструменты для удаления водяных знаков из вашего PDF-файла может быть довольно сложно. Для этого вам потребуется преобразовать PDF-файл в другой формат, удалить их, а затем преобразовать тот же документ обратно в формат PDF. У кого есть столько свободного времени?
- Еще один недостаток использования онлайн-инструментов для работы с PDF - то, что они иногда могут работать не так, как хотелось бы. В некоторых случаях макет вашего документа может измениться в процессе преобразования PDF-файла.
- Онлайн-инструменты для работы с PDF также имеют ограничения по размеру файла. Вы не можете удалять водяные знаки в крупных файлах или в нескольких файлах одновременно. Поэтому лучше поискать десктопную версию программы для удаления водяных знаков из PDF.
Лучший инструмент для удаления водяных знаков в PDF на Windows и Mac
PDFelement - отличное программное обеспечение, которое позволяет добавлять текстовые, графические и файловые водяные знаки в PDF, а также удалять водяные знаки в вашем документе несколькими кликами. С его помощью вы можете настраивать водяные знаки. Также в PDFelement вы можете выбирать из нескольких встроенных в программу шаблонов.
Читайте также:


