Как убрать водяной знак в экселе
Электронные таблицы Excel являются важным компонентом большинства предприятий. Однако они часто содержат конфиденциальную информацию, которую вы хотите защитить.
Вы можете сделать это, добавив водяной знак, который информирует всех, что это ваша интеллектуальная собственность. Однако, если вы используете Excel 2010 или 2013, у вас не будет встроенной функции водяных знаков.
Но это нормально, потому что есть способ защитить ваши таблицы от неправильного использования.
Если у вас уже есть водяной знак
Водяной знак, который вы хотите вставить на лист, может быть любым. Но если у вас уже есть логотип вашей компании или просто изображение, которое вы придумали, это может произойти намного быстрее. Вот что вам нужно сделать:
- Откройте лист Excel и выберите «Вставить» на панели инструментов.
- Выберите «Верхний и нижний колонтитулы».
- Когда появится заголовок, нажмите на него, а затем перейдите к «Дизайн» в разделе «Верхний и нижний колонтитулы».
- Выберите «Изображение», и вы увидите несколько вариантов.
- Вы можете добавить файл со своего компьютера, из OneDrive или выбрать поиск изображений Bing.
- Если у вас есть изображение, просто нажмите за пределами заголовка, и появится водяной знак.
Как создать водяной знак в Excel
Однако, если у вас нет личного логотипа или изображения, которое можно использовать в качестве водяного знака, Excel дает вам возможность создать его на месте с помощью функции WordArt. Вот как это сделать:
- Создайте новый документ в Excel.
- Выберите «Просмотр макета страницы» на панели инструментов.
- Теперь перейдите к панели «Вставка» и выберите параметр «WordArt».
- Перейдите к выбору стиля и шрифта водяного знака.
- Введите текст вашего водяного знака.
- В разделе «Инструменты рисования» выберите текстовые эффекты.
Форматирование водяного знака
- На вкладке «Верхний и нижний колонтитулы» выберите «Форматировать изображение».
- Появится новое окно, и вы увидите две вкладки: «Размер» и «Изображение».
- В разделе «Изображение» вы можете выбрать цвет, яркость и контраст изображения и при необходимости обрезать его.
- В разделе «Размер» вы можете изменить разрешение или даже сжать изображение, если оно слишком велико. Просто имейте в виду, что сжатие изменит качество изображения.
Стороннее дополнение Excel
Есть другой способ вставить водяной знак на лист 2010 или 2013, не выполняя все перечисленные выше шаги. Вы можете скачать надстройку по Ablebits и функция водяного знака появится на панели инструментов Excel.
Оттуда у вас будет еще больше возможностей настройки и более быстрый способ вставки водяного знака. Вы можете скачать его и использовать бесплатно в течение 14 дней, но после этого вам нужно будет оплатить подписку.
Как удалить водяной знак в Excel
- Выберите «Макет страницы» на панели инструментов.
- Теперь выберите «Удалить фон» в разделе «Параметры страницы».
Это все, что нужно сделать. Однако это будет работать только в том случае, если водяной знак представляет собой изображение, повторяющееся несколько раз на каждой странице.
Защита вашей интеллектуальной собственности с помощью водяных знаков
Вам не нужно обновлять Microsoft Office, чтобы использовать функцию водяных знаков. Excel 2010 и 2013 прекрасно подойдут.
Шаги довольно просты, и вы всего в нескольких щелчках мыши от прозрачного водяного знака под таблицами электронных таблиц. Вы, вероятно, потратите больше времени на то, чтобы выяснить, какой водяной знак использовать, когда все будет сказано и сделано.
Вам когда-нибудь приходилось добавлять водяной знак в документ? Дайте нам знать о хорошем или плохом опыте в разделе комментариев ниже.
Если в файл, который вы копируете или импортируете из других источников, был вставлен водяной знак, и в этом случае вы хотите удалить водяной знак с листа. Вот несколько приемов, которые помогут вам быстро удалить водяной знак с листа в Excel.
Вставить / удалить водяной знак с помощью Kutools for Excel
Удалить водяной знак с помощью специальной функции Перейти
Если водяной знак вставлен как Art Word, вы можете использовать функцию Go To Special, чтобы найти Art Word, а затем нажмите кнопку «Удалить», чтобы удалить этот тип водяного знака.

1. Сначала вам нужно переключиться в режим макета страницы, чтобы увидеть водяной знак, нажмите Вид > Макет страницы. Смотрите скриншот:

2. Затем нажмите Главная > Найти и выбрать > Перейти к специальному. Смотрите скриншот:

3. в Перейти к специальному диалог, проверьте объект , затем нажмите OK для закрытия диалога.

4. Затем вы увидите Искусство Word водяной знак выбран, нажмите Удалить кнопку, чтобы удалить водяной знак. Смотрите скриншот:
Чаевые: С помощью этого метода другие объекты, такие как изображения, формы также будут удалены.
Удалить водяной знак с помощью функции верхнего и нижнего колонтитула
Если водяной знак вставлен как верхний / нижний колонтитул, вам необходимо выполнить следующие действия:
1. Во-первых, вам нужно пройти Макет страницы просмотреть, нажав Вид > Макет страницы.

2. Затем нажмите Вставить > Верхний и нижний колонтитулы чтобы показать верхние и нижние колонтитулы. Смотрите скриншот:

3. Затем вы увидите текст « &[Рисунок] ”В верхнем или нижнем колонтитуле, удалите этот текст, после чего водяной знак всего листа будет удален. Смотрите скриншот:
Вставить / удалить водяной знак с помощью Kutools for Excel
Собственно, если у вас есть Kutools for Excel - удобный инструмент добавления с более чем 300 утилит, вы можете быстро вставлять или удалять водяной знак как можно быстрее.
После бесплатная установка Kutools for Excel, сделайте следующее:

1. Включите лист, на который вы хотите вставить водяной знак, и перейдите в Макет страницы просмотр по щелчку Кнопка макета страницы в строке состояния. Смотрите скриншот:

2. Нажмите Kutools > Вставить > Вставить водяной знак. Смотрите скриншот:
3. в Вставить водяной знак В диалоговом окне вы можете импортировать изображение как водяной знак или указать текст с желаемым форматированием. Смотрите скриншот:

4. Нажмите Применить or Ok, и водяной знак был вставлен.
Удалить водяной знак

Включите лист, с которого нужно удалить водяной знак, и нажмите Kutools > Удалить > Удалить водяной знак. Смотрите скриншот:

Отключение визуального отображения нумерации
Ситуация с визуальным отображением нумерации страниц для печати возникает, когда пользователь намеренно или ненамеренно перешел из обычного режима работы или режима разметки в страничный вид просмотра документа. Соответственно, чтобы отключить визуальную нумерацию, нужно переключиться на другой вид показа. Сделать это можно двумя способами, о которых пойдет разговор ниже.

Сразу нужно заметить, что отключить показ нумерации страниц и при этом остаться в страничном режиме не получится. Также стоит сказать о том, что если пользователь пустит листы на печать, то в распечатанном материале указанные пометки будут отсутствовать, так как они предназначены только для просмотра с экрана монитора.
Способ 1: строка состояния
Самый простой способ переключить режимы просмотра документа Excel – это воспользоваться значками, которые размещены на строке состояния в нижней правой части окна.
Значок страничного режима является самой первой справа из трех иконок переключения состояния. Чтобы отключить визуальный показ порядковых номеров страниц, достаточно кликнуть по любому из двух оставшихся значков: «Обычный» или «Разметка страницы». Для выполнения большинства задач удобнее работать в первом из них.

После того, как было произведено переключение, порядковые номера на фоне листа исчезли.

Способ 2: кнопка на ленте
Отключение показа фоновой надписи можно также совершить, воспользовавшись кнопкой переключения визуального представления на ленте.


После этих действий страничный режим просмотра будет отключен, а значит и фоновая нумерация тоже исчезнет.

Как видим, убрать фоновую надпись с нумерацией страниц в Экселе очень просто. Достаточно лишь сменить вид просмотра, что можно сделать двумя способами. В то же время, если кто-то пытается найти способ отключения этих надписей, но при этом желает находиться в страничном режиме, то нужно сказать, что его поиски будут тщетны, так как такого варианта не существует. Но, перед отключением надписи пользователю нужно ещё подумать, а так ли она ему мешает или может, наоборот, помогает в ориентировании по документу. Тем более, что на печати фоновые пометки все равно видны не будут.
Отблагодарите автора, поделитесь статьей в социальных сетях.
Заметил, что в Excel не так легко сделать водяной знак. Хотя я такое точно встречал, четкую надпись "Драфт" на проектах итоговых документов. Поэтому решил покопаться, нашел не сразу, это не на виду, но нашел.

Для этого мы воспользуемся свойством колонтитулов. Перейдите на вкладку Вид, там есть группа команд "Режимы просмотра книги", переходите в режим разметки страницы.
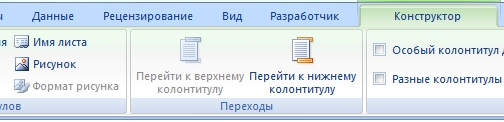
В этом режиме показываются линейки, поля, колонтитулы и вся область делится на страницы. Верхний колонтитул находится над первой строчкой и имеет три поля. Щелкните на среднее, в этом случае наш знак будет расположен посередине листа.
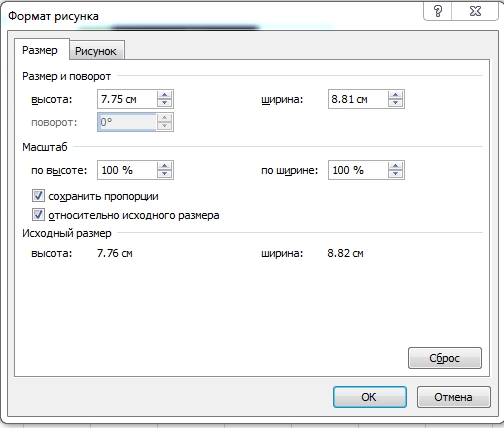
Появится вкладка "Конструктор", и в группе "Элементы колонтитулов" вы найдете "Рисунок". Выберите нужный вам файл и щелкните мышкой вне колонтитула. Появившийся рисунок еще не годится нам, т.к. имеет цвет и слишком выделяется, возможно слишком мал или велик. Для исправления нужно зайти в колонтитул и выбрать команду "Формат рисунка", после чего появится следующее окно:
Здесь две вкладки: "Размер" и "Рисунок". На первой вкладке нужно поиграть с размерами, чтобы оно вас устроило. На второй вкладке в пункте "Цвет" я выбрал "Оттенки серого" и поставил яркость 65%, а контрастность 35%. Но вам нужно экспериментировать с вашим собственным рисунком. Нельзя забывать, что этот рисунок по сути только обложка и все содержимое листа должно быть четко видно.
После этого ваше изображение может быть не по центру страницы. Изображение должно быть выравнено по середине относительно боковых сторон, т.к. мы редактировали среднюю ячейку верхнего колонтитула, но может находиться вверху страницы. Здесь уже проще, надо встать в колонтитул, вы увидите код "&Рисунок". Нажмите Enter перед этим кодом столько раз, сколько нужно. Рисунок сползет вниз как надо вам.
- по сути эта надпись будет над информацией, а не под ней.
- прозрачность задается только фону надписи, а не буквам. поэтому текст будет частично скрываться.


Инструкция по вставке водяного знака
Идея заключается во ставке картинки в верхний или нижний колонтитул страницы. Если в качестве подложки вы хотите вставить логотип своей компании, то скорее всего картинка уже имеется. Если хотите вставить простой текст типа Черновик, Образец, Draft и т.п., то придется его предварительно создать.
В файле к этой статье можете найти готовые примеры подложек, которые мы сделали для экономии вашего времени.
Создаем текст-картинку (водяной знак)
- Добавьте в книгу новый лист, в котором мы будем создавать текст подложки.
- Убираем с листа отображение сетки для того чтобы был чистый лист. Это делается с помощью отключения флажка Сетка на вкладке Вид.
- Вставляем необходимый текст, используя команду WordArt на вкладке Вставка.
- Форматируем текст как нам нужно (шрифт, цвет, поворот)
- Теперь делаем скриншот фрагмента экрана с надписью и сохраняем его как картинку.
Добавляем подложку на лист
- Переключитесь в режим разметки страницы. Это можно сделать с помощью кнопки Разметка страницы на вкладке Вид или кнопки в правом нижнем углу окна. В этом режиме на экране будут отображаться печатные страницы с полями и колонтитулами.
- Щелкаем мышью в центр области верхнего колонтитула и нажимаем кнопку Рисунок на появившейся вкладке Конструктор. Выбираем нашу сохраненную картинку.
- После выбора файла временно будет видно не само изображение, а его текстовое поле. Чтобы опустить картинку пониже введите перед ним несколько пустых абзацев клавишей Enter.
Вы можете дополнительно настроить параметры вставленной картинки с помощью кнопки Формат рисунка, которая откроет соответствующее диалоговое окно.

Все наша подложка готова. Таким же образом в качестве подложки, можно вставить любую картинку, которую Вы захотите.
Как удалить/скрыть водяной знак номера страницы в Excel?


Скрыть водяной знак с номером страницы в обычном режиме
Вставьте или удалите водяной знак с помощью Kutools for Excel
Скрыть водяной знак с номером страницы в обычном режиме
Если вы просто хотите скрыть водяного знака номера страницы, вам нужно только переключить предварительный просмотр разрыва страницы на обычный вид.

Нажмите View > Normal и тогда водяной знак с номером страницы скрыт.

Также вы можете нажать Обычный в строке состояния для быстрого переключения в режим Norma l.
Вставить или удалить водяной знак с помощью Kutools for Excel
Бесплатная загрузкаБесплатная полнофункциональная версия через 30 дней
После бесплатной установки Kutools for Excel, пожалуйста, сделайте следующее:

1. Нажмите Kutools > Вставить > Вставить водяной знак . См. Снимок экрана:
2. В диалоговом окне Вставить водяной знак вы можете указать водяной знак для вставки изображения из папки или текстовый водяной знак с необходимым форматированием. См. Снимок экрана:

3. Нажмите Ok или Применить , водяной знак был вставлен в текущий лист.

Чтобы удалить водяной знак, который вы вставили с помощью Kutools for Excel, вам просто нужно нажать Kutools > Удалить > Удалить водяной знак . См. Снимок экрана:
Демо
| Kutools for Excel: 300+ функций, которые вы должны иметь в Excel, 30-дневная бесплатная пробная версия отсюда. |
быстро конвертировать несколько XLSX. файлы в XLS или PDF. файлы за один раз
Лучшие инструменты для повышения производительности офиса
Kutools for Excel решает большинство ваших проблем и увеличивает вашу производительность на 80%
Читайте также:


