Как убрать увеличение экрана на планшете эпл
Как настроить масштаб страницы в Safari на iPhone, iPad и Mac
В Safari на iPhone, iPad и Mac можно не только приближать страницу, но и менять ее масштаб. Более того, для каждого сайта данный параметр можно задать индивидуально, что значительно повысит удобство использования конкретных ресурсов в интернете. В этой статье про то, как это работает.
В тему:
Чем приближение страницы отличается от изменения масштаба
Чтобы приблизить страницу в Safari, нужно развести пальцы на экране iPhone или iPad, а также на встроенном трекпаде MacBook, Magic Trackpad или Magic Mouse. С помощью данного жеста можно детально рассмотреть мелкие элементы сайта. Тем не менее, целиком страницу таким образом увидеть не получится, поэтому это только временный способ, чтобы увеличить что-то, а потом вернуть просмотр в начальное положение. Другое дело, изменение масштаба, которое на Mac есть очень давно, а на iPhone и iPad появилось вместе с выходом iOS 13, а также iPadOS 13.
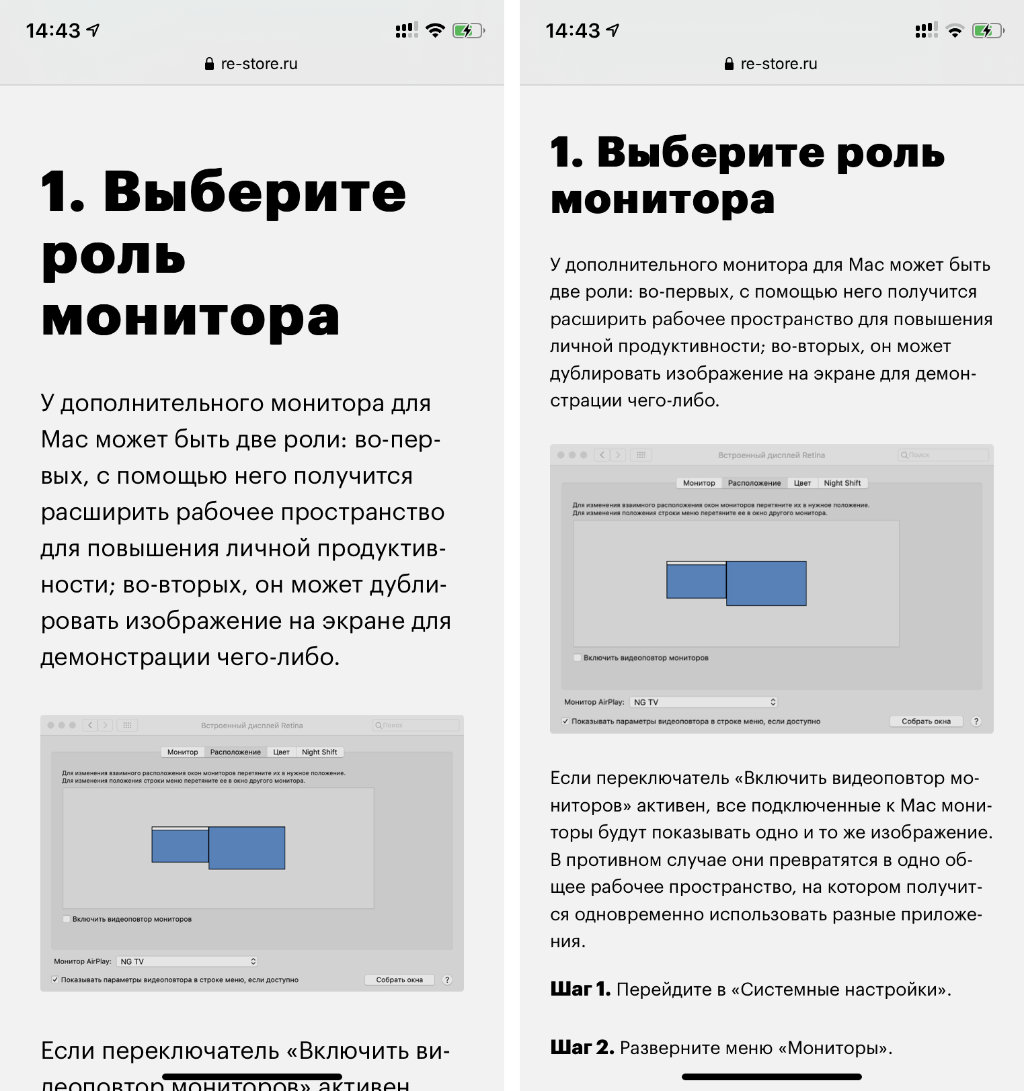
С помощью масштаба внешний вид страницы меняется интеллектуальным образом. Размер изображений и многих других графических элементов обычно остается оригинальным, а вот обычный текст и заголовки становятся больше или меньше. Для любого сайта можно выбрать индивидуальный масштаб, который получится использовать постоянно. Последнее особенно удобно, если текст на нем кажется слишком большим или очень маленьким. Вопрос размера текста очень индивидуальный, и создатели конкретного ресурса не могут выбрать единственно верный. Поэтому возможность самостоятельной настройки очень кстати.
Интересный факт
Ч тобы чтение информации на сайтах стало еще более удобным, используйте вид «Для чтения». Чтобы активировать его, нужно сначала открыть интернет-страницу с новостью или статьей, а потом воспользоваться специальным переключателем в панели инструментов.
Как настроить масштаб страницы в Safari на iPhone и iPad
На iPhone и iPad можно выбрать конкретный масштаб, который будет использоваться для всех сайтов, которые открываются через Safari. Для этого нужно открыть меню «Настройки» > Safari > «Масштаб страницы» и определить его в разделе «Другие веб-сайты». Но можно использовать и индивидуальные параметры.
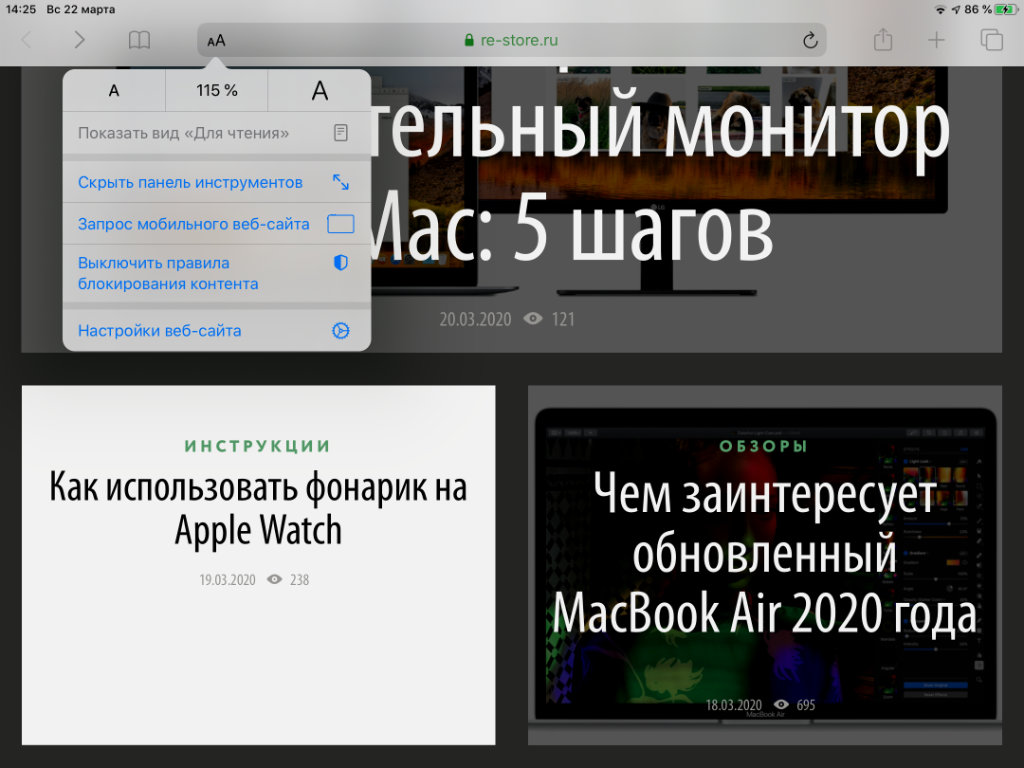
Шаг 1. Запустите Safari.
Шаг 2. Откройте конкретный сайт, масштаб которого необходимо изменить.
Шаг 3. Нажмите на кнопку «ᴀА» в верхней панели инструментов.
Шаг 4. Выберите необходимый масштаб с помощью кнопок «ᴀ» и «А».
После того, как вы измените масштаб конкретного сайта, браузер автоматически сохранит эти параметры. Он даст возможность просмотреть индивидуальные значения для интернет-ресурсов в меню «Настройки» > Safari > «Масштаб страницы» — здесь также получится изменить их по своему желанию.
Как настроить масштаб страницы в Safari на Mac
На Mac можно выбрать конкретный масштаб, который будет использоваться для всех сайтов, которые открываются через Safari. Для этого нужно открыть Safari, перейти в меню «Настройки» > «Веб-сайты» > «Масштаб страницы» и определить его в разделе «При посещении других веб-сайтов». Но можно использовать и индивидуальные параметры.
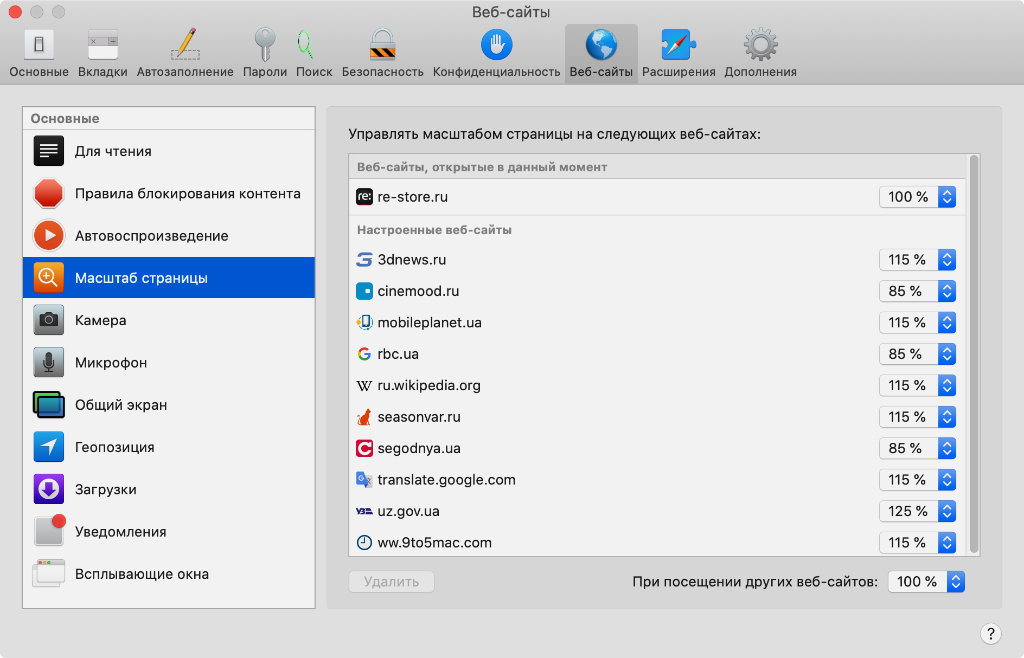
Шаг 1. Запустите Safari.
Шаг 2. Откройте конкретный сайт, масштаб которого необходимо изменить.
Шаг 3. Используйте сочетания клавиш Command(⌘) + «+» для увеличения, Command(⌘) + «-» для уменьшения и Command(⌘) + «0» для того, чтобы вернуть масштаб в первоначальное значение.
После того, как вы измените масштаб конкретного сайта, браузер автоматически сохранит эти параметры. Он даст возможность просмотреть индивидуальные значения для интернет-ресурсов в меню «Настройки» > «Веб-сайты» > «Масштаб страницы» — здесь также получится изменить их по своему желанию.
Интересный факт
Чтобы менять только размер текста, сохраняя ширину страницы, вместо одного только Command(⌘) в данных сочетаниях нужно использовать Command(⌘) + Option(⌥).
Одной из самых крутых функций, которые Apple представила на своих iPad и iPhone, был жест «щепотка-к-зуму», делающий увеличение и уменьшение интуитивно понятным и естественным. Ранее функции масштабирования либо отсутствовали, либо их было слишком сложно использовать на регулярной основе.
Функция масштабирования Apple работает с фотографиями и веб-страницами, а также с любым приложением, поддерживающим жест пинч-зум.
Использование жестов для увеличения и уменьшения масштаба
Чтобы увеличить фотографию или веб-страницу, просто нажмите на экран указательным и большим пальцем, оставляя лишь небольшое расстояние между ними. Удерживая палец на экране, отодвиньте их друг от друга, расширяя пространство между ними. Когда ваши пальцы раздвигаются, экран увеличивается.
Чтобы уменьшить масштаб, сделайте обратное: двигайте большим и указательным пальцами друг к другу, удерживая их прижатыми к экрану.
Действительно, любые два пальца можно использовать для увеличения или уменьшения масштаба на iPhone или iPad, но для большинства людей большой и указательный пальцы имеют смысл.
Если это поможет вам вспомнить, подумайте о пальцах, сжимающих лист бумаги. Если бы вы потянули пальцы внутрь на листе бумаги, он бы сложился сам по себе, становясь меньше. Та же идея применима и здесь.
Использование настройки масштабирования специальных возможностей
В некоторых случаях функция пинч-масштабирования не работает. Приложение может не поддерживать жест, или на веб-странице может быть запущен код или настройка таблицы стилей, которая препятствует расширению страницы.
Специальные возможности iPad включают масштабирование, которое всегда работает независимо от того, находитесь ли вы в приложении, на веб-странице, просматриваете фотографии и т. Д.
По умолчанию эта функция не активирована, поэтому вы должны включить ее в приложении «Настройка»:
Откройте приложение Настройки на главном экране.
Перейдите на страницу Общие > Специальные возможности > Масштаб .
Как только вы активируете зум на своем iPad или iPhone, вы сразу увидите увеличительное стекло, как показано здесь на iPad.
Функция масштабирования не отражена на скриншоте, как вы можете видеть на этой картинке.
Нажмите и удерживайте на якоре/панели в нижней части окна масштабирования, чтобы переместить его по экрану и увидеть все увеличенное. Вы также можете нажать и перетащить три пальца, что может быть предпочтительным при масштабировании с помощью этого инструмента на меньшем экране, например, на iPhone.
Дважды коснитесь экрана тремя пальцами, чтобы включить или отключить масштабирование. Чтобы навсегда отключить его, вы должны повторить шаги, описанные выше, и переключить Zoom в положение выключения.
На странице настроек Zoom представлен список опций, которые вы можете включить, например, увеличить максимальный уровень масштабирования, выбрать полноэкранное масштабирование по сравнению с масштабированием окна, выбрать фильтр масштабирования и многое другое.

Ответ не заставил себя долго ждать и решение было найдено в течении нескольких минут. Забегая наперед, хотелось бы уточнить, что эффект увеличения может отобразиться не у всех владельцев iPhone, а только тех, кто включил функцию Увеличение в настройках универсального доступа.

Итак, что же нужно сделать, чтобы экран на iPhone стал как прежде, а не был увеличенным
Коснитесь 2 раза одновременно тремя пальцами по дисплею iPhone и изображение сразу же уменьшится. А если вместо двух касаний сделать три, то тогда на экране iPhone появится меню увеличения, нажав на кнопку Уменьшить изображение на дисплее станет нормальным. Это можно также сделать и потянув бегунок увеличения/уменьшения влево, который находиться в самом низу меню.


Если по каким-то причинам у вас не получается убрать увеличение экрана на iPhone, тогда воспользуйтесь компьютером c установленной программой iTunes или Finder в macOS Catalina и выше.
Шаг 1 Подключите iOS-устройство к компьютеру
Шаг 2 Запустите программу iTunes или откройте Finder и выберите ваш гаджет
Шаг 3 В меню Параметры нажмите на кнопку Настроить Универсальный доступ…
Шаг 4 Поставьте галочку Не использовать и нажмите OK

Расскажите о статье своим друзьями, опубликовав ссылку на своей станице в Facebook, Google+, Twitter или Вконтакте, а также подписывайтесь на наши страницы в соц.сетях и читайте еще больше полезных статей
Попробовал функцию увеличения зкрана на iPad, теперь не знаю как ее отключить. Все меню перебрал, ничего не получается.
Настройки-основные-универсальный доступ-там сверху будут опции, подписанные как "Зрение", а среди них находите переключатель "Увеличение". Если он зеленый - тянете его влево и всё отключается без проблем :)
Все гениальное просто и отключить увеличение экрана на iPad не составляет большого труде. А вот пока аппарат новый и многостраничную инструкцию еще не освоил, то приходится тратить кучу нервов и времени, чтобы выполнить элементарные функции и здесь без подсказки опытных пользователей обойтись трудно. Спасибо dim565 и проекту БВ.
делаю всё как описано, только когда перетягиваю ползунок на откл, он возвращается в положение вкл. как так?
Безусловно хороший. Лично я пользуюсь сейчас вторым и никаких упреков в его сторону не имею, что уже говорить про более поздние версии. Если сравнивать с андроидом, то планшеты, выпущенные в одно время с моим, то есть вторым, уже давно устарели, в то время когда apple поддерживает эту версию до сих пор и приложения отлично оптимизированы. На данный момент ipad-это лучший планшет на рынке.
Ipad не рекомендую. Лучше возьмите Samsung Galaxy Tab Pro 8.4 или Galaxy Note 8.
Ipad имеет высокую скорость обмена информацией между ядрами, да и только. А по существу Ipad уступает как по характеристикам, так и по цене Huawei и Samsung.
Тут - в вопросе - четыре разных гаджета по своей сути и по своему предназначению:
- планшет - совершать серфинг в интернете, смотреть видео, играть и другое, также звонить
- IPad - фирменный планшет, то же самое что и первый вариант, но нельзя звонить
- IPod - музыкальный плеер
- смарфон - в принципе все то же самое, что и все предыдущие умеет делать, но меньше размерами чем планшет.
Во всех iPad есть WI-FI соединение. Его недостаток в том, что WI-FI трансляция есть не везде.
Если вам нужна возможность доступа к сети в любом месте, то надо брать iPad c 3G, тогда вы сможете приобрести сим-карту, выбрать подходящий вам тариф и пользоваться мобильным интернетом в любом месте. Учтите, что эта возможность есть не во всех iPad.
Лучшего браузера нет.
В каждом браузере для iPad есть свои плюсы и минусы. Я например пользуюсь Chrome, т.к на компьютере выбрал его и очень удобно работать с синхронизацией. Также запускаю иногда iCab браузер, там очень много настроек и дополнительных модулей.
Для работы с флэш-роликами есть браузер puffin, но надо платить (в бесплатной версии флэш не работает).
Читайте также:


