Как убрать спящий режим на планшете
Как правило, в настройках планшетов Huawei, где установлена операционная система Android, экран отключается через 2 минуты, если не было осуществлено никаких действий. В смартфонах и еще меньше – через 30 секунд устройство переходит в спящий режим при бездействии. Эти параметры установлены по умолчанию ради максимальной экономии заряда аккумулятора, поскольку наиболее энергии потребляет именно дисплей планшетного компьютера. По истечении времени (2 мин) экран устройство уходит в спящий режим, а экран гаснет. Но эти настройки можно изменить.
Возникают ситуации, когда 2 минуты мало для работы с экраном. Например, при чтении книги или при работе на планшете. Также эта функция может негативно сказываться и в других ситуациях:
- при просмотре фотографий или видеороликов;
- в играх на планшетном компьютере, например, в шахматы;
- работа с картами при активной и включенной функции GPS.
В ряде приложений создатели предусматривают функцию отключения блокировки экрана, но это случается не всегда. Спящий режим иногда начинает раздражать, но его легко отключить или настроить.
Стандартная настройка

- Зайти в настройки планшетного компьютера.
- выбрать пункт «Экран», нажать.
- Найти пункт «Спящий режим», кликнуть.
- Установить оптимальное для пользователя время бездействия экрана.
Кроме того, на некоторых моделях время бездействия можно вообще убрать. В настройках времени, кроме значений, можно встретить пункт, который звучит «Никогда» или «Отключить спящий режим». При активации такого режима планшет будет уходить в спящий режим только, когда сам пользователь этого захочет и нажмет, например, клавишу питания.
Этот способ является самым простым, легким и быстрым. Но здесь нет возможности установить время ожидания для каких-то определенных программ. Здесь изменяется время для всех приложений. Но если появилась необходимость изменить время бездействия (таймаут) для какого-либо одного или нескольких приложений на планшете, то для этого необходимо будет воспользоваться специализированными программами.
Настройка сторонней программой
Далеко не в каждой модели существует возможность отключения спящего режима. В большинстве случаев в планшетных компьютерах Huawei можно лишь изменять время бездействия экрана, но такой вариант не всегда может решить возникшую проблему. Тогда есть другой выход из положения. Чтобы настроить бездействие экрана устройства или вовсе выключить спящий режим, то наилучшим вариантом будет использование для этих целей специальных утилит. Например, существует приложение «Stay Alive! Keep screen awake», которое можно скачать, воспользовавшись официальным приложением Google Play. Пользователю стоит быть аккуратным, скачивая любые программы и утилиты лишь из официальных источников. Программа «Stay Alive! Keep screen awake» абсолютно бесплатна, а интерфейс интуитивно понятен и прост. Но, к сожалению, приложение предоставляется только на иностранном языке.
После открытия приложения «Stay Alive! Keep screen awake» можно увидеть отметку около «Always keep screen Alive» (Экран всегда активен). В ситуации, когда у пользователя появляется желание сохранить бездействие экрана лишь в каких-то приложениях, то и возможность такая тоже есть. Для этого нужно выбрать эти программы в специальном окне.
Необходимо будет совершить следующие шаги:
После проведенных действий настройка спящего режима будет завершена.
Если владелец планшетного компьютера желает совсем выключить спящий режим, то можно воспользоваться приведенной выше инструкцией лишь с одним уточнением: необходимо будет лишь убрать отметку с функции «Always keep screen Alive» (всегда оставлять экран в активном состоянии).

В Android по умолчанию установлено минимальное значение бездействия, после которого ваше устройство переходит в спящий режим. Стандартный таймер – 2 минут. Этого мало, так как вы можете отвлечься ненадолго от работы.

В этом материале мы разберем два основных вопроса:
- Как полностью отключить спящий режим.
- Как увеличить время ожидания.
Полное отключение спящего режима
Стандартные инструменты Android не позволяют полностью отключить спящий режим, поэтому воспользуемся для этого сторонними приложениями. Зайдите в Google Play, в поисковой строке вбейте «Stay Alive! Keep screen awake». Не рекомендуется скачивать подобные программы из других источников. Приложение бесплатное и простое, поэтому мы и выбрали его среди более функциональных платных аналогов.
К сожалению, русифицированной версии еще нет.
Открыв приложение, вы увидите, что напротив надписи «Always keep screen Alive» уже стоит отметка. Перевод здесь простой: устройство всегда остается активно. Если вам нужно сохранять активность только при работе с определенными программами, то выберите их в списке.
Нажимаем на раздел «Keep screen Alive! for selected apps». Ниже будет кнопка «Select apps that…». Здесь отобразятся все приложения, установленные на вашем планшете. Отмечаем галочкой нужные программы.
Готово, теперь спящий режим не будет мешать вашей работе. Отключить режим перманентно активного устройства вы сможете по такой же схеме – просто снимите галочку с параметра «Always keep screen Alive».
Увеличение времени пребывания устройства в активном режиме
Это действие можно выполнить при помощи стандартных служб Android:
- Открываем основные настройки планшета и переходим в раздел Экран.
- В списке настроек вы найдете раздел Спящий режим.
- Здесь можно изменить только время, хотя существуют исключения: на некоторых версиях Android в этом меню можно отключить тайм-аут. У вас, скорее всего, этот пункт не будет активным.
- При необходимости можно поставить и полчаса.
Что касается планшетов Apple, то здесь можно уменьшить задержку или полностью отключить ее. Для этого нужно зайти параметры на рабочем столе. Переходим в раздел Основные.
Здесь следует выбрать Автоблокировку, которая отвечает за работу спящего режима. Вы можете указать интервал из списка или просто нажать Никогда, тогда гаджет вообще не будет переходить в спящий режим..
Устройства с системой Android обладают базовыми заводским настройками, которые предполагают небольшое время без использования в результате чего девайс отключается. Но владелец гаджета может убрать эту функцию или выставить более подходящие характеристики. Как отключить спящий режим на планшете Хуавей?

Как настроить спящий режим на планшете Huawei

По умолчанию установлено на 30 секунд, то есть, по истечению этого времени дисплей должен погаснуть и автоматически заблокироваться, при условии, что к экрану никто не прикасается. Эта опция предусмотрена разработчиками на всех смартфонах и планшетах на системе Андроид. Она необходима для экономии заряда аккумулятора.
Для изменения настроек, необходимо сделать следующее:
- Заходим в настройки и выбираем пункт «Экран».
- Переходим в графу «Спящий режим».
- Устанавливаем подходящее время, в течение которого дисплей будет бездействовать.
Представленный способ является самым простым. Но его использование не позволяет установить ожидание для необходимых программ. В таком случае время будет неизменно для всех приложений, установленных на устройстве. При необходимости изменения параметров для определённых программ можно задействовать сторонние утилиты.
Как убрать спящий режим на планшете Huawei
Отключить спящий режим на планшете Huawei Mediapad полностью можно путём выбора пункта «Никогда». Не на всех устройствах доступна эта опция, всё зависит от прошивки определённой модели.
Учтите – блокировка существует чтобы экономить энергию батареи. Отключив возможность и забыв после использования заблокировать устройство, вы можете полностью разрядить гаджет.В системах Android и EMUI можно сделать опцию недоступной в тех случаях, когда гаджет заряжается. Для этого следует выполнить следующие:
- Выполнить включение параметров разработчика.
- В разделе «Настройки» выбираем «Система».
- Выполняем переход в графу «Для разработчиков».
- Нажимаем «Оставить включённым».
Также можно прибегнуть к использованию стороннего софта:
Вторая программа, доступная для скачивания с Плей Маркета – Не гаснущий экран.

Приложение позволит выбрать определенные программы в телефоне, при запуске которых дисплей не будет гаснуть. Утилита обладает простым интерфейсом и предполагает несложное управление.
Если у Вас остались вопросы или есть жалобы - сообщите нам
Третья программа – Hold Screen On Demo. Утилита отличается тем, что использует фронтальную камеру, отслеживающая взгляд пользователя. Если вы отвернетесь от дисплея, то он потухнет.

Как обратно включить?
Потребовалось вновь вернуть рассматриваемую опцию? Чтобы снова включить спящий режим на планшете Хуавей, необходимо сделать тот же алгоритм, что при отключении. То есть, нужно также войти в параметры и активировать нужную функцию. Инструкция:
Мы рассмотрели процесс включения и деактивации функции. При отключении опции вы рискуете быстро разрядить аккумулятор, ведь дисплей будет активным до тех пор, пока пользователь самостоятельно не заблокирует его. Лучше – установить максимальный промежуток времени в параметрах.
Разработчики операционной системы Android представили в ней массу программных функций, направленных на длительное поддержание автономной работы. В числе подобных особенностей присутствует спящий режим, который включается автоматически при длительном бездействии и может управляться через настройки девайса.
Спящий режим на Андроиде: что это?
Как известно, производители смартфонов всё время старались представить устройства с красивым дизайном. Поскольку в плане передней стороны современные девайсы практически ничем не отличаются друг от друга, компании стараются сделать девайсы минимальными по толщине. Это невозможно без проблем с аккумуляторами, ввиду чего они обладают не очень высокими объёмами. Чтобы пользоваться девайсами было комфортнее, задействуются разные меры сохранения заряда, начиная режимом энергосбережения и заканчивая рассматриваемой в статье функцией.
Не стоит выключать спящий режим на Android просто так: сделайте это, только если с устройством возникнут проблемы, вызванные этой особенностью Android. Кроме того, в некоторых прошивках невозможна деактивация этой функции без загрузки сторонних приложений: по умолчанию поддерживается лишь выставление большого тайм-аута, который должен пройти с момента последнего действия для включения сна.
Примеры причин, при возникновении которых следует изменить параметры сна на устройстве: частое отключение экрана и проблемы с работой приложений в фоновом режиме. Впрочем, если вы уже нашли эту статью, нет смысла долго расписывать факторы, при возникновении которых на девайсе следует обратиться к представленным на этой странице инструкциям.
Как отключить спящий режим на Android
Настройки смартфона
«Чистая» прошивка
Если производитель смартфона не изменял образ операционной системы, вы не сможете полностью отключить режим сна, не загружая дополнительный софт. Впрочем, ничто не мешает выставить большой временной лимит, по истечении которого будет активироваться данная функция:
Изменения будут применены моментально. Они не сбросятся после перезагрузки смартфона, поэтому в дальнейшем возвращаться к этим параметрам вряд ли понадобится.
Samsung
Новые планшеты и смартфоны данного южнокорейского бренда работают на оболочке One UI, для пользователей которой актуален следующий порядок действий:
Как видно, здесь тоже нет возможности отключить спящий режим на Андроиде посредством панели управления телефоном (или, как видно по скриншотам, планшетом).
Xiaomi
Девайсы с прошивкой MIUI – одни из немногих устройств, для которых доступно полное отключение спящего режима через меню настроек. Достаточно следовать этой инструкции:
Обратите внимание: в старых версиях прошивки этой кнопки нет, поэтому понадобится использовать сторонние приложения для полной деактивации спящего режима.
Huawei и Honor
Если ваш телефон выпущен одним из этих брендов, скорее всего он использует прошивку EMUI (исключение – старые модели). Вы можете деактивировать режим сна на телефоне через раздел настроек. Инструкция выглядит практически идентично той, что представлена у Xiaomi.
В случае с Magic UI порядок действий является точно таким же.
Сторонние приложения
Вы можете использовать решения от разработчиков программного обеспечения для предотвращения автоматического перевода девайса в спящий режим.
Stay Alive!
Одно из самых известных приложений среди пользователей, сталкивающихся с проблемами со сном девайса, обладает понятным интерфейсом, а также совместимо с Android 2.1 и более новыми версиями, включая современный одиннадцатый релиз системы.
Кнопки для быстрого управления программой будут отображаться на панели нотификаций. Вы можете скрыть уведомления от этого приложения, удержав палец на оповещении и выбрав «Скрывать все». В таком случае возможность быстро отрегулировать настройки спящего режима исчезнет, и для изменения опций понадобится открыть программу.
Stay Awake
Программа с похожим наименованием, как у предыдущего решения, тоже поможет избежать автоматических отключений экрана.
Есть платная версия, при наличии которой можно управлять работой программного обеспечения через панель уведомлений. Также заявляется, что в ней нет рекламы, однако мы не нашли никаких объявлений и в обычном, не PRO-релизе.
Screen ON
Это приложение, как и вышеперечисленный софт, поможет в отключении спящего режима.
-
. Откройте программу после её скачивания;
- Нажмите «ОК», чтобы закрыть предупреждение о предназначении софта для старой версии «Андроида»;
- Скройте окно с информацией о недавно внесённых изменениях;
- Выберите вариант действий по истечении тайм-аута, установленного в параметрах операционной системы. Поддерживаются следующие решения: «Сохранить яркость», «Погасить экран» (Android делает это автоматически за несколько секунд до выключения дисплея), «Увеличить яркость до максимума», «Снизить яркость до минимума», «Задать свои параметры яркости». Отметьте подходящее действие в списке самостоятельно или, если не знаете, что лучше, оставьте значение, стоявшее по умолчанию, – первое. Затем тапните кнопку Start;
- Проведите свайп вправо для перехода к расширенным настройкам. Выставите дополнительные параметры, если это потребуется. Например, полезно будет активировать функцию «Auto Start on boot». К сожалению, она работает только в платной версии программы, как и все представленные в этом разделе возможности.
Как настроить спящий режим
В Android присутствует малое число настроек режима сна, что понятно даже по невозможности его отключить без скачивания сторонних программ во многих прошивках. Тем не менее, немалой доли внимания заслуживает возможность запрета перевода девайса в режим сна во время его подзарядки. Это возможно через скрытый раздел параметров:
Теперь во время зарядки устройства спящий режим не будет активироваться самостоятельно.
Когда не следует отключать спящий режим
Как мы уже упомянули, не стоит выключать режим сна на Андроиде, если на это нет никаких причин. Кроме того, даже когда вы сталкиваетесь с частым отключением экрана, более подходящим решением выступает выставление большого временного ограничения, лишь по истечении которого активируется эта особенность. Собственно, на данный момент и намекают разработчики Android и некоторых прошивок, включая используемый в «Самсунгах» One UI.
Спящий режим призван уменьшить расход батареи. Ошибочно полагать, что после его отключения время работы телефона в автономном режиме повысится.
Проблемы и способы их решения
Экран все равно отключается
Проблема актуальна только при пользовании сторонним софтом. Прежде всего, проверьте, возможна ли деактивация спящего режима через параметры устройства. Если это так, следует выставить этот параметр в настройках гаджета. В противном случае найдите другое приложение, поскольку время от времени обновления, выпускаемые «Гуглом», «ломают» старую функциональность, и не факт, что давно выпущенный софт подойдёт для вашего устройства (впрочем, в случае с перечисленными выше приложениями никаких проблем на относительно новом планшете Galaxy Tab S6 не возникло).
Если вы нашли подходящую программу, просим поделиться информацией о приложении и используемом устройстве в комментариях под этой записью.
Яркость дисплея изменяется
Скорее всего, в настройках приложения вы разрешили плавное затухание экрана, которое делается «Андроидом» за несколько секунд до перехода в режим сна. Уберите эту настройку, которая называется «Allow dim» или похожим образом (зависит от используемого ПО).
Спящий режим – очень полезная функция, которую не рекомендуется отключать. Если же это необходимо, вы можете последовать перечисленным в статье инструкциям.

На многих смартфонах и планшетах под управлением Android экран отключается через 30 секунд бездействия пользователя. Как правило, это оптимальный вариант, при котором можно комфортно пользоваться устройством и экономно расходовать заряд его батареи. Но бывают моменты, когда необходимо отключить спящий режим при работе какого-либо приложения. Так как штатными средствами Android сделать это невозможно, мы расскажем, как это реализовать другими способами.
Содержание
Для начала, давайте определимся, зачем нам может понадобиться отключать тайм-аут экрана, ведь лишнее время работы экрана приводит к быстрой разрядке аккумулятора? Например, вы читаете статью в браузере или смотрите видео в YouTube, делаете паузу и через минуту ваше устройство уже спит крепким сном. Или другой вариант – вы используете смартфон в качестве пульта управления или демонстрируете слайды. Таким образом, самыми распространенными случаями, когда требуется постоянно активный экран, являются:
- чтение электронных книг, документов, другой текстовой информации;
- просмотр фото- и видеоматериалов;
- демонстрация чего-либо на экране смартфона;
- игры, геймплей которых не требует активных действий;
- работа с GPS и картографическими программами.
Некоторые программы и игры отлично справляются с этой задачей самостоятельно. Обычно, во многих читалках, видеоплеерах и других приложениях в настройках есть опция, препятствующая засыпанию устройства. Но далеко не во всех. В таких случаях проще всего в системных настройках выставить более длительный тайм-аут экрана для активного режима. Но, согласитесь, это даже не столько неудобно, сколько нерационально. Поэтому мы поступим по-другому и будем использовать сторонние средства для тонкой настройки блокировки экрана.
Способ 1. Модуль Xposed
Этот способ требует наличие на устройстве ROOT-прав и установленной специальной среды выполнения Xposed Framework. Модуль, который нам необходимо подключить к Xposed Framework, называется Stay Awake – Keep On Screen. Он позволяет легко отключать блокировку экрана на определенных приложениях и возвращаться к предыдущим настройкам тайм-аута экрана.
Как загрузить и установить Stay Awake – Keep On Screen:
-
Запустите приложение Xposed Installer и выберите раздел «Загрузка».


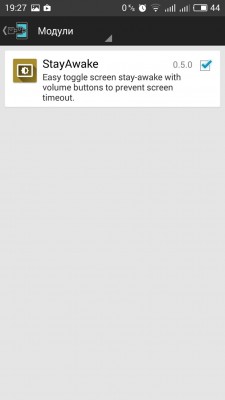
После всех этих действий можно использовать функцию включения/отключения спящего режима на системном уровне для каждого приложения. Работает это очень просто. Чтобы запретить экрану отключаться, просто зажмите обе кнопки громкости в любом активном приложении. Вы увидите надпись «Stay Awake Enable» – это означает, что экран в текущем приложении будет включен постоянно.
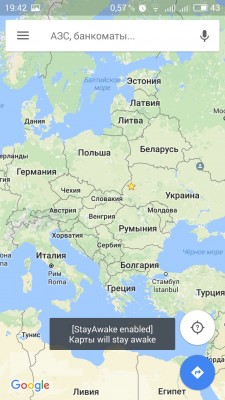
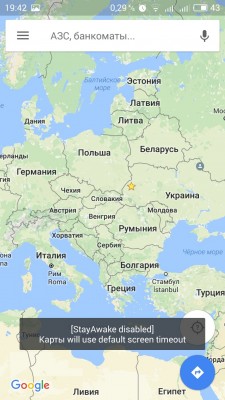
Использование этого модуля удобно тем, что он запоминает, в каких приложениях вы отключили тайм-аут экрана, и можно в любой момент вернуть все обратно простым нажатием кнопок громкости. Работает эта функция даже на уровне родного лаунчера.
Способ 2. Приложения
Это приложение в русскоязычном Google Play известно под названием «Негаснущий экран». Маленькая утилита с приятным дизайном имеет одну единственную функцию – не давать устройству переходить в спящий режим при работе выбранных приложений. Чтобы ее активировать, просто запустите Keep Screen On и отметьте необходимые приложения, во время работы которых вы хотите оставить экран постоянно включенным.
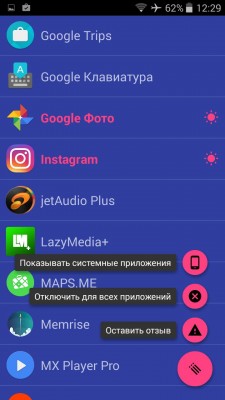
Утилита умеет работать со всеми установленными на устройстве программами, включая системные службы. Преимуществом Keep Screen On является простота использования и тот факт, что приложение абсолютно бесплатное и не содержит рекламы.
Еще одно бесплатное, но более функциональное приложение под названием Stay Alive!, которое также умеет управлять тайм-аутом экрана. Утилита позволяет задать правила отключения экрана не только для выбранных приложений, но и для тех программ и системных служб, которые не были отмечены. При этом Stay Alive! не имеет никаких фильтров или дополнительных опций для приложений и показывает все установленные на устройстве программные компоненты в общем списке. А если у вас установлено, к примеру, 100+ приложений, тогда лучше воспользоваться поиском. Особенностью утилиты является то, что она позволяет не отключать экран, даже когда конкретная программа не запущена, но работает в фоне.
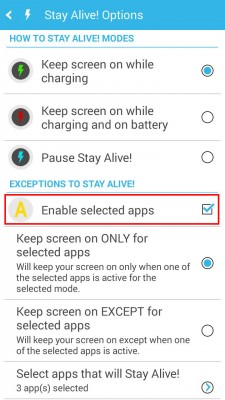
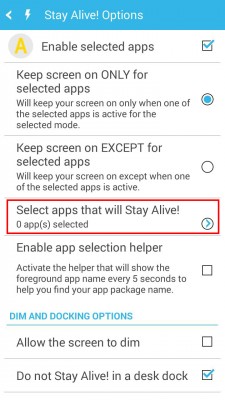
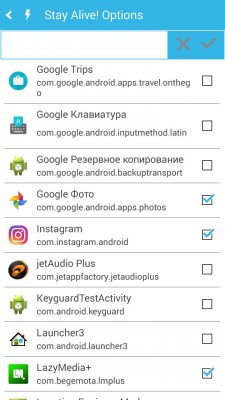
Stay Alive! имеет несколько режимов работы:
- активный режим во время зарядки устройства;
- активный режим во время зарядки и при работе от аккумулятора;
- режим паузы (неактивный режим);
- автоматический режим с правилами для выбранных приложений.
Переключаются они с помощью небольшой панели, которая прячется за шторкой.
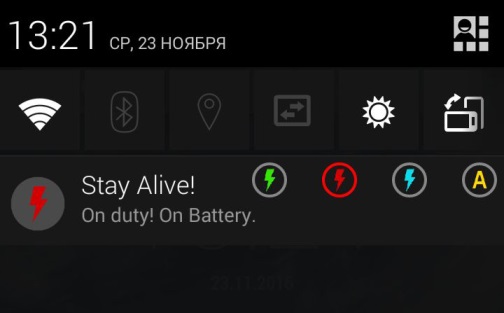
Стоит признать, Stay Alive! выполняет свою основную задачу на 5+. Приложение не просто запрещает устройству уходить в спящий режим, а предлагает индивидуальные настройки для различных условий. Например, можно запретить экрану выключаться при зарядке, при подключении к автомобильной док-станции или вообще полностью отключить тайм-аут экрана. Помимо этого, Stay Alive! может приостанавливать свое действие, когда заряд батареи достигает заданного процента.
Среди дополнительных функций есть очень полезная опция «Allow the screen to dim», которая позволяет затемнять экран, но не выключать его полностью.
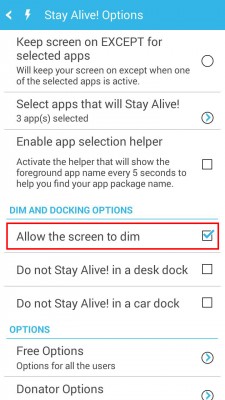
Единственный недостаток Stay Alive! – это платные функции, самой важной из которых является автозагрузка приложения. Так что, если вы пользуетесь бесплатной версией, вам придется каждый раз после включения/перезагрузки устройства вручную запускать утилиту.
А как вы настраиваете тайм-аут экрана вашего мобильного устройства? И приходилось ли вам запрещать экрану отключаться в определенных программах?
Читайте также:


