Как убрать шумы в 3д максе при рендере корона
Автор:
Проблема
Как уменьшить количество шума в визуализированном изображении с помощью движка рендеринга Autodesk Raytracer (ART) в 3ds Max.Причины:
Наличие низких или неправильных настроек ART может привести к ухудшению качества изображения, что приведет к шуму или артефактам.Решение
Чтобы уменьшить количество помех в визуализации с помощью Autodesk Raytracer (ART), а затем любые поверхности визуализированных объектов в пределах этой визуализации, попробуйте выполнить следующие настройки в окне настройки визуализации 3ds Max (вкладка "Параметры визуализации" (F10) > "Модуль визуализации ART").Установите соответствующее качество рендеринга
При создании изображений с АРТ важно установить качество рендеринга на основе желаемого качества продукции. Для быстрого рендеринга, используя Min. (Минимум), черновое или среднее значение параметров позволяет быстрее получить изображение более низкого качества для просмотра общего освещения сцены и композиции.
- Высоко
- X-High
- Максимум. (Максимум)
Определение временного предела для визуализированного изображения
При принятии решения о предоставлении изображения время обработки может занять больше времени, чем ожидалось (в зависимости от того, насколько высокое качество настроек). В параметрах рендеринга ART можно установить выделенный временной интервал для изображения, которое будет отображаться внутри, независимо от того, достигнуто ли общее качество или нет.
Одним из способов убедиться в том, что настройки высокого качества визуализации не обеспечивают приемлемый длительность визуализации, является задание продолжительности визуализации в фиксированную продолжительность, а затем проверка конечного результата. Например, если задать для параметра "Время визуализации на кадр" значение 15 минут, модуль визуализации ART создаст изображение наилучшего качества в течение этого определенного периода.
Если при использовании параметров визуализации высокого или крайне высокого качества, качество визуализации будет находиться на или в ближайшем будущем после X-периода минут, либо в зависимости от общего количества времени, необходимого для визуализации изображения или всей последовательности анимации, потребуется настроить параметры времени вверх или вниз.
Выберите метод рендеринга
Существуют два указанных метода рендеринга, которые АРТ может использовать: Быстрый трассировка пути а также Расширенный трассировка пути ,
В то время как Fast Path Tracing уменьшит хороший уровень шума и отлично подходит для визуализации производственного стиля, опция Advanced Path Tracing может помочь обеспечить очень высокую точность воспроизведения со сложными световыми взаимодействиями без такого шума.
Примечание. Дополнительные сведения о параметрах визуализации см. в разделе Раскрашивание параметров визуализации (механизм визуализации ART).
Установите соответствующую мощность фильтрации шума
Фильтрация шума является одной из самых важных настроек при уменьшении шума в изображении, полученном АРТ. Сила фильтра определит, сколько шума должно быть разрешено отображать в данном изображении. Для достижения наилучших результатов выберите один из следующих вариантов:
Укажите любые предпочтительные изменения в Anti-Aliasing
Хотя параметр "Диаметр фильтра" не может уменьшить помехи, это может упростить создание режущих (выровненных) ребер в пределах визуализации.
Изображение, добавленное пользователем
Примечание. Дополнительные сведения о фильтрации см. в разделе Фильтрация и развертывание (механизм визуализации ART)
Выбрать рендер с включенным шаблоном шума
Этот параметр может быть не установлен, однако он может быть полезен для высококачественной визуализации анимации, так как позволяет добиться более естественного вида с зернистостью к волокнам пленки.
Примечание. Дополнительные сведения о дополнительных параметрах см. в разделе Расширенные возможности внедрения (механизм визуализации ART)
Если видео ниже не отображается, отключите блокировку рекламы на этом сайте и обновите страницу. Все уроки тут встраиваются с Youtube и почему-то блокировщики считают их рекламой.
Урок по разбору эффектов, отвечающих за резкость/размытие и убирание шумов в 3ds Max (Corona renderer 1.6).
Я объединил эти две темы (Sharpenning/Blurring и Denoising) в одном уроке, потому что они имеют относительную взаимосвязь. Давайте сначала начнем с Денойза (denoise).
Denoise (убирание шума)

Причем со стороны кажется, что и шума-то осталось всего ничего, но время рендера растягивается на часы. Именно в такие моменты к нам на помощь приходит Denoise.
Чтобы эта волшебная палочка сработала, нужно включить нужные опции (смотрите скрин ниже) в настройках рендера. Настройки Денойза здесь я обычно оставляю по умолчанию.

После этого отправляете кадр на рендер (именно на рендер, с интерактивным просчетом денойз не работает!), ждете завершения результата и можете экспериментировать с настройками.

Больше с денойзом никаких премудростей нет.
Sharpenning/Blurring (резкость/размытие)
На самом деле так и есть. Дело в том, что когда вы рендерите кадры в среднем разрешении (менее 2500-3000 пикселей по широкой стороне), то пикселизация по краям предметов неизбежна. По сути рендеру (Корона, Vray и т.п.) нужно описать градиент (переход цвета, который при съемке на хороший фотоаппарат состоит из сотен оттенков) всего несколькими пикселями.

Таким образом повышение резкости нам нужно, чтобы детализация была чуть более читабельной. Грубо говоря, чтобы отодрать предметы друг от друга.
Для этого в свитке Sharpenning/Blurring надо изменять параметры Sharpen amount (значение резкости) и Sharpen radius (радиус резкости).

Для тех, кто в фотошопе не работал, понять эту терминологию и принцип работы данного инструмента будет трудновато, так что дам относительно универсальный совет для новичков: ставьте максимальный Sharpen radius и минимальное Sharpen amount (последнее находится методом подбора). Ниже можете подергать за бегунок и посмотреть, чем отличается кадры с отключенной и настроенной резкостью:


А если еще и денойз включить (поставил значение 0,750), то избавимся и от шума на большей части поверхностей: стены, пол, потолок, радиатор, белые полки:

Но давайте поправку на то, что это лишь косметический эффект. Ошибки, связанные с настройкой материалов или совсем неправильно настроенным освещением эта магия не спасет.
Что касается размытия (Blurring), то это эффект противоположный резкости. Вместе их использовать нет смысла, так как резкость нужна для того, чтобы избавиться от размытия и наоборот. Так что при настройке резкости размытие отключайте (ставьте значение Blur radius 0).


В контексте постобработки в 3ds Max применения размытию я не нашел. Оно если и нужно, то только точечно, а этого в 3ds Max пока сделать нельзя, только в графическом редакторе.
И не путайте с размытием при малой глубине резкости, так называемом DoF. Это совсем другая история.
На этом обзор по встроенным инструментам постобработки в Corona Renderer (1.6.1) завершаю. Если вы попали на эту страницу случайно, через поисковик, тогда
Надеюсь, материал был полезен. Не забывайте делиться понравившимися статьями и уроками с друзьями!
Итак, раздел Performance располагает следующим перечнем подразделов:
Global Illumination
Global Illumination - подраздел, отвечающий за глобальное освещение и его просчёт в 3D–сцене. Включает в себя 2 метода просчета:
- None (biased) - отключает функцию глобального освещения, оставляя только прямые источники света.
- Path Tracing - просчитывает первичные отскоки освещения.
- None (biased) - отключает функцию глобального освещения, оставляя только прямые источники света.
- Path Tracing - просчитывает первичные отскоки освещения, которые менее эффективны в сценах с большим количеством непрямого освещения (например в интерьерах). Разработчики советуют использовать данный способ для просчета сцен экстерьера.
- UHD Cache - универсальное решение для сцен интерьера, особенно там, где имеется большое количество источников света и их отражений от поверхностей. Однако, является менее эффективным способом для сцен с более простой геометрией и простым освещением, такими как визуализация экстерьерных объектов или растительности.
- Path Tracing + Path Tracing - будет просчитывать сцену буквально по каждому пикселю, что увеличит длительность рендеринга, но заметно улучшит качество картинки.
- Path Tracing + UHD Cache - оптимальный вариант для более быстрого просчета одновременно с приемлемым качеством картинки.
Performance Settings
Рассмотрим наглядно все параметры по порядку, чтобы не возникло путаницы:
Lock sampling pattern - при наличии галочки шумы будут заблокированы как в статичных, так и в анимационных кадрах, а следовательно, и менее видимыми. Убрав галочку с данного пункта, приведет к абсолютно непредсказуемому спектру шумов на том или ином кадре, что может быть полезно для стороннего программного обеспечения для шумоподавления (но не для встроенного шумодава от Corona Render). Также стоит помнить, что при использовании Распределенного рендеринга (Distributed Rendering, параметры которого мы рассматривали в статье про вкладку System), шум может отличаться на каждом отрендерином кадре, независимо от данной опции.
Conserve memory (slower) - наличие галочки позволяет искусственно уменьшить количество потребляемой памяти до 30% Corona Render за счет производительности рендеринга. Может быть полезно, если у вас недостаточно памяти и вы хотите уменьшить ее потребление или наоборот, имея ее избыток, ограничить потребление для возможности использования для других целей, жертвуя производительностью процесса рендеринга.
Adaptive light solver - наличие галочки активирует возможность ускоренного рендеринга в сценах с большим количеством источников света и сложными условиями видимости.
Sampling balance
GI vs. AA balance - количестве сэмплов GI на каждый сэмпл сглаживания. Как это работает? Более высокие значения обеспечат удаление шумов от глобального освещения и прочего светового шума, а меньшие быстро удаление шумов сглаживания, размытости движения и глубины резкости кадра.
Значение по умолчанию 16 хорошо работает в большинстве случаев, но иногда его можно увеличить, если в области непрямого освещения больше шума, или уменьшить, если в сцене присутствует сильная глубина резкости или размытие движения. Сами же разработчики не рекомендуют выставлять данное значение ниже двух или более 64-х.
Light Samples Multiplier - количество сэмплов прямого освещения на каждый сэмпл GI. Увеличивая значение в сценах с видимым шумом прямых источников света, можно получить лучший результат.
Однако стоит помнить про нюанс данного параметра, если Light Samples Multiplier установлен на 1 и GI vs. AA balance установлен на 16, это означает, что для каждого пикселя за просчет будет использоваться 16 сэмплов GI и 16 сэмплов прямых источников света, а если Light Samples Multiplier установлен на 2 и GI vs. AA balance установлен на 16, это значит, что для каждого пикселя за просчет будет использоваться 16 сэмплов GI и 32 сэмпла прямых источников света.
Проще говоря, стандартного значения (2) достаточно для этого параметра и оно является самым эффективным в большинстве случаев. Но никто не запрещает вам поэкспериментировать с этими настройками и подобрать вариант подходящий именно для вашей сцены.
Если хотите изучить тему с данными настройками поподробнее, то можете посмотреть видеоурок от разработчиков Corona Render:
Существуют различные рендеры для создания визуализации в программе 3d max: Corona Render, V-ray, Arnold, ART Renderer, Scanline renderer, RenderMan и другие.
При таком разнообразии новички задаются вопросом, какую систему рендеринга выбрать?
Если нужна максимальная настраиваемость рендера, глубина и гибкость в изменениях, то предпочтительнее будет V-ray.
Если необходима универсальность и качество при минимальных настройках — лучше подойдет Corona. По принципу – нажал одну кнопку, получил результат.
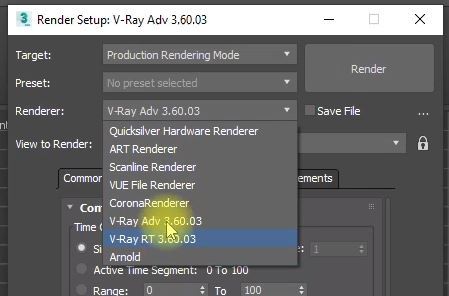
Их огромное количество, но все настройки находятся здесь.
Для Corona все основные настройки расположены в закладке сцена (Scene) и несколько в закладке Performance.
Если вы посмотрите подробный видео-урок по настройке Vray, то узнаете:
— Как включить рендер и работать с ним
— Как разобраться в инструментарии
— Режим рендеринга на практике
Для Вирей основными параметрами, позволяющими улучшить качество, будут понижения. То есть убрать ограничение по времени (Render time) и поставить его на ноль.
Параметр шума (Noise thereshold). Чем он меньше, тем более качественное окончательное изображение — меньше шума. При 0,1 будет 10% пикселей шумовыми, не подсчитанными точно. Картинка будет не достаточно качественной. Для качественного изображения выставляем этот параметр в 0,005.
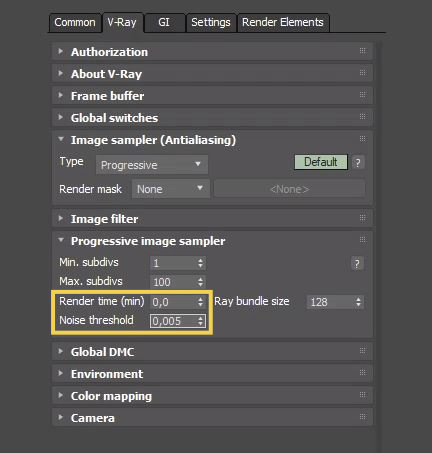
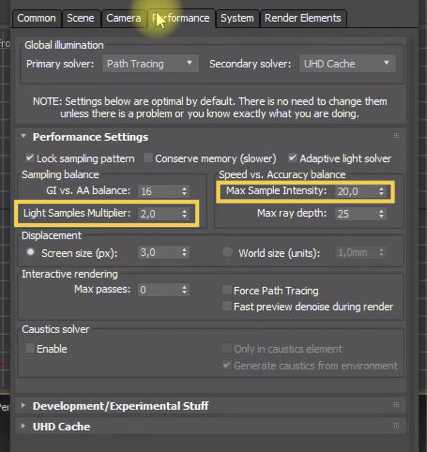
Но Корона в отличие от Вирей хуже поддается регулировке – изменения параметров минимально влияет на итоговое качество. Поэтому можно считать Корону однокнопочной. Потому что эти параметры очень мало влияют на скорость вашего просчета.
Чтобы в Короне ограничить итоговое время рендера по шуму, во вкладке Scene, в General Settings есть параметр Noise level limit. Тут можно выставить процент шума. Считается он в процентах, поэтому 3,0 это будет то же самое, что в V-ray 0,03.
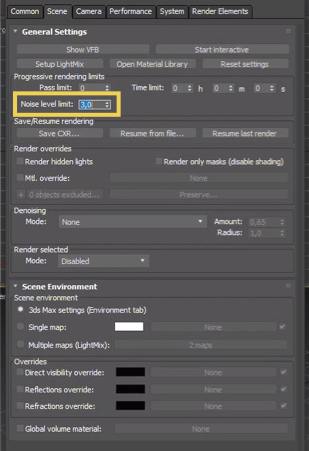
Чтобы ускорить рендер в 3d max Corona, нужно считать с меньшими параметрами шума. Для чернового рендера вполне хватит уровня шума Noise level limit – 15,0. Чтобы сделать чистовой рендер выставляем на 8,0.
В V-ray то же самое для чернового, Noise thereshold значение 0,015. Для чистового – 0,008.
Как повысить четкость рендера? За четкость отвечает в первую очередь разрешение. Если выставить больше разрешение изображения – в нем будет больше пикселей и изображение четче.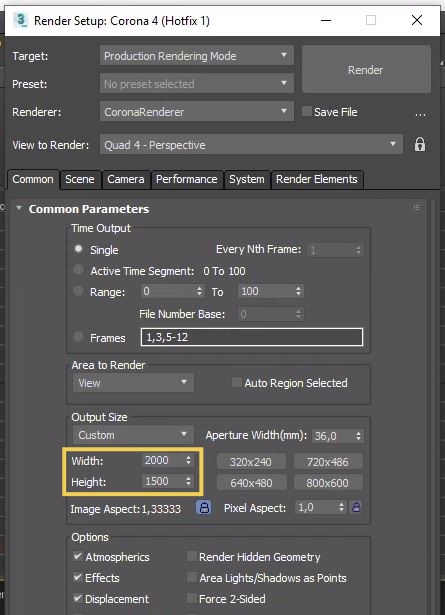
Как его запустить в Вирей? Переходим в Frame buffer → нажимаете кнопку Show last VFB → затем Start interactive rendering.
Можно выставить объект, запустить интерактив и перемещая объект, вы выбудете видеть изменения в окне проекции.
То же самое для Короны. Открываете закладку Scene → Start interactive. Сразу запустится интерактивный рендер.
Настроек для интерактивного рендера практически нет.
В 3Ds Max по умолчанию любой объект сохраняет при рендере информацию, насколько он прозрачен. То есть белое — непрозрачное, черное — прозрачное. Выставляете фон черного цвета, и сохраняете в формате, который поддерживает прозрачность. Допустим, Png.
Как сделать рендер в 3d max с фоном? Фон можно настроить в окошке Environment → background → color. Но он будет давать засветку на основные элементы.
Если необходимо задать цвет освещения – в закладке Сцены ставите галочку Direct visibility override, то есть прямую видимость исключить. Объект освещается с учетом света, цвет которого можно выставить тут.
Рендер фермы. Что это такое?Если компьютер не тянет рендеринг проекта можно воспользоваться рендер фермами. Это компьютеры, удаленно выполняющие рендер файла, который вы им отправите.
Существуют разные фермы, официальные требования можно посмотреть на их сайтах. Например, какая поддерживается версия 3d max, какая версия Короны или Вирей, и другие. Если сходятся версии, то файл обработается корректно.
Так же можно оценить стоимость за услуги. Для этого введите данные: количество кадров, статика или анимация, и другие. Получите примерную стоимость просчета вашего проекта.
Читайте также:


