Как убрать режим чтения на компьютере вин 10
Атрибуты файлов и папок хранятся в Windows в файловой системе. Они хранятся в соответствующем месте вместе с именем файла и папки, расширением, отметкой даты и времени и любой другой доступной информацией.
Если вы щелкнете правой кнопкой мыши в любой момент времени на папке и перейдете к ее свойствам, вы увидите галочку Только для чтения. Похоже, многие пользователи сообщали, что после снятия флажка папка возвращается в состояние «Только чтение».
Эта проблема чаще всего возникала после установки обновлений Windows 10 , а в некоторых случаях из-за разрешений учетной записи. Тем не менее, такая проблема очень раздражает и требует решения.
Что я могу сделать, если в Windows 10 папка возвращается только для чтения? Самое простое решение — изменить права доступа. В большинстве случаев некоторые изменения в разрешениях могут сделать папку доступной только для чтения. Кроме того, вы можете войти в систему как администратор или изменить атрибут папок.
Для получения дополнительной информации о том, как это сделать, проверьте шаги ниже.
Как удалить «Только чтение» из папки в Windows 10:
Если на вашем ПК с Windows 10 имеется более одной учетной записи, убедитесь, что вы пытаетесь получить доступ к файлу или папке из учетной записи администратора .
Поскольку папка была создана учетной записью администратора, и вы пытаетесь получить к ней доступ из гостевой , вы не сможете вносить в нее какие-либо изменения. Итак, сначала подключитесь к вашему компьютеру, используя учетную запись администратора.
Решение 1 — Изменить разрешения
Многие пользователи сообщили об этой проблеме. Поскольку большинство из них подтвердили, что решили эту проблему, изменив разрешения, мы рекомендуем сначала попробовать это.
Если вы являетесь единственным пользователем на ПК с Windows 10, выполните следующие действия, чтобы изменить разрешения:
Если на этом компьютере несколько пользователей, выполните следующие действия:
После изменения разрешений проблема должна исчезнуть. Если у вас все еще есть проблемы, тогда переходите к следующему решению.
Решение 2 — Изменить атрибуты
Если определенная папка имеет атрибут «Только чтение», программа не может сохранять файлы или вносить в них изменения. Чтобы изменить атрибут «Только чтение» на «Система» с помощью команды Attrib в cmd, выполните следующие действия:

- В поле поиска Windows введите cmd . Щелкните правой кнопкой мыши результат и выберите « Запуск от имени администратора» .
- Чтобы удалить атрибут «Только для чтения» и установить системный атрибут, введите attrib -r + s drive: <путь> <имя_фолдера> .
- Некоторые программы могут работать неправильно с папками, имеющими эти атрибуты. Чтобы удалить их, введите attrib -r -sc: <имя_фолдера> .
Помните, что удаление атрибута «Только чтение» или «Системный» из папки может привести к некоторой потере настроек, но это не особенно важно, если вы не имеете в виду что-то конкретное.
Надеюсь, что эти решения сработали для вас, как подтвердили многие другие пользователи Windows 10.
Не забудьте оставить любые другие вопросы, которые могут у вас возникнуть, в разделе комментариев ниже, и мы обязательно рассмотрим.

Функция « Режим чтения» теперь доступна в настольной версии браузера Chrome . Используя эту функцию, вы можете избавиться от веб-отвлекающих факторов и ненужных всплывающих окон, которые затрудняют чтение некоторых веб-страниц. Хотя эта функция по умолчанию скрыта и имеет новое имя, т.е. режим Distill . В этом руководстве мы объяснили два способа отключения или включения режима чтения в Chrome.
Включить или отключить режим чтения в Chrome
Ранее в Chrome появился режим чтения для Android. После этого компания планировала развернуть аналогичную поддержку и для Windows 10. Чтобы попробовать, следуйте советам:
- Через настройки
- Использование флага
Давайте узнаем оба метода в подробном виде.
1] Через настройки
Чтобы включить или отключить режим чтения через Настройки, следуйте приведенным ниже инструкциям:
- Обновите Google Chrome до последней версии.
- Откройте диалоговое окно «Свойства Google Chrome».
- Включите режим чтения, добавив команды в поле «Цель».
- Отключите режим чтения, удалив команду из поля «Цель».
Давайте посмотрим на них в деталях:
Прежде чем начать процесс, сначала необходимо проверить, установлена ли последняя версия Google Chrome. Если доступно какое-либо обновление, загрузите и установите его. После завершения процесса нажмите кнопку «Перезапустить», чтобы изменения вступили в силу.
После обновления браузера Chrome до последней версии убедитесь, что вы прикрепили значок Chrome к панели задач.
После этого щелкните правой кнопкой мыши значок Chrome. В списке параметров снова щелкните правой кнопкой мыши «Google Chrome», а затем нажмите кнопку «Свойства», как показано на снимке ниже.

При нажатии кнопки «Свойства» открывается диалоговое окно «Свойства Google Chrome».
На вкладке «Ярлык» рядом с полем «Цель» указан путь к файлу EXE для приложения Chrome. Добавьте следующую фразу в конец текста:

После добавления нажмите Применить, а затем кнопку ОК, чтобы сохранить изменения.
Вот и все, флаг теперь активирован. Чтобы использовать эту функцию, нажмите на три точки, а затем выберите опцию Distill page из списка меню. Он начнет отображать текущую веб-страницу в режиме чтения без каких-либо отвлекающих объявлений или других элементов страницы.
Чтобы отключить эту функцию, откройте окно «Свойства» браузера Chrome. Затем удалите добавленную фразу из поля «Цель» на вкладке «Ярлык».
Как только вы отключите режим чтения, вы увидите, что опция Distill page также удаляется из списка меню (трехточечная линия) браузера.
2] Используйте флаг, чтобы отключить или включить режим чтения в Chrome
Чтобы включить режим чтения с помощью флажка, следуйте приведенным ниже рекомендациям.
Откройте браузер Chrome и введите указанную ниже ссылку в адресную строку.
Нажмите клавишу Enter, чтобы открыть страницу флага напрямую.
В списке доступных флагов вы можете четко заметить флаг «Включить режим чтения», выделенный желтым цветом.
Выберите раскрывающееся меню и установите флажок «Включено» в параметре «Отключено». После этого нажмите кнопку «Перезапустить», чтобы изменения вступили в силу.

Таким же образом, вы можете снова отключить флаг, если вы передумали и хотите их вернуть.
Соответственно, чтобы отключить режим чтения, откройте страницу флага и выберите раскрывающееся меню рядом с параметром «Включить режим чтения».
После этого установите флажок «Отключить» или «По умолчанию», а затем нажмите кнопку «Перезапустить», чтобы изменения вступили в силу.
Я надеюсь, что это руководство окажется для вас полезным, и теперь вы наслаждаетесь средой Reader Mode в Chrome без отвлекающих факторов и беспорядка.

Содержимое для средств чтения с экрана
Эта статья предназначена для людей с нарушениями зрения, использующих программы чтения с экрана совместно с продуктами Office. Она входит в набор содержимого Специальные возможности Office. Дополнительные общие сведения см. на домашней странице службы поддержки Microsoft.
Если вы используете устройство чтения с экрана и хотите редактировать документы, электронные таблицы и презентации в Office в Интернете с установленным приложением Windows 10 Fall Creators Update, отключите режим виртуального просмотра в своем окте чтения с экрана.
Новые возможности Microsoft 365 становятся доступны подписчикам Microsoft 365 по мере выхода, поэтому в вашем приложении эти возможности пока могут отсутствовать. Чтобы получать новые возможности быстрее, станьте участником программы предварительной оценки Office.
В этой статье предполагается, что вы используете экранный диктор — средство чтения с экрана, встроенное в Windows. Дополнительные сведения об использовании экранного диктора см. в статье Полное руководство по использованию экранного диктора.
В этой статье предполагается, что вы используете данное приложение на компьютере. На телефоне или планшете с Windows некоторые команды навигации и жесты могут отличаться.
Отключение режима сканирования в экранный диктор
В экранный диктор, встроенная в Windows, режим виртуального/обзорного экрана называется режимом сканирования. Если у вас Windows 10 Fall Creators Update, Windows режим сканирования автоматически включается при использовании экранный диктор. Чтобы редактировать документы, электронные таблицы и презентации в Office в Интернете, необходимо сначала отключить режим сканирования.
Чтобы включить и отключить режим сканирования, нажмите caps LOCK+ПРОБЕЛ.
Когда вы включите режим сканирования, вы услышите "Сканирование", а при отключите — "Сканирование выключено".
Техническая поддержка пользователей с ограниченными возможностями
Корпорация Майкрософт стремится к тому, чтобы все наши клиенты получали наилучшие продукты и обслуживание. Если у вас ограниченные возможности или вас интересуют вопросы, связанные со специальными возможностями, обратитесь в службу Microsoft Disability Answer Desk для получения технической поддержки. Специалисты Microsoft Disability Answer Desk знакомы со многими популярными специальными возможностями и могут оказывать поддержку на английском, испанском, французском языках, а также на американском жестовом языке. Перейдите на сайт Microsoft Disability Answer Desk, чтобы узнать контактные сведения для вашего региона.
Если вы представитель государственного учреждения или коммерческой организации, обратитесь в службу Disability Answer Desk для предприятий.
Доброго времени всем!
Те, кто много времени проводят с документами, за чтением статей на сайтах, электронных книг и т.п. — я думаю не раз попадали на текст, на который без слез не взглянешь! Например, он может быть слишком мелким, или используется плохо-читаемый шрифт, или установлен черный цвет фона (от которого очень быстро устают глаза, см. пример на скриншоте ниже) .
Разумеется, если вам нужно достаточно продолжительное время, чтобы ознакомиться с такой статьей (книгой) — то нужно что-то делать. Одним из весьма неплохих решений будет задействование режима чтения (благо, что он есть как в Word, так и во многих браузерах) .
В этом режиме фон документа (сайта) будет преобразован во что-то светлое (либо вы его сможете самостоятельно настроить), а шрифт станет заметно крупнее. После такого преобразования — и глазам легче, и вы наконец сможете сконцентрироваться на тексте/документе.

Пример проблемы (в натуральном размере) — с режимом чтения и без него (браузер Chrome) / Кликабельно

Настройка режима чтения
В Word
В MS Word режим чтения может быть очень полезен в тех случаях, когда вы открыли какую-нибудь интересную книгу и "залипли" перед экраном. В этом режиме Word скроет инструменты редактирования, шрифт на экране сделает крупнее и разметка страниц станет напоминать открытую книгу. Читать станет гораздо удобнее!
Для включения данного режима необходимо открыть меню "Вид" и активировать его (значок выглядит в виде открытой книги). Примечание : для выхода из режима чтения — необходимо открыть этот же раздел и кликнуть по ссылке "Редактировать документ".

Кстати, если у вас современная версия Word (например, 2019, 2016, 2013 и др.), переключение можно выполнять гораздо проще и быстрее — достаточно обратить внимание на значки нижней панели — в правом углу есть три режима:
- режим чтения;
- разметка страницы;
- веб-документ.
Щелкая по ним левой кнопкой мышки — вы легко и быстро измените отображение документа.

Word — открываем режим чтения
Кстати, на скрине ниже показано как преображается документ при переходе в режим чтения.

Кнопки выбора режима (Word 2019)
В браузерах
Chrome
В текущей версии браузера Chrome пока нет встроенного режима чтения. Однако, для браузера есть очень удобный плагин Reader View (не требовательный к ресурсам, без рекламы) .
После его установки, в правом углу экрана у вас появится небольшой значок в виде книги — нажав на него, текущая просматриваемая страничка будет автоматически преобразована. Пример ниже.

Chrome — плагин Reader View включен / Кликабельно
Обратите внимание, что в режиме чтения у вас появится дополнительное меню слева. В нем вы сможете выбрать размер шрифта, фон, ширину странички, есть возможность запустить чтение голосом (т.е. вы будете просто слушать текст, как будто бы открыли аудио-книгу).
В новой версии браузера Chrome появилась встроенная опция для чтения. Для ее активации необходимо:

Chrome — активация режима чтения

Сжать страницу — Chrome
Firefox
В браузер Mozilla Firefox режим чтения уже встроен (кстати, весьма не плохо реализован). Для его активации достаточно обратить внимание на конец адресной строки — в ней отображается спец. значок в виде книги (см. скриншот ниже).
Примечание : есть маленький недостаток этого режима в Firefox — включить его можно не на всех страничках (браузер позволяет это сделать только на тех, где достаточно текста).

Включить (отключить) вид для чтения (Firefox)
В режиме чтения (как и в Chrome) есть возможность выбрать размер и тип шрифта, указать ширину текста, его выравнивание, сохранить в закладки и пр. опции. Незаменимая вещь для сайтов с мелким плохо-читаемым шрифтом.

Firefox — при активации вида для чтения можно настроить шрифт, фон и пр.
Opera
У Opera нет встроенного режима чтения. Для этого браузера (на мой взгляд) идеально подходит плагин Reader View (ссылка на офиц. сайт Opera).
После его установки на панели инструментов у вас появиться небольшой значок, в виде развернутой книги. Когда вам потребуется активировать режим чтения — просто нажмите по нему и веб-страничка будет преобразована.

Скрин страницы Википедии (Opera)
Опций по отображению достаточно много: можно отрегулировать как шрифт, так и фон. Есть возможность запустить чтение вслух и слушать аудио в наушниках.

Скрин страницы Википедии (вид для чтения)
Microsoft Edge
В этом браузере есть встроенный режим, облегчающий чтение. Активировать его достаточно просто: когда вы откроете какую-нибудь страничку, в адресной строке появиться значок в виде развернутой книги. Хватит одного клика левой кнопкой мышки по нему.

Microsoft Edge — скриншот окна
Просматриваемая страничка автоматически будет открыта в другом "виде" (шрифт будет покрупнее, фон станет нейтральным, ссылки заметными). Опций для настройки не так много, но основное все есть (скрин ниже).

Настройка вида для чтения (Microsoft Edge)
Maxthon
Этот браузер хорош тем, что в него уже встроено много всяких полезных мелочей:
- авто-блокировка агрессивной рекламы;
- спец. режим для чтения (обратите внимание на значок книги в адресной строке на скрине ниже);
- авто-синхронизация избранного, паролей, и пр. настроек с облачным диском (даже после переустановки Windows и форматирования диска — все ваши закладки и документы из браузера никуда не пропадут!) ;
- сервис заметок Maxnote;
- создание скриншотов, и многое другое.

Maxthon — скриншот окна браузера / Кликабельно
Не могу не отметить, что режим чтения у Maxthon имеет свои отличительные "плюшки":
Всем доброго времени суток. В сегодняшней статье н емного поговорим о скрытых возможностях Windows 10. В операционную систему Windows 10 компания Microsoft добавила большое количество различных возможностей. Но по большому счёту большинство из них скрыты. Давайте попробуем р аскопать эти возможности операционной системы.
Как заявляет компания Microsoft, она не будет давать обычным пользователем какую-то лишнюю информацию. Так как это очень сильно мешает тем клиентам, которые готовы испробовать все ново-введённые возможности операционной системы Windows 10.
Немного о скрытых возможностях Windows 10
Рабочий стол и меню «Пуск»
Конечно главным изменением рабочего стола в Windows 10, это конечно же меню «Пуск». В отличии от Windows 7, здесь добавлены плитки мобильных приложений.
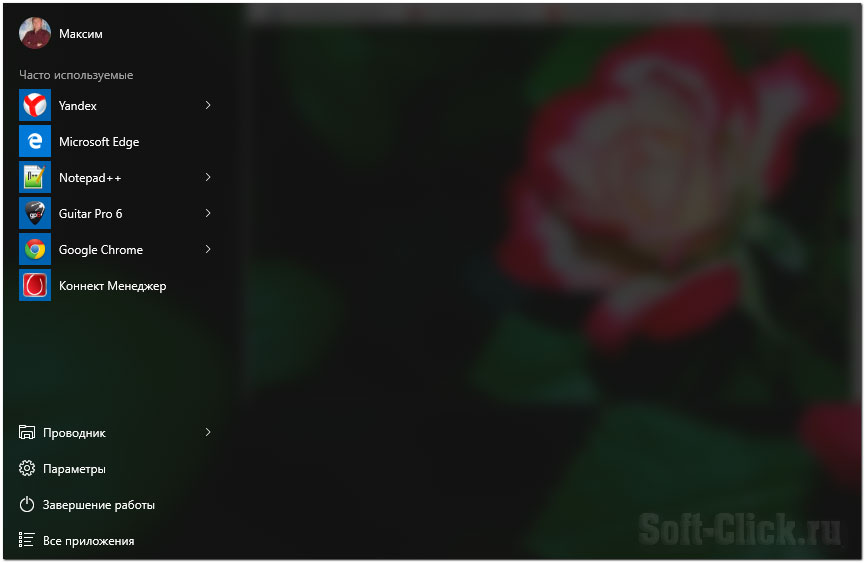
Для того чтобы избавиться от этих плиток нажмите по выбранному приложению в меню «Пуск», правой кнопкой мышки и выбираем «Открепить от начального экрана».

Теперь чтобы меню преобразилось в компактное (как на скрине). Потяните курсором мышки за правый край меню влево.
Как добавить прозрачности в меню «Пуск»
Делать меню «Пуск» прозрачным или нет дело Ваше. Я лишь покажу и объясню что и как. Идём в системный реестр. Жмём правой клавишей мышки по значку «Пуск». В открывшемся окне выбираем «Выполнить». В окне «Выполнить» вводим такую команду Regedit жмём «Ок», попадаем в реестр.
Теперь в окне реестра идём по этому пути HKEY_CURRENT_USER\SOFTWARE\Microsoft\Windows\CurrentVersion\Themes\Personalize. Делаем двойной тап левой клавишей мышки по «Personalize».
Если такой папки нет, необходимо её создать. В реестре нажмите правой кнопкой мышки и выберете «Создать» — Параметр DWORD (32 бита). Даём ему название EnableBlurBehind. З атем делаем двойной тап по «EnableBlurBehind». В открывшемся окне присваиваем значение «1». Меню будет прозрачным. Значение «0», соответственно нет.

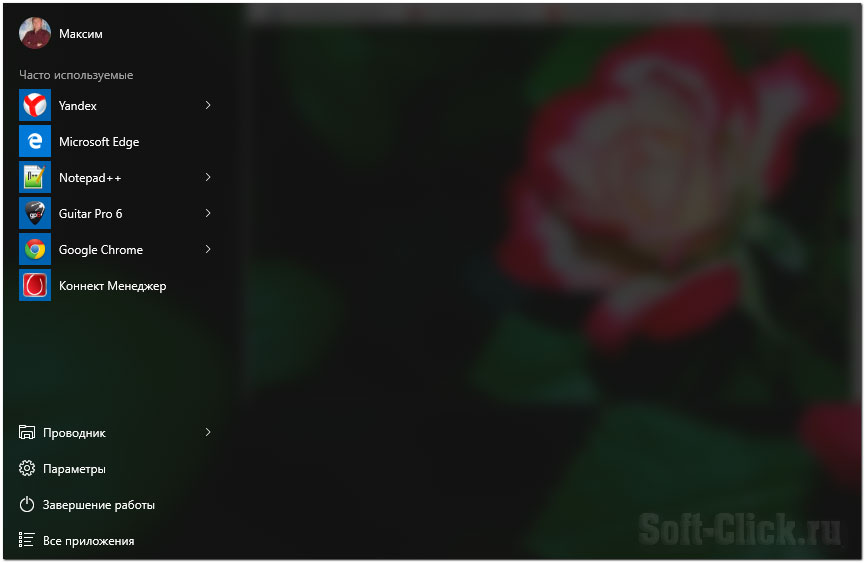
Браузер Microsoft Edge
Пришедший на замену браузеру Internet Explorer, Microsoft Edge имеет в себе множество различных возможностей:
- скрытая страница настроек
- правка
- режим чтения Edge и горячие клавиши
- режим приватности
- отключение небезопасного Flash
Теперь всё по порядку.
Скрытая страница настроек
В адресной строке вводим вот такую команду about:flags жмём «Enter». Откроется страница с настройками.

Пользователь здесь может настроить стили, прокрутку. Включить или отключить экспериментальные возможности Java Script. Для изменения настроек (в большинстве случаев), необходимо перезагрузить браузер.
Режим правки
Возможно эта функция пригодится не каждому пользователю. Но тем кто занимается проектированием, веб дизайном, это может сильно пригодиться.
Заходим на какой нибудь сайт. Например сюда, или на этот сайт . В правом верхнем углу жмём на листик с карандашом.

Откроется верхняя панель. Где Вам будут доступны различные функции выделения текста.

С помощью данной панели можно выделять различный текст. Делать какие-то пометки на открытой странице в браузере.

После чего сохраняем страницу на жёсткий диск, флешку, или можно поделится ею с друзьями по почте или в соц.сетях.
Как включить режим чтения в Браузере Microsoft Edge
Этот режим подойдёт тем пользователям ПК которые за компьютером проводят большое количество времени. И любят посидеть почитать какую-то интересующую их информацию.
В правом верхнем углу нажмите по пиктограмме книги или воспользуйтесь горячими клавишами (Ctrl+Shift+R).

Браузер Edge уберёт все мешающие элементы с веб-страницы.

Как открыть режим приватности
В верху справа нажмите по пиктограмме человечка. В выпадающем меню выбираем «Открыть новое окно In Private».

«Горячие клавиши» в Edgt
- Ctrl+D – добавление текущего сайта в раздел «Избранное»
- Ctrl+E – открытие поискового запроса в адресной строке
- Ctrl+F – опция «Найти на странице»
- Ctrl+H – журнал историй
- Ctrl+I – панель избранного
- Ctrl+J – панель загрузок
- Ctrl+K – открытие дублирующей вкладки
- Ctrl+L или F4, или Alt+D – выделение адреса в адресной строке
- Ctrl+N – новое окно
- Ctrl+P – распечатывание текущей страницы
- Ctrl+R или F5 – обновление страницы
- Ctrl+T – открывает новую вкладку
- Ctrl+W – закрывает текущую вкладку
- Ctrl+Shift+P – Открывает новое окно InPrivate
- Ctrl+Shift+R – режим чтения
- Ctrl+, 2, 3,… — переключение по определённым закладкам
- Ctrl+9 – перекидывает на последнюю закладку
- Ctrl+plus (+) – увеличение масштаба страницы на 25%
- Ctrl+minus (-) – уменьшение масштаба на 25%
- Ctrl+0 – сброс масштаба
- Backspace или Alt+Стрелка влево – назад
- Alt+Стрелка вправо – вперёд
- Esc – останавливает загрузку страницы
- Ctrl+click – открытие ссылки в новой вкладке
- Ctrl + Tab – следующая вкладка
- Ctrl+Shift+Tab – предыдущая вкладка
- Ctrl+Shift+click – открытие ссылки в новой вкладке и переключение на вкладку
- Alt+Shift+click – открытие ссылки в новом окне
Как создать виртуальный рабочий стол в Windows 10
С помощью виртуальных рабочих столов, работа на компьютере становится более комфортной. Для их включения жмём «Win+Tab». С помощью клавиш «Ctrl+Стрелка влево, вправо», переключение между рабочими столами.
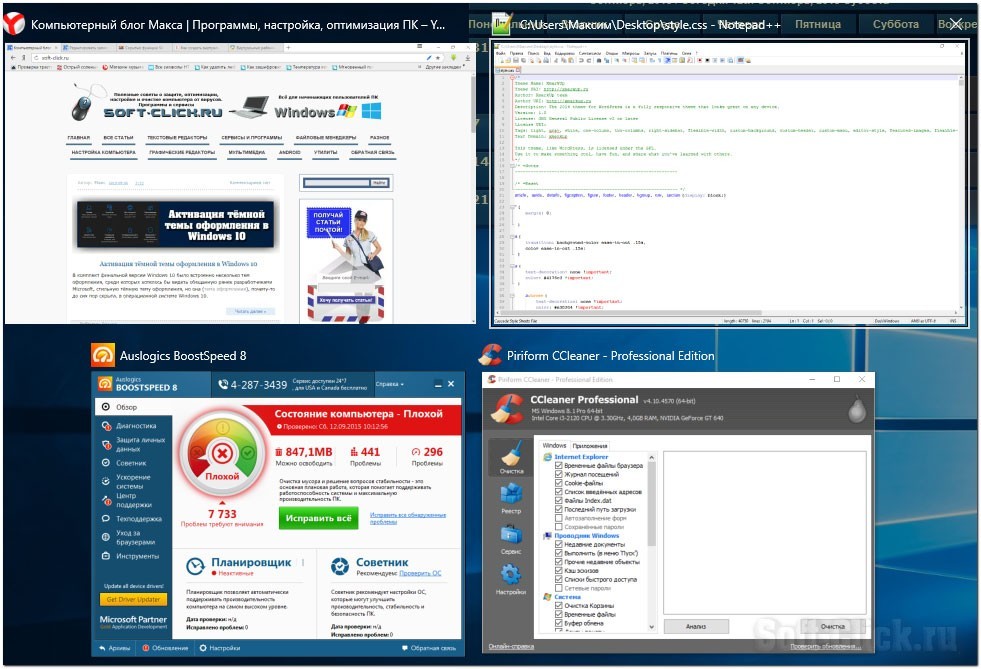
После выбора виртуального рабочего стола жмём «Enter». Ну вот, как-то так, скромно и понятно, немного и не мало.
Читайте также:


