Как убрать пиксели в саи
По просьбам трудящихся пишу гайд по Paint Tool SAI.
В основном буду разбирать настройки кистей и прочие чисто технические моменты. Причем, что называется, с нуля. :)
Что касается анатомии, построения и прочих вещей, рекомендую вот эту подборку на Equestria Daily, потому как у меня пропорции пони неканоничны и вообще авторский стиль во все поля. :)
Итак… (осторожно, под катом довольно много букв и картинок)
Начинаем, как водится, с создания нового файла. File>New или Ctrl+N, все стандартно.
Размер файла лучше поставить покрупнее, 2000x2000 или больше (в зависимости от возможностей компьютера), Resolution не меньше 300 pixel/inch, чтобы можно было спокойно прорисовывать мелкие детали без мыла и пикселизации. В конце концов, слишком большую растровую картинку можно запросто уменьшить или обрезать, а вот последствия растягивания маленькой скорее всего будут печальны.
Итак, перед нами чистый холст и панели инструментов. Теперь немного о них:

Навигация.
Тут все просто — окошко навигации, приближение (бегунок и кнопки +, — и reset) и поворот холста (функции те же самые).
Слои.
Подраздел Paints Effect позволяет задать текстуру и эффект для выбранного слоя.
В выпадающем меню Mode можно выбрать режим, в котором слой будет взаимодействовать с нижележащими.
Вот, к примеру, как будет выглядеть одна и та же голубая линия при изменении параметров слоя, на котором она находится:
Opacity, соответственно, задает прозрачность выбранного слоя.
Сочетания режима наложения и прозрачности очень полезны для создания различных эффектов. К примеру, для рисования солнечных лучей можно взять слой luminosity с малой прозрачностью (процентов 10). Таким образом, нарисованные лучи не будут перекрывать объекты на картинке, а только мягко подсветят их.
Вообще, это одна из тех фич, в которых лучше всего разбираться методом тыка. Можно совершенно случайно создать интересный эффект. :)
Внизу располагается список слоев. Их можно менять местами, перетаскивая и скрывать, нажав на значок «глаза» рядом с названием слоя. Активный слой подсвечен сиреневым цветом.

Цвета.
Тут все просто — панель выбора цвета. Если она у вас не отобразилась при первом запуске, выберите в меню Window>Color Wheel.

Управление и выбранные цвета.
Тут тоже все стандартно — выделение прямоугольником, свободное выделение, «волшебная палочка», перемещение слоя или выделенной области, поворот, «рука» для перемещения и «пипетка» для подбора цвета.
Кисти и их настройки.
А вот здесь стоит остановиться поподробнее. Конечно, в SAI имеется набор стандартных инструментов, но пользоваться ими «как есть» необязательно. Каждый из них свободно настраивается под потребности рисующего.
Первым в списке идет режим наложения (аналогичный режиму наложения слоя) и выбор egde shape — формы краев кисти.
Эти «края кисти» позволяют придать штриху выраженную форму или сделать его размытым:
Затем настраивается размер кисти — Size. Тут, думаю, все понятно.
Далее — MIn. Size, минимальный размер. При рисовании на планшете перо реагирует на нажатие, таким образом можно контролировать толщину линии. При минимальном размере кисти в 0% толщина линии будет варьироваться от совсем тонкой до максимума (то есть, заданного выше размера), при 100% — не будет меняться никак.
Параметр Density задает прозрачность линии.
Дальше идут два выпадающих меню, в которых можно выбрать форму кисти (по умолчанию — simple circle) и текстуру для нее (соответственно, по умолчанию стоит no texture).
Следующие три параметра — Blendind, Dilution и Persistence.
Blending регулирует смешиваемость цвета кисти с остальными цветами, присутствующими на слое.
Dilution «разбавляет» краску. То есть, при максимальном значении этого параметра цвет начнет проявляться только смешиваясь с находящимися рядом оттенками.
Persistence отвечает за «стойкость» цвета при смешивании.
Галочка «keep opacity» отвечает за то, каким считать стандартный фон — белым или «прозрачным». Это будет влиять на смешивание красок. Насколько мне известно, работает несколько по-разному в разных версиях программы.
Затем идут «Advanced settings»:
Quality — отвечает за качество проработки штриха. Разумеется, лучше выставить этот параметр на максимум, но на слабом компьютере это вызовет лаги или даже зависание программы (особенно если выбран большое размер кисти).
Egde Hardness — четкость краев штриха.
Min density — минимальная прозрачность. Параметр позволяет сильнее контролировать прозрачность линии.
Max Dens Prs — то же, но регулирует зависимость прозрачности от нажима пера планшета. То есть, если выставить этот параметр на 0, то даже при самом слабом нажатии на перо SAI будет выдавать максимально непрозрачную линию. На 100% для этого придется ощутимо нажимать на перо.
Hard — Soft регулирует чувствительность пера.
Галочками «Dens», «Size» и «Blend» можно отметить действия, за которые отвечает нажатие на перо. Если они все отмечены, более сильное нажатие делает штрих менее прозрачным, максимально широким и позволяет регулировать степень смешивания цветов. Dens означает прозрачность, size — размер, а blend — смешивание.

Эта функция создает новые холсты, максимальные ограничения для холста зависят от настроек рабочего пространства.
Открыть (О)
Эта функция открывает существующие файлы холста, максимальные ограничения для холста зависят от настроек рабочего пространства.
Создать холст из буфера обмена (В)
Эта функция считывает изображения из буфера обмена, максимальные ограничения для холста зависят от настроек рабочего пространства.
Недавнее (д)
Эта функция открывает использовавшийся недавно файл холста, максимальные ограничения для холста зависят от настроек рабочего пространства.
Сохранить (С)
Эта функция сохраняет холст в файл. Если имя файла еще не указано для текущего холста, на экране будет отображен диалог «Сохранить файл».
Сохранить как (к)
Эта функция сохраняет холст в файл с другим именем. Только когда функция сохранения будет успешно завершена, сохраненный рабочий файл переименовывается в выбранное имя файла, поэтому если сохранение по каким-то причинам не выполнится, то текущие файлы не будут повреждены.
Экспортировать (Е)
Эта функция сохраняет холст в файл с выбранным форматом изображения, и редактируемое имя файла не изменяется.
Разрешить текущий просмотрщик (Р)
Эта функция переключает на использование просмотрщика файлов при чтении и записи файла.

Открыть, используя текущий просмотрщик (п).
Эта функция открывает существующие файлы как холсты в режиме просмотрщика файлов, максимальные ограничения для холста зависят от настроек рабочего пространства.
Сохранить, используя текущий просмотрщик (р).
Эта функция сохраняет холсты в файл в режиме просмотрщика файлов.
Операции просмотрщика файлов
В настоящее время просмотрщик файлов не поддерживает работу с клавиатурой. Вы можете проверить функции на каждой клавише со всплывающей подсказкой и операцией мышью, как показано ниже.
Дерево папок (Папка):
- Щелчком левой кнопки мыши: Выберите папку
- Перетащить с нажатой левой кнопкой: Переместите файл / папку
- Перетащить с нажатой левой кнопкой + SHIFT или CTRL: Скопировать файл/папку
- Перетащить с нажатой правой кнопкой: Скопировать файл/папку
Закладки:
- Левая кнопка мыши: Выбрать папку
- Перетаскивание с нажатой левой кнопкой: Выбор порядка закладок
Просмотрщик файлов:
- Левая кнопка мыши: Выбрать файл
- Правая кнопка мыши: Показать контекстное меню
- Двойной клик: Откройте файл/папку
- CTRL + Левый клик: Выбор нескольких файлов/папок
- SHIFT + Правый клик: Последовательный выбор файлов/папок
- Перетащить с нажатой левой кнопкой: Переместить файл / папку
- Перетащить с нажатой левой кнопкой + SHIFT или CTRL: Скопировать файл/папку
- Перетащить с нажатой правой кнопкой: Скопировать файл/папку
Эскиз файла будет создан в следующей папке:
X:\Documents and Settings\All Users\Application Data\SYSTEMAX Software Development\SAI\thumbnail
Закрыть холст (С)
Эта функция закрывает текущий редактируемый холст.
Выход (х)
Эта функция закрывает приложение SAI Paint Tool.
Меню "Редактирование"

Отменить (О)
Отменить последнее действие в истории редактирования холста
Повторить (П)
Повторить последнее действие в истории редактирования холста
Копировать (К)
Эта функция копирует выбранное изображение в буфер обмена в обычном (Normal) слое или копирует выбранные линии в буфер обмена в слое векторных изображений
Вырезать (В)
Эта функция вырезает выбранное изображение в буфер обмена в нормальном слое или вырезает линии в буфер обмена в слое векторных изображений.
Вставить (т)
Эта функция создает новый слой из изображения в буфере обмена.
Копировать и изменить размер выбранной области (S)
Эта функция копирует выбранное изображение в буфер обмена, только для нормального слоя. Выделенный прямоугольник считается ограничивающим для обрезанного изображения.
Меню "Холст"

Размер изображения (Р)
Эта функция изменяет разрешение холста
Опция [Ограничение размера пикселя]
- Если [ширина пикселя] или [высота пикселя] изменяется, [ширина] и [высота] также регулируются автоматически.
- Если [ширина] или [высота] изменяются, [ширина пикселя] и [высота пикселя] также регулируются автоматически.
- Если [разрешение] изменяется и единицей ширины и высоты становится дюйм / см / мм, [ширина пикселя] и [высота пикселя] также регулируются автоматически.
- Если [разрешение] изменяется и единицей ширины и высоты становится пиксель, [ширина] и [высота] (дюйм / см / мм) также регулируются автоматически.
Если размер пикселя холста изменится, то и оригинальное изображение также растянется
Размер пикселя холста заблокирован,
- Если ширина или высота изменяются, разрешение также регулируется автоматически.
- Если разрешение изменяется, ширина и высота также регулируются автоматически.
Размер холста (Х)
Эта функция изменяет размер пикселя холста без растягивания изображения.
Обрезать выбранное (О)
Эта функция обрезает холст путем выбора ограничивающего прямоугольника.
Отразить горизонтально (г)
Эта функция отражает холст горизонтально.
Отразить вертикально (в)
Эта функция отражает холст вертикально.
Повернуть на 90° вправо (п)
Эта функция поворачивает холст на 90 градусов против часовой стрелки.
Повернуть на 90° влево (л)
Эта функция поворачивает холст на 90 градусов по часовой стрелке.
Меню "Слой"

Новый слой (Н)
Эта функция создает новый обычный слой.
Новый векторный слой (в)
Эта функция создает новый векторный слой.
Новая папка (п)
Эта функция создает новую папку слоев.
Дублировать слой (Д)
Эта функция дублирует выбранный слой/папку слоев.
Удалить слой (У)
Эта функция удаляет выбранный слой или папку слоев.
Очистить слой (О)
Эта функция чистит изображение или выбранный слой. Если выбор сделан, воздействию подвергается только выбранная область.
Слить содержимое слоев (с)
Эта функция сливает изображение или текущий слой на нижний слой, текущий слой становится пустым.
Слить со слоем ниже (н)
Эта функция соединяет изображение на текущем слое с нижним слоем, текущий слой сливается с нижним слоем.
Слить видимые слои (V)
Эта функция соединяет все видимые слои с одиночным слоем, спрятанные слои воздействию не подвергаются.
Слить все слои (F)
Эта функция соединяет все слои с одиночным слоем.
Залить слой (З)
Эта функция заливает текущий слой цветом для рисования. Если выбор сделан, воздействию подвергается только выбранная область.
Сделать растровым (м)
Эта функция преобразовывает векторный слой в обычный слой, работая только в векторном слое.
Сбросить положение (б)
Эта функция сбрасывает положение линии на 100%, работая только в векторном слое.
Уменьшить насыщенность (У)
Эта функция преобразует насыщенный типичный слой в непрозрачный, более яркие пиксели становятся более прозрачными, и более темные становятся более непрозрачными. Это пригодится для преобразования сканированного эскиза в непрозрачный слой.
Преобразовать (р)
Эта функция преобразовывает текущий слой. Если выбор или то, что на рассмотрении, сделано, одиночный слой подвергается воздействию. Если папка слоев или перемещенная группа выбраны, все слои подвергаются воздействию.
Отразить горизонтально (г)
Эта функция отражает текущий слой по горизонтали. Если папка слоев или перемещенная группа выбраны, все слои подвергаются воздействию.
Отразить вертикально (ь)
Эта функция отражает текущий слой по вертикали. Если папка слоев или перемещенная группа выбраны, все слои подвергаются воздействию.
Поворот на 90° вправо (в)
Эта функция поворачивает текущий слой на 90 градусов против часовой стрелки. Если папка слоев или перемещенная группа выбраны, все слои подвергаются воздействию.
Поворот на 90° влево (л)
Эта функция поворачивает текущий слой на 90 градусов по часовой стрелке. Если папка слоев или перемещенная группа выбраны, все слои подвергаются воздействию.
Переименовать (т).
Эта функция переименовывает выбранный слой.
Меню "Выбранное"

Отменить выбор (О)
Эта функция помечает выбор как пустой.
Инвертировать выбранное (И)
Эта функция инвертирует выбранную область.
Показать выбранное (П)
Эта функция переключения показать/спрятать выбранную область.
Расширить выбранное на 1px (1)
Эта функция расширяет выбранную область на один пиксель.
Выбрать точки (ы)
Эта функция выбирает контрольные точки в выбранной области, работая только в векторном слое.
Выбрать штрихи (ш)
Эта функция выбирает штрихи, которые пересекаются в выбранной области, работая только в векторном слое.
Очистить выбранные точки (в)
Эта функция чистит выбранные контрольные точки или штрихи, работая только в векторном слое.
Выбрать все (в)
Эта функция помечает все имеющиеся холсты как выбранные в обычном слое, или выбирает все штрихи в векторном слое.
Меню "Фильтр"

Оттенок/Насыщенность (О)
Эта функция регулирует оттенок, насыщенность и освещенность на выбранном изображении.
Яркость/Контрастность (Я)
Эта функция регулирует яркость и контрастность на выбранном изображении.
Меню "Вид"

Новый вид (Н)
Эта функция создает новый вид для текущего холста.
Закрыть вид (З)
Эта функция закрывает текущий вид.
Закрыть все виды (в)
Эта функция закрывает все виды.
Увеличить (У)
Эта функция увеличивает текущий вид.
Уменьшить (м)
Эта функция уменьшает текущий вид.
Отразить горизонтально (г)
Эта функция отражает текущий вид по горизонтали.
Повернуть вправо (п)
Эта функция поворачивает текущий вид на 90° против часовой стрелки.
Повернуть влево (л)
Эта функция поворачивает текущий вид на 90° по часовой стрелке.
Первоначальное положение (ж)
Эта функция задает масштабный коэффициент 100% в текущем виде.
Сбросить положение (С)
Эта функция задает холст как полностью видимый в текущем виде.
Сбросить поворот (б)
Эта функция задает вид поворота как 0° (нет вращения).
Выбрать из списка (к)
Эта функция позволяет видеть выбранный список, и вы можете выбрать текущий вид из списка.
Меню "Окно"

Колесо цветов
Показать/скрыть цветовое колесо.
RGB слайдеры
Показать/скрыть RGB слайдеры.
HSV слайдеры
Показать/скрыть HSV слайдеры.
Смеситель цветов
Показать/скрыть смеситель цветов.
Образцы
Пробный лист
Показать/скрыть пробный лист.
Навигатор
Панель быстрого доступа
Показать/скрыть панель быстрого доступа.
Показать панель выбора
Показать/скрыть панель выбора.
Панель состояния
Показать/скрыть панель состояния.
Курсор показывает размер кисти
Показать/скрыть форму кисти в инструменте «Кисть».
Точечный курсор
Функция переключения формы курсора между треугольным и точеным курсором.
Скрыть панель
Показать/скрыть панель команд.
Полноэкранный режим
Показать/скрыть режим отображения.
Панель слоев справа
Переключение расположения правой стороны/левой стороны для навигатора и панели слоев.
Панель цветов и инструментов справа
Переключение расположения правой стороны/левой стороны для панели цветов и панели инструментов.
Сбросить все положения
Эта функция сбрасывает все плавающие окна и диалоги в исходное положение.
Меню "Помощь/Настройки"

Помощь
Эта функция показывает раздел помощи.
Настройки клавиш
Эта функция показывает «быстрые клавиши» в заданном диалоге.
Настройки
Эта функция показывает диалоговое окно опций.
Система ID
Эта функция показывает специальный идентификатор для покупки лицензионного ПО.
О программе
Эта функция показывает информацию о программе SAI PaintTool.
Руководство по программе
SAI Paint Tool. Русский перевод Саи Паинт Тул (SAI Rus Pack) © 2008–2021

Это наши инструменты. Я расскажу о каждой части панели отдельно, чтобы вы лучше поняли, о чем пойдет речь:
1. Вот так будут выглядеть ваши кисти. Естественно, у меня их больше, потому что я уже создала несколько пользовательских кистей, но в вашей программе должно быть заложено много стандартных кистей.
2. А это настройки вашей кисти. Здесь вы и будете вносить изменения при создании своих собственных кистей.

Чтобы создать новую кисть, можно просто скопировать любую кисть, кликнув по ней правой кнопкой мыши и выбрав опцию Дублировать (Duplicate) – она послужит нам основой для будущей кисти. ИЛИ же, можно правым кликом по пустой ячейке для кистей открыть следующее выпадающее меню:

И давайте рассмотрим все варианты предлагаемых кистей:
Карандаш (Pencil): У карандаша очень твердые края по всей окружности, и он никаким образом не смешивается сам с собой. Поэтому он идеально подходит для создания карандашных или перьевых кистей, идеальных для контурного рисунка или мелких деталей.
Аэрограф (Airbrush): Очень пушистая кисточка. По умолчанию она наполовину прозрачна, но это можно изменить. Аэрограф идеально подходит для создания очень мягких кистей. Он не смешивается, но создает иллюзию смешивания за счет размытости своих краев.
Кисть (Brush) обычная: Это основа для ваших кистей, которые будут рисовать как традиционные. У нее твердые края, но смешивается отлично, а начало и конец линий довольно мягкие.
Акварель (WaterCol): Это основа для акварельных кистей. Смешивается просто идеально, но пигментация цвета слабая. У нее также есть такая особенность, как порог смешивания. В зависимости от настроек, перо будет работать либо как обычная кисть, либо как инструмент смешивания.
Для данного урока я буду в основном работать с Кистью (Brush) и Акварелью (WaterCol), потому что большинство ваших пользовательских кистей будут основываться именно на них. Из-за твердых краев и своей неспособности смешивать цвета, Карандаш (Pencil) имеет очень узкую «специализацию» - он подойдет только для лайнарта и детальных работ. С другой стороны у нас Аэрограф (Airbrush), который является слишком мягким вариантом для рисования, он в большинстве случаев может использоваться только непосредственно в качестве аэрографа (распылителя). Говоря коротко, им просто не хватает тех функций, которыми обладают Кисть (Brush) и Акварель (WaterCol).

Это инструменты вашей Кисти (Brush). У Акварели (WaterCol) функции те же, плюс функция Процент сглаживания (Smoothing Prs), но об этом позже. Давайте рассмотрим все опции, и разберемся, для чего они все нужны.

Выпадающее окно, которое начинается с Нормального (Normal) режима: данное меню регулирует то, как будут применяться ваши цвета.
Нормальный (Normal) / Яркий (Vivid) / Темный (Dark) / Умножение (Multiply)

Рядом расположено поле Выбор кончика (nib Selection). Здесь можно выбрать кончик вашего пера или кисти. В основном, здесь меняется только мягкость границы инструмента. Я предпочитаю в большинстве случаев работать кистью с плоским квадратным кончиком.

В следующем ряду расположены контроллеры Размера (Size). Они делают именно то, за что были так названы – контролируют размер вашей кисти. В выпадающем меню вы можете выбрать маленькую или большую кисть.
Ниже – меню Минимального размера (Min Size). Здесь вы можете установить минимальный размер кисти (в данном случае подразумевается наличие у вас планшета) при самом легком надавливании на перо.
Как видно на данном примере, верхняя линия была наложена кистью с низким минимальным размером, тогда как нижнюю линию провели с высокой величиной минимального размера кисти. Оба мазка наносились с одинаковым давлением на перо.

Меню Интенсивности цвета (Density) позволяет менять непрозрачность вашей кисти (то есть то, сколько цвета будет нанесено одним мазком).

Нижнее выпадающее меню (simple circle) и прилегающий к нему контролер регулирует кончик вашей кисти и то, как она будет рисовать. В выпадающем меню вы выбираете кончик кисти, а в соседнем меню, в зависимости от цифры, которую вы установите, будет выбрано то, насколько широким будет этот кончик. Чем меньше цифра, тем более округлым будет кончик кисти, и, соответственно, чем выше показатель, тем более… необычной получится кисть (по краям).

Следующее выпадающее меню (no texture) и соседний контролер отвечают за текстуру вашей кисти. Чем ниже установленная в меню цифра – тем более «плоской» будет кисть (как стандартная). Если выбрать цифру побольше, то текстура на кисти будет просматриваться более четко.

В меню Смешивание (Blending) вы можете выбрать способность вашей кисти смешивать цвета.

Меню Разбавление (Dilution) нужно для того, чтобы регулировать, насколько разбавленным будет цвет кисти при нанесении его на другой цвет. Чем выше цифра Разбавления, тем больше цвет вашей кисти будет окрашиваться в тот цвет, на который он наносился.

В меню Стойкости цвета (Persistence) вы можете выбрать, сколько цвета будет впитывать в себя ваша кисть при прохождении ею по другому цвету. Чем выше процент, тем более стойким будет цвет, на который вы наносите мазок. На рисунке ниже мазки наносились со Стойкостью от 0 до 100% слева направо.
Сохранить непрозрачность (Keep Opacity): эта опция немного непонятная. В подсказке говорится следующее: «Не ослабевает непрозрачности при перемещении кисти на незакрашенную область». Я испытывала эту опцию с разными цветами и нажимами, и знаете что? Я не увидели никакой видимой разницы. Я бы оставила этот пунктик нетронутым, но вы можете попробовать его в действии, может у вас что-то получится.
Продолжение
ДОПОЛНИТЕЛЬНЫЕ ПАРАМЕТРЫ
Качество (Quality): можно подумать, что это «качество» мазка кисти, однако протестировав эту опцию в разных настройках, разница была ничтожной…

Твердость краев (Edge Hardness): дает практически незаметную разницу в твердости краев кисти.

Минимальная интенсивность (Minimum Density): контролирует насыщенность цвета мазков при минимальном возможном нажиме на перо на вашем планшете.

Нажим при максимальной интенсивности (Max Density Pressure): здесь вы можете регулировать яркость цвета мазка при максимальном нажиме на планшет.

Твердый Мягкий (Hard Soft): данный контроллер регулирует толщину кончика кисти в начале и конце мазка.
Нажим (Press) / Интенсивность (Dens) / Размер (Size) / Смешивание (Blend): данные флажки просто регулируют инструменты, которые вы видите. Отключив их, вы отключите и эффекты набора инструментов, которые они контролируют.
У кисти Акварель (WaterCol) есть еще один инструмент, которого нет у обычной Кисти (Brush):

Процент сглаживания (Smoothing Prs): данный инструмент регулирует то, как мягко вы должны надавить на перо, чтобы ваша акварель стала настоящим инструментом смешивания, а не просто накладывала цвет.
Это все, что касается основ настройки кистей. Запомните самое главное: ЭКСПЕРИМЕНТИРУЙТЕ. Никогда не знаешь, что получится в ходе такого «произвола»

Ниже представлено несколько кистей, которые я создала для SAI.
А это наиболее часто используемые мной кисти:

Copic3
Paint
Copic2
Mechanical Pencil
Parrot
Lead
Watery
Brushy

(я не претендовала на самые оригинальные названия >.>)
Теперь вы также можете создавать новые кончики для кистей, текстуры для бумаги, и текстуры для кистей.
Если у вас одна из последних версий SAI (будем надеяться, что это именно так), у вас должна быть папочка «сделай сам» (do-it-yourself). В данной папке содержатся шаблон для новых кончиков кистей. Выглядит он вот так:
(не забудьте сохранять его в формате .bmp)

Просто рисуйте на этом шаблоне чистым черным карандашом (серый лучше не использовать, поверьте мне на слово) и сохраните результат в папке «elemap». Причина, по которой лучше не использовать серый или любой другой цвет, заключается в том, что SAI запрограммирована на игнорирование этих цветов, и когда вы попробуете загрузить свои новые кончики кистей в программу – они будут пустыми. Поэтому следите за тем, чтобы цвет всегда был черный. И не обращайте внимания на линии на шаблоне, их не будет видно при загрузке кисти.
Для создания текстур для кистей и бумаг вам понадобится файл .BMP в сером цвете размером 512х512 пикселей. Просто сохраните файл в нужную папку (brushtex для текстурных кистей и papertex для бумажных текстур).
Итак, самое важное. Видите иконку «start-sai» в самом низу списка (рисунок выше). Кликните по нему и запустите SAI (не используйте для запуска программы обычный файл sai.exe). Так программа при запуске автоматически найдет все текстуры и кисти, которые вы создали, и загрузит их для дальнейшего использования.
В старых версиях SAI этого файла может не быть, и добавление новых текстур и кончиков для кистей может стать настоящей тягомотиной. Придется редактировать файл .conf, чтобы включить новые текстуры.
Удачи в создании кистей!
Автор: DarlingMionette (Cary A. Morton), США
Paint Toll Sai
Инструменты и их настройки
Взглянем на панель инструментов, сегодня мы будем говорить именно о ней и о каждом инструменте в отдельности.

Каталог инструментов:
При работе с программой я выделила несколько основных инструментов, остальные эти же кисти только с разными настройками.
Основные инструменты:
Pen, Brush, Eraser, Select, Deselect, Bucket, Binary, Blur.
У каждого инструмента своя персональная настройка, но некоторые параметры есть почти везде.
Детальная настройка инструментов:
У многих кистей можно поменять размер, минимальный размер, плотность и тип края

Размер
Его можно поменять в детальной настройке или в каталоге размеров.
(Разные размеры кисти Pen)

Минимальный размер

Если поставить значение 100% то толщина линии не будет реагировать на нажим стилуса, если будет поставлено значение, приближенное к нулю то будет реагировать.
Регулировка плотности кисти
Чем меньше значение плотности тем бледнее будет цвет.

Тип края
(на примере кисти Air Brush)

А теперь поговорим о каждом основном инструменте в отдельности.
Кисть для покраски и лайн арта.
Проводит ровные линии заданной толщины.
Но форму кисти можно изменить (то же можно сделать и с кистями Brush, Eraser, Blur)
Посмотрим на панель настроек

А именно на:
Нажмем на стрелочку и перед нами возникнет множество разных названий.

Это разные формы данной кисти.
Выберем например Fuzystatic и кисть pen будет рисовать по-другому.


С таким количеством форм удобно рисовать и облака и волосы и многое другое.
А теперь обратим внимание на:

Благодаря этой настройке можно выбрать текстуру кисти.


Кисть для покраски , смешивания цветов и лайн арта
Имеет такие же настройки как у предыдущей кисти…
Но есть и дополнительные возможности.


Регулирует силу смешивания

Регулирует непрозрачность смешивания выделенного цвета( в данном случае зеленого)

Регулирует распыление цвета (в данном случае зеленый при максимальном значении будет уже совсем не зеленым, а оттенком красного)
Да и вообще бесполезный пункт..похож на первый)))
Резинка которая стирает все каляки)
Кисть выделяющая нужный фрагмент
Полезна для покраски лайна
Например возьмем вот такой кхэм..рисунок:

Для этого воспользуемся данным инструментом и нарисуем такой же цветочек на зеленом,


После окончания работы нажмем на любой другой инструмент для проявления выделения

тада!
Кисть убирающая выделения кисти Select
Работает по тому же принципу, только наоборот…
Заливает выбранный фрагмент цветом
Имеет совсем другие настройки, нежели другие кисти:

Режим выбора
В принципе и так все понятно..
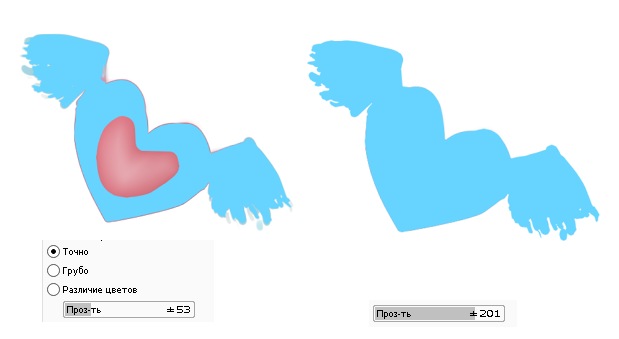
Хотя присутствуют некоторые различия между «Точно» и «Различие цветов»
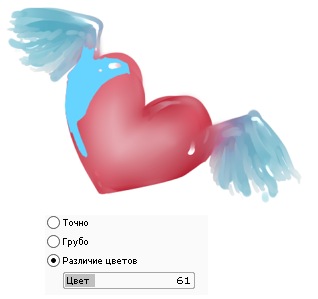
Простая пиксельная кисть
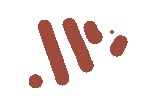
Кисть для размывки изображения
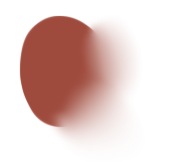
Настройки такие же как у Brush
бред..нет..
не знаю.
делала весь день))
может пригодится кому)))
в след раз..расскажу про настройки векторных инструментов и наложение слоев)
Авторизуясь в LiveJournal с помощью стороннего сервиса вы принимаете условия Пользовательского соглашения LiveJournal
Тонкая настройка PaintTool-SAI
PaintTool-SAI легко настраивается через файлы конфигурации, которые можно открывать и редактировать в обычном блокноте Windows (но только в нём, никаких Word и иже с ним, они могут добавлять в файл дополнительные коды, которые его испортят).
Я буду настраивать Portable (портативную) версию 1.0.2d (номер версии можно узнать, открыв файл sysinfo.txt, самая верхняя строчка), но это описание подойдёт и для версии 1.1.0. и скорее всего для других версий.
Для портативной версии все файлы, которые нам нужны, находятся в папке App, которая лежит в основной папке программы. Для версии 1.1.0 всё лежит в основной папке программы.
Перед какими-либо исправлениями советую сделать бэкап всей папки с программой, на всякий случай. То есть сохранить где-нибудь её копию.
Все изменения вступят в силу только после перезапуска PaintTool-SAI.
Как создать свой пресет
Для начала попробуем самое простое - добавить свой пресет с заранее заданным разрешением файла. Эти пресеты удобны во время создания нового файла, мы просто выбираем из списка пункт с нужными параметрами, а не задаём их каждый раз в ручную.
Для этого нам понадобится открыть файл presetcvsize.conf. На скриншоте я добавил перевод значений для каждого элемента. Самым последним идёт название пресета, оно может быть любым, но обязательно должно быть в кавычках. Для примера, я дописал новый пресет:
1920, 1080, 72, 0, 0, "1920 х 1080 (Full HD)"
Вот как это выглядит в SAI
Как добавить свою текстуру в свойствах слоя
Для этого нужно добавить файл с готовой текстурой (формат файла bmp, цветовой режим Grayscale (градации серого), размер 512х512 пикселей) в папку papertex. Затем открыть в блокноте файл papertex.conf, и добавить строку:
1,papertex\FileName.bmp
она состоит из специального кода (еденицы) и пути к текстуре, FileName.bmp - имя вашего файла. Желательно, чтобы текстура была бесшовной.
Я добавил две своих текстуры, они выделены.
Вот как это выглядит в SAI
Как создать свою текстурную кисть
Для этого нужно добавить файл с готовой текстурой (формат файла bmp, цветовой режим Grayscale (градации серого), размер 512х512 пикселей) в папку brushtex. Затем открыть в блокноте файл brushtex.conf, и добавить строку:
1,brushtex\FileName.bmp
она состоит из специального кода (еденицы) и пути к текстуре, FileName.bmp - имя вашего файла. Желательно, чтобы текстура была бесшовной.
Вот как это выглядит в программе
Как создать свою форму кисти
(всего два типа форм кистей)
Для этого нужно добавить файл с готовой текстурой (формат файла bmp, цветовой режим Grayscale (градации серого), размер 512х512 пикселей) в папку blotmap. Затем открыть в блокноте файл brushform.conf, и добавить строку:
1,blotmap\FileName.bmp
она состоит из специального кода (еденицы) и пути к текстуре, FileName.bmp - имя вашего файла. Желательно, чтобы текстура была бесшовной.
Для этого нужно открыть папку elemap. В ней лежат графические файлы формата bmp размером 63х63 пикселя, которые можно отредактировать по-своему, используя только два цвета - белый и чёрный. Путь к новому созданному графическому файлу необходимо добавить в файл конфигурации brushform.conf, добавив в него строку:
2,elemap\FileName.bmp
она состоит из специального кода (двойки) и пути к файлу, FileName.bmp - имя вашего файла.
Бледно-фиолетовая система координат не обязательно должна оставаться видна, она нужна для удобства редактирования. Насколько я понял, инструмент работает таким образом, что поворачивает форму в соответствии с направлением движения кисти. Поэксперементировав, можно добиться своих необычных эффектов.
Я сделал свою форму кисти, просто закрасив этот квадратик 63х63 чёрным цветом. Я назвал эту форму Square_Max. Потом подобрал такие настройки, как на скриншоте. Получился инструмент с интересными тонкими особенностями. Главный минус - он тормозит (не успевает за рукой), тем сильнее, чем больше размер редактируемой картинки и радиус инструмента.
1 - откройте файл language.conf
2 - найдите цепочку символов:
3 - сразу после неё нажмите ввод пару-тройку раз, переведите курсор вверх на образовавшиеся пустые строки и вставьте следующий текст:
BlendMode_Sub = "Вычитание"
BlendMode_AddSub = "Слож-Вычит"
Как поменять русский язык на английский
Я привык пользоваться англоязычной версией SAI. Поэтому поменял себе русский язык обратно на английский.
Чтобы поменять язык, нужно взять файл language.conf из англоязычной версии и заменить им аналогичный из русской. Я взял его из версии 1.1.0 и он подошёл для портативной версии 1.0.2d, но не совсем, нужно кое-что добавить.
1 - открываем файл language.conf
2 - ищем цепочку символов (вместе с кавычками):
3 - сразу после неё нажимаем ввод, появится новая пустая строка.
4 - вставляем в новую пустую строку следующий текст:
WindowFunc_HSLMode = "HSL-Mode"
5 - ищем цепочку символов (вместе с кавычками):
6 - сразу после неё нажимаем ввод, появится новая пустая строка.
7 - вставляем в новую пустую строку следующий текст:
WindowMenu_HSLMode = "HSL-Mode (&р)"
8 - ищем строку, содержащую DlgJpgSave_Title
9 - меняем DlgJpgSave_Title на DlgJpegSave_Title (добавилась латинская буква "e")
10 - делаем то же самое для следующих 10 строк
11 - находим строку, содержащую цепочку символов:
12 - удаляем эту строку целиком (вместе с точкой с запятой вначале строки) и все строчки ниже, ровно до строки, содержащей цепочку символов (всю эту строку целиком уже оставляем):
Английская версия ещё не протестирована мной целиком, возможны ошибки и некорректная работа, так что эта замена версии на ваш страх и риск, если что, поменяйте обратно на русский.
Ну вот, пожалуй, и весь туториал. Больше настраивать там особо и нечего.
Приятного рисования.
Читайте также:


