Как убрать отпечатки пальцев с ноутбука
Как чистить ноутбук? Ноутбуки эксплуатируются в условиях постоянного повышенного воздействия пыли и грязи – это плата за мобильность устройства. На улице или в транспорте, на полу в зале или на столе в кухне – он практически притягивает к себе грязные отпечатки рук, пыль и мусор. Поэтому чистить ноутбук придется регулярно. В домашних условиях почистить его совершенно не сложно.
Как чистить внешнюю поверхность и экран ноутбука
Вам понадобится:
- Мягкая, безворсовая ткань (салфетка из микрофибры)
- Дистиллированная вода
Очистка внешней поверхности и экрана компьютера:
- Прежде чем почистить ноутбук, выключите его и отключите от него блок питания.
- Извлеките аккумулятор.
- Смочите кусок безворсовой ткани в воде.
- Хорошо отожмите тряпку, чтобы она была слегка влажной.
- Протрите внешнюю поверхность компьютера, чтобы очистить её от пыли и грязи.
- Не допускайте попадания влаги внутрь портов и разъёмов.
- Дайте ноутбуку полностью высохнуть.
- Таким же способом можно протереть экран и почистить тачпад ноутбука. Не распыляйте воду непосредственно на экран! Смочите тряпку, а затем вытрите всю грязь.
Отпечатки пальцев и пятна с ноутбука можно удалить 50% раствором медицинского спирта и дистиллированной воды. Не брызгайте раствор на компьютер – смочите им тряпку. Если у вас нет желания самостоятельно делать очищающий раствор, купите чистящее средство для ЖК-экранов в магазине электронной техники.
Чистка клавиатуры ноутбука
Клавиатура ноутбука – это настоящий пыле- и грязесборник. Её нужно чистить чаще всего. Для того чтобы сделать это, прочтите наше руководство Как почистить клавиатуру ноутбука.
Чистка портов и слотов приводов ноутбука
Вам понадобится:
- Мягкая, безворсовая ткань (салфетка из микрофибры)
- Пылесос
Как почистить порты и разъемы ноутбука:
- Прежде чем чистить ноутбук, выключите его и отключите от него блок питания.
- Извлеките аккумулятор.
- Протрите мягкой тряпочкой (салфеткой) все вентиляционные отверстия, порты и разъёмы ноутбука от накопившейся на них пыли.
- Пропылесосьте всю поверхность и щели ноутбука с использованием щелевой насадки. Не рекомендуется использовать пылесос для удаления пыли с внутренних частей компьютера. Статическое электричество может вывести чувствительную электронику из строя.
Если в портах/разъёмах вашего ноутбука что-либо застряло, с помощью сухой зубной щетки (можно использовать старую) с мягкой щетиной осторожно очистите их. Если удалить мусор не получается, слегка смочите щётку спиртом. Прежде чем что-то подключать к разъёмам (портам), дождитесь их полного высыхания.

Тебе, %username%, нравятся глянцевые ноутбуки, на которых остаются следы от любого прикосновения? — Меня они очень раздражают.
Да, конечно, глянцевый ноутбук привлекательно смотрится на витрине: такой черный, красивый, блестящий, шикарный…. Однако, все мы знаем, что случается с этой красотой не то что через месяц, а через неделю активного использования. Никаких салфеток не напасешься, чтобы ноутбук выглядел не заляпанным, а все таким же шикарным.
Так что же делать с этим глянцем, кроме как закупить чистящие средства и те самые салфетки? Как вариант – выбросить продать и купить матовый. Но что, если нравится именно эта модель по остальным параметрам?
Еще один выход – ошкурить и превратить в матовый. Есть такие навыки, чтобы получилось аккуратно и без травм для любимой техники?
Ну и конечно, можно просто не обращать внимания, что каждое касание оставляет следы на крышке ноутбука, и заняться на досуге дактилоскопией: Кто трогал мой ноутбук? Кто сидел на моем стуле? А также забыть про мелкие очаровательные царапинки, которые со временем станут очень заметными на глянцевой поверхности.
Хочу предложить еще один способ защиты глянцевого ноутбука от своих и чужих следов – его роспись. Кроме защиты от царапин и маскировки следов касания, рисунок станет уникальным дизайном для ноутбука.
И все совсем не так сложно сделать, как кажется на первый взгляд.
Вам потребуется:
— ноутбук глянцевый (хотя можно и обычный), 1 штука;
— руки умелые и не очень умелые, 2 штуки;
— салфетка «прощальная», 1 штука;
— и самое сложное – краски витражные, которые продаются в магазинах для детского творчества, в канцелярских магазинах. В специализированных художественных салонах традиционно не бывает таких «дилетантских» красок (не путать с красками по стеклу, которые не подходят для росписи ноутбука).
Несколько практических советов:

1. Выберите цвет. Витражные краски после высыхания становятся прозрачными, поэтому, например, на черном ноутбуке все красочные цвета станут черными.
На черных глянцевых поверхностях лучше всего смотрится черный рисунок:



Также весьма неплохо выглядит золотой и серебряный (использованы специальные контурные витражные краски):


На черном можно поэкспериментировать и с белым цветом, но, возможно, в этом случае рисунок придется наносить в 2-3 слоя, чтобы цвет стал насыщенно белым:

На светлых ноутбуках выбор цвета намного шире – подходит любой. Для примера: не глянцевый, но светло-серебряный ноутбук Sony Vaio:

На цветных же поверхностях подходят краски в цвет фона или на тон темнее:

Такие краски держатся весьма неплохо (при активном пользовании и транспортировке без чехла и специальной сумки – до года), они не портят поверхность и могут быть удалены механическим путем без следа. Рисунок получается объемным и фактурным. И, важно отметить, что эти краски не требуют особых навыков рисования.
В наших магазинах представлено несколько производителей (ранжированы по качеству и цене):
— «Amos glass» (дорого, но они того стоят: более стойкие и однородные);
— «Window paints» и «Луч» (тоже весьма неплохой вариант, но менее устойчивый к внешнему воздействию);
— «Оранжевый слон» и «Гамма» (отечественный производитель, в принципе, тоже подходит).
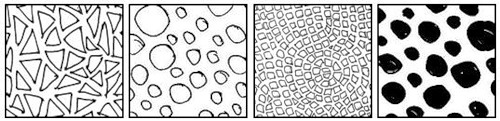
2. Что именно рисовать? Для того чтобы максимально эффективно защитить поверхность от следов и царапин, стоит сделать узор по всей поверхности ноутбука. При этом не стоит полностью закрашивать всю поверхность. Начните с орнаментов из простых фигур – окружностей, квадратов, треугольников. Для примера несколько простейших узоров:

На глянцевой поверхности черным по черному будет выглядеть например, вот так:
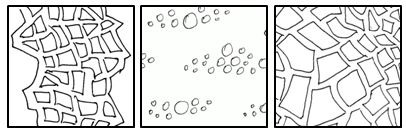
Можно изменять размер фигур, чтобы получить интересный эффект:

Имитацию кожи можно получить, нарисовав вот такую простую сетку:

Также можно использовать абстрактные узоры:


Ну а дальше – как пойдет фантазия:

Подсказка для владельцев матовых ноутбуков: перевести распечатанный рисунок на поверхность ноутбука можно с помощью копирки. А еще на матовых поверхностях виден карандашный рисунок через трафарет.
3. Как рисовать? Перед началом работы необходимо обработать всю поверхность крышки салфеткой с каким-либо чистящим средством. Подойдет спирт, средство для чистки оргтехники, для монитора. Тщательно протрите и вытрите насухо перед нанесением краски.
Нанесение самого простого рисунка на ноутбук занимает от одного часа. Сохнет краска 30-50 минут. Дайте рисунку как следует просохнуть прежде чем класть его в чехол или сумку. Чем дольше он сохнет, тем лучше ляжет на ноутбук.
Если случайно ошиблись или смазали рисунок, лучше подождите, пока он высохнет, подцепите краешек ногтем и аккуратно удалите с поверхности испорченный кусок. Можно также стереть неудавшуюся часть рисунка в «сыром» состоянии салфеткой с тем же чистящим средством.
Самое важное при рисовании – получать удовольствие. Будьте спокойны, если что-то не получится: всегда можно стереть и нарисовать заново.
Больше фотографий, рисунков, идей для росписи ноутбуков можно найти на моем сайте.
Желаю удачи в экспериментах!
В наши дни большинство ноутбуков и планшетов оснащены камерой и датчиками отпечатков пальцев. Windows 10 предоставляет параметры входа для распознавания лиц и входа по отпечатку пальца. Используя эти пользователи, могут входить в свою систему без ввода пароля или PIN-кода. Однако, если пользователям не нужен этот дополнительный уровень безопасности или они совместно используют системы с другими людьми. Они могут отключить эти функции безопасности биометрических данных в своих Windows. Они могут только отключить параметры входа или полностью отключить биометрические устройства.

Есть несколько способов отключить распознавание лиц и вход по отпечатку пальца в Windows 10. Наиболее распространенными из них являются настройки в настройках Windows или через диспетчер устройств. Однако есть и другие методы, например редактор групповой политики и редактор реестра. Эти методы полностью отключат функции даже в настройках Windows.
Удаление распознавания лиц или входа по отпечатку пальца в настройках Windows
Распознаванием лиц и входом по отпечатку пальца можно управлять с помощью параметра входа в настройках Windows. Когда эти параметры включены, вы сможете найти их в списке. Пользователи могут просто удалить эти параметры из настроек входа. Это остановит вход по отпечатку пальца или лицу в вашей системе, и теперь пользователи могут входить в систему без их использования. Эти параметры входа можно добавить обратно в любое время, когда пользователь захочет. Кроме того, эти параметры будут доступны только для систем, в которых есть эти устройства.
- Нажмите клавишу Windows + I, чтобы открыть настройки Windows. Теперь перейдите к настройке учетных записей.Настройки открытия счетов
- На левой панели щелкните Параметры входа. Теперь нажмите Windows Hello Face и Windows Hello Fingerprint, затем нажмите кнопку «Удалить», чтобы отключить их.Удаление входа по отпечатку пальца
- Это отключит функцию биометрии в Windows.
Отключение биометрических устройств через диспетчер устройств
- Удерживая клавишу Windows, нажмите R, чтобы открыть диалоговое окно «Выполнить». Затем введите «devmgmt.msc» и нажмите Enter, чтобы открыть диспетчер устройств. Вы также можете выполнить поиск диспетчера устройств через функцию поиска Windows или через панель управления.Открытие диспетчера устройств
- В диспетчере устройств найдите биометрические устройства. Щелкните его правой кнопкой мыши и выберите параметр «Отключить».Отключение биометрических устройств
- Это отключит устройства и перестанет работать, пока вы не включите их снова.
Отключение биометрии с помощью редактора локальной групповой политики
Вы также можете отключить параметры входа в систему с помощью биометрических данных через редактор локальной групповой политики. По умолчанию биометрия включена в вашей системе. Редактор локальной групповой политики довольно прост в использовании и настраивает любые параметры. Он также предоставляет подробную информацию о каждом параметре, на который нажимают пользователи.
Если вы используете версию Windows Home, то лучше пропустите этот способ. Редактор локальной групповой политики недоступен в Windows Home Edition.
Если в вашей системе установлен редактор локальной групповой политики, вы можете отключить этот параметр, как показано в следующих шагах:
Отключение биометрии с помощью редактора реестра
В отличие от редактора локальной групповой политики, редактор реестра доступен во всех версиях операционной системы Windows. Все, что пользователь может настроить с помощью редактора локальной групповой политики, также можно сделать с помощью редактора реестра. Это потребует от пользователей некоторых технических действий, прежде чем настраивать конкретный параметр. Редактор реестра также предоставляет функцию резервного копирования, которую пользователи могут использовать для восстановления прежних настроек. Выполните следующие шаги, чтобы отключить биометрию в вашей системе:
Вам все еще кажется, что неважно, как и чем чистить экран ноутбука? Чтобы протереть монитор, вы сначала на него дышите, а затем полируете рукавом? Или моете экран детским мылом? Тогда не удивляйтесь, что ваша техника быстро приходит в негодность. А мы знаем, как правильно чистить экраны, и сегодня расскажем об этом и вам.
Чем чистить экран ноутбука, компьютера, телевизора?
Для ухода за монитором вам понадобятся две вещи: салфетка (а лучше две-три) и очищающая жидкость. Вы можете думать, что совершенно не имеет значения то, каким материалом протереть ЖК монитор. На самом же деле, неправильно подобранная салфетка для экрана может оставить на покрытии монитора царапины. Так чем же чистить экран ноутбука? Какая ткань подходит для чистки экранов, а какая – нет? Давайте рассмотрим самые распространенные материалы для чистки мониторов.

Бумага и бумажные салфетки. Бумага не подходит для ухода за ЖК мониторами, но она отлично очищает экраны телефонов и планшетов, правда, лишь в том случае, если они сделаны из стекла Gorilla Glass. Если же у экрана покрытие пластиковое, то бумага может оставить царапины.
Вата и ватные диски. Как и бумага, подходит только для чистки стеклянных экранов планшетов и телефонов. На пластике может оставить микроцарапины.
Влажные салфетки для ухода за экранами. Не самый дешевый, но самый простой вариант. Такие салфетки не царапают поверхность, а их пропитка не оставляет разводов. Однако будьте внимательны при выборе влажных салфеток и не покупайте дешевые, поскольку они содержат спирт, который может разъесть пластиковое покрытие экрана. Помните, что влажные салфетки для техники быстро высыхают, так что предпочтение отдайте тем, у которых каждая салфетка отдельно упакована в герметичное саше.
Губка для мытья посуды или поролоновая мочалка. Категорически нельзя применять для ухода за экраном, особенно ту же, которой вы уже мыли посуду! Губка впитывает пыль и царапает экран, особенно грубая ее сторона. Ни в коем случае не пользуйтесь для протирки монитора меламиновой губкой – так вы оставите на пластике глубокие царапины!
Синтетическая салфетка. Не подходит для чистки пластикового покрытия экранов, поскольку оставляет царапины. К тому же очень сильно притягивает пыль.
Микрофибра. Лучший материал для ухода за экранами. Микрофибра хорошо отчищает и стекло, и пластик, при этом не царапая их. Но микрофибра микрофибре рознь: для ухода за монитором не подходят салфетки из микрофибры, предназначенные для уборки. А вот микрофибра для очков и оптики подойдет и для очищения ЖК экранов.
Хлопчатобумажная салфетка. Как ни странно, не лучший выбор. Хлопковые волокна достаточно грубые по своей структуре, из-за чего покрытие экрана будет царапаться и со временем станет выглядеть затертым. К тому же ворс хлопковой салфетки будет приставать к экрану, и полностью убрать его – непростая задача. Но если вы все же решили для протирки монитора пользоваться салфеткой из натурального материала, то всегда смачивайте ее перед процедурой в специальном моющем средстве или в дистиллированной воде.
Кроме материала вам потребуется и жидкость для очистки монитора. Ее можно купить в магазине (проследите, чтобы в ней не было спирта) или сделать самостоятельно.
Как сделать жидкость для ухода за монитором в домашних условиях?
Во-первых, вам понадобится основа для раствора – вода. Вам придется взять дистиллированную воду, не содержащую солей и минералов, способных оставить царапины на экране. Никакая другая вода – ни минеральная, ни водопроводная – не подойдет.

Во-вторых, в воду нужно будет добавить чистящий компонент. В оптимальном варианте это – виноградный уксус, который разбавляют водой в пропорции 1:1. Впрочем, если даже вы добавите больше уксуса, вы не испортите монитор.
Если виноградного уксуса у вас нет, добавьте в тех же пропорциях изопропиловый спирт или водку. Но помните, что такое средство нельзя использовать постоянно, поскольку спирт разъедает покрытие монитора.

Также в интернете можно найти, что вместо чистящего компонента можно взять стружку детского мыла и растворить ее в воде, однако такой состав неэффективен для чистки экранов, поскольку после него остаются мыльные разводы.
И ни в коем случае не добавляйте в самодельную жидкость в качестве чистящего компонента содержащие аммиак вещества, например, жидкость для мытья окон! Аммиак может вступит в реакцию с покрытием экрана, из-за чего на нем появятся белесые пятна.
Правильный уход за монитором: инструкция
Итак, у вас есть салфетка и средство для чистки мониторов. Что же делать дальше? Просто следуйте пунктам нашей инструкции.
1. Обесточьте монитор. Ни в коем случае не протирайте включенный монитор: так вы не только с трудом увидите пыль и загрязнения, но и рискуете получить удар током.

2. Протрите весь монитор, кроме экрана, отдельной салфеткой.
3. Протрите экран монитора сухой салфеткой, почти не надавливая на нее. Если у вас хлопковая салфетка, немного смочите ее в дистиллированной воде.

4. Если в уголках экрана скопилась пыль, не пытайтесь достать ее ногтем или иголкой, поскольку так вы испортите покрытие. Чтобы убрать пыль из углов экрана, воспользуйтесь спринцовкой и выдуйте всю пыль.
5. Нанесите чистящий раствор на ткань (не на монитор!). Если вы нанесли много раствора, отожмите салфетку.

6. Легкими круговыми движениями протрите экран салфеткой. Не оттирайте пятна, а лучше позвольте чистящему средству растворить их, а затем протрите места с сильным загрязнением еще раз.

7. Протрите экран сухой салфеткой.

Чем протереть экран с глянцевым покрытием?
Чистка глянцевого экрана в последовательности действий не отличается от чистки матового, но есть несколько тонкостей, которые желательно учесть.

Во-первых, нежелательно протирать глянцевый экран сухой салфеткой, даже если это будет салфетка из качественной микрофибры, потому что такое покрытие очень легко поцарапать.
Во-вторых, не забывайте каждый раз после использования стирать салфетку, поскольку во время уборки в ней скапливается пыль. Если просто стряхнуть салфетку, то часть этой пыли останется в волокнах и будет царапать экран.
В-третьих, протирайте глянцевый экран не круговыми движениями, а движениями в одном направлении по горизонтали или вертикали.
И, в-четвертых, после очистки глянцевый экран не нужно вытирать сухой салфеткой. Просто дождитесь, когда он высохнет.
Чем чистить экран планшета и телефона?
Сенсорный экран можно очистить так же, как экран ЖК монитора, но только без использования любой бытовой химии (кроме специально предназначенной), особенно содержащей спирт или отбеливатель. Дело в том, что у большинства сенсорных экранов покрытие олеофобное, то есть отталкивающее жиры. Поэтому отпечатки пальцев легко можно стереть обычной салфеткой из микрофибры.
Если же на сенсорном экране есть брызги, потеки и прочие застарелые пятна, то их можно оттереть салфеткой из микрофибры, смоченной в дистиллированной воде. Только не мочите салфетку слишком сильно: если влага попадет внутрь вашего гаджета, он может сломаться.
Читайте также:


