Как убрать название файла в лайтрум develop
Отсутствие переименования фотографий может вызвать проблемы, особенно если вам нужно обработать и поделиться ими с другими или в Интернете. При отправке клиентам они могут запутаться при поиске определенного изображения.
К счастью, переименовать файлы в Lightroom очень просто. И что еще лучше, у вас есть несколько вариантов, пока вы занимаетесь этим. Конечно, вам нужно проверить цены на Lightroom для вашего региона, прежде чем подписываться и загружать его на свой компьютер.
Вот как изменить имя ваших фотографий в Adobe Lightroom Classic на вашем компьютере.
Переименование изображений при импорте
Если вы считаете, что это проще сделать, вы можете переименовать файлы перед их импортом в Lightroom. Таким образом, все, что вам нужно сделать, это отредактировать и экспортировать их на свой компьютер или жесткий диск.
Мы предполагаем, что вы подписались на тарифный план Lightroom и установили его на свой компьютер. Ниже приведено пошаговое руководство по переименованию файлов перед добавлением их в приложение.
Шаг 1: Откройте Lightroom Classic на своем рабочем столе. Вставьте карту памяти с изображениями, чтобы импортировать их на свой компьютер.
Шаг 2: Щелкните изображение, которое хотите импортировать.
Шаг 3: В правой части экрана разверните вкладку «Переименование файлов» и установите флажок «Переименовать файлы».
Шаг 4: В раскрывающемся меню «Шаблон» выберите «Пользовательское имя». Под ним введите имя, которое вы хотите присвоить картинке.
Шаг 5: Импортируйте свое изображение. Теперь имя должно быть изменено.
Вы также можете переименовать сразу несколько файлов, используя этот метод. Вместо того, чтобы отмечать одну картинку, выберите все те, которые хотите назвать. После импорта они будут иметь ваши собственные имена, а не имена по умолчанию.
Переименование изображений после импорта
Если вы хотите переименовать свои фотографии после переноса файлов в Lightroom, сделать это очень просто. Все, что вам нужно сделать, это выполнить шаги, перечисленные ниже.
Шаг 1: Дважды щелкните изображение, имя которого хотите изменить.
Шаг 2: Прокрутите вниз до вкладки «Метаданные» и разверните ее.
Шаг 3: Нажмите «Имя файла» и введите имя, которое хотите дать своему изображению.
Шаг 4: После ввода имени щелкните в любом месте страницы. Теперь у вашего файла будет новое имя.
Если вы хотите переименовать сразу несколько файлов после импорта, Lightroom также дает вам возможность сделать это. Шаги немного отличаются и перечислены под этим текстом.
Шаг 1: Выберите фотографии, названия которых хотите изменить.
Шаг 2: Нажмите на опцию рядом с именем файла.
Шаг 3: Во всплывающем окне нажмите File Naming. В раскрывающемся меню выберите Пользовательское имя.
Шаг 4: Введите имя нового файла изображения и нажмите OK.
После того, как всплывающее окно исчезнет, имена файлов выбранных изображений будут изменены.
Переименование фотографий при экспорте
Также легко переименовать файлы при экспорте на жесткий диск. Чтобы помочь вам в этом, мы создали пошаговый список, которому вы должны следовать.
Шаг 1: Выберите файл, который хотите экспортировать.
Шаг 2: Перейдите в Файл и выберите Экспорт.
Шаг 3: В разделе «Именование файлов» установите флажок «Переименовать в:».
Шаг 4: Введите имя, на которое вы хотите изменить свое изображение.
Шаг 5: Выберите Экспорт.
После экспорта изображения вы должны увидеть его в том месте, которое вы выбрали для сохранения, с пользовательским именем файла.
Как и в случае с другими параметрами, вы также можете переименовать несколько файлов при экспорте. Шаги почти идентичны описанным выше. Все, что вам нужно сделать дополнительно, это выбрать более одного изображения для экспорта из приложения.
Переименование папок библиотеки
Если вы хотите, чтобы ваш рабочий процесс был лучше организован в Lightroom, вы также можете переименовать папки библиотеки. Сделать это просто, и действия, которые вам нужно предпринять, приведены ниже.
Шаг 1: Под предварительным просмотром изображения в левой части экрана вы увидите список папок. Нажмите на тот, который хотите отредактировать.
Шаг 2: Щелкните правой кнопкой мыши и выберите «Переименовать».
Шаг 3: Когда будет предложено, переименуйте вашу папку.
Шаг 4: Щелкните Сохранить. Имя вашей папки должно измениться мгновенно.
Изменить имена файлов очень просто
Теперь, когда вы знаете, как переименовывать файлы в Lightroom, вы можете легко все организовать. Кроме того, ваши клиенты смогут находить нужные объекты гораздо быстрее, если вы работаете над проектом.
4) Импорт фотографий. После открытия Lightroom вы можете увидеть поле с надписью «Импорт» (Import…) в левом нижнем углу. Нажав на него вы попадете в окно импорта.
Окно импорта дает возможность выбрать фотографии, которые следует добавить в каталог Lightroom для дальнейшего редактирования.

Диалог импорта достаточно функционален. Я расскажу о самом важном ниже:
4.1) Левый сайдбар
Самая понятная часть окна диалога импорта находится с левой стороны. Здесь вы можете выбрать изображения которые хотите открыть в Lightroom, для этого просто щелкните по папке.

4.2) Верхняя панель опций
В верхней части диалога импорта есть еще несколько настроек. В частности, есть четыре различных способа добавить фотографии в каталог Lightroom: «Копировать как DNG» (Copy as DNG), «Копировать» (Copy), «Переместить» (Move) и «Добавить» (Add).

Добавить – применяется когда вам не нужно перемещать реальную фотографию на вашем компьютере; Применяется если изображения уже находятся в нужном месте вашего компьютера, и вы просто хотите открывать их в Lightroom.
Перемещение используется для перемещения фотографии в нужный вам каталог Lightroom. Если изображение находится на рабочем столе, а вам хочется видеть его в своей папке со всеми другими изображениями, есть возможность переместить фотографию одновременно попросив Lightroom добавить ее в свой каталог.
Копировать применяется когда изображение, которое нужно добавить в каталог Lightroom, ещё нет в нужной папке на вашем пк, но и удалять с текущей директории её нельзя. Вместо этого вам нужно скопировать фотографию где-нибудь еще. Когда я загружаю фотографии с чужой флешки, я не хочу перемещать фотографии на мой компьютер (так как это приведет к их удалению из исходного местоположения).
Копировать как DNG — делает на 100% то же самое что и «Копировать», за исключением одного, новая фотография будет сохранена как файл DNG, а не в другом первоначальном формате.
Лично я, когда загружаю фотографии с флешки на свой компьютер, предпочитаю копировать фотографии, а не перемещать их. Таким образом я сохраняю две версии каждой фотографии: одну на своей флешке и одну в новой папке на моем компьютере. (функция «Добавить» не подходит, потому что, когда я достану карту памяти из моего компьютера, фотографии больше не будут появляться в моем каталоге!)
4.3) Правый сайдбар
В правой части окна импорта есть много функций. Они могут выглядеть странными для новых пользователей Lightroom.
Главная задача правой панели – показать Lightroom куда поместить фотографии, которые вы перемещаете, копируете как DNG или просто копируете.

Помимо этого у вас есть возможность сменить имя фотографии при добавлении, что может пригодиться в организационных целях. Также у вас есть возможность использовать набор «параметров настройки» (develop settings) к добавляемым фотографиям — скажем, применяя предварительно выбранный уровень резкости и шумоподавления к каждой фотографии — или настройку «метаданных» (metadata), например, заполнение раздела об авторских правах каждой фотографии.
4.4) Панель внизу
Последняя панель окна импорта — это полоса внизу. Основной опцией здесь является раздел «Импорт предустановок» (Import Preset). Это то, что позволяет вам сохранить все выбранные вами настройки (параметры копирования/перемещения/добавления, папку назначения, параметры на правой боковой панели) и использовать точно такие же параметры в будущем.
5) Как устроен Lightroom?
Lightroom разделен на две основные части: одна половина относится к организации, вторая к постобработке.
Эти две основные функции отделены друг от друга, когда вы смотрите на фотографии в Lightroom; Вы не можете видеть все организационные функции и все функции редактирования одновременно. Для организации хранения своих фотографий, вам необходимо войти в библиотечный (Library) модуль. Чтобы обработать их вам следует использовать модуль разработки (Develop).
Помимо модулей «Библиотека» (Library) и «Разработка» (Develop), в Lightroom ещё есть модуль «Карта» (Develop), «Книга» (Book), «Слайд-шоу» (Slideshow), «Печать» (Print) и «Веб» (Web). Суть разделов в принципе соответствует названию. Например, для указания координат GPS для вашей фотографии, нужно воспользоваться модулем «Карта».
Главными модулями в Lightroom, безусловно, являются Library и Develop. Мало кто пользуется остальными модулями регулярно. Итак, как работают модули Library и Develop? Расскажу ниже:
5.1) Library модуль в Lightroom
Модуль Library выглядит приблизительно так:

Что делают все всплывающие вкладки? Давайте познакомимся с ними:
5.1.1) Левая панель
Вдоль левой стороны находится файловая структура изображений на вашем компьютере. (если этого у вас нет следует нажать «Tab»).
В нижней части экрана слева можно заметить ярлык под названием «Коллекции» (Collections). Мы вернемся к этому немного позже, но вот что скажу заранее: раздел «Коллекции» в Lightroom очень важен. Для многих фотографов он является основой их организационной структуры.
5.1.2) Верхняя панель
Вверху экрана, под Library/Develop/Map…, можно увидеть тонкую полосу серого цвета, она называется «Библиотечный фильтр» (Library Filter). Если она не отображается, нажмите клавишу «\» или откройте «Вид»> «Показать панель фильтра» (View > Show Filter Bar). Еще одна оговорка: эта скромная вкладка является основным инструментом в вашем распоряжении для поиска потерянных изображений.
5.1.3) Правая панель
В правой части экрана находится еще одна всплывающая вкладка. У неё есть еще несколько опций — «Быстрая разработка», «Ключевые слова» и т. д. (Quick Develop, Keywording…) — она нужна для предоставления вам дополнительной информации об изображениях. Самым полезным из этих параметров считается раздел «Метаданные» (Metadata), который позволяет просматривать скрытую информацию о сделанных вами фотографиях. Я использую эту опцию когда пытаюсь узнать дату снимка или какую конкретную камеру/объектив использовал.
5.1.4) Панель инструментов внизу
Еще одна важная опция находится внизу экрана. Lightroom назвал её вашей панелью инструментов (Toolbar) (Если она не появляется, нажмите «T» или перейдите в «Вид»> «Показать панель инструментов» (View > Show Toolbar))
Панель инструментов предоставляет вам возможность выбрать способ отображения изображений в модуле библиотеки. Это может быть набор миниатюр, одно изображение занимающее весь экран, или сравнение нескольких фотографий.

Представление в виде миниатюр — значок в крайнем левом углу — также называется представлением в виде сетки.
5.1.5) Всплывающая полоса слайд-шоу в самом низу
Наконец, есть еще одна всплывающая вкладка, которую мы еще не посмотрели: « слайд-шоу» (Filmstrip) в самом нижнем углу экрана. Если он еще не появилась, вам нужно нажать стрелку вверх в самой нижней точке Lightroom:

5.2) Модуль разработки в Lightroom
Модуль разработки Lightroom выглядит так:

Еще раз я расскажу о том, что делает каждая из этих всплывающих вкладок:
5.2.1) Варианты постобработки справа
В правой части экрана есть множество параметров постобработки. Большая часть из них являются глобальными – это значит что они влияют на всю фотографию.
Другая категория корректировки называется локальным редактированием; которая влияет только на выбранную часть изображения. Параметры в верхней части этой боковой панели относятся к локальным параметрам редактирования:

5.2.2) Левая вкладка
Другая важная вкладка в модуле разработки Lightroom находится слева. В этом разделе есть несколько отдельных опций, каждый из которых одинаково полезна.
Во-первых, это раздел «предустановок» (Presets). Это позволяет вам применять набор предопределенных правок к вашим фотографиям. Поскольку все фотографии отличаются, зачем нужны пресеты? Лично у меня есть предварительная настройка резкости, которую я применяю к большинству моих работ. Ведь большая часть моих фотографий сделаны с одинаковыми параметрами ISO и диафрагмы, я частенько пользуюсь одинаковыми параметры повышения резкости — и это значительно ускоряет процесс обработки фотографий.
Далее идет раздел «Снимки» (Snapshots). Снимок — это способ запомнить точные параметры постобработки, которые вы применили в определенный момент. Если вас устраивает внесенные изменения (но вы хотите ещё поработать надо фотографией), и вы хотите легко вернуться к текущим настройкам (т. е. Не отменять их все вручную), вы можете сохранить снимок и возвращаться к нему в любое время (аналог контрольной точки).
Следующая опция «История» (History), и она очень полезна. Здесь Lightroom, по сути, делает снимок (snapshots) каждый раз, когда вы редактируете фото. Таким образом, можно увидеть изменения в хронологическом порядке, и посмотреть на фотографию в заданный момент обработки. Я пользуюсь этой опцией когда хочу сравнить мои последние изменения. Однако, если вы внесли много правок в конкретное изображение, этот раздел может быть переполнен, и вам будет сложно ориентироваться.

Наконец последняя опция «Коллекции» (Collections). Этот раздел также есть в модуле Library. Если у вас включена всплывающая подсказка со слайд-шоу фотографиями, вы можете перетащить изображение в любую нужную коллекцию, даже внутри модуля Develop.
5.2.3) Панель инструментов в нижней части
Последняя часть модуля Develop — это панель инструментов внизу. Здесь всего несколько функций, и вы вряд ли будете использовать их очень часто.
Первая функция — режим просмотра фотографий. У вас есть возможность просматривать фотографии по одной, отобразив на весь экран (наиболее распространенный вариант просмотра), или вывести на просмотр сразу два изображения. В этом случае первая фотография является первоначальным видом фотографии.

Полезно, когда вы пытаетесь понять насколько резкими были ваши правки. Вы можете сделать что-то похожее не отображая обе фотографии одновременно, нажав клавишу «\» на клавиатуре.
Ещё на панели инструментов есть опция под названием «Soft Proofing», и это довольно сложная тема. Если вы пытаетесь напечатать фотографию, может быть трудно заставить цвета/контрастность/яркость вашего изображения выглядеть одинаково на экране и в распечатанном виде. Опция «Soft Proofing» дает возможность загрузить профили с вашего принтера и примерно увидеть как фотография будет смотреться в распечатанном виде.
И теперь, когда вы познакомились с Lightroom, пришло время узнать первую основную его функцию: сортировку и организацию ваших фотографий.
Модуль «Разработка» содержит два набора панелей и панель инструментов для просмотра и редактирования фотографии. Слева находятся панели Навигатор, Стили, Снимки состояния, История и Коллекции для предварительного просмотра, сохранения и выбора изменений, внесенных в фотографию. Справа находятся инструменты и панели для выполнения глобальных и локальных коррекций фотографии. Панель инструментов содержит элементы управления для таких задач, как переключение между режимами просмотра «До» и «После», воспроизведение импровизированного слайд-шоу и масштабирование.

A. Панели «Стили», «Снимки состояния», «История» и «Коллекции» B. Панель инструментов C. Гистограмма D. Информация о фотографии E. Состояние Smart Preview F. Полоса инструментов G. Панель «Коррекция»
- Панель Гистограмма в модуле «Разработка» позволяет измерять цветовые тона, а также корректировать тон фотографии.
- Дополнительная информация о статусе Smart Preview фотографии отображается под гистограммой/информацией EXIF/значениями RGB.
- Инструменты на полосе инструментов позволяют устранять эффект красных глаз, удалять пыль и пятна, обрезать и выравнивать фотографии, а также вносить изменения в определенные области фотографии.
- На панели Основные находятся основные инструменты для настройки баланса белого, насыщенности цвета и тоновой шкалы фотографии.
- Панели Тоновая кривая и HSL/Цвет/Ч/б содержат инструменты для точной настройки цвета и тона.
- Панель Цветокоррекция окрашивает монохромные изображения или создает специальные эффекты с цветными изображениями.
- Панель Детали позволяет настроить резкость и уменьшить уровень шума.
- Панель Коррекция дисторсии позволяет корректировать хроматическую аберрацию и виньетирование объектива, вызванные объективом камеры.
- Панель Преобразование позволяет корректировать горизонтальные и вертикальные искажения.
- Панель Эффекты позволяет применить виньетирование к обрезанной фотографии, добавить эффект зернистости пленки или настроить количество дымки или тумана на фотографии.
- На панели Калибровка можно изменить настройки калибровки камеры по умолчанию.
Панели модуля «Разработка» можно перемещать в правой части рабочей среды в том порядке, в котором они будут отображаться в пользовательском меню панелей модуля «Разработка». Также можно выбрать отображение или скрытие панелей по мере необходимости.
Чтобы настроить панели модуля «Разработка», выполните следующие действия:
Нажмите правой кнопкой мыши (Win) / нажмите, удерживая клавишу Control (Mac), на заголовок любой панели.
В открывшемся контекстном меню выберите Настройка панелей модуля «Разработка» .
В открывшемся диалоговом окне Настройка панелей модуля «Разработка» перетащите названия панелей в нужном порядке.
Чтобы скрыть любую панель, снимите флажок рядом с названием панели. Чтобы отобразить скрытую панель, установите флажок рядом с названием панели. Чтобы восстановить порядок по умолчанию, нажмите Порядок по умолчанию .
Перезапустите Lightroom Classic для отображения панелей модуля «Разработка» в новом порядке в открывшемся диалоговом окне Подтверждение .
Сравнение
Эта функция доступна только по подписке Creative Cloud
Режим «Сравнение» в модуле Разработка представляет собой специальный двойной режим, который позволяет разместить Образец (статический) рядом с Активной (редактируемой) фотографией. Этот режим полезен, если вы хотите отредактировать фотографию так, чтобы она выглядела как образец. Вот несколько примеров:
- соответствие вида фотографии для создания стиля;
- определение соответствия баланса белого на фотографиях;
- выравнивание атрибутов изображения на фотографиях, которые вы хотите использовать вместе в макете или презентации;
- точная настройка примененных профилей «Соответствие камере» в соответствии с видом файлов JPG, созданных камерой.
Запуск режима «Сравнение»
Вы можете запустить режим «Сравнение» из модуля Разработка и модуля Библиотека .
Чтобы запустить режим «Сравнение» из модуля Библиотека , выполните следующие действия:
- В представлении Сетка или Лупа выберите фотографию, которую требуется отредактировать.
- Выполните одно из следующих действий.
- В строке меню выберите Фотография > Открыть в режиме «Сравнение» или нажмите комбинацию клавиш Shift+R.
- Нажмите на фотографию правой кнопкой мыши и выберите в контекстном меню команду Открыть в режиме «Сравнение» .
- В строке меню выберите Фотография > Открыть в режиме «Сравнение» или нажмите комбинацию клавиш Shift+R.
Чтобы запустить режим «Сравнение» из модуля Разработка , выполните следующие действия:
Выбранная фотография будет добавлена в окно «Активная» в режиме «Сравнение» , где можно отредактировать эту фотографию.

Выбор образца фотографии
- В режиме «Сравнение» переместите фотографию из кинопленки в окно «Образец» , чтобы установить ее в качестве образца.
Можно также выбрать образец из представления «Сетка» в модуле «Библиотека» или представления «Лупа» в модуле «Разработка», нажав правой кнопкой мыши на фотографию и выбрав в контекстном меню пункт Установить как образец фотографии .

Чтобы изменить образец фотографии в режиме «Сравнение», выполните одно из следующих действий:
- Нажмите правой кнопкой мыши на фотографию в кинопленке и выберите в контекстном меню пункт Установить как образец фотографии .
- Переместите новую фотографию в окно «Образец».
- Переключитесь на модуль Библиотека , нажмите правой кнопкой мыши на фотографию в кинопленке и выберите в контекстном меню пункт Установить как образец фотографии .
По умолчанию в режиме «Сравнение» отображается образец фотографии и активная фотография рядом на экране. Чтобы переключиться на отображение Сверху/снизу в режиме «Сравнение», выполните одно из следующих действий:
- Нажмите значок на панели инструментов, чтобы переключиться между Режим «Сравнение» — слева/справа и Режим «Сравнение» — сверху/снизу .
- Во всплывающем меню выберите пункт Режим «Сравнение» — сверху/снизу .
Редактирование активной фотографии
С помощью инструментов и панелей справа можно редактировать активную фотографию, чтобы визуально сопоставить ее характеристики и внешний вид с образцом.
Для просмотра активной фотографии в режиме До в процессе редактирования фотографии в режиме «Сравнение» нажмите клавишу «\». Lightroom Classic отображает предыдущую версию фотографии в окне «Активная». В левом верхнем углу окна «Активная» появится слово «Активная (До)».

В режиме «Сравнение» можно использовать все инструменты обработки для редактирования Активной фотографии, за исключением инструмента Обрезка . Примените большинство локальных изменений к фотографии, включая обрезку, перед запуском режима Сравнение .
При выборе инструмента «Обрезка» Lightroom Classic отображает диалоговое окно Выбор инструмента «Обрезка» приведет к выходу из режима «Сравнение» . Чтобы выйти, нажмите Продолжить . В противном случае нажмите Отмена , чтобы остаться в режиме «Сравнение».
Чтобы изменить активную фотографию в режиме «Сравнение», выполните одно из следующих действий:
- Выберите другую фотографию в кинопленке.
- Переместите новую фотографию в окно «Активная».
- Нажмите значок блокировки образца фотографии на панели инструментов, перейдите в модуль «Библиотека», выберите новую фотографию, а затем в строке меню выберите Фотография > Открыть в режиме «Сравнение» .
По умолчанию Lightroom Classic очищает текущий образец фотографии при переключении с модуля «Разработка» на любой другой модуль. Чтобы заблокировать текущий образец фотографии в окне «Образец», нажмите значок блокировки образца фотографии на панели инструментов, прежде чем переключиться из модуля «Разработка».
При работе в режиме «Сравнение» в модуле «Разработка» в области под Гистограммой отображаются RGB / LAB -значения цвета для отдельных пикселей, которые отображаются под инструментом «Рука» или «Масштаб» при перемещении над образцом/активной фотографией:
Образец/Активная фотография R [Значение образца]/[Значение активной фотографии] G [Значение образца]/[Значение активной фотографии] B [Значение образца]/[Значение активной фотографии] %
Эти значения цвета можно использовать при настройке тона и цвета активного изображения. Подробнее см. в разделе Просмотр RGB- и LAB-значений цвета в режиме «Сравнение».
Выход из режима «Сравнение»
Чтобы выйти из режима «Сравнение», выполните одно из следующих действий:
- Чтобы остаться в модуле «Разработка», нажмите значок лупы на панели инструментов или нажмите клавишу D.
- Чтобы вернуться в модуль «Библиотека», нажмите Библиотека в меню средства выбора модулей или нажмите клавишу G или E.
При работе в режиме «Сравнение» можно также применить выбранные настройки разработки текущей активной фотографии к нескольким фотографиям. См. Применение настроек обработки для нескольких фотографий в режиме «Сравнение».
Режим просмотра фотографий «До» и «После»
Вы можете сравнить две версии фотографии, применив к ней настройки модуля «Разработка». В режиме просмотра «До» отображается фотография в том виде, в котором она была импортирована, включая все стили, которые были применены. Фотография остается неизменной, если не скопировать в нее настройки. В режиме просмотра «После» отображаются изменения по мере их внесения. Масштабирование и панорамирование синхронизируются в двух режимах.
- Для переключения между режимом «До» и «После» в представлении Лупа нажмите клавишу обратной косой черты (\) или выберите Представление > До/После > Только «До» . В правом нижнем углу изображения появится слово «До».
- Чтобы отобразить фотографии «До» и «После» одновременно, нажмите кнопку режима просмотра «До/После» на панели инструментов, чтобы переключаться между вариантами или выбрать параметр во всплывающем меню.
До/После — слева/справа:
Отображение двух полных версий фотографии в двух режимах, рядом на экране.
До/После — слева/справа (разделение):
Отображение двух половин фотографии в двух режимах, рядом на экране.
До/После — сверху/снизу:
Отображение двух полных версий фотографии в двух режимах, одна под другой.
До/После — сверху/снизу (разделение):
Отображение двух половин фотографии в двух режимах, одна под другой.
Копирование настроек в версию фотографии «До» или «После»
При работе с фотографиями в режимах «До» и «После» можно применить настройки одной версии к другой и наоборот.
- На панели инструментов нажмите кнопку «Копировать настройки из "До" в "После"».
- На панели инструментов нажмите кнопку «Копировать настройки из "После" в "До"».
- Нажмите «Поменять местами настройки "До" и "После"».
- Выберите «Настройки» > «Копировать настройки из "После" в "До"».
- Выберите «Настройки» > «Копировать настройки из "До" в "После"».
- Выберите «Настройки» > «Поменять местами настройки "До" и "После"».
Эти команды меню также доступны при просмотре версий фотографии «До» и «После» в представлении «Лупа».
Все текущие настройки для одной версии копируются в другую. Чтобы скопировать одну настройку из истории, нажмите правой кнопкой мыши (Windows) или нажмите, удерживая клавишу Control (Mac OS), на состояние на панели «История» и выберите «Копировать настройки шага истории».
Отображение или скрытие панели инструментов модуля «Разработка»
Выберите Представление > Показать панель инструментов или Скрыть панель инструментов или нажмите клавишу T.
Инструменты на полосе инструментов
Инструменты для локального редактирования определенных областей фотографии расположены на полосе инструментов под панелью «Гистограмма». Выберите любой инструмент, чтобы отобразить его параметры в панели инструментов. Отмените выбор инструмента, чтобы вернуться к инструменту «Рука» или «Масштаб».
Включает инструмент «Наложение обрезки», инструмент «Рамка обрезки», кнопку и параметры «Заблокировать формат», инструмент «Выравнивание» и ползунок «Выравнивание».
Включает параметры «Клонирование» или «Восстановление» и ползунок «Размер». Нажмите «Сбросить», чтобы отменить изменения, внесенные в фотографию.
Коррекция эффекта красных глаз
Включает ползунки «Размер зрачка» и «Затемнить». Нажмите «Сбросить», чтобы отменить изменения, внесенные в фотографию.
Включает опции для коррекции тона в области фотографии.
Радиальный фильтр Включает в себя опции для создания периферийных эффектов виньетирования или нескольких виньетированных областей, чтобы выделить определенные фрагменты фотографии.
Включает параметры экспозиции, четкости, яркости и других настроек тона для определенных областей фотографии.
Дополнительные кнопки и инструменты модуля «Разработка»
При наведении курсора на фотографию цветовые значения R, G и B отображаются под гистограммой. Инструмент, который появляется, изменяется в зависимости от представления. Если выбран режим «Подгонка», отображается инструмент «Масштаб». Если выбран режим «Заливка», 1:1 или выше, отображается инструмент «Рука». Нажмите на фотографию для переключения между режимами «Подгонка» и «1:1».
Нажмите на этот инструмент на панели «Основные», выберите его в меню «Представление» или нажмите W, чтобы выбрать. Параметры отображаются на панели инструментов.
Позволяет настраивать ползунки определенного цвета и тона, перетаскивая инструмент на фотографии. Выберите его на панелях «Тоновая кривая» или «HSL/Цвет/Ч/б» или в меню «Представление». После выбора инструмента можно выбрать различные целевые объекты во всплывающем меню «Целевая группа» на панели инструментов.
Несмотря на то, что это представление с отображением одной фотографии доступно как в модуле «Разработка», так и в модуле «Библиотека», сочетание клавиш для представления «Лупа» в модуле «Разработка» (клавиша D) отличается от сочетания клавиш в модуле «Библиотека» (клавиша E). Кнопка представления «Лупа», расположенная на панели инструментов, позволяет быстро переключаться в режим «Лупа» в каждом модуле.
Копирование и вставка
Эти кнопки в нижней части левой панели позволяют копировать или вставлять текущие настройки в выбранную фотографию.
«Предыдущая», «Синхронизация» и «Автосинхронизация»
Эти кнопки в нижней части правой панели переключаются в зависимости от того, выбрана ли одна или несколько фотографий в кинопленке. Если выбрана только одна фотография, кнопка «Предыдущая» позволяет скопировать и вставить все настройки ранее выбранной фотографии в выбранную фотографию в кинопленке. Если выбрано несколько файлов, кнопка «Синхронизация» позволяет выбрать, какие из текущих настроек необходимо вставить из текущей выбранной фотографии в другие выбранные фотографии. Автосинхронизация автоматически настраивает другие выбранные фотографии после перемещения каждого ползунка. Нажмите Ctrl (Windows) или Command (Mac OS), чтобы переключить кнопку «Синхронизация» в режим «Автосинхронизация».
Режим просмотра «До/После»
Эти три кнопки позволяют копировать и вставлять текущие настройки из режима просмотра «После» в режим «До», из режима просмотра «До» в режим «После» или менять их местами. Они появляются на панели инструментов, когда вы выбрали режим просмотра «До/После» в модуле «Разработка».
Выбор инструментов и параметров
Нажмите на инструмент или выберите его в меню «Инструменты». Чтобы отменить выбор инструмента, нажмите на него, нажмите «Готово» или выберите другой инструмент.
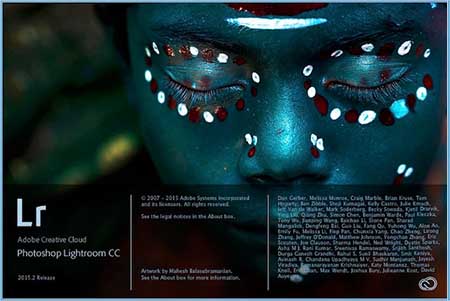
Чтобы фотография хорошо смотрелась мало сделать удачный кадр, необходима еще и качественная программа для профессиональной обработки изображений. Adobe Lightroom пользуется заслуженной популярностью среди фотографов, так как позволяет быстро с применением множества настроек обработать немалое количество фото.
Как удалить из Лайтрума фотографии
В отличие от Фотошопа в Лайтруме нельзя удалять изображения стандартными действиями. Если в Photoshop вы можете просто закрыть вкладку с фото, то данном фоторедакторе не все так просто. Так как программа работает не с исходными изображениями, а записывает всю информацию на файл.
Чтобы удалить фотографию выберите ее в каталоге либо несколько, и нажмите правой кнопкой мыши. В окне проводника нужно выбрать, вы хотите удалить просто изображение из коллекции или полностью фото с диска.
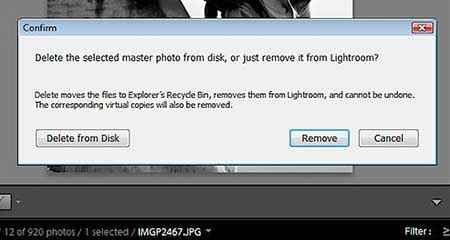
Как в Лайтруме удалить фото из библиотеки
Для освобождения места на жестком диске можно очистить библиотеку Лайтрума. Каталоги с фотографиями, которые вы уже обработали или распечатаны, могут занимать довольно много места и тормозить работу компьютера.
Чтобы удалить одну или несколько папок из библиотеки выделите все ненужные папки в меню библиотеки слева. Кликните правой кнопкой мыши по выделенным объектам. Перед вами появится окно, где будут указаны возможные варианты действия: «Удалить полностью фото с диска», «Удалить из каталога(Remove)» или «Выйти из меню удаления». Выберите пункт «Remove» и все отмеченные папки будут удалены из программы.
Как удалить библиотеку в Лайтруме
Чтобы очистить библиотеку нужно удалить все изображения и созданные в ней коллекции. Для этого воспользуйтесь рекомендациями, приведенными в предыдущем пункте. Можно воспользоваться при просмотре функцией «Select All» или сочетанием клавиш Ctrl+A, чтобы выделить сразу все файлы.
Не забывайте, что при удалении фото из библиотеки, они не удаляются с жесткого диска. Удаляется лишь информация о произведенных с ними изменениях в данной программе. Для удаления с жесткого диска примените функцию «Delete from Disk»
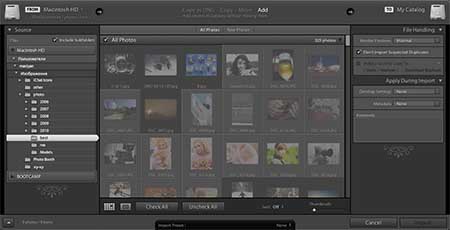
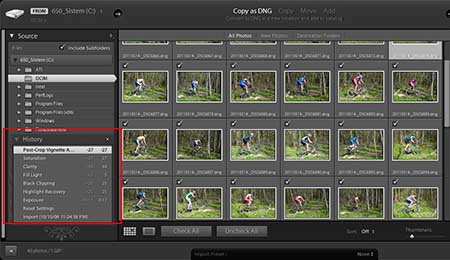
Как в Лайтруме отменить последнее действие
Каждое изменение, происходящее с изображением в фоторедакторе, фиксируется пошагово в порядке их внесения. Для того чтобы отменить последнее действие в программе можно воспользоваться двумя способами:
- Примените сочетание клавиш «Ctrl+Z», которое позволит отменить последний шаг. С помощью данного приема можно отменять действия на фото вплоть до возвращения фото к исходному состоянию.
- Перейдите в модуль Develop, в котором находится панель History. Кликните на фото, и на панели слева от рабочей области будут отображены все действия, производимые с ней. Для того, чтобы просмотреть, как выглядит фото до какой-либо правки достаточно навести курсор на данное изменение.
Как сделать бэкап в Лайтруме
При переустановке операционной системы может понадобиться сделать бэкап каталогов Лайтрума. Чтобы не совершать лишних действий, можно хранить все каталоги фоторедактора на отдельном внешнем диске. Такой метод хранения существенно облегчит задачу, так как не нужно будет сохранять все изменения в отдельных файлах.
По сути, если каталоги ЛР хранятся отдельно от исходных файлов и не на системном диске, то нет необходимости делать бэкап. Так как после переустановки системы и установки фоторедактора нужно лишь через программу задать путь к сохраненным каталогам, и все примененные к исходникам изменения будут отображаться как прежде в программе. Как вариант можно создать резервную копию Users*имя*PicturesLightroom, и далее скопировать ее после переустановки на прежнее место.
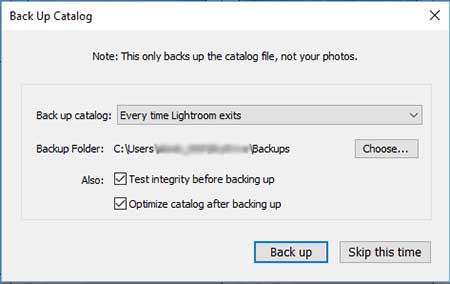
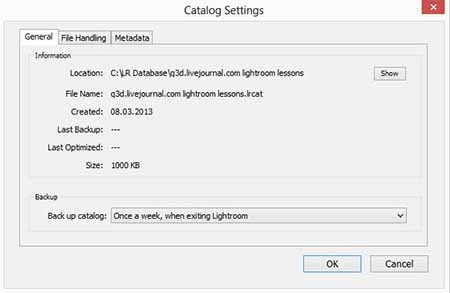
Как настроить рабочий диск в Лайтруме
Чтобы настроить рабочий диск нужно правильно выставить настройки каталога. Зайдите в меню «Edit» и выберите «Catalog Settings». Во вкладке «General» можно выбрать частоту резервного копирования каталога. Также здесь находится кнопка перезапуска и оптимизации программы, что актуально, если каталог достаточно большой по объему.
Во вкладке «File Handing» можно выбрать размер снимка для предварительного просмотра, его качество, а также, через какое количество дней должны быть удалены превью. Вкладка «Metedata» поможет записать все примененные изменения к фото на отдельные файлы или прямо в метаданные файлов. Таким образом, вы сможете открывать фотографии в Photoshop и других программах с уже внесенными изменениями.
Как импортировать фото из Лайтрума в Фотошоп
Как Лайтрум, так и Фотошоп совместимы друг с другом и разработаны для совместного редактирования. Лайтрум в большей степени хороший каталогизатор и конвертер для быстрой пакетной обработки с применением стандартным настроек (света, тени). Фотошоп позволяет детально отретушировать каждое фото, в особенности это касается мелких деталей и портретных фото.
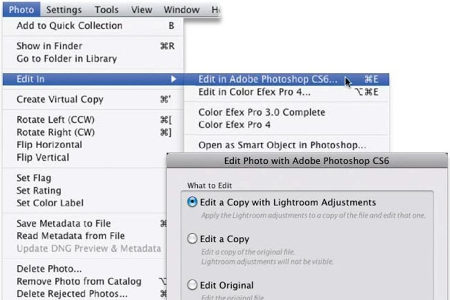
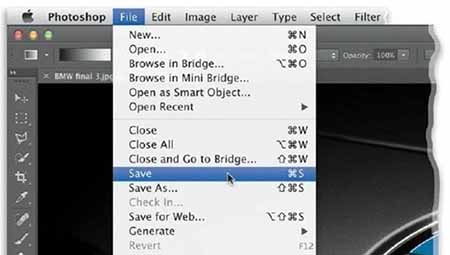
Как из Фотошопа перейти в Лайтрум
После редактирования снимка в Фотошопе может возникнуть необходимость вновь вернуться в Лайтрум для дополнительной коррекции. В этом случае после выполнения ретуширования в Ph, закройте изображение и нажмите «Сохранить». Не выбирайте «Сохранить как», потому что в данном случае файл сохранится как документ Фотошопа и не откроется автоматически в Лайтруме.
Если вам нужно сохранить на снимке все слои, чтобы в дальнейшем возвратиться к правке в Фотошопе, выберите функцию «Edit Original». Тогда при дальнейшем ретушировании вы сможете открыть изображение в Photoshop со всеми слоями.
Krol64enok
Happy B-day to me! Где мои 2*16 лет
Советы по работе с Adobe Lightroom
В первую неделю пользования Лайтрумом я столкнулась с такими вопросами:
1. Как очистить каталог Lightroom?
Все фото, импортированные в Лайтрум, хранятся в каталогах программы. Мой каталог за неделю набрал 5 Гб веса. Освободить пространство на диске можно двумя способами. Первый – удалить фото через проводник. У меня эти файлы хранятся тут: С:ПользователиKrol64enokИзображенияLightroom. Второй способ – удаление через саму прогу. Для этого в разделе «Библиотека» в левой панели перейдите к меню «Папка», выберите нужную папку и нажмите Delete или правой клавишей мыши и «Удалить». В появившемся окне подтверждения выберите «Удалить с диска».

2. Как установить в Lightroom скачанный пресет?
Чтобы импортировать в Лайтрум готовые пресеты, нужно скопировать скачанные файлы в папку, хранящую пресеты программы. Для Windows это С:Usersимя_пользователяAppDataRoamingAdobeLightroomDevelop Presets. Второй вариант – на вкладке «Коррекция» кликнуть правой клавишей мыши на папке пресетов в левой панели, выбрать «Импорт» и указать путь к скачанным пресетам.

Советую не устанавливать много пресетов, потому что программа будет дольше загружаться и начнет подтормаживать.
3. Что такое виньетирование и как оно работает?
Виньетирование — затемнение изображения по краям кадра (в фотографии и оптике). С помощью Лайтрума, эти затемнения можно убрать таким образом: на панели «Коррекция» в правой панели «Эффекты» двигайте ползунки в разделе «Виньетирование обрезанного».

Изменяю параметр «Величина» с нуля до +17, остальные показатели оставляю по умолчанию.


Кстати, нет однозначного ответа, является ли виньетировние дефектом или эффектом. Мне, например, больше нравилось исходное фото.
С помощью этого инструмента можно также создать декоративный эффект (Величина +36; Средняя точка 50; Растушевка 0; Округлость 0; Света 0):

4. Что такое градиентный фильтр и как его использовать?
Градиентный фильтр позволяет плавно затемнять изображение в одной части и градиентом изменять другие параметры снимка. Чаще всего этот фильтр применяют для тонирования и затемнения неба на пейзажной фотографии. Чтобы применить градиентный фильтр, нажмите на панели «Коррекция» кнопку «Градиентный фильтр» или нажмите горячую клавишу М. Далее откроется панель настройки фильтра с такими параметрами: температура, оттенок, экспозиция, контраст, света, тени, четкость, насыщенность, резкость, шум, муар, цвет. Установите нужные параметры, кликните мышью на снимке и перетащите указатель. Область наложения фильтра обозначается тремя указателями: центральная точка с «булавкой» соответствует среднему эффекту фильтра, а две крайние – минимальному и максимальному. Чем больше расстояние между крайними линиями, тем плавне действует фильтр. Неудачный фильтр можно удалить клавишей Delete. Чтобы закончить работу с фильтром, нажмите Enter.
Честно говоря, я пока не сильно разобралась с применением этого фильтра. Вот несколько проб:

Применение градиентного фильтра (Температура -100; Оттенок 0; Экспозиция -0,40; Контраст 45; Четкость 92; Насыщенность 37; Тени -29; Света -14) с целью разукрасить небо и океан (заодно выровняла заваленный горизонт):

Нарочно сделала очень ярко, чтобы оценить мощь инструмента Результат:


Применение градиентного фильтра с целью осветлить камень под обезьяной (экспозиция +2,07, остальные параметры по умолчанию):

5. Как создать новый файл/фото в Lightroom?
На этот вопрос я пока не нашла ответа. Похоже, создание нового файла в Лайтруме невозможно, так что для вставки скриншотов придется использовать альтернативный софт.
| ru_lightroom [ tos_tos ] |
Помогите пожалуйста. Чем быстрее тем лучше((((((
Закончилось место на харде, ничего не фурычит. Оказалось что 7, даже почти 8 гб занимает папка лайтрума!! (сидит в моих документах, моих рисунках)
Как я понимаю это в ней фиксируются все изменения, + отмечания фоток маркерами-звездочками? Кроме этой папки убивать больше нечего, т.к. все фото и другие файлы на другом диске, на этом только программы, он небольшого объема
Лайтрум поставила 3 месяца назад, о том что надо чистить ту папку (теперь подозреваю что это так) не знала(((
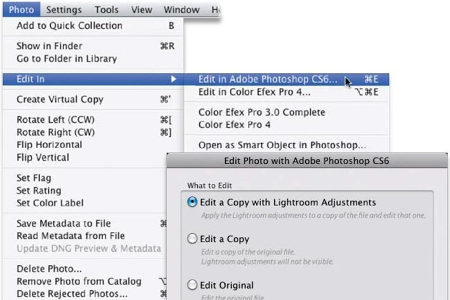
Чтобы фотография хорошо смотрелась мало сделать удачный кадр, необходима еще и качественная программа для профессиональной обработки изображений. Adobe Lightroom пользуется заслуженной популярностью среди фотографов, так как позволяет быстро с применением множества настроек обработать немалое количество фото.
Как удалить из Лайтрума фотографии
В отличие от Фотошопа в Лайтруме нельзя удалять изображения стандартными действиями. Если в Photoshop вы можете просто закрыть вкладку с фото, то данном фоторедакторе не все так просто. Так как программа работает не с исходными изображениями, а записывает всю информацию на файл.
Чтобы удалить фотографию выберите ее в каталоге либо несколько, и нажмите правой кнопкой мыши. В окне проводника нужно выбрать, вы хотите удалить просто изображение из коллекции или полностью фото с диска.
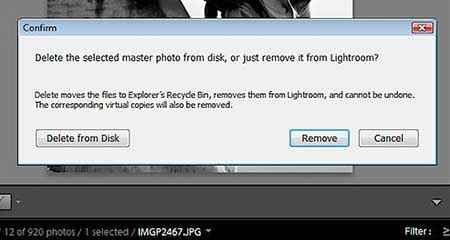
Как в Лайтруме удалить фото из библиотеки
Для освобождения места на жестком диске можно очистить библиотеку Лайтрума. Каталоги с фотографиями, которые вы уже обработали или распечатаны, могут занимать довольно много места и тормозить работу компьютера.
Чтобы удалить одну или несколько папок из библиотеки выделите все ненужные папки в меню библиотеки слева. Кликните правой кнопкой мыши по выделенным объектам. Перед вами появится окно, где будут указаны возможные варианты действия: «Удалить полностью фото с диска», «Удалить из каталога(Remove)» или «Выйти из меню удаления». Выберите пункт «Remove» и все отмеченные папки будут удалены из программы.
Как удалить библиотеку в Лайтруме
Чтобы очистить библиотеку нужно удалить все изображения и созданные в ней коллекции. Для этого воспользуйтесь рекомендациями, приведенными в предыдущем пункте. Можно воспользоваться при просмотре функцией «Select All» или сочетанием клавиш Ctrl+A, чтобы выделить сразу все файлы.
Не забывайте, что при удалении фото из библиотеки, они не удаляются с жесткого диска. Удаляется лишь информация о произведенных с ними изменениях в данной программе. Для удаления с жесткого диска примените функцию «Delete from Disk»
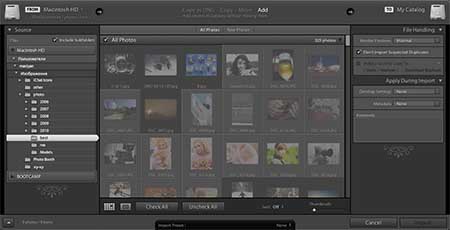
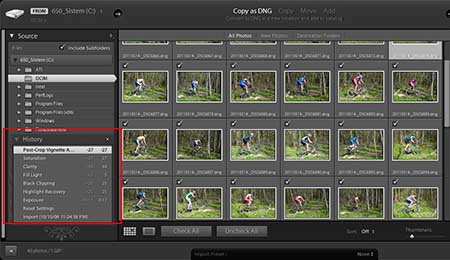
Как в Лайтруме отменить последнее действие
Каждое изменение, происходящее с изображением в фоторедакторе, фиксируется пошагово в порядке их внесения. Для того чтобы отменить последнее действие в программе можно воспользоваться двумя способами:
- Примените сочетание клавиш «Ctrl+Z», которое позволит отменить последний шаг. С помощью данного приема можно отменять действия на фото вплоть до возвращения фото к исходному состоянию.
- Перейдите в модуль Develop, в котором находится панель History. Кликните на фото, и на панели слева от рабочей области будут отображены все действия, производимые с ней. Для того, чтобы просмотреть, как выглядит фото до какой-либо правки достаточно навести курсор на данное изменение.
Как сделать бэкап в Лайтруме
При переустановке операционной системы может понадобиться сделать бэкап каталогов Лайтрума. Чтобы не совершать лишних действий, можно хранить все каталоги фоторедактора на отдельном внешнем диске. Такой метод хранения существенно облегчит задачу, так как не нужно будет сохранять все изменения в отдельных файлах.
По сути, если каталоги ЛР хранятся отдельно от исходных файлов и не на системном диске, то нет необходимости делать бэкап. Так как после переустановки системы и установки фоторедактора нужно лишь через программу задать путь к сохраненным каталогам, и все примененные к исходникам изменения будут отображаться как прежде в программе. Как вариант можно создать резервную копию Users\*имя*\Pictures\Lightroom\, и далее скопировать ее после переустановки на прежнее место.
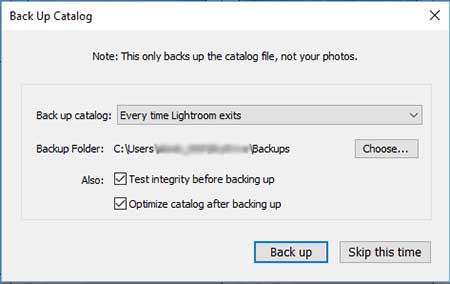
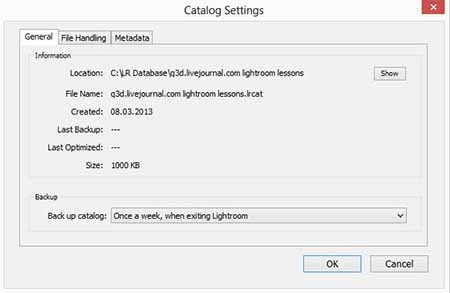
Как настроить рабочий диск в Лайтруме
Чтобы настроить рабочий диск нужно правильно выставить настройки каталога. Зайдите в меню «Edit» и выберите «Catalog Settings». Во вкладке «General» можно выбрать частоту резервного копирования каталога. Также здесь находится кнопка перезапуска и оптимизации программы, что актуально, если каталог достаточно большой по объему.
Во вкладке «File Handing» можно выбрать размер снимка для предварительного просмотра, его качество, а также, через какое количество дней должны быть удалены превью. Вкладка «Metedata» поможет записать все примененные изменения к фото на отдельные файлы или прямо в метаданные файлов. Таким образом, вы сможете открывать фотографии в Photoshop и других программах с уже внесенными изменениями.
Как импортировать фото из Лайтрума в Фотошоп
Как Лайтрум, так и Фотошоп совместимы друг с другом и разработаны для совместного редактирования. Лайтрум в большей степени хороший каталогизатор и конвертер для быстрой пакетной обработки с применением стандартным настроек (света, тени). Фотошоп позволяет детально отретушировать каждое фото, в особенности это касается мелких деталей и портретных фото.
Для импорта фото в Ph в меню выберите пункт «Photo» и нажмите «Edit In». Кликните на названии Adobe Photoshop. В диалоговом окне, которое появится, можно выбрать вариант работы с изображением в Фотошопе - правку с изменениями или без (если фото в формате Jpeg или Tiff). Если фотография в формате Raw, то она сразу же откроется в фоторедакторе. Для более быстрого перехода можно использовать сочетание клавиш «Ctrl+E».
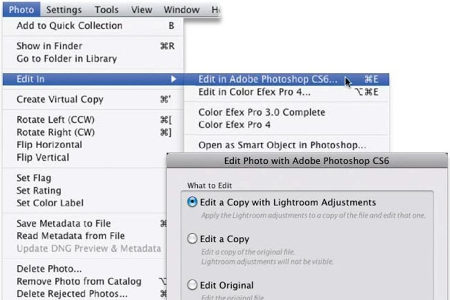
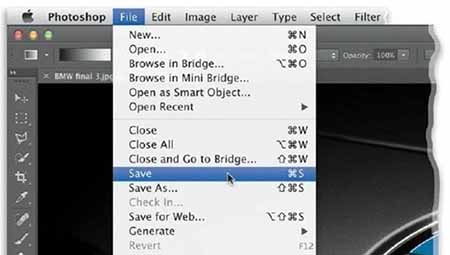
Как из Фотошопа перейти в Лайтрум
После редактирования снимка в Фотошопе может возникнуть необходимость вновь вернуться в Лайтрум для дополнительной коррекции. В этом случае после выполнения ретуширования в Ph, закройте изображение и нажмите «Сохранить». Не выбирайте «Сохранить как», потому что в данном случае файл сохранится как документ Фотошопа и не откроется автоматически в Лайтруме.
Если вам нужно сохранить на снимке все слои, чтобы в дальнейшем возвратиться к правке в Фотошопе, выберите функцию «Edit Original». Тогда при дальнейшем ретушировании вы сможете открыть изображение в Photoshop со всеми слоями.
Читайте также:


