Как убрать маркет плей с компьютера
В этом руководстве вы узнаете два способа удаления магазина Microsoft Store из ОС Windows 10. Так как этим приложением мало кто пользуется. Таким образом мы освободим память компьютера, которую потребляет маркет.
Удаление Майкрософт Стор через PowerShell
В последней версии Windows создатели добавили компонент PowerShell, который может полностью заменить старую командную строку. Через неё доступны многие манипуляции с системными приложениями и параметрами. Следуйте подсказкам, чтобы избавиться от Microsoft Store в Виндовс 10.
-
Нажмите на значок Windows внизу экрана ПКМ и выберите компонент с возможностями (администратор);
Через несколько секунд компонент управления выполнит вашу команду и магазин приложений Windows будет удалён. Его не будет на привычном месте в меню «Пуск». И в других местах, где вы могли его замечать ранее. Удаление Майкрософт Стор не повлечёт за собой серьёзных последствий, как это может случится с другими системными программами Microsoft. Этот способ также будет работать на восьмой версии операционной системы. Где тоже встроен маркет по умолчанию.
Как удалить Windows Store при помощи Tweaker
Следующий способ деинсталляции Microsoft Store основан на дополнительной программе – Windows Tweaker, которую нужно будет скачать и установить в компьютер. Это небольшая, но очень полезная утилита, которая помогает сделать из системы собственное пространство со своими настройками. С её помощью пользователь может удалять или выключать практически любой программный компонент. Встроена утилита очистки жёсткого диска от мусора в один клик. Скачайте её по ссылке: .
После установки и запуска пользователь увидит небольшое окно с параметрами. При помощи включения/отключения функций можно управлять параметрами системы.
- В меню слева окна программы находятся основные элементы управления.
- Для удаления магазина Microsoft Store, выберите раздел «Приложения» в Windows 10.
- Появятся иконки всех встроенных программ с крестиком, с помощью которых они легко удаляются.
- Магазин приложений находится первым в списке. Нажмите на его иконке крестик и подтвердите удаление.
У вас появляется возможность удалить другие ненужные системные приложения. Воспользуйтесь ею и очистите компьютер от лишних программ, которыми не пользуетесь. Среди этих программ: Skype, почта, Кино и ТВ, Календарь, Xbox, OneNote, Paint 3D, Offiece и другие. В главном меню можно найти кнопку «Удалить все приложения». Но нажатие на неё приведёт к длительному простою или зависанию не слишком мощных систем. Придётся подождать несколько минут, прежде чем компьютер снова начнёт работать.
Для чего нужен Microsoft Store?
Возможно уже поздно говорить о том, для чего предназначен маркет. И всё же он может быть полезным в определённых ситуациях. Магазин в Windows является онлайн-магазином приложений, где можно получить некоторые полезные утилиты для своего компьютера бесплатно. Этим программам можно доверять.
Они проходят проверку на вирусы перед тем, как попасть в магазин. А любители компьютерных развлечений могут найти в маркете некоторые игры для мобильных устройств бесплатно. И поиграть в них, управляя мышью и клавиатурой или джойстиком консоли Xbox.
Большинство игр и приложений в Microsoft Store предназначено для мобильных телефонов с системой Windows Phone. При помощи встроенного эмулятора владельцы компьютеров с Windows 8 и 10 тоже могут получить их. Но для входа в магазин необходимо иметь личный аккаунт, который можно зарегистрировать на портале Microsoft. Придумайте адрес электронной почты Outlook и пароль. Затем пройдите авторизацию, открыв магазин и можно переходить к просмотру контента.
При помощи магазина пользователь сможет скачать для компьютера практически любой клиент популярных мессенджеров: Telegram, WhatsApp. Есть клиенты популярных музыкальных сервисов: Spotify, iTunes, Deezer. И ещё много интересного для вашего компьютера. Пользователи скачивают здесь как бесплатные, так и платные приложения. В разделе «Акции» каждый месяц добавляются продукты, которые можно получить по низкой цене или бесплатно.
Видеоинструкция
Этот материал поможет удалить в Windows 10 не только приложение Microsoft Store, но и другие системные программы.
Отключить Windows Store в Windows 10 можно с помощью штатных средств, которые предустановленны в операционной системе (ОС). Таким образом удастся деактивировать работу сервиса, но не удалить с системного диска. Чтобы деинсталлировать программу полностью, потребуется воспользоваться решениями от сторонних разработчиков.
Как отключить Windows Store с помощью штатных средств
Для деактивации Windows Store в системе есть три инструмента: групповые политики, оболочка PowerShell и редактор реестра. Каждый метод подразумевает отключение соответствующей службы.
Обратите внимание! Для повторной активации необходимо будет воспользоваться тем же средством, через которое происходило отключение.
Системный реестр
Через системный реестр можно внести изменения в работу всех модулей ОС, включая предустановленные программы. Для отключения встроенного Магазина приложений необходимо:
- Открыть окно интерпретатора консоли, нажав Win + R .
- Ввести и выполнить команду regedit .

- Используя древовидную структуру каталогов в левой части интерфейса, проследовать по пути HKEY_CURRENT_USER/Software/Policies/Microsoft .
- Создать новую директорию под названием WindowsStore , нажав на корневую папку правой кнопкой мыши (ПКМ) и выбрав опцию « Создать » → « Раздел ».

- В правой части интерфейса добавить параметр DWORD (64-бита) через контекстное меню, ввести в название RemoveWindowsStore .

- Открыть созданный файл двойным кликом и в поле « Значение » вписать 1 . Применить изменение нажатием ОК .

Обратите внимание! В случае использования 32-разрядной системы при создании параметра потребуется выбрать DWORD (32-бита) .
После внесения изменений в редакторе реестра необходимо перезапустить компьютер и проверить работу Магазина приложений.
Редактор групповых политик
Редактор групповых политик — инструмент для администрирования компьютеров, которые находятся в одной локальной сети. С помощью этого средства можно отключить предустановленные приложения.
Важно! Данный метод применим исключительно в редакциях Windows 10 Professional и Enterprise.
- Открыть заглавное меню утилиты, выполнив в интерпретаторе консоли команду gpedit.msc .

- Используя древовидную структуру каталогов в левой части интерфейса, перейти в директорию « Конфигурация пользователя »→ « Административные шаблоны » → « Компоненты Windows » → « Магазин ».

- Открыть свойства параметра « Отключить приложение Store », дважды кликнув по названию.

- Установить переключатель на позицию « Включено », подтвердить действие нажатием Применить , ОК .

По аналогии с предыдущим методом для сохранения изменений потребуется перезапустить компьютер.
PowerShell
PowerShell — универсальный инструмент для внесения изменений в конфигурацию системы. Чтобы отключить встроенный Магазин приложений, необходимо:
- Кликнуть ПКМ по меню « Пуск », выбрать опцию « Windows PowerShell (администратор) ».

- В появившееся окно консоли ввести команду Get-AppxPackage *Store | Remove-AppxPackage .

После завершения действий программа деактивируется сразу. Чтобы исчезли соответствующие ярлыки с панели задач и из меню « Пуск », потребуется перезапустить компьютер.
Как удалить Microsoft Store в Windows 10 посредством сторонних приложений
Выполнить полную деинсталляцию Магазина приложений от Майкрософт можно посредством программного обеспечения от сторонних разработчиков. Следует понимать, что повторная инсталляция будет невозможна.
Windows X App Remover
Windows X App Remover — маловесное приложение для удаления предустановленных программ в системе, не имеет перевода на русский язык.
Пошаговое руководство по использованию:
- Запустить утилиту, перейти во вкладку Local Machine .
- Нажать по кнопке Get Apps , ожидать завершения сканирования системы на наличие предустановленных программ.

- Найти и отметить в списке WindowsStore , кликнуть по Remove .

Деинсталляция длится несколько секунд, после чего можно закрыть программу. Компьютер перезапускать не требуется.
CCleaner
CCleaner — многофункциональное приложение, в перечень возможностей которого входит деинсталляция предустановленных программы в ОС. Есть перевод на русский язык.
- Перейти в раздел « Сервис », выбрать категорию « Удаление программ ».
- Дождаться окончания построения списка софта, выделить позицию « Магазин ».
- Нажать кнопку Деинсталляция , подтвердить действие во всплывающем диалоговом окне.

Обратите внимание! Аналогичным образом можно удалить другие программы из перечня.
10AppsManager
10AppsManager — бесплатная программа, в список возможностей которой входит исключительно удаление встроенных программ системы. Перевод на русский язык отсутствует.
Пошаговое руководство по использованию:
- Запустить утилиту.
- В заглавном меню кликнуть левой кнопкой мыши по иконке Store .

- Дождаться завершения процедуры деинсталляции.
После выполнения всех действий рекомендуется перезапустить компьютер, чтобы убрать ярлыки программы из всех меню системы.
Заключение
Неопытным пользователям рекомендуется применять средства от сторонних разработчиков, интерфейс которых более понятен. Но в этом случае будет выполнено полное удаление всех файлов Windows Store. Чтобы отключить программу, следует воспользоваться штатными средствами ОС, которые требуют определенных знаний владения компьютером.
После перехода на операционную систему Windows 10 пользователи получили обновленный магазин приложений. Большинство приложений скачанных с магазина приложений постоянно обновляются, что не нравиться многим пользователям. В последних сборках операционной системы Windows 10 магазин приложений получил название Microsoft Store. Есть много желающих отключить Microsoft Store чтобы избавится от автоматического обновления и для того чтобы хотя бы немного сделать систему более похожей до той к которой все привыкли.
Данная статья покажет как отключить Microsoft Store в Windows 10 разными способами. Если же Вы не используете Магазин Windows 10 и отдаете предпочтение обычным приложениям для рабочего стола, тогда Вы также смело можете отключать Microsoft Store. А также рекомендуем ознакомится с инструкцией как удалить стандартные приложения Windows 10 чтобы иметь возможность полностью удалить Магазин в Windows 10.
Как отключить Магазин в Windows 10
Способов отключения Microsoft Store в Windows 10 есть несколько. Первый же способ с использованием редактора групповой локальной политики подходит только для обладателей Профессиональной и Корпоративной редакций операционной системы Windows 10. Поскольку по умолчанию редактор групповой политики отсутствует в Домашней редакции операционной системы, то таким пользователям подойдет способ с использованием редактора реестра.
Редактор локальной групповой политики

- Запускаем редактор локальной групповой политики выполнив команду gpedit.msc в окне Win+R.
- Переходим по пути Конфигурация пользователя > Административные шаблоны > Компоненты Windows > Магазин.
- В текущем расположении находим параметр Отключить приложение Store значение которого изменяем на Включено.
Текущий параметр запрещает или разрешает доступ к приложению Store. Если Вы включаете этот параметр политики, доступ к приложению Microsoft Store будет запрещен. Доступ к Магазину необходим для установки обновлений приложения. Если Вы отключаете или не настраиваете этот параметр политики, доступ к приложению Microsoft Store будет разрешен.
Редактор реестра
Перед внесением изменений в реестр с помощью редактора рекомендуем создать резервную копию данные реестра.
После создания текущего параметра необходимо выполнить перезагрузку системы. Многие источники утверждают что для 64-разрядных операционных систем необходимо создавать параметр QWORD (64-бита), а для 32-разрядных соответственно параметр DWORD (32-бита). Поэтому при необходимости можно создать сразу два параметра чтобы точно угадать.
Как удалить Магазин в Windows 10 полностью
Ещё один более глобальный способ отключить Магазин в Windows 10, просто удалив его. При желании всегда будет возможность вернуть всё назад.
- Запустите Windows PowerShell от имени администратора используя например поиск Windows 10.
- Вторым шагом будет выполнение одной команды: Get-AppxPackage *Store | Remove-AppxPackage.
Текущая команда удалит полностью Магазин в Windows 10. Поэтому перед выбором текущего способа стоит несколько раз подумать.
В этой инструкции мы рассмотрели как отключить Магазин в Windows 10. Способов отключения магазина есть не так уж и много. Более глобальным способом решения проблемы есть удаление Microsoft Store в Windows 10. А также смотрите что необходимо делать если не работает Магазин в Windows 10.
Почему лучше отключить магазин в Windows? Да хотя бы потому, что он отвлекает от работы. А если за этот компьютер еще и дети садятся, то это надо сделать обязательно. Иначе они понаустанавливают на компьютер кучу всяких ненужных приложений, и в конечном итоге ваша система либо станет тормозной, либо и вовсе «слетит». А иногда и взрослые не могут удержаться, чтобы не прикупить что-нибудь в этом магазине. Сама этим грешила, поэтому теперь убираю этот соблазн с глаз долой. И вам советую сделать тоже самое.
Как отключить магазин в Windows 10
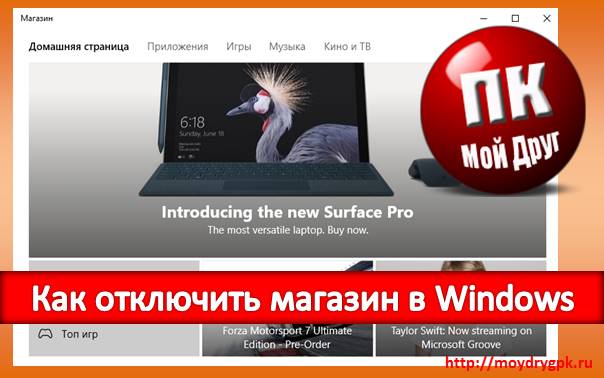
Отключить магазин можно несколькими способами. Сейчас мы с вами их рассмотрим.
Отключение магазина через «Редактор локальной групповой политики»
Редактор можно открыть через панель поиска, которая вызывается горячими клавишами Win + R. Наберите в поле поиска фразу gpedit.msc и нажмите клавишу Enter или кнопку ОК.
В окне редактора перейдите в раздел Конфигурация компьютера →Административные шаблоны → Компоненты Windows → Магазин.
Открыть папку Магазин.
Дважды кликнуть левой кнопкой мыши по строке Отключить приложение Магазин, или кликнуть по этой записи правой кнопкой мышки и в выпадающем списке выбрать пункт Изменить.
В новом окне установите переключатель на запись Отключено и нажмите кнопку Применить или ОК.
Закрыть все окна.
При следующей загрузке компьютера у вас может выскочить вот такое окошко.
Это система напоминает вам о том, что магазин недоступен для этого компьютера. Не обращайте внимание на это окно. Оно само исчезнет и появится только в том случае, если вы попытаетесь открыть магазин.
Как отключить Магазин при помощи системного реестра
Вызовите окно Выполнить (Win + R) и впишите команду regedit.
В открывшемся окне редактора реестра отыщите ветку HKEY_CURRENT_USER/Software/Policies/Microsoft.
Создайте в папке Microsoft новый подраздел и назовите его WindowsStore.
В нем создайте параметр DWORD и назовите его RemoveWindowsStore.
Если у вас операционная система 32 битная, то создайте Параметр DWORD (32 бита), а если 64 битная, то соответственно необходимо создать Параметр DWORD (64 бита).
Измените значение параметра DWORD с 0 на 1 (единицу).
Если захотите вернуть магазин, то измените значение этого параметра на 0, или удалите папку WindowsStore.
Читайте также:


