Как убрать маркеры в экселе
Но есть еще кое-что, что меня раздражает, и часто приходится менять настройки по умолчанию.
В этом уроке я покажу вам возможные причины появления этих пунктирных линий и как удалить эти пунктирные линии .
Возможные причины наличия пунктирных линий в Excel
Пунктирные линии в Excel могут появляться по разным причинам:
- Из-за разрывов страниц, когда Excel визуально показывает разрывы страниц в виде пунктирных линий
- Границы, отображаемые в виде пунктирных линий
- Линии сетки, отображаемые на всем листе. На самом деле это не пунктирные линии (скорее слабые сплошные линии, которые выглядят как пунктирные границы вокруг ячеек)
На вашем листе может быть один или несколько из этих параметров, и вы можете легко удалить эти строки и отключить их.
Как удалить пунктирные линии в Excel
Давайте углубимся и посмотрим, как удалить эти пунктирные линии в Excel в каждом сценарии.
Удаление пунктирных линий разрыва страницы
Это одна из самых раздражающих вещей в Excel. Иногда я вижу эти разрывы страниц пунктирными линиями (как показано ниже), которые просто не исчезают.

Теперь я понимаю полезность и цель их хранения. Он делит ваш рабочий лист на разделы, и вы будете знать, какая часть будет напечатана на одной странице, а что выльется.
Вот лучший способ удалить эти пунктирные линии:
При выполнении описанных выше шагов перестает отображаться пунктирная линия разрыва страницы для книги.
Обратите внимание, что на приведенных выше шагах пунктирные линии перестают отображаться только для книги, в которой вы сняли этот флажок. Для других книг вам придется повторить тот же процесс, если вы хотите избавиться от пунктирных линий.
Если вы установили область печати на листе, пунктирные линии отображаться не будут. Вместо этого вы увидите сплошную линию, очерчивающую область печати.
Удаление границы пунктирных линий
В некоторых случаях (хотя и не так часто, как разрыв страницы) люди могут использовать пунктирные линии в качестве границы.
Что-то вроде показанного ниже:

Чтобы удалить эти пунктирные линии, вы можете либо полностью удалить границу, либо изменить границу пунктирной линии на обычную сплошную границу.
Ниже приведены шаги по удалению этих пунктирных границ:
Вышеупомянутые шаги удалят все границы в выбранных ячейках.
Если вы хотите заменить пунктирную границу рамкой другого типа, вы также можете это сделать.
Удаление линий сетки
Хотя линии сетки не являются пунктирными линиями (это сплошные линии), некоторые люди все еще думают, что они выглядят как пунктирные линии (поскольку они довольно тусклые).
Эти линии сетки применяются ко всему рабочему листу, и вы можете легко заставить их исчезнуть.
Ниже приведены шаги по их удалению:
Это оно! Вышеупомянутые шаги удалят все линии сетки с рабочего листа. Если вы хотите вернуть линии сетки, просто вернитесь и отметьте ту же опцию.
Маркер заполнения - небольшой черный квадратик, который появляется в правом нижнем углу выделенной ячейки или выделенного диапазона. Маркер заполнения используется для заполнения соседних ячеек на основе содержимого выделенных ячеек.
При наведении на Маркер заполнения (по-английски называется Fill Handle ) указатель мыши принимает вид креста (или его можно назвать еще плюсом).

Маркер заполнения удобен для заполнения соседних ячеек содержимым выделенной ячейки. Для этого:
- выделите ячейку со значением, которое нужно скопировать;
- наведите на Маркер заполнения указатель мыши (курсор), чтобы он принял вид креста;
- нажмите левую клавишу мыши и не отпуская ее протяните курсор вниз или в другую сторону на нужное количество ячеек. Выделенные ячейки будут обведены рамкой;
- отпустите левую клавишу мыши. Значения будут скопированы.

Если при копировании удерживать нажатой клавишу CTRL , то при копировании числа 100, как показано ниже, получим последовательность 100, 101, 102, . При этом при копировании у курсора появится еще один маленький крестик.
Если ячейка содержит формулу, то Маркер заполнения скопирует ее в другие ячейки с учетом типа ссылки :
- например, если в ячейке А1 была формула =B1+5 , то при копировании Маркером заполнения вниз (в ячейку А2 ) формула будет преобразована в =B2+5 ,
- а если в ячейке А1 была формула =$B$1+5 или =B$1+5 , то при копировании вниз формула НЕ будет преобразована и останется прежней =$B$1+5 или =B$1+5 , соответственно.
По умолчанию Маркер заполнения включен в MS EXCEL. Но, его можно отключить/ включить через меню Параметры (Вкладка Файл , затем Параметры ). В появившемся окне в разделе Дополнительно в группе Параметры правки установите или снимите флажок Разрешить маркеры заполнения и перетаскивание ячеек.
Чтобы вставить в название диаграммы разрыв строки, выберите это название на диаграмме, щелкните позицию, куда требуется вставить разрыв строки, и нажмите клавишу ВВОД.
Примечание. При выборе одного из вариантов размещения легенда перемещается, а размер области построения автоматически изменяется, чтобы вместить ее. Если перемещение или изменение размеров легенды осуществлялось мышью, размеры области построения не меняются автоматически. При использовании варианта размещения изменения, внесенные в легенду мышью, не сохраняются.
Введите требуемый текст (он будет перенесен по строкам внутри надписи).
Чтобы добавить в ряд данных подписи значений, выберите этот ряд данных.
Чтобы быстро добавить подписи для всех точек данных, щелкните диаграмму, выберите в меню Диаграмма команду Параметры диаграммы, а затем на вкладке Подписи значений задайте требуемые параметры.
Для названия оси выберите команду Выделенное название оси в меню Формат.
Для названия диаграммы выберите команду Выделенное название диаграммы в меню Формат.
Откройте вкладку Выравнивание.
Чтобы быстро изменить выравнивание выделенного текста по горизонтали, нажмите на панели инструментов Форматирование кнопку По левому краю , По центру или По правому краю .
На листе выполните следующие действия
На диаграмме выполните следующие действия
Введите новый текст или значение и нажмите клавишу ENTER.
На листе выполните следующие действия.
На диаграмме выполните следующие действия.
В поле Имя укажите ячейку листа, которую следует использовать как легенду или название ряда.
Изменить расположение отдельной подписи данных можно путем ее перетаскивания. Данная процедура используется для помещения всех подписей рядов данных в стандартное положение на соответствующих маркерах данных на плоских линейчатых диаграммах, гистограммах и графиках; плоских и объемных круговых диаграммах, а также на точечной и пузырьковой диаграммах.
Выберите весь текст диаграммы или его отдельные знаки, которые требуется отформатировать.
Если название диаграммы или надпись связаны с ячейками листа, форматировать их можно только целиком. Изменить форматирование отдельных знаков текста в этом случае нельзя.
На панели инструментов Форматирование нажмите требуемую кнопку форматирования.
Чтобы изменить степень перекрывания маркера данных для каждой группы, введите в поле Перекрытие число от -100 до 100. Чем больше введенное значение, тем сильнее перекрываются маркеры в пределах данной группы.
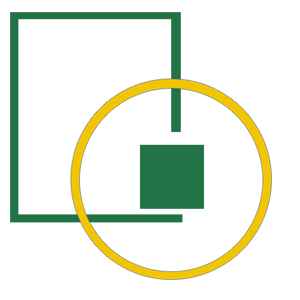
Офисный пакет от Microsoft пользуется огромной популярностью как среди профессионалов, так и простых пользователей. Данное приложение пригодится в школе, на работе или при работе с серьезной бухгалтерией. Сегодня речь пойдет конкретно об автозаполнении в Excel и, в частности, про его маркер. Вся статья будет выполнена в виде подробной пошаговой инструкции, каждый этап которой для наглядности сопровождается тематическим скриншотом. Поэтому давайте, не теряя времени, приступать к делу.

Что такое автозаполнение в Excel?
Итак, что же такое автозаполнение в MS Excel? Данная программная процедура предусматривает автоматическую вставку каких-либо значений (обычные символы, числа, даты, дни недели и так далее) в определенное количество строк и столбцов. Простой пример: у нас есть клетка, в которой находится какое-либо значение. И то же число необходимо размножить на гораздо большее количество ячеек. К примеру, 100 или 1000. Так вот, чтобы не прописывать одно и то же значение вручную много сотен раз, достаточно воспользоваться автозаполнением, просто перетащив маркер до нужной позиции.
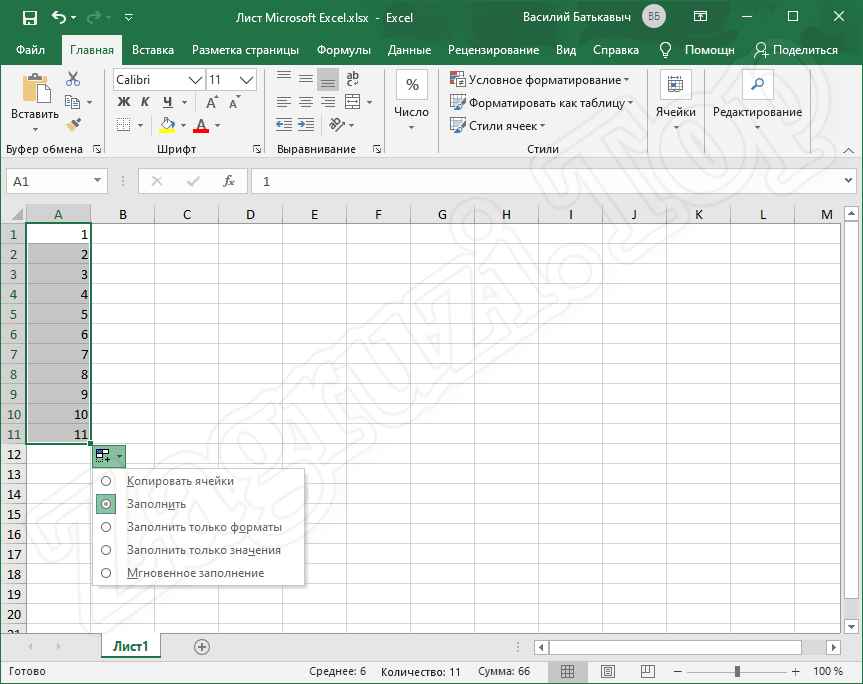
Все сказанное выше будет подробно рассмотрено в ходе статьи, а в самом ее конце вы сможете бесплатно просмотреть обучающий ролик, в котором все этапы инструкции рассмотрены максимально наглядно.
Описываемые ниже действия доступны практически в любых версиях Microsoft Excel. Они были проверены и отлично работали в версиях 2010, 2013, 2016, 2020 и 2021.
Использование маркера
Итак, переходя от теории к практике, мы будем разбираться, как пользоваться автозаполнением в Эксель и, в частности, маркером. Данный маркер может вызывать специальное контекстное меню, описание которого также будет затронуто. Для нормальной структуризации информации мы разделили всю инструкцию на несколько тематических разделов.
Размножение результата
Первый и самый простой вариант использования маркера автозаполнения в Excel сводится к простому копированию уже имеющегося значения. Для того чтобы им воспользоваться достаточно выполнить 2 простых шага:
- Сначала мы должны создать ту самую ячейку, которая будет содержать копируемое значение. У вас уже может быть такая таблица, но для наглядности мы сделаем первую тестовую клетку. Когда ячейка будет создана и значение в нее вписано, левой кнопкой мыши цепляем указатель за маленький квадрат, расположенный в нижнем правом углу, и растягиваем его до той позиции, которая нам нужна.
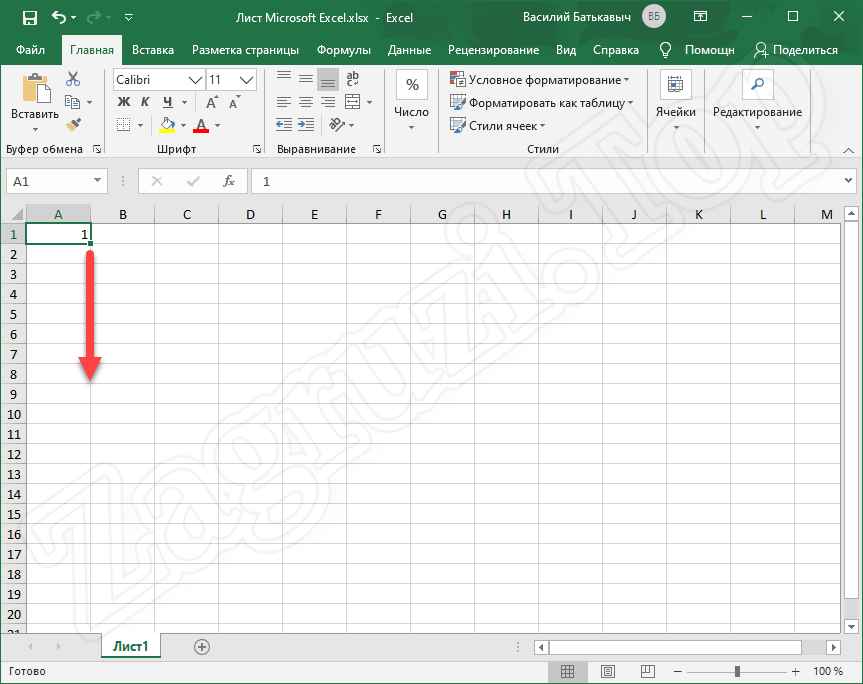
- В результате Excel автоматически проставит те же значения, которые были в первой ячейке. Однако тут существуют и нюансы. Например, если вместо простого числа будет вписан день недели, дата и так далее, мы получим не копирование значения, а его возрастание в каждой клетке на одну единицу.
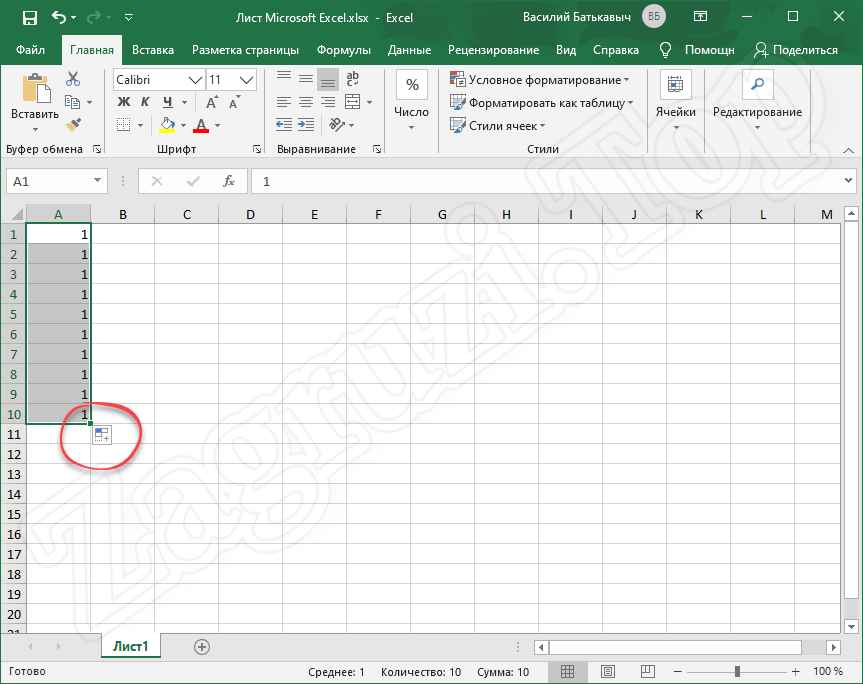
Кстати, обратите свое внимание на то, как изменился маркер автозаполнения. В дальнейшем он нам понадобится.
Для того чтобы числа увеличивались нам необходимо изначально зажать кнопку Ctrl на клавиатуре и только потом растягивать диапазон выделения.
Заполнение последовательного ряда
Теперь, когда мы разобрались с простым копированием какого-либо элемента в ячейке электронных таблиц Excel, давайте переходить к более продвинутой инструкции, предусматривающей рост значения. Для этого нужно действовать следующим образом:
- Сначала, как и в предыдущих случаях, мы создаем ячейку, которая содержит любой тип данных. В этом случае мы будем работать с днями недели. Когда маркер ячейки будет потянут вниз, а потом отпущен, мы увидим, что все остальные клетки заполнились днями недели в порядке их возрастания. При этом когда мы доходим к воскресенью, расчет времени начинается заново, то есть, с понедельника.
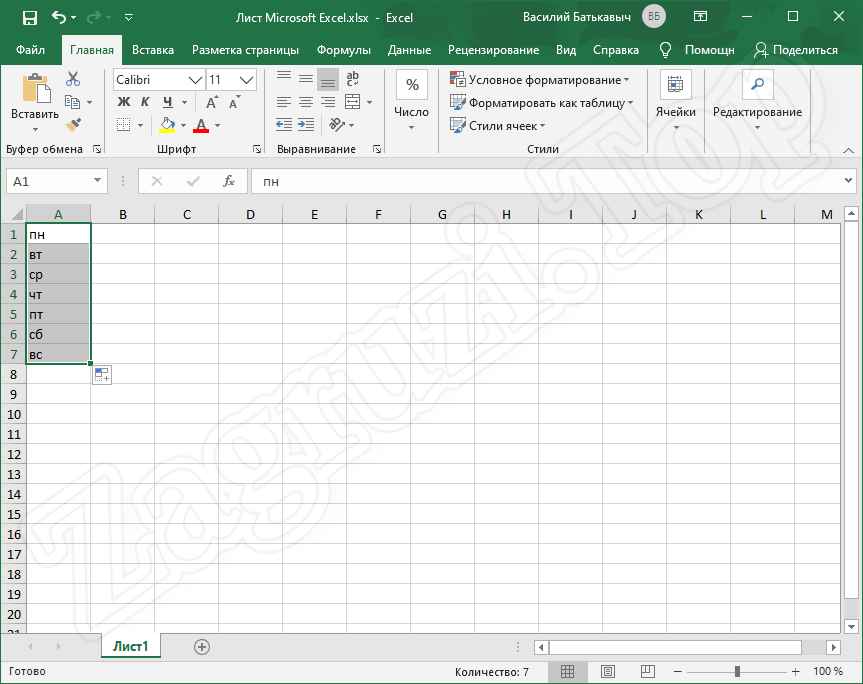
- А теперь давайте поставим значение с заданным интервалом. Для этого нам необходимо иметь как минимум две клетки, разница между которыми и составляет тот самый интервал. В данном случае это «2». Далее выделяем обе ячейки и при помощи все того же маркера автозаполнения растягиваем их до нужного предела. Затем отпускаем левую кнопку мыши.
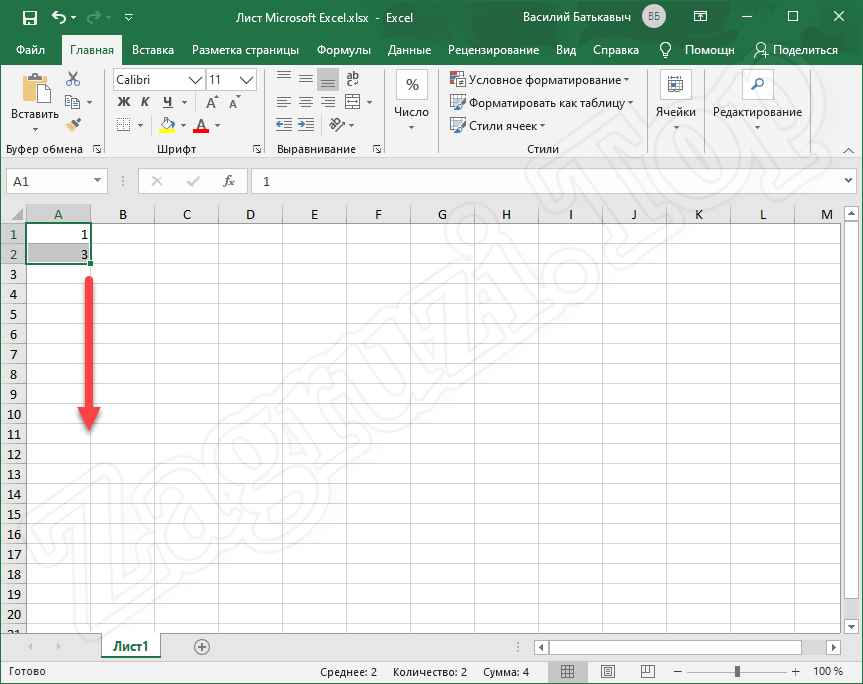
- Через несколько долей секунд мы увидим, что числа выстроились в порядке возрастания, но в данном случае прирост уже идет не на единицу, а сразу на двойку.
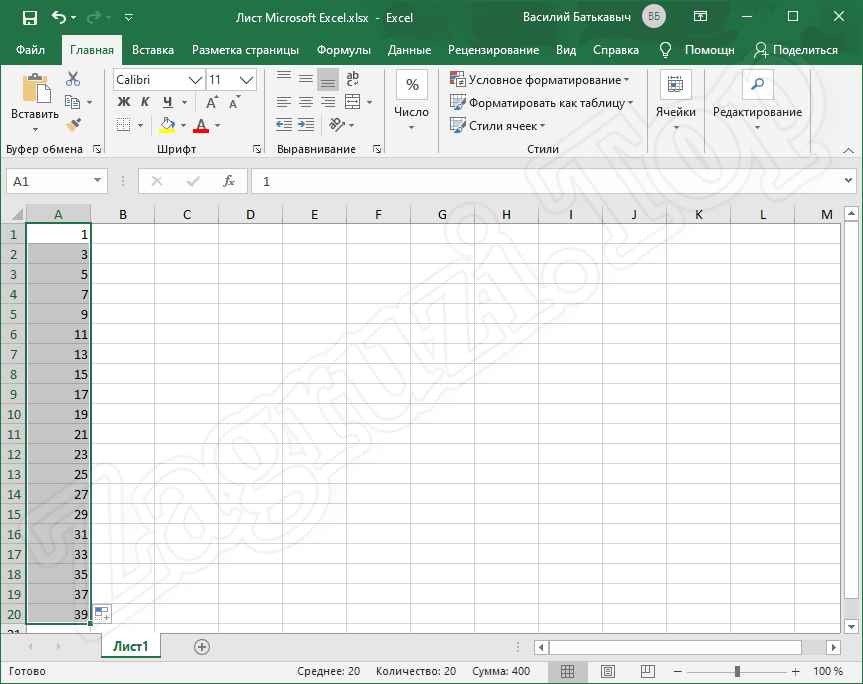
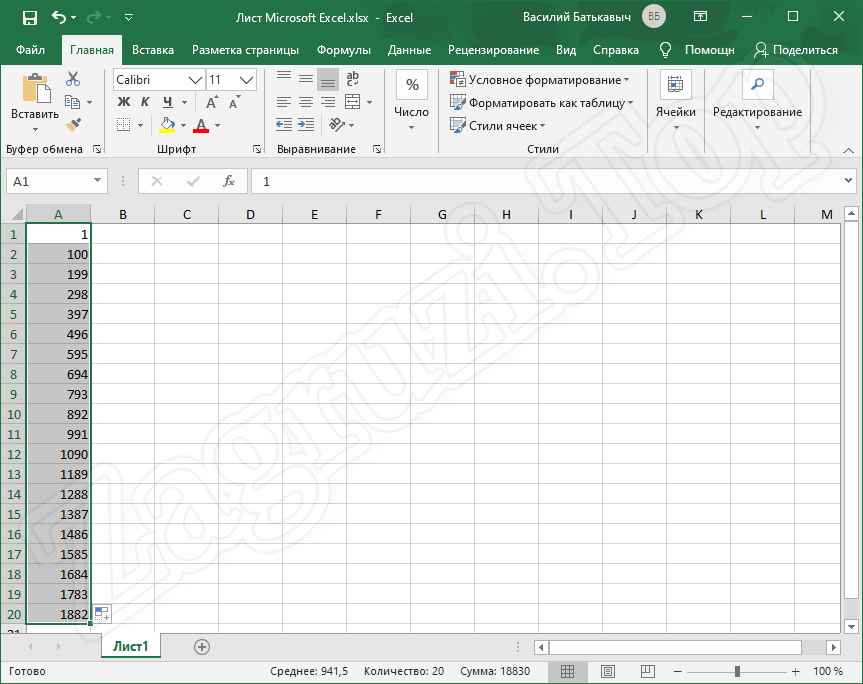
Точно таким же образом мы можем устанавливать и прирост на несколько значений в датах, днях недели, формулах и так далее.
Распознавание цифр среди текста
Excel является настолько продвинутым офисным редактором, что способен автоматически распознавать числа из текста. Давайте кратко рассмотрим, как это здесь реализовано:
- Сначала мы, как и в предыдущих случаях, создаем две ячейки, первая из которых содержит текст, а также цифру, а вторая те же самые позиции. Выбираем обе клетки и при помощи маркера растягиваем их до нужного положения.
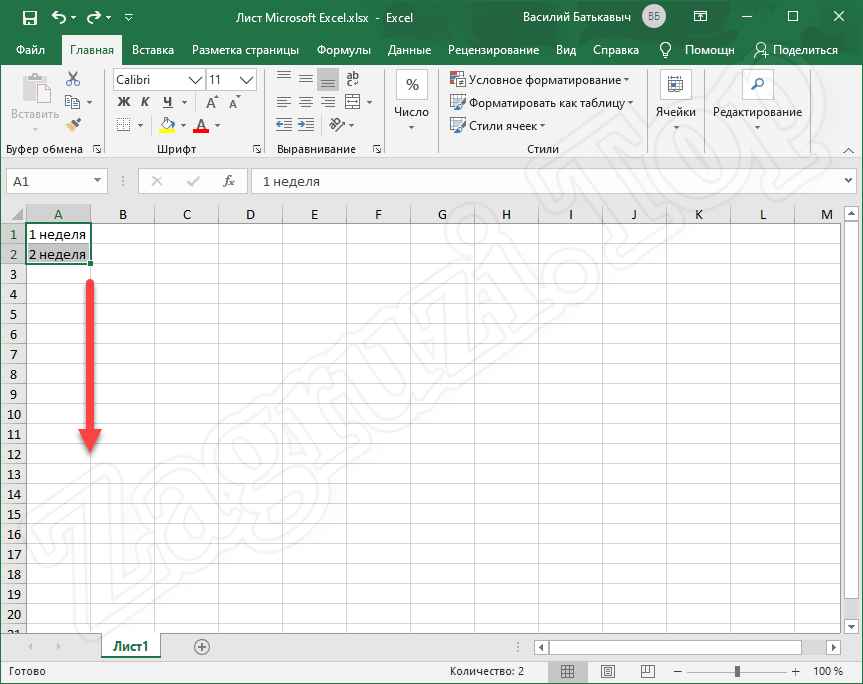
- На скриншоте ниже видно, что в процессе роста увеличивались только цифры. При этом текст оставался неизменным.
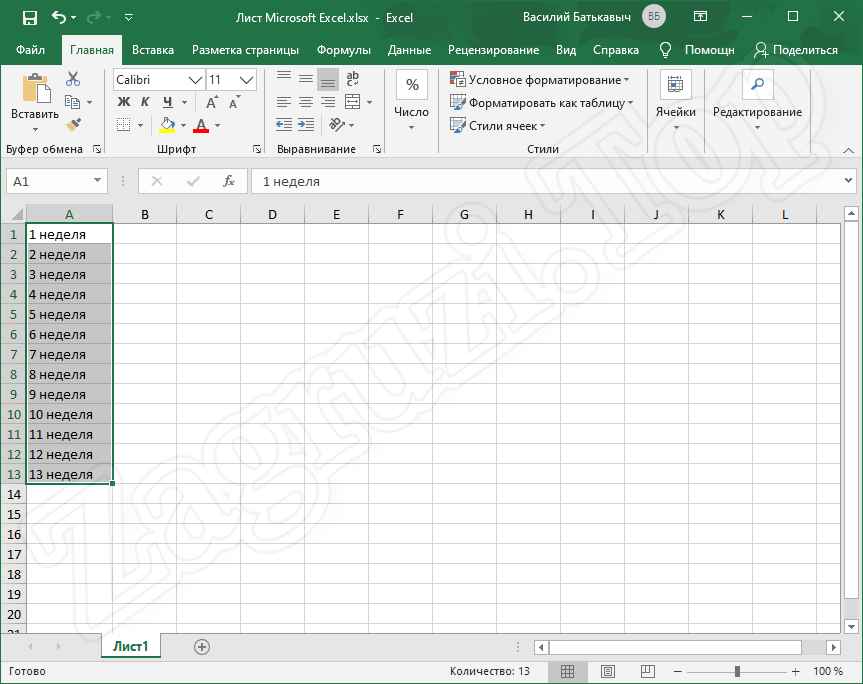
Применить такую комбинацию можно много где. Все зависит от поставленной перед вами в конкретный момент времени задачи.
Контекстное меню маркера автозаполнения
А теперь мы переходим еще к более развернутому разбору маркера автозаполнения в Эксель, а конкретно работе с контекстным меню. Давайте продолжим:
- Создаем какую-либо ячейку, а потом, потянув за маркер, размножаем ее должным образом.
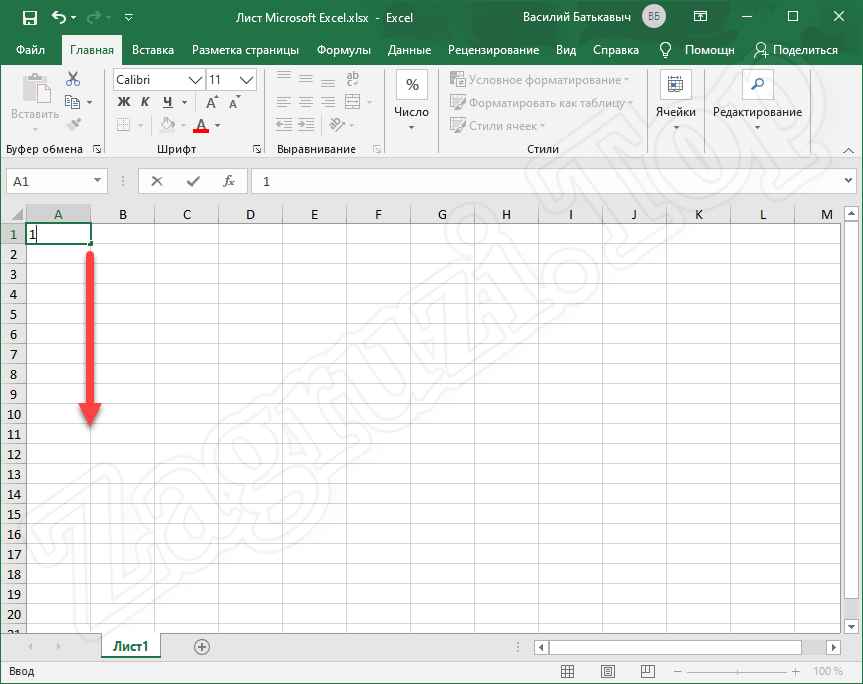
- Помните, для того чтобы значение не просто копировались, а росли, мы использовали кнопку «Ctrl» на клавиатуре в момент растягивания. Сделать то же самое можно и после него. Мы просто нажимаем по маркеру, который теперь выглядит немного иначе.
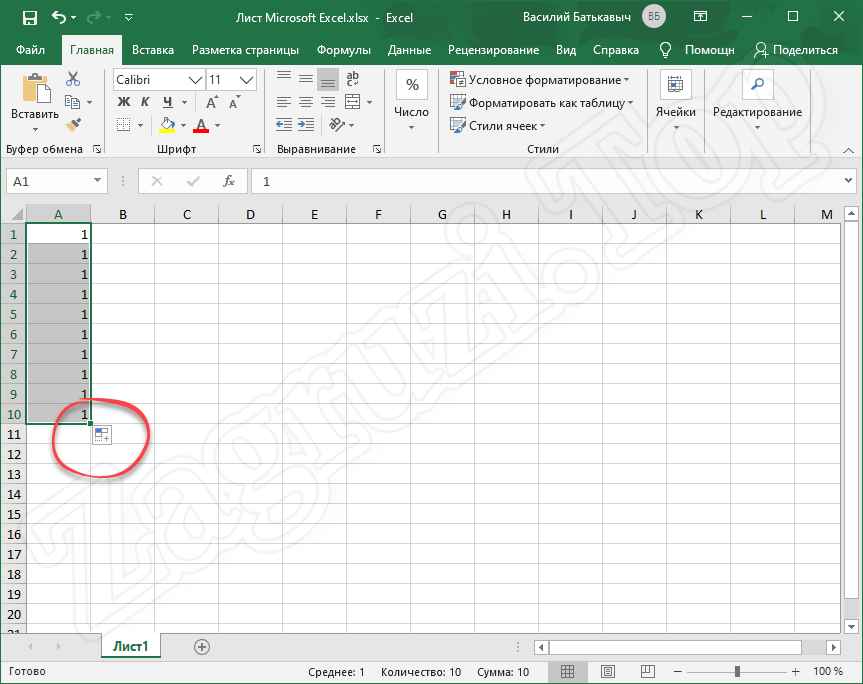
- В результате появится контекстное меню, в котором нам нужно выбрать пункт «Заполнить».
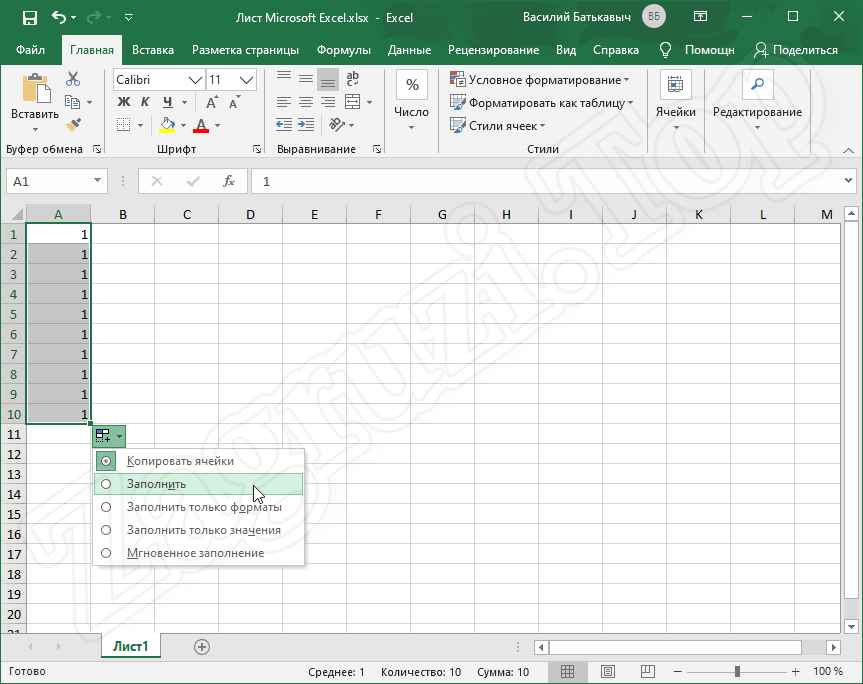
- Готово, числа, которое только что просто копировались, начали возрастать на заданное значение.
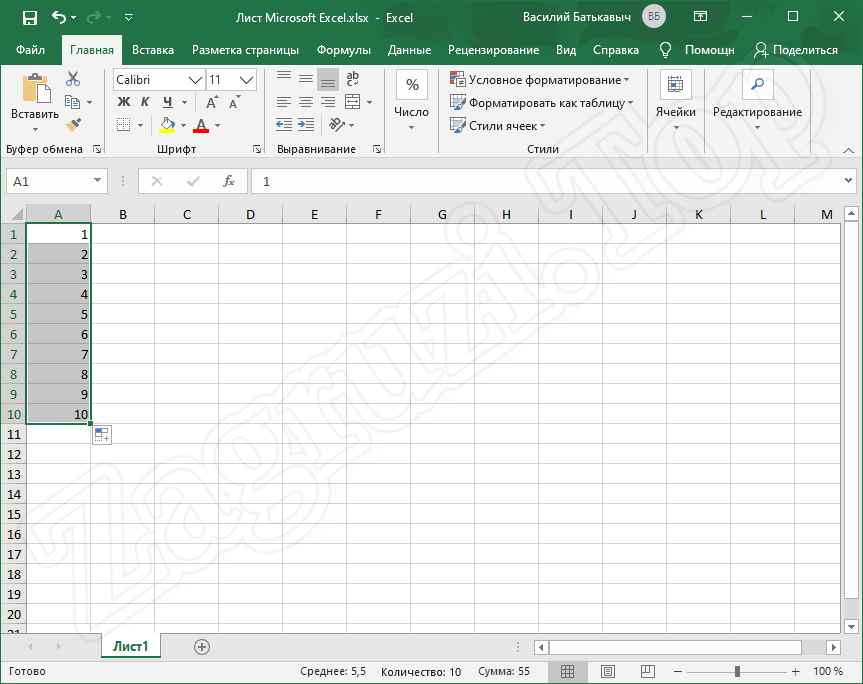
Переходим к следующему разделу нашей подробной пошаговой инструкции.
Автозаполнение формулами
Автозаполнение в Excel может работать не только с числами, датами, днями недели, но и с полноценными, даже очень сложными формулами. Делается это примерно так:
- Ниже мы создали простейшую формулу, последняя ячейка, которая содержит сумму первой и второй. Как видно, формула работает правильно. Давайте выделим ее и попробуем растянуть ниже.
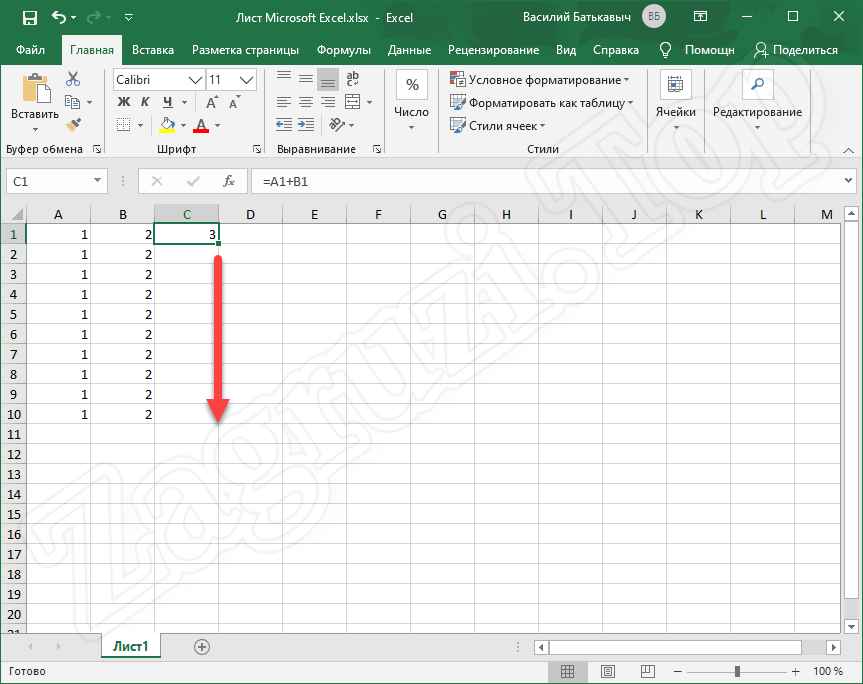
- Как видите, формула не просто скопировалась в каждую из ячеек, но и продолжает исправно работать, суммируя числа. То же самое можно производить и с любыми другими выражениями в Excel.
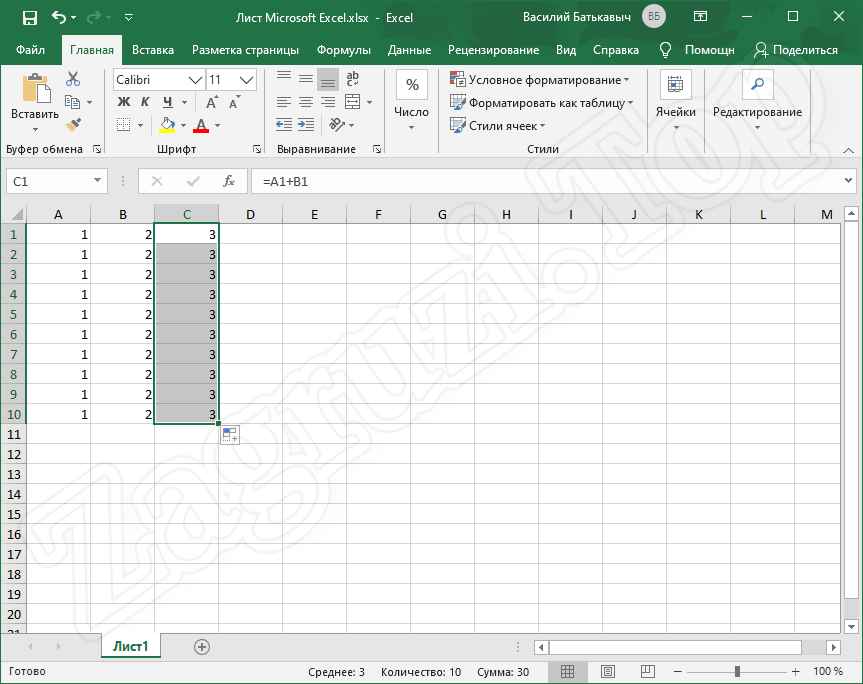
Любая таблица должна выглядеть более наглядно и для этого в данном офисном редакторе используются специальные индикаторы в виде диаграмм, гистограмм, графиков так далее. Данный вопрос подробно развернут в статье под названием: как сделать диаграмму в Excel.
Заполнение другими значениями
Для примера также давайте рассмотрим, с какими другими типами данных может работать автозаполнение в Microsoft Excel. К примеру, это могут быть даты, выполненные в виде чисел, разделенных точкой. Как видите, их тоже можно растягивать при помощи маркера.
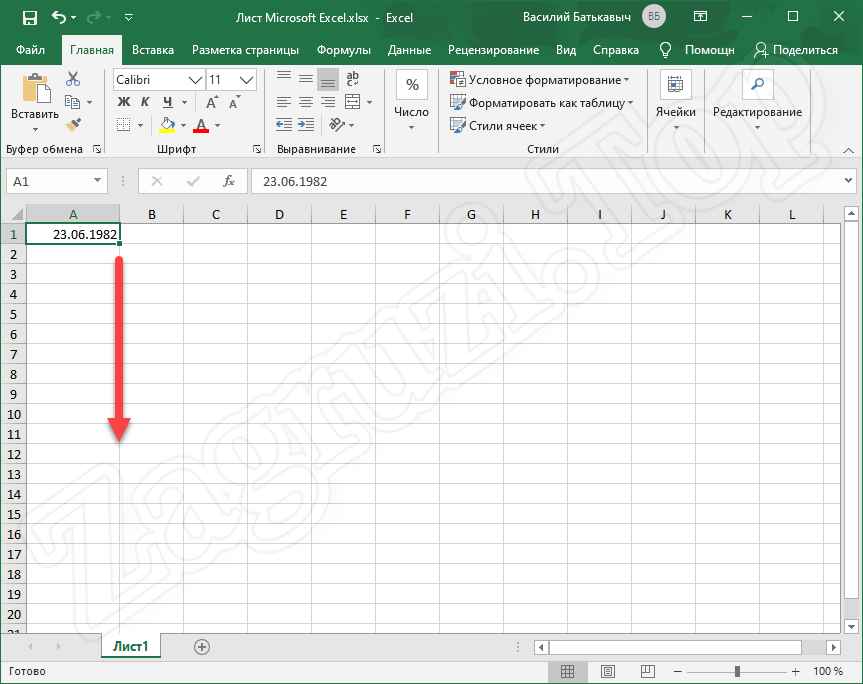
На выходе мы получаем все тот же растущий диапазон.

Как и в случае с простыми цифрами, тут мы можем работать с диапазоном увеличения. Для наглядности давайте приведем пример, в котором сначала указана одна дата, а потом прописана она же, но позже на месяц. Выбираем обе клетки и растягивает их.
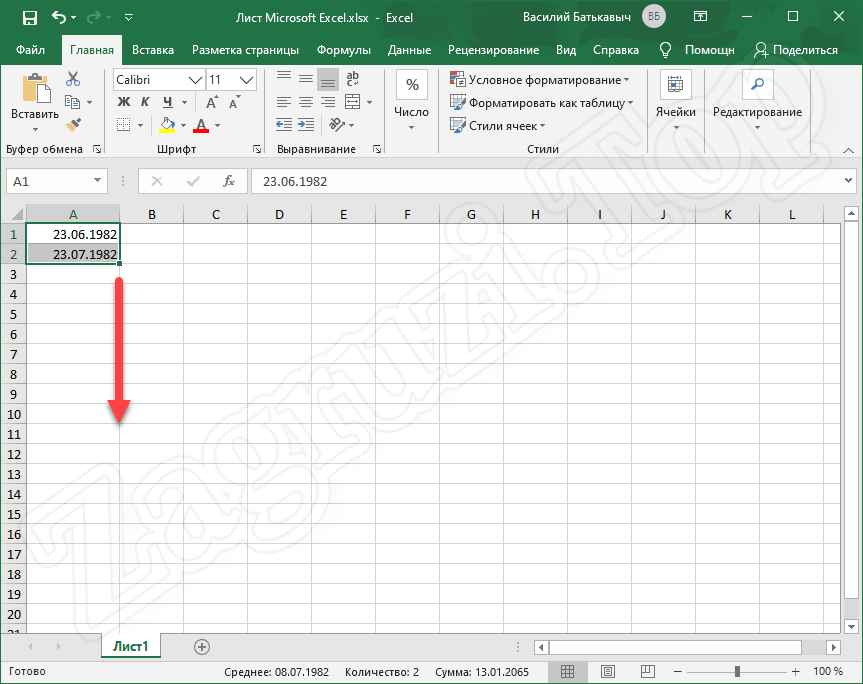
В результате мы получаем список дат с тем же числом, но с каждым разом увеличивающихся на один месяц. Также важно заметить, что как только дата приблизится к последнему месяцу года, следующая ячейка получит уже не 1982, а 1983 и т. д.

То же самое можно проворачивать с днями недели. Работает это и с датами, записанными по-другому.
Создание шаблонов автозаполнения
Если имеющихся в Excel возможностей вам недостаточно и хочется создать собственную последовательность, такая функция тут тоже присутствует. Давайте разберемся, как с ней работать:
- Сначала нам понадобится перейти в меню «Файл» офисного редактора от Microsoft.

- Далее переходим на вкладку «Параметры», находящуюся в левом боковом меню.
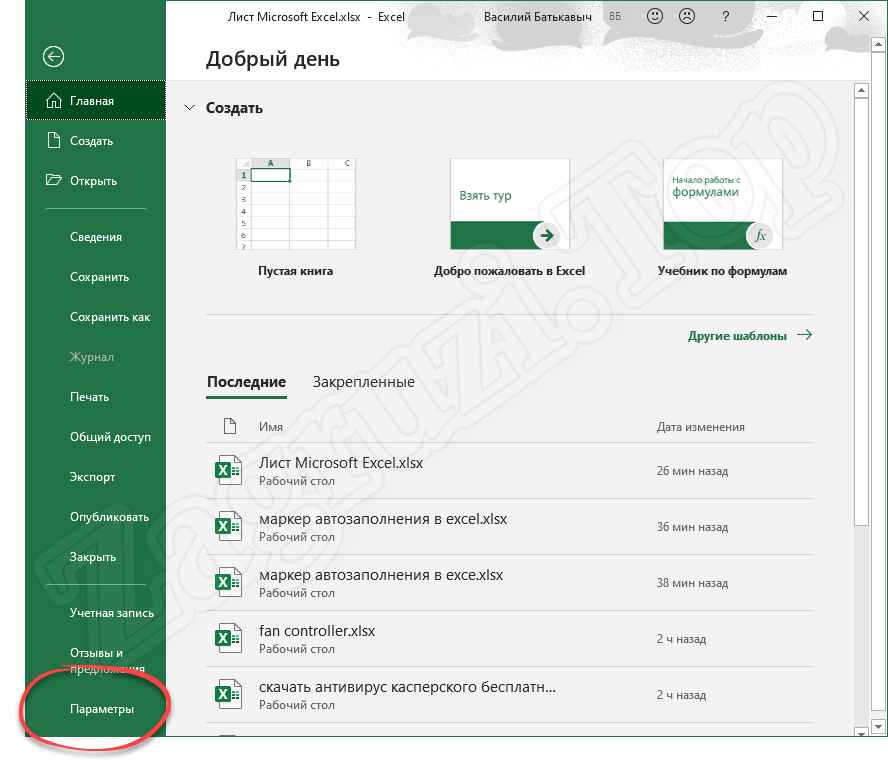
- После этого, все в том же левом боковом меню, находим пункт «Дополнительно». Жмем по нему. Прокручиваем содержимое окна немного ниже и в разделе «Общие» находим кнопку «Изменить списки». Соответственно, кликаем по ней.

- Появится небольшое окошко, в котором, в области обозначенной цифрой «1», нам нужно прописать собственную последовательность. Когда это будет сделано, добавляем написанное в память программы, кликнув по кнопке, обозначенной цифрой «2».
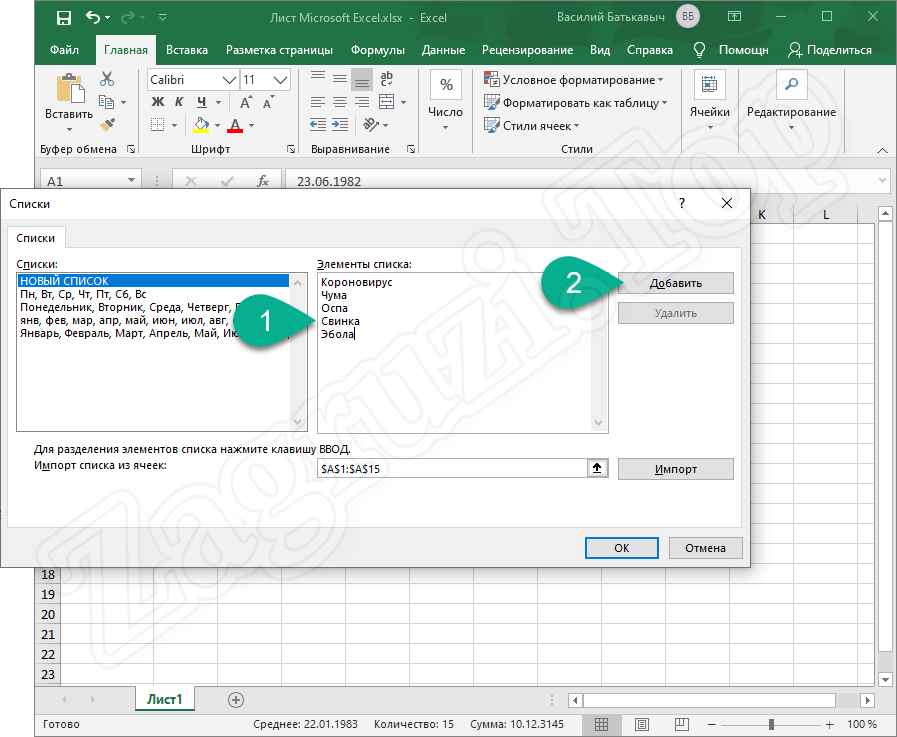
- Если мы все сделали правильно, только что созданная последовательность появится в разделе «Списки». Подтверждаем внесенные изменения, кликнув по «ОК».
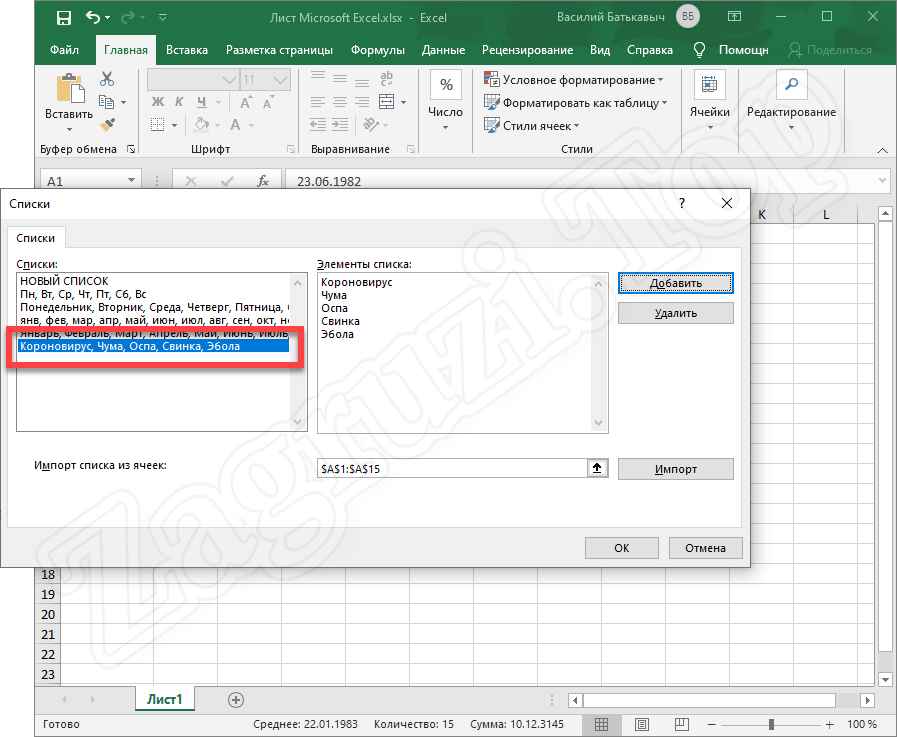
- Теперь прописываем первое название из списка, который только что добавили в настройки, а затем растягиваем его при помощи знакомого нам маркера автозаполнения.
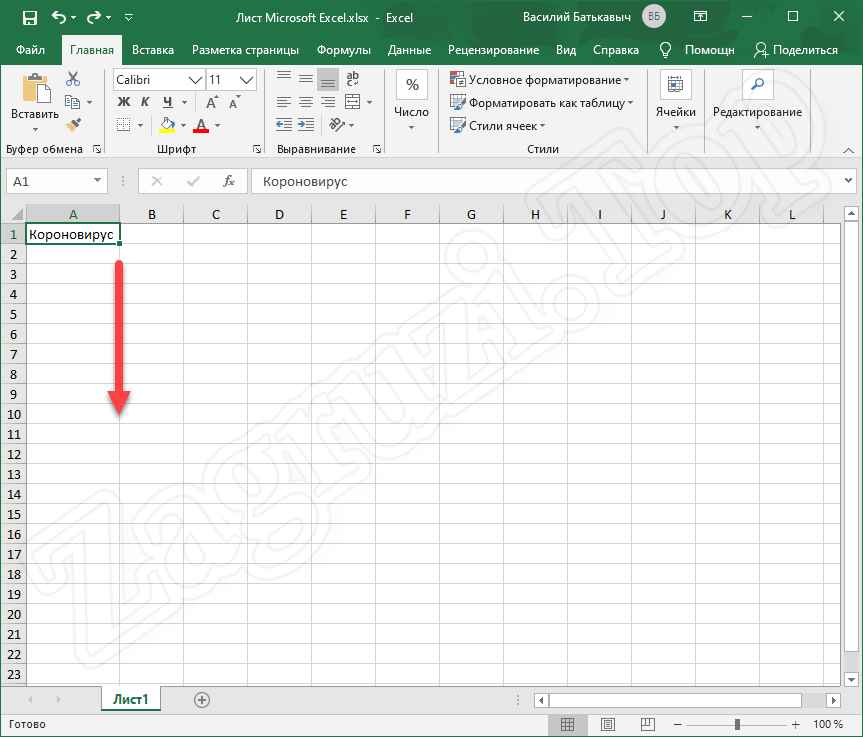
- В результате мы получим тот самый список, который создавали вручную. Когда его позиции будут подходить к концу, отчет начнется заново.
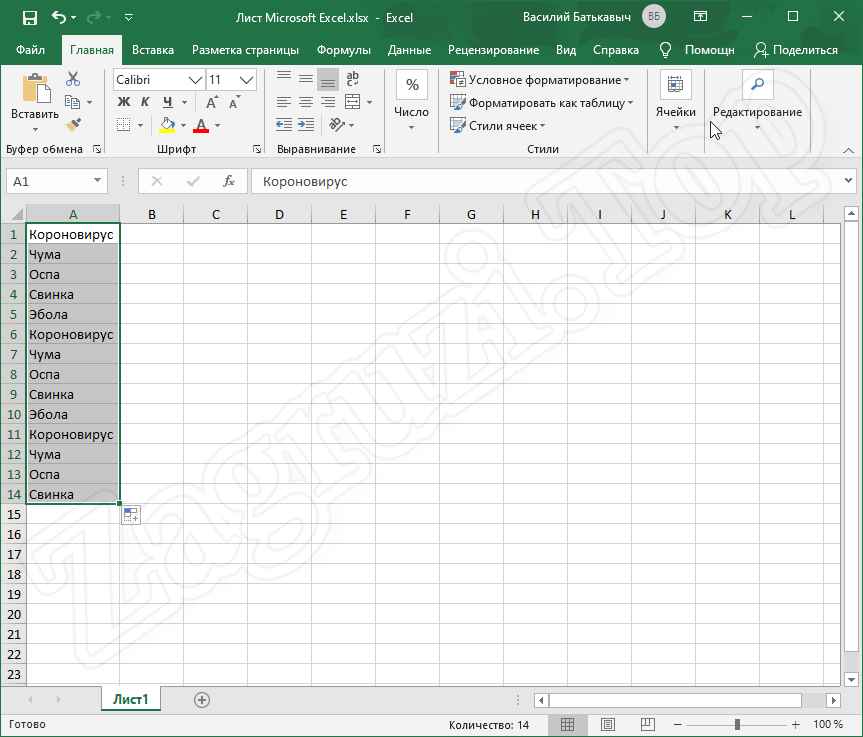
- Данный список автозаполнения может работать не обязательно сначала. Прописываем любое слово или цифру, которая находится в нашем шаблоне, тянем за маркер и получаем последовательность, продолжающуюся от введенного значения.
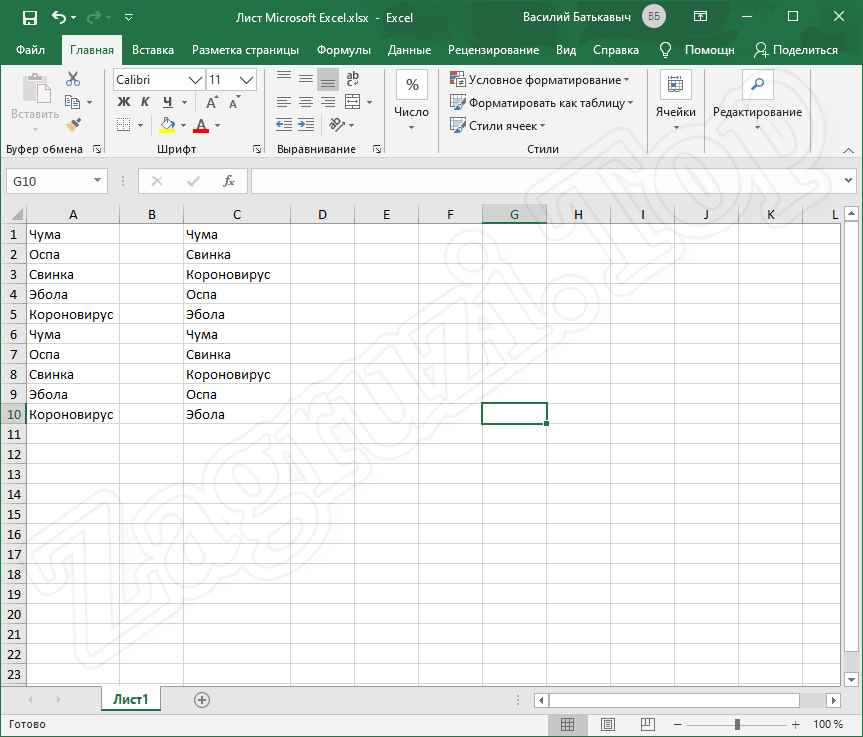
Соответственно, в самодельном списке можно использовать прирост на несколько единиц. Для этого достаточно прописать название первого элемента, а затем того, который идет через выбранное количество строк. Выделить ячейки, растянуть их и получить нужный результат.
Видеоинструкция
Теперь, когда наша инструкция подошла к концу и вы понимаете, каково назначение маркера, мы можем лишь порекомендовать просмотреть видео, в котором все описанное показано намного более наглядно.
Вопросы и ответы
На данный момент времени вы должны отлично понимать, как работает автозаполнение в Excel и для чего предназначен маркер. Если по какой-то причине останутся вопросы или вам просто будет что сказать, воспользуйтесь формой комментирования, которая находится немного ниже. Также вы можете обратиться непосредственно к одному из наших экспертов, перейдя в специально созданный чат Telegram. Ссылка на него находится в правом в боковом меню сайта.
Читайте также:


