Как убрать квадратики на экране компьютера
Здравствуйте.
Если со многими ошибками и проблемами на компьютере можно мириться, то с дефектами на экране (те же полосы, как на картинке слева) мириться нельзя! Они не только мешают обзору, но могут испортить зрение, если вы долго будете работать за таким изображением на экране.
Полосы на экране могут появиться по разным причинам, но чаще всего они связаны с проблемами видеокарты (многие говорят что на видеокарте появились артефакты…).
Под артефактами понимают любые искажения изображения на мониторе ПК. Чаще всего, они представляют из себя рябь, искажение цвета, полосы с квадратиками по всей площади монитора. И так, что с ними делать?
Сразу же хочу сделать небольшую оговорку. Многие путают артефакты на видеокарте с битыми пикселями на мониторе (наглядная разница продемонстрирована на рис. 1).
Битый пиксель — это белая точка на экране, которая не меняет свой цвет при изменении картинки на экране. Поэтому ее достаточно легко обнаружить, заливая экран поочередно различным цветом.
Арнтефакты — это искажения на экране монитора, не связанные с проблемами самого монитора. Просто на него видеокарта подает такой искаженный сигнал (происходит подобное по многим причинам).

Рис. 1. Артефакты на видеокарте (слева), битый пиксель (справа).
Различают программные артефакты (связанные с драйверами, например) и аппаратные (связаны с самой железкой).
П рограммные артефакты
Как правило, они появляются при запуске каких-нибудь 3D-игр или приложений. Если у вас наблюдаются артефакты и при загрузке Windows (так же в BIOS), скорее всего вы имеете дело с аппаратными артефактами (о них ниже в статье).

Рис. 2. Пример артефактов в игре.
Причин появления артефактов в игре достаточно много, но самые популярные из них я разберу.
1) Во-первых, рекомендую проверить температуру видеокарты при работе. Все дело в том, что если температура достигла критических значений — то возможно все, начиная от искажений картинки на экране, и заканчивая выходом из строя устройства.
Если температура видеокарты превышает норму, рекомендую почистить компьютер от пыли (и особое внимание при чистке уделить видеокарте). Так же обратите внимание на работу куллеров, возможно какой-нибудь из них не работает (или забился пылью и не крутится).
Чаще всего перегрев случается в летнее жаркое время. Чтобы снизить температуру компонентов системного блока, рекомендуется даже открыть крышку блока и поставить напротив него обычный вентилятор. Такой примитивный способ поможет существенно снизить температуру внутри системного блока.
2) Второй причиной (и причем достаточно частой) являются драйвера на видеокарту . Хотелось бы отметить, что гарантию хорошей работы не дают ни новые ни старые драйвера. Поэтому, я рекомендую сначала обновить драйвер, а затем (если картинка такая же плохая) откатить драйвер или установить даже более старый.
Иногда использование «старых» драйверов более оправдано, и мне, например, они не раз помогали наслаждаться какой-нибудь игрой, которая отказывалась нормально работать с новыми версиями драйверов.
4) Отсутствие поддержки шейдеров — практически наверняка даст артефакты на экране (шейдеры — это свое рода скрипты для видеокарты, позволяющие реализовать различные спец. эффекты в играх: пыль, рябь на воде, частички грязи пр., все что делает игру такой реалистичной).
Обычно, если вы пытаетесь запустить новую игру на старой видеокарте — выдается ошибка о том, что она не поддерживается. Но иногда этого не происходит, и игра запускается на видеокарте, которая не поддерживает нужных шейдеров (так же есть специальные эмуляторы шейдеров, которые помогают запускать новые игры на старых ПК).
В этом случае, нужно просто внимательно изучить системные требования игры, и если ваша видеокарта слишком старая (и слабая) — то сделлать уже, как правило, ничего не удастся (кроме разгона…).
5) При разгоне видеокарты возможно появление артефактов. В этом случае сбросьте частоты и верните все в исходное состояние. Вообще, разгон тема достаточно сложная и при не умелом подходе — можно легко вывести из строя устройство.
6) Глючная игра так же может стать причиной появления искажений картинки на экране. Об этом, как правило, можно узнать, если заглянуть на различные сообщества игроков (форумы, блоги пр.). Если подобная проблема имеется — то столкнетесь с ней не только вы. Наверняка, там же и подскажут решение этой проблемы (если оно есть…).
А ппаратные артефакты
Кроме программных артефактов могут быть и аппаратные, причиной которых является плохо работающее железо. Как правило, их придется наблюдать абсолютно везде, где бы вы не находились: в BIOS, на рабочем столе, при загрузке Windows, в играх, любые 2D и 3D приложения и т.д. Причиной такого, чаще всего, является отслоение графического чипа, реже бывают проблемы с перегревом чипов памяти.

Рис. 3. Артефакты на рабочем столе (Windows XP).
При аппаратных артефактах, можно поступить следующим образом:
1) Заменить чип на видеокарте . Дорого (относительно стоимости видеокарты), муторно искать контору, которая произведет ремонт, долго искать нужный чип, и пр. проблемы. Неизвестно еще как вам проведут это ремонт…
3) Замена видеокарты на новую. Самый быстрой и простой вариант, к которому рано или поздно приходят все при появлении артефактов…
Всем привет! Сразу предупрежу, что на многих сайтах написана откровенная ахинея и чушь по данному вопросу. Сталкивался с данной проблемой два раза: один раз с ноутбуком у знакомого. Второй раз полосы появились из-за моей видеокарты. Проблема может возникать в трех случаях и имеет немного разные симптомы:
- Видеокарта – чаще всего связана с видюхами, выпущенных после 2010 годов.
- Монитор – при обычной поломке или из-за удара.
- Шлейф – чаще всего возникает именно на ноутбуках. На стационарных компьютерах проблема может быть связана с неисправным кабелем.
- Проблема с портом на видеокарте.
Помимо вертикальных или горизонтальных полос, квадратиков, полосок и других артефактов вы можете заметить и другой симптом – перестала загружаться операционная система. Но вот в безопасном режиме зайти все же можно. Сначала я расскажу вам, как выявить виновника, а потом – что нужно делать. Также вы можете описывать свои случаи в комментариях, и я вам постараюсь помочь.
Первые действия

Если же вы видите полосы поверх меню, то скорее всего проблема связана именно с монитором, кабелем или шлейфом на ноутбуке. Ноутбук можно попробовать подключить к телевизору или внешнему монитору, если он есть. Если полоски останутся на другом экране, то проблема в видеокарте, если проблема исчезнет, то значит проблема в дисплее или шлейфе.
Есть ещё один способ определить – проблема в мониторе или в видеокарте:
Чтобы не торопиться с выводами, можно попробовать на ПК переподключить монитор к другому порту, если он есть. Как правило на видеокарте их несколько: HDMI, VGA, DVI. Также пробуем другой порт на самом мониторе.

Проблема с видеокартой
Если же система загружается, и во время работы вы видите полосы, то можно сделать следующее:

- Снимите боковую крышку и вытащите видеокарту. Не забудьте отсоединить питание.

- Открутите все болты, которые держат кулеры с радиатором.

- Глазом пройдитесь по всем внутренним деталям – посмотрите, нет ли следов гари, плавления или видимых дефектов. Смотрим также на конденсаторы, которые могут вздуться. Если данные дефекты были обнаружены, то тут два варианта: или заменять (перепаять) поломанную деталь, или менять видюху.

- Если все с карточкой нормально, то меняем на ней термопасту, прикручиваем кулер и вставляем её обратно.

Ноутбук
Вам нужно снять заднюю крышку, добраться до видеокарты, снять с нее радиатор с винтами и поменять термопасту. Все ноутбуки достаточно разные по своей структуре, но сам принцип по замене и разбору примерно одинаковый. Оставлю вам видео ниже.
Проблема осталась
Если проблема сохранится, то можно опять загрузить систему и откатить драйвера на старую версию. Для этого зайдите в «Диспетчер устройств», зажав кнопки «Win», «R», и прописав команду:

Проблема с монитором или шлейфом
Полоски, которые возникают именно на мониторе, обычно имеют более «жесткий характер». Если поломка серьезная, то вы даже не увидите какие-то детали системы, подгрузку BIOS и другое, а все полосы будут четко поверх основного изображения.

При ударе на мониторе могут быть видимые трещины, круги или сетка, а полоски постоянные.

Как вариант можно попробовать:
- Вытащить и вставить кабель поплотнее в слот карты. Если вы используете HDMI порт, то попробуйте другой вход.
- Выключите монитор и подождите примерно пол часа, а потом вновь включите.
Если у вас ноутбук, то можно разобрать устройство, добраться до шлейфа, который идет от экрана, и переподключить его к плате. Смотрим видеоинструкцию ниже.
В остальных случаях проблема связана с матрицей экрана и её нужно менять. Если вы не хотите делать это самостоятельно, то можете обратиться в сервисный центр. Правда саму матрицу лучше заказывать и покупать самому, так как подобные ремонтные мастерские сильно завышают за них цену.

В последнее время многие пользователи интернета стали жаловаться на то, что при просмотре сайтов у них появляются чёрные квадраты на экране компьютера. Они полностью блокируют рекламные записи на странице сайта, а иногда ещё и смеща.т интерфейс и записи с самой страницы, тем самым усложняя работу с ними.
Появиться они могут на любом сайте и располагаются в основном по краям страницы, в тех местах, где обычно размещается реклама. И как уже можно было догадаться, данная ошибка напрямую связанно с рекламой, а точнее с резким увеличением её количества на всех интернет-ресурсах.
Однако, не в рекламе стоит искать причину её появления, невозможность отображения рекламы и, как следствие, появление чёрных квадратов – это лишь результат более крупной неисправности. Данная статья поможет вам узнать, из-за чего появляются чёрные квадраты?

Почему появляются черные квадраты на экране ноутбука и компьютера
Как уже было сказано, чёрные квадраты напрямую связаны с рекламой на сайтах. В последнее время всё чаще реклама из интернета преподносится пользователям не в виде статичных картинок, а в виде так называемых Flash-баннеров, которые оказывают достаточно сильную нагрузку на видеокарту и FlashPlayer. Если вы обладатель не самого мощного ПК, то наверняка вы и раньше замечали, что одни сайты загружаются и работают быстрее, чем другие, это и есть последствия перегруженности ресурса рекламой.
Но почему на экране ноутбука появляются чёрные квадраты? В какой-то момент “объединившись с другими неисправностями вашего ПК” это переходит в более серьёзные проблемы, такие как появление чёрных квадратов. Таких неисправностей может быть четыре:
- Неисправность в работе FlashPlayer.
- Перегрев компьютера.
- Устаревшие видео-драйверы.
- Поломка видеокарты.
Наиболее частым являются первые три причины, поломка видеокарты крайне редко проявляется себя таким образом, однако рассмотреть её как одну из причин всё же стоит.

Как убрать черные квадраты на экране компьютера в браузере
Первое, что стоит сделать, если у вас появились чёрные квадраты в браузере — это проверить драйвера на видеокарте и версию флеш-плеера.
Самый простой способ узнать, нужно ли вам обновить флеш-плеер — это сверить версию программы, установленной у вас на ПК, с версией, доступной для загрузки из интернета. Для этого сделайте следующее:
- Запустите панель управления Windows.
- В правом верхнем углу измените вариант отображения на мелкие значки.
- В появившемся списке найдите и выберите пункт “Программы и компоненты”. Если у вас на ПК установлена ОС Windows 10, есть ещё более быстрый способ попасть сюда, достаточно открыть меню пуск, выбрать любую установленную вами программу или игру, нажать правой кнопкой мыши и выбрать “Удалить”.
- Теперь среди всех установленных программ вам нужно найти Adobe Flash Player. Чтобы ускорить процесс можно включить отображение по алфавиту, и тогда плеер окажется в самом начале списка.
- После того как вы найдёте его, справа от названия будет указана вся информация о приложении. Запомните или запишите версию, после чего в интернете наберите “загрузить adobe flash player” и выберите страницу с аналогичным названием. Здесь сразу под логотипом будет написана версия плеера, если она такая же как и у вас, то просто выключите вкладку, если нет — то следуйте инструкциям инсталлятора и установите новую версию на свой ПК.
Проверить версию видео-драйверов куда сложнее и вовсе невыполнимо, если вы до этого ни разу не работали с ними. К счастью, существуют специальные утилиты, которые самостоятельно проверят и обновят драйвера на вашем ПК. Сегодня огромное количество таких программ можно бесплатно скачать в интернете, вы можете выбрать ту, которая понравится вам, однако наиболее популярными на данный момент являются Driver Booster и Driver Scanner.

Если обновление драйверов не помогло, и всё ещё у вас по экрану прыгают черные квадраты, то скорее всего проблема в аппаратной составляющей. Прежде всего попробуйте вновь зайти на сайт, где у вас появляются чёрные квадраты и понаблюдайте за температурой вашего ПК, а также за шумом кулера (делать это можно как с помощью специального софта, так и вручную, так как обычно нагрев очень сильный).
Если компьютер сильно нагревается и громко шумит, то обязательно почистите его от пыли и замените термопасту, хотя сделать это можно и в профилактических целях. Если и после этого чёрные квадраты на экране компьютера никуда не исчезли, то скорее всего проблема в видеокарте. В таком случае компьютер нужно отнести в ремонт и попросить проверить вашу видеокарту. Либо проделайте это самостоятельно, если ваши знания и ресурсы позволяют, но будьте осторожны, не навредите вашему ПК ещё больше, ведь и без того неисправная видеокарта может полностью перегореть при сильных нагрузках.
Как убрать черные квадраты в браузере Google Chrome
Нередко черные квадраты появляются в браузере Google Chrome, что доставляет массу неудобств пользователям. Квадраты могут иметь разные размеры, появляться в разных частях страницы. Для того чтобы избавиться от черных квадратов в хроме необходимо зайти в настройки, найти пункт «использовать аппаратное ускорение» и отключите его. После этого перезагрузите компьютер. Проблема исчезнет.
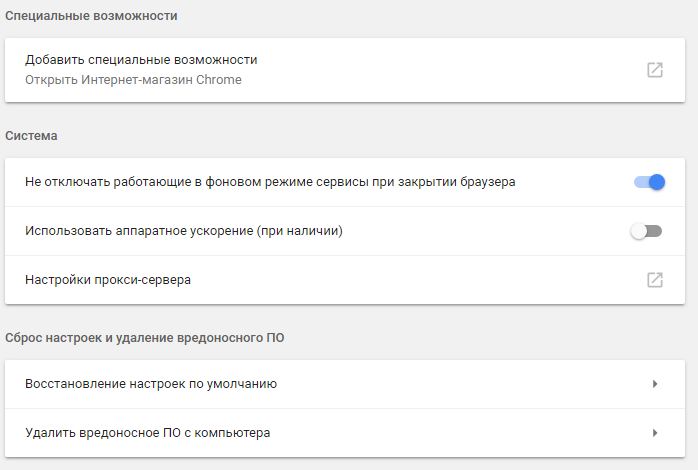
Чёрные квадраты на ярлыках рабочего стола
Кроме интернет-страниц появляются чёрные квадратики и на ярлыках рабочего стола, вреда они не несут, однако, изрядно портят его внешний вид. Причиной для появления чёрных квадратов на ярлыках обычно становится неправильно установленная кастомизация или тема для ОС. Чтобы избавиться от них вам придётся очистить кэш иконок. Если вы в курсе, как это делается, то считайте, что проблема уже решена, если же вы впервые слышите об этом, то вот вам три способа как очистить кэш иконок.
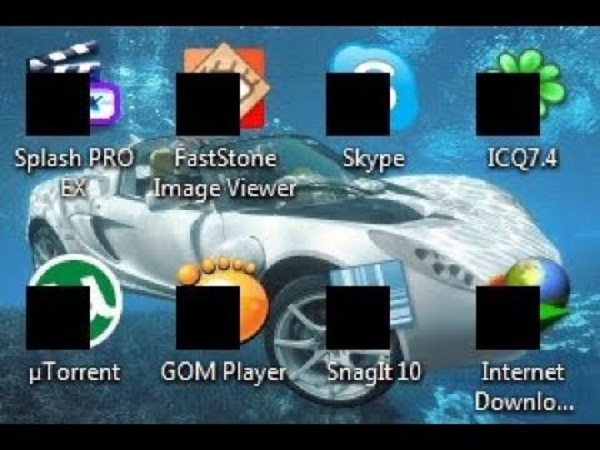
- После скачивания запустите программу от имени администратора (нажмите правой кнопкой мыши и выберите соответствующий пункт в меню).
- Дождитесь окончания сканирования, выберите все необходимые файлы и нажмите “Удалить”. Если вы не знаете, какие именно файлы вам нужно удалить, то выбирайте все, не волнуйтесь, ничего важного вы не удалите.
- После этого перезагрузите ПК и вновь наслаждайтесь видом вашего рабочего стола.
Второй способ: Если по каким либо причинам вы не можете воспользоваться утилитой, то всегда можно проделать данную операцию вручную.
- Зайдите в “Мой компьютер” и запустите диск, на котором у вас установлена ОС.
- Выберите папку с именем вашей учётной записи.
- Далее запустите папку “AppData”, а затем “Local”.
- Здесь найдите файл IconCache.db и просто удалите его, после чего перезагрузите компьютер.
Третий способ: Есть ещё один способ очистить кэш в ручную, но не через компьютер, а через диспетчер задач.
- Нажмите клавиши “Alt+Ctrl+Del” — у вас откроется диспетчер задач, либо (на Windows 10) диалоговое окно, где вам нужно будет выбрать вариант “Диспетчер задач”.
- Откройте вкладку “Процессы” и найдите “Проводник”. Если у вас нет вкладок, то в левом нижнем углу окна нажмите кнопку “Подробнее”.
- Нажмите на него правой кнопкой и выберите вариант “Снять задачу”.
- Затем во вкладке “Файл” в левом верхнем углу выберите “Запустить новую задачу”, если компьютер запросит у вас права администратора, то соглашайтесь.
- В появившемся окне введите “del /a %userprofile%/AppData/Local/IconCache.db”и нажмите “ОК” (не забудьте перезагрузить ПК).
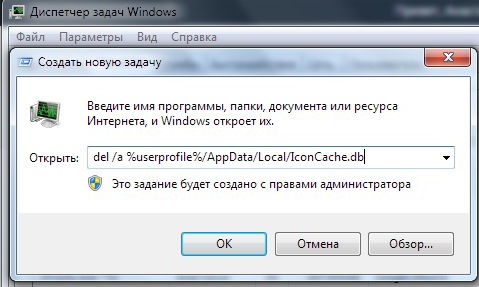
Один из этих способов обязательно поможет вам решить проблему.
Как быстро убрать черные квадраты с ярлыков на рабочем столе: видео
Как вы можете увидеть, чёрные квадраты на экране компьютера вовсе не так страшны, как кажется. И хотя порой они могут указывать на неисправность видеокарты, чаще всего проблема решается банальным обновлением драйверов или чисткой кэша.
Вы можете увидеть серое поле (или другой цветной объект, например, зеленый кружок и т. Д.) На вашем дисплее, если ваш драйвер дисплея поврежден. Более того, неправильная конфигурация графики системы или конфликтующие приложения также могут вызвать обсуждаемую ошибку.
Пользователь начинает видеть на своем дисплее форму после входа в свою систему, которая накладывается на все окна / приложения. Многие пользователи сталкиваются с полем в правом верхнем углу экрана, но для небольшого числа пользователей поле появилось и в других областях экрана. Для некоторых пользователей мышь накладывается на поле и может быть нажата, но для других они не могут щелкнуть поле.

Прежде чем перейти к решениям по избавлению от наложения, подключите монитор к другой системе, чтобы проверить, не неисправен ли монитор. Если это невозможно, проверьте, отображается ли серый квадрат в BIOS системы, если да, проверьте монитор на наличие проблем с оборудованием.
Убедитесь, что лупа (или любые ее настройки масштабирования) не вызывает проблемы. Если вы используете телевизор в качестве устройства отображения, проверьте, что включение / отключение звука на телевизоре решает проблему. Кроме того, убедитесь, что Windows и драйверы (особенно драйвер дисплея) вашего ПК обновлены до последней версии.
Решение 1. Измените настройки монитора
Вы можете увидеть серое поле на дисплее, если настройки вашего монитора настроены неправильно. В этом случае изменение настроек монитора может решить проблему.
- Выключите монитор и подождите 1 минуту.
- Затем перезагрузите монитор и проверьте, решена ли проблема с серым ящиком.
- Если нет, откройте меню монитора и перейдите на вкладку «Улучшение изображения».
- Теперь отключите опцию Bright Frame и примените свои изменения.Отключить яркую рамку в настройках монитора
- Затем проверьте, исчез ли серый прямоугольник.
- Если нет, откройте меню монитора и перейдите на вкладку «Настройка системы».
- Теперь выберите All Reset (или Factory Reset) и проверьте, решает ли это проблему с коробкой.Сбросить все настройки монитора
Если проблема все еще существует, попробуйте подключить к вашей системе второй монитор и проверьте, решает ли это проблему на проблемном мониторе. Если вы столкнулись с проблемой на ноутбуке, проверьте, решает ли проблему открытие крышки ноутбука (если она подключена к другому дисплею).
Решение 2. Отключите подсказки Windows
Серая рамка может быть результатом зависания советов Windows или остатков трюков. В этом контексте отключение советов Windows в настройках Windows может решить проблему.
Решение 3.Измените настройки графики
Проблема с коробкой могла быть вызвана разными настройками графики. Например, функции Shadow play или Overlay могут привести к тому, что ваша система покажет рамку на дисплее. В этом контексте редактирование нижеупомянутых настроек может решить проблему.
Отключить внутриигровой оверлей Nvidia
- Щелкните правой кнопкой мыши значок Nvidia на панели задач (возможно, вам придется развернуть скрытые значки) и выберите GeForce Experience.Откройте Nvidia GeForce Experience
- Теперь откройте настройки и выключите переключатель внутриигрового оверлея (вы можете попробовать сочетания клавиш Alt + Z).Отключить внутриигровой оверлей
- Затем закройте окно GeForce и проверьте, нет ли на дисплее серого поля.
Отключить индикатор повторной записи
- Откройте настройки Radeon и откройте Relive.
- Теперь выберите «Сцена» и откройте «Местоположение индикатора».Отключить расположение индикатора в настройках Relive
- Затем выберите «Выкл.» В раскрывающемся списке и проверьте, исчезло ли серое поле.
- Если нет, то откройте Relive в настройках Radeon (шаг 1) и проверьте, решает ли отключение рабочего стола записи проблему с серым ящиком.Отключить рабочий стол записи в настройках Relive
Отключить Radeon Overlay

- Нажмите клавиши Alt + R, чтобы запустить настройки Radeon, а затем снимите флажок «Показать наложение».Отключить отображение наложения в настройках Relive
- Затем проверьте, решена ли проблема с серым ящиком.
В таком случае вам, возможно, придется отключить комбинацию горячих клавиш, для этого нажмите клавиши Alt + R и выберите поле «Переключить горячие клавиши Radeon Overlay». Затем нажмите кнопку удаления, чтобы удалить горячую клавишу (или добавить новую комбинацию клавиш, которую вы не используете), и настройка будет изменена на Нет.

Установите для параметра Toggle Radeon Overlay Hotkey значение None
Если вы используете Radeon Metrics, нажмите клавиши CTRL + SHIFT + O, чтобы отключить его, чтобы проверить, решает ли он проблему (если метрики начинают отображаться, затем снова нажмите указанные упомянутые клавиши, чтобы отключить его). Вы можете проверить, не вызывают ли проблемы другие горячие клавиши на вкладках «Глобальный», «Игры» и «Мониторинг производительности».
Если проблема не исчезнет, проверьте, решает ли отключение управления питанием на панели управления графикой (например, Intel HD Graphics) проблему с коробкой.
Решение 4. Чистая загрузка вашей системы
На вашем дисплее может отображаться серая рамка из-за плохо написанного кода приложения. В этом случае закрытие / отключение / удаление проблемного приложения может решить проблему.
- Загрузите свою систему в режиме безопасной загрузки и проверьте, отображается ли поле.
- Если проблема не возникает в безопасном режиме, проверьте, не появляется ли проблема в чистой загрузке (вы также можете попробовать Обозреватель процессов чтобы узнать, в каком приложении возникла проблема).
- Если да, то включайте процессы / приложения по одному, пока не найдете проблемное.
- Теперь закройте, отключите или удалите приложение и проверьте, решена ли проблема.
Решение 5. Отключите сенсорный экран вашей системы
Ваша система может отображать серое поле на дисплее, если сенсорный экран мешает работе модулей дисплея. В этом случае отключение сенсорного экрана может решить проблему.

- Запустите меню быстрого доступа, одновременно нажав клавиши Windows + X. Затем выберите Диспетчер устройств.
- Теперь разверните опцию Human Interface Device и затем щелкните правой кнопкой мыши на своем сенсорном устройстве.
- Затем выберите «Отключить» и проверьте, решена ли проблема с отображением.Отключить сенсорный экран в диспетчере устройств
Если проблема не исчезнет, проверьте, можете ли вы сдвинуть коробку двумя пальцами (после включения сенсорного экрана).
Решение 6. Переустановите графический драйвер
Вы можете увидеть серое поле на вашем дисплее, если графический драйвер вашей системы поврежден. В этом случае переустановка графического драйвера (по умолчанию / последней версии) может решить проблему.
- Одновременно нажмите Windows + X и в меню Опытного пользователя выберите Диспетчер устройств.Откройте диспетчер устройств вашей системы
- Теперь разверните Display Adapters и щелкните правой кнопкой мыши свою видеокарту.Удалите графический драйвер и удалите его программное обеспечение.
- Затем выберите «Удалить» и установите флажок «Удалить программный драйвер для этого устройства».
- Теперь нажмите «Удалить» и дождитесь завершения удаления.
- Затем щелкните правой кнопкой мыши кнопку Windows и в меню «Опытный пользователь» выберите «Приложения и функции».
- Теперь разверните любое приложение, связанное с вашей видеокартой, например, Nvidia GeForce Experience, и нажмите «Удалить».Удалите Nvidia GeForce Experience
- Затем подтвердите удаление приложения и дождитесь завершения удаления.
- Теперь перезагрузите компьютер и проверьте, решена ли проблема с отображением (Windows может установить драйверы по умолчанию).
- В противном случае загрузите и установите последние версии драйверов от производителя вашей видеокарты и проверьте, решает ли это проблему с серым ящиком.
Обходные пути
- Нажмите клавиши Windows + L, чтобы заблокировать систему. Затем войдите в систему.
- Нажмите клавиши Ctrl + Alt + Delete, а затем в окне параметров безопасности выберите «Отмена».
- Перезагрузите вашу систему. Если вы не хотите перезагружаться, вы можете выйти из системы, а затем снова войти в систему.
- Выключите систему и отсоедините кабель питания от источника питания (если вы столкнулись с проблемой на портативном компьютере, извлеките аккумулятор портативного компьютера). Затем нажмите и удерживайте кнопку питания (для снятия статического электричества) в течение 60 секунд. Теперь подождите 5 минут, а затем включите систему, чтобы проверить, решена ли проблема с серым ящиком.Извлеките аккумулятор ноутбука
- Измените разрешение экрана и при появлении запроса на подтверждение нажмите «Отмена».Изменить разрешение экрана
- Поверните экран, нажав CTRL + ALT + любую из клавиш со стрелками (если поддерживается видеокартой вашей системы), и проверьте, решена ли проблема (затем вернитесь к обычному повороту экрана).
- Нажмите клавиши Ctrl + Shift + Windows + B, чтобы перезагрузить видеокарту, и проверьте, исчезло ли серое поле.
- Убедитесь, что изменение цвета (с 32-битного True Color на 16-битное High Color) в настройках дисплея вашей системы решает проблему (не забудьте вернуться к предыдущей цветовой схеме).
- Измените частоту обновления в настройках дисплея вашей системы, а затем вернитесь к предыдущему, чтобы проверить, решает ли это проблему.
- Откройте «Персонализация» в настройках и перейдите на вкладку «Темы». Затем выберите другую тему.
Используйте диспетчер задач вашей системы
- Запустите меню опытного пользователя, одновременно нажав клавиши Windows + X и выбрав Диспетчер задач.Откройте диспетчер задач из меню быстрого доступа.
- Теперь завершите процесс, который, как вы подозреваете, создавал проблему (например, Dell Update.exe), и проверьте, решена ли проблема.
- Если нет, запустите диспетчер задач (шаг 1) и щелкните правой кнопкой мыши процесс Windows Explorer.
- Теперь выберите «Перезагрузить» и проверьте, удален ли серый квадрат.Перезапустите проводник Windows.
- Если нет, то завершите задачу диспетчера окон рабочего стола (dwm.exe) и проверьте, решает ли это проблему. Если потребуется, отметьте опцию «Отказаться от несохраненных данных и завершить работу». Затем нажмите кнопку «Завершить работу» и проверьте, решена ли проблема с серым ящиком. Если это так, но проблема возникает снова, возможно, вам придется создать командный файл, чтобы убить задачу DWM (но без выключения системы) через регулярные промежутки времени.Выберите «Отказаться от несохраненных данных и завершить работу» и нажмите «Завершение работы», чтобы завершить работу диспетчера окон рабочего стола.
Здравствуйте.
Если со многими ошибками и проблемами на компьютере можно мириться, то с дефектами на экране (те же полосы, как на картинке слева) мириться нельзя! Они не только мешают обзору, но могут испортить зрение, если вы долго будете работать за таким изображением на экране.
Полосы на экране могут появиться по разным причинам, но чаще всего они связаны с проблемами видеокарты (многие говорят что на видеокарте появились артефакты…).
Под артефактами понимают любые искажения изображения на мониторе ПК. Чаще всего, они представляют из себя рябь, искажение цвета, полосы с квадратиками по всей площади монитора. И так, что с ними делать?
Сразу же хочу сделать небольшую оговорку. Многие путают артефакты на видеокарте с битыми пикселями на мониторе (наглядная разница продемонстрирована на рис. 1).
Битый пиксель — это белая точка на экране, которая не меняет свой цвет при изменении картинки на экране. Поэтому ее достаточно легко обнаружить, заливая экран поочередно различным цветом.
Арнтефакты — это искажения на экране монитора, не связанные с проблемами самого монитора. Просто на него видеокарта подает такой искаженный сигнал (происходит подобное по многим причинам).

Рис. 1. Артефакты на видеокарте (слева), битый пиксель (справа).
Различают программные артефакты (связанные с драйверами, например) и аппаратные (связаны с самой железкой).
П рограммные артефакты
Как правило, они появляются при запуске каких-нибудь 3D-игр или приложений. Если у вас наблюдаются артефакты и при загрузке Windows (так же в BIOS), скорее всего вы имеете дело с аппаратными артефактами (о них ниже в статье).

Рис. 2. Пример артефактов в игре.
Причин появления артефактов в игре достаточно много, но самые популярные из них я разберу.
1) Во-первых, рекомендую проверить температуру видеокарты при работе. Все дело в том, что если температура достигла критических значений — то возможно все, начиная от искажений картинки на экране, и заканчивая выходом из строя устройства.
Если температура видеокарты превышает норму, рекомендую почистить компьютер от пыли (и особое внимание при чистке уделить видеокарте). Так же обратите внимание на работу куллеров, возможно какой-нибудь из них не работает (или забился пылью и не крутится).
Чаще всего перегрев случается в летнее жаркое время. Чтобы снизить температуру компонентов системного блока, рекомендуется даже открыть крышку блока и поставить напротив него обычный вентилятор. Такой примитивный способ поможет существенно снизить температуру внутри системного блока.
2) Второй причиной (и причем достаточно частой) являются драйвера на видеокарту . Хотелось бы отметить, что гарантию хорошей работы не дают ни новые ни старые драйвера. Поэтому, я рекомендую сначала обновить драйвер, а затем (если картинка такая же плохая) откатить драйвер или установить даже более старый.
Иногда использование «старых» драйверов более оправдано, и мне, например, они не раз помогали наслаждаться какой-нибудь игрой, которая отказывалась нормально работать с новыми версиями драйверов.
4) Отсутствие поддержки шейдеров — практически наверняка даст артефакты на экране (шейдеры — это свое рода скрипты для видеокарты, позволяющие реализовать различные спец. эффекты в играх: пыль, рябь на воде, частички грязи пр., все что делает игру такой реалистичной).
Обычно, если вы пытаетесь запустить новую игру на старой видеокарте — выдается ошибка о том, что она не поддерживается. Но иногда этого не происходит, и игра запускается на видеокарте, которая не поддерживает нужных шейдеров (так же есть специальные эмуляторы шейдеров, которые помогают запускать новые игры на старых ПК).
В этом случае, нужно просто внимательно изучить системные требования игры, и если ваша видеокарта слишком старая (и слабая) — то сделлать уже, как правило, ничего не удастся (кроме разгона…).
5) При разгоне видеокарты возможно появление артефактов. В этом случае сбросьте частоты и верните все в исходное состояние. Вообще, разгон тема достаточно сложная и при не умелом подходе — можно легко вывести из строя устройство.
6) Глючная игра так же может стать причиной появления искажений картинки на экране. Об этом, как правило, можно узнать, если заглянуть на различные сообщества игроков (форумы, блоги пр.). Если подобная проблема имеется — то столкнетесь с ней не только вы. Наверняка, там же и подскажут решение этой проблемы (если оно есть…).
А ппаратные артефакты
Кроме программных артефактов могут быть и аппаратные, причиной которых является плохо работающее железо. Как правило, их придется наблюдать абсолютно везде, где бы вы не находились: в BIOS, на рабочем столе, при загрузке Windows, в играх, любые 2D и 3D приложения и т.д. Причиной такого, чаще всего, является отслоение графического чипа, реже бывают проблемы с перегревом чипов памяти.

Рис. 3. Артефакты на рабочем столе (Windows XP).
При аппаратных артефактах, можно поступить следующим образом:
1) Заменить чип на видеокарте . Дорого (относительно стоимости видеокарты), муторно искать контору, которая произведет ремонт, долго искать нужный чип, и пр. проблемы. Неизвестно еще как вам проведут это ремонт…
3) Замена видеокарты на новую. Самый быстрой и простой вариант, к которому рано или поздно приходят все при появлении артефактов…
Читайте также:


